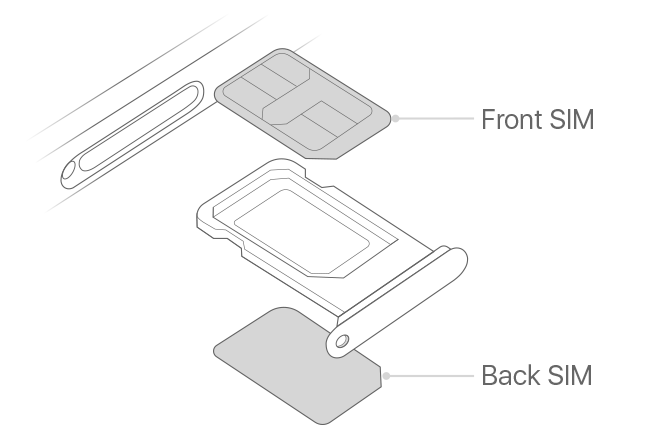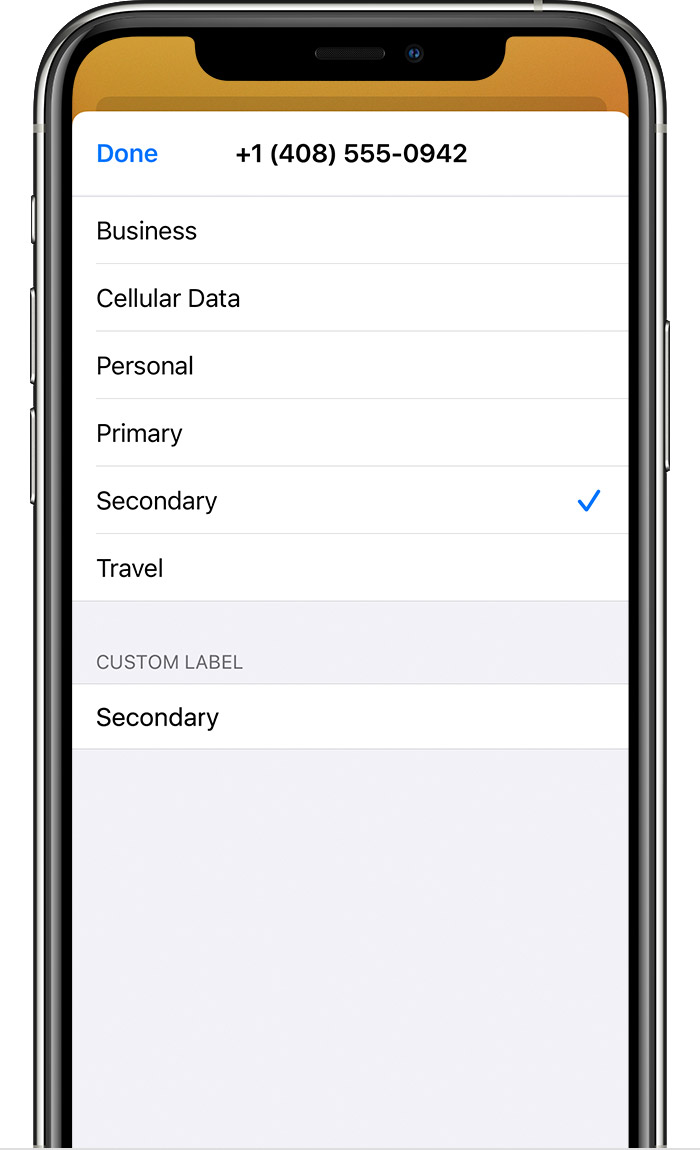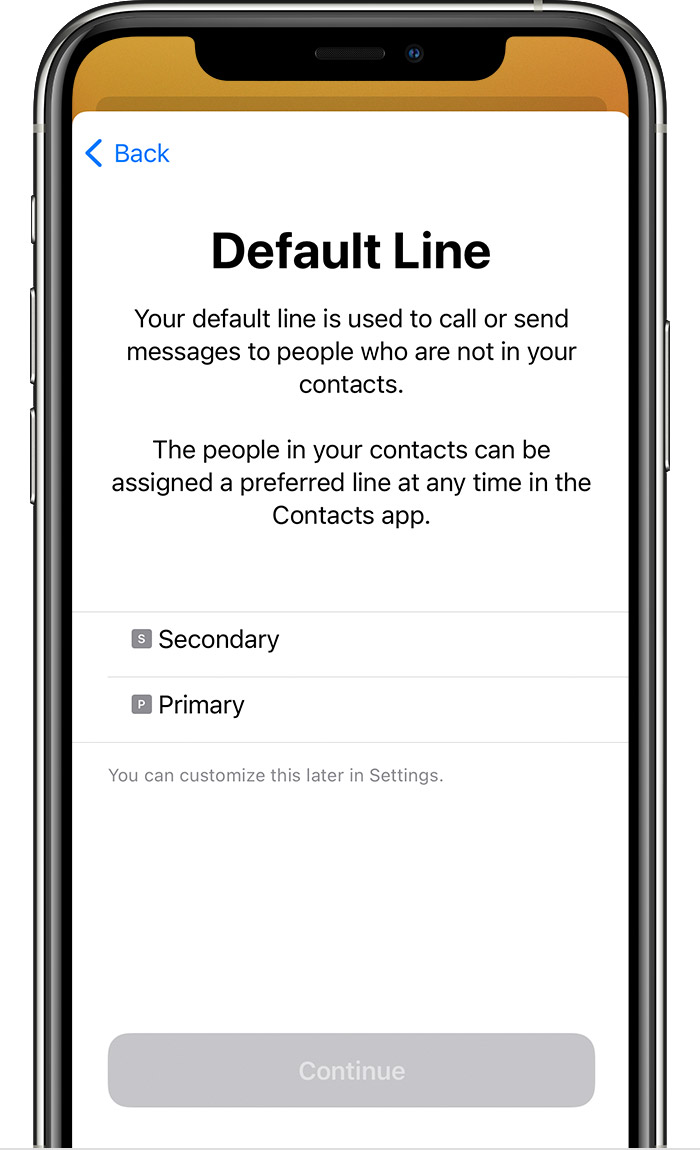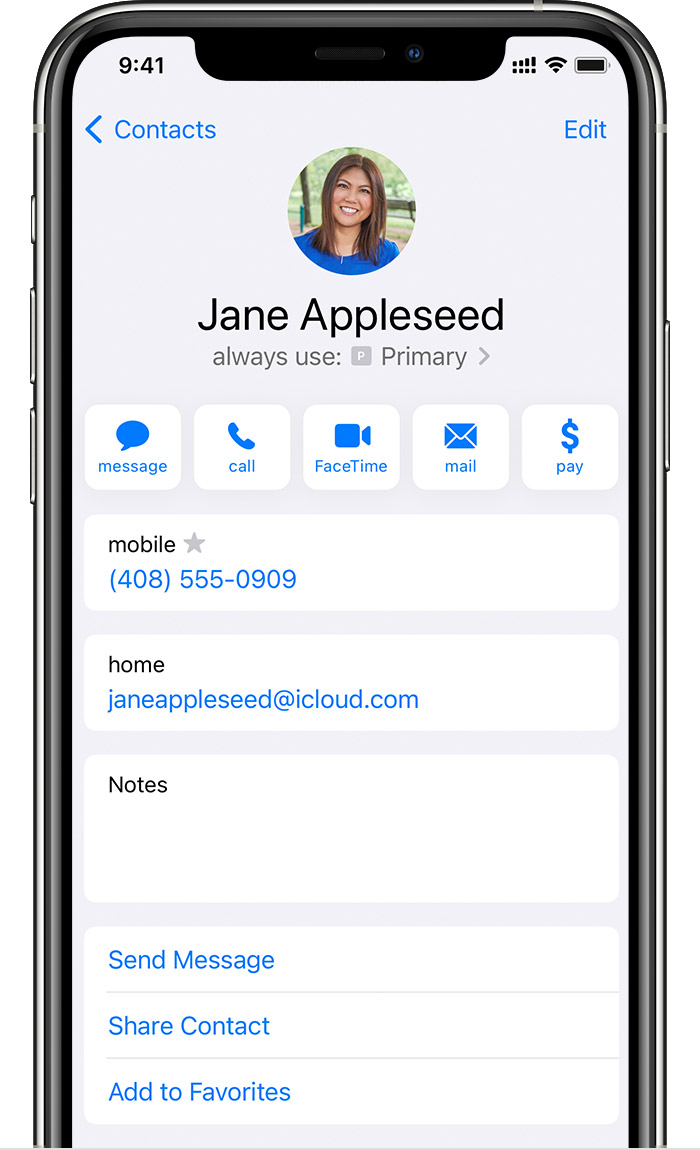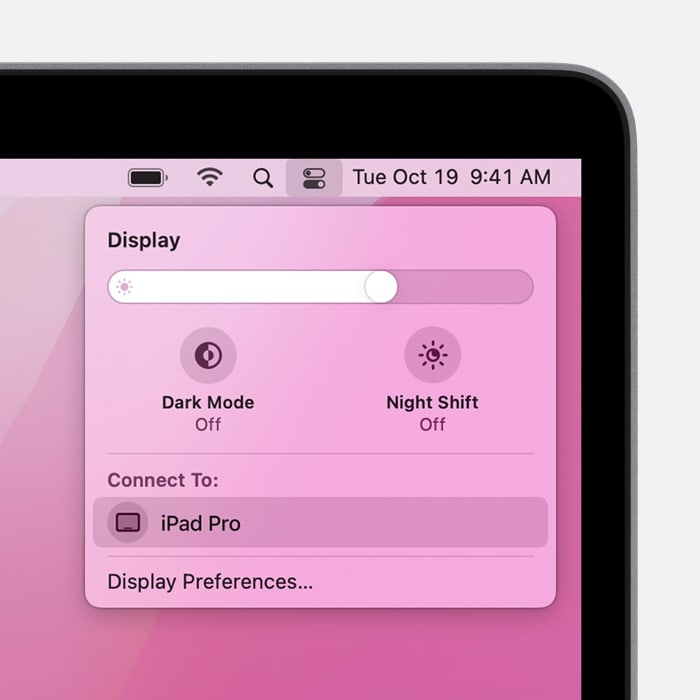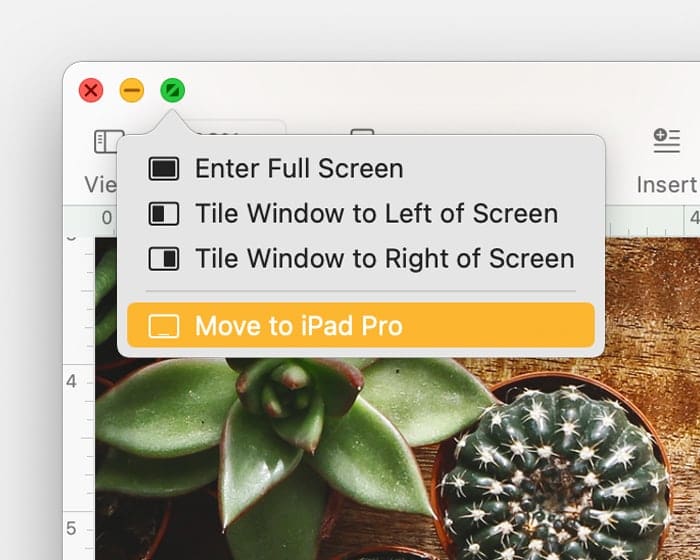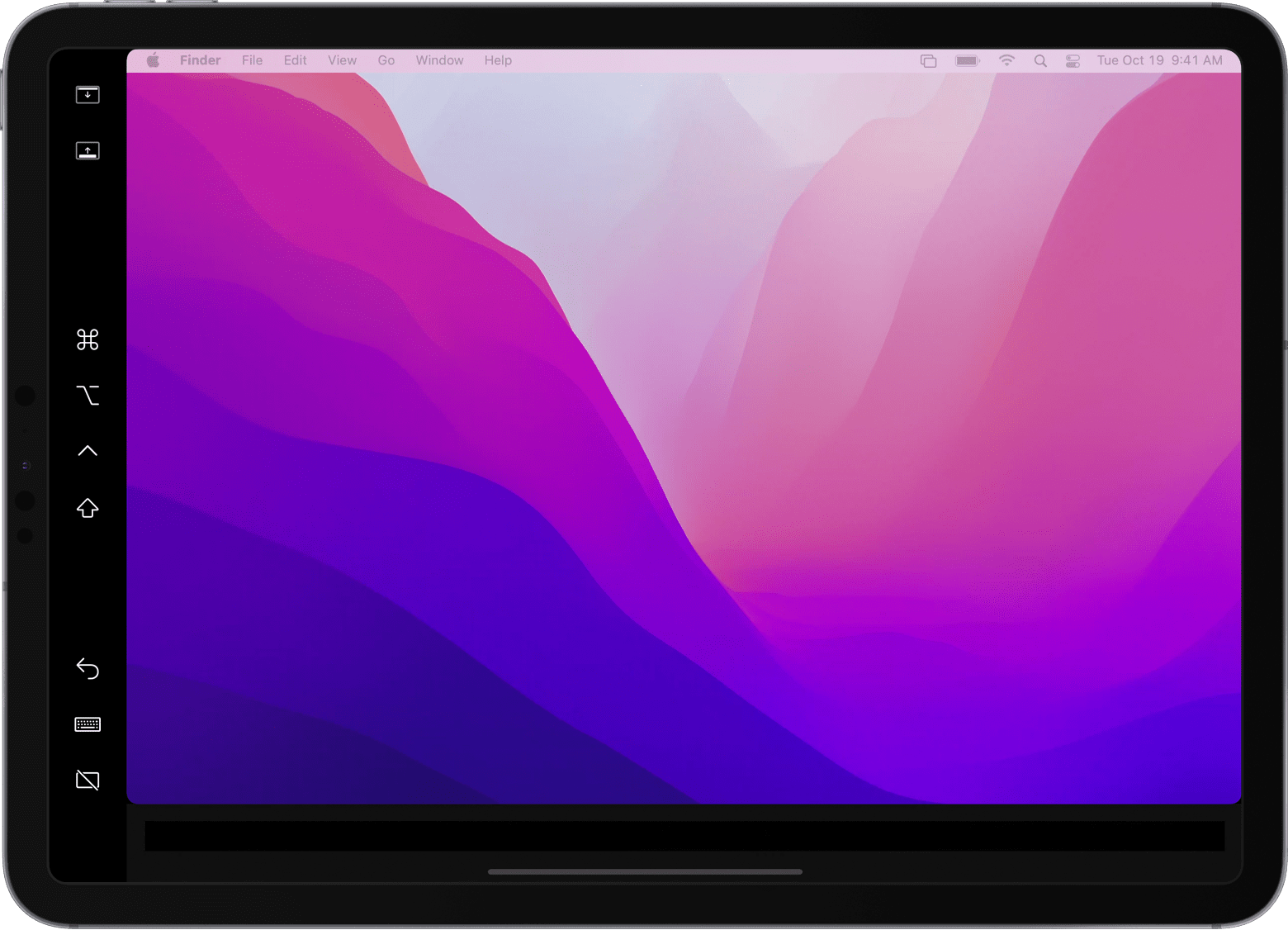- Using Dual SIM with two nano-SIM cards
- What you need
- How to install the nano-SIM cards
- Label your plans
- Set your default number
- Use two phone numbers for calls, messages, and data
- Let your iPhone remember which number to use
- Make and receive calls
- Use an iPad as a second display for a Mac
- Get ready
- Show your Mac desktop on your iPad
- Use the sidebar on your iPad
- Use gestures for scrolling and other actions
- Use Apple Pencil
- Use the Touch Bar
- Use a keyboard, mouse, or trackpad
- Use iPad apps
- Change settings
- Sidecar system requirements
- Additional requirements
- Learn more
- How iOS Apps Adapt to the various iPhone 12 Screen Sizes
- 2nd Gen iPhone SE
- Standard Zoom
Using Dual SIM with two nano-SIM cards
In China mainland, Hong Kong, and Macao, certain iPhone models feature Dual SIM with two nano-SIM cards. This gives you two phone numbers to make and receive calls and text messages.
If you have an iPhone 13 mini, iPhone 12 mini, iPhone SE (2nd generation), or an iPhone XS in Hong Kong or Macao, learn how to use Dual SIM with an eSIM.
Here are a few of the many ways you can use Dual SIM:
- Use one number for business and another number for personal calls.
- Add a local data plan when you travel outside of the country or region.
- Have separate voice and data plans.
Both of your phone numbers can make and receive voice and FaceTime calls and send and receive messages using iMessage SMS and MMS. * Your iPhone can use one cellular data network at a time.
* This uses Dual SIM Dual Standby (DSDS) technology, which means that both SIMs can make and receive calls.
What you need
To use Dual SIM, you need iOS 12.1 or later, two nano-SIM cards, and one of these iPhone models:
- iPhone 13
- iPhone 13 Pro
- iPhone 13 Pro Max
- iPhone 12
- iPhone 12 Pro
- iPhone 12 Pro Max
- iPhone 11
- iPhone 11 Pro
- iPhone 11 Pro Max
- iPhone XS Max
- iPhone XR
How to install the nano-SIM cards
Insert a paper clip or SIM eject tool into the small hole of the SIM card tray, then push in toward iPhone to remove your SIM tray, notice the notch in one corner of the new SIM card. Place the new SIM card into the bottom of the tray—it will fit only one way, because of the notch. Then insert the other SIM card into the top tray.
With the two nano-SIM cards in place, insert the SIM tray back into the device completely and in the same orientation that you removed it. The tray fits only one way.
If your SIM cards are protected with a personal identification number (PIN), note the position—front or back—of each SIM card in the tray. If asked, carefully enter the PINs for the front SIM card and back SIM card.
Label your plans
After your second plan is activated, label your plans. For example, you can label one plan Business and the other plan Personal.
You’ll use these labels when you choose which phone number to use for making or receiving calls and messages, to designate a number for cellular data, and to assign a number to your contacts so you know which number you will use.
If you change your mind later, you can change your labels by going to Settings > Cellular, or Settings > Mobile Data, and tapping the number whose label you want to change. Then tap Cellular Plan Label and select a new label or enter a custom label.
Set your default number
Choose a number to use when you call or send a message to someone who isn’t in your Contacts app. Choose which cellular plans you want to use for iMessage and FaceTime. With iOS 13 and later, you can choose either or both numbers.
On this screen, choose a number to be your default, or you can choose which number is to be used only for cellular data. Your other number will be your default. If you want your iPhone to use cellular data from both plans, depending on coverage and availability, turn on Allow Cellular Data Switching.
Use two phone numbers for calls, messages, and data
Now that your iPhone is set up with two phone numbers, here’s how to use them.
Let your iPhone remember which number to use
When you call one of your contacts, you don’t need to choose which number to use every time. By default, your iPhone uses the same number that you used the last time you called that contact. If you haven’t called that contact, your iPhone uses your default number. If you want to, you can specify which number to use for your calls with a contact. Follow these steps:
- Tap the contact.
- Tap Preferred Cellular Plan.
- Tap the number you want to use with that contact.
Make and receive calls
You can make and receive phone calls with either phone number.
With iOS 13 and later, when you’re on a call, if the carrier for your other phone number supports Wi-Fi calling, you can answer incoming calls on your other number. You will need to turn on Allow Cellular Data Switching when you are on a call that isn’t your default data line. Or, if you ignore the call and you have voicemail set up with your carrier, you’ll get a missed-call notification and the call will go to voicemail. Check with your carrier for Wi-Fi calling availability, and find out if additional fees or data usage applies from your data provider.
If your carrier doesn’t support Wi-Fi calling or you don’t have Wi-Fi calling turned on, 1 then when you’re on a call, an incoming call on your other phone number will go to voicemail, if you have voicemail set up with your carrier. 2 However, you won’t get a missed-call notification from your secondary number. Call Waiting works for incoming calls on the same phone number. To avoid missing an important call, you can turn on call forwarding and forward all calls from one number to the other. Check with your carrier for availability and to find out if additional fees apply.
1. Or if you’re using iOS 12. Update to iOS 13 or later to receive calls when you’re using your other number.
2. If data roaming is on for the number that uses cellular data, then Visual Voicemail and MMS will be disabled on your voice-only number.
Источник
Use an iPad as a second display for a Mac
With Sidecar, you can use your iPad as a display that extends or mirrors your Mac desktop.
Get ready
- Before you begin, make sure that your Mac and iPad meet the Sidecar system requirements, including that they are both signed in to iCloud with the same Apple ID using two-factor authentication.
- You can use Sidecar wirelessly, but to keep your iPad charged during use, connect it directly to your Mac with the USB charge cable that came with your iPad.
Show your Mac desktop on your iPad
- If using macOS Big Sur or later, click the Display menu in Control Center or the menu bar, then choose your iPad from the menu.
- If using macOS Catalina, click the AirPlay icon in the menu bar, then choose your iPad from the menu. If you don’t see the AirPlay icon, choose Apple menu > System Preferences, click Displays, and select “Show mirroring options in the menu bar when available”.
- Or move your pointer over the full-screen button of a window, then choose the option to move that window to your iPad display. It’s faster than dragging the window, and the window is perfectly resized for your display.
By default, your iPad shows an extension of your Mac desktop. To mirror your Mac desktop, return to the Display menu or AirPlay menu, which shows a blue iPad icon while connected to your iPad. Then choose the option to mirror your display.
Use the sidebar on your iPad
The sidebar puts commonly used Mac controls on the side of your iPad screen. It includes Command, Shift, and other modifier keys, so you can choose essential commands with your finger or Apple Pencil instead of a keyboard.
Tap to show or hide the menu bar when viewing a window in full screen on iPad.
Show or hide your computer’s Dock on your iPad.
Command. Touch and hold to set the Command key. Double-tap to lock the key.
Option. Touch and hold to set the Option key. Double-tap to lock the key.
Control. Touch and hold to set the Control key. Double-tap to lock the key.
Shift. Touch and hold to set the Shift key. Double-tap to lock the key.
Undo the last action. Some apps support multiple undos.
Show or hide the onscreen keyboard.
Disconnect your iPad from your Mac.
Use gestures for scrolling and other actions
These Multi-Touch gestures are particularly useful when using your iPad as a display.
- Scroll: Swipe with two fingers.
- Copy: Pinch in with three fingers.
- Cut: Pinch in with three fingers twice.
- Paste: Pinch out with three fingers.
- Undo: Swipe left with three fingers, or double-tap with three fingers.
- Redo: Swipe right with three fingers.
Use Apple Pencil
To point, click, select, and perform tasks such as drawing, editing photos, and manipulating objects on your iPad while it’s extending or mirroring your Mac display, you can use your Apple Pencil instead of the mouse or trackpad connected to your Mac. You can also use it to write, sketch, and mark up documents while seeing the updates live on your Mac.
Sidecar also supports double-tap, which you can turn on in System Preferences. Double-tap enables apps that support this feature to perform custom actions when you double-tap the side of your Apple Pencil (2nd generation).
Use the Touch Bar
Many apps on Mac have Touch Bar controls that make common actions even easier. With Sidecar, you get a Touch Bar on your iPad screen even if your Mac doesn’t have a Touch Bar. Tap its controls with either your finger or Apple Pencil. If the Touch Bar doesn’t appear when using an app that offers Touch Bar controls, choose Apple menu > System Preferences, click Mission Control, then make sure that “Displays have separate Spaces” is selected.
Use a keyboard, mouse, or trackpad
During your session, you can type using the keyboard connected to your Mac, or you can use a keyboard connected to your iPad, such as the Smart Keyboard or Magic Keyboard for iPad. To point, click, or select with a mouse or trackpad, use the mouse or trackpad connected to your Mac, or use an Apple Pencil on your iPad.
Use iPad apps
While using your iPad as a display, you can switch to an iPad app, then interact with that app on your iPad as you normally would. This suspends your session until you switch back to the Sidecar app, which appears on your iPad home screen only while using Sidecar.
Change settings
If using macOS Monterey, choose Apple menu > System Preferences, then click Displays. Click Display Settings, then select your iPad in the sidebar.
If using macOS Big Sur or macOS Catalina, choose Apple menu > System Preferences, then click Sidecar.
These settings are available only on computers that support Sidecar.
- Show Sidebar: Show the sidebar on the left or right side of your iPad screen, or turn it off.
- Show Touch Bar: Show the Touch Bar on the bottom or top of your iPad screen, or turn it off.
- Enable double tap on Apple Pencil: Allow apps that support this feature to perform custom actions when you double-tap on the side of your Apple Pencil (2nd generation).
Sidecar system requirements
Sidecar requires a compatible Mac using macOS Catalina or later and a compatible iPad using iPadOS 13 or later.
- MacBook Pro introduced in 2016 or later
- MacBook introduced in 2016 or later
- MacBook Air introduced in 2018 or later
- iMac introduced in 2017 or later, or iMac (Retina 5K, 27-inch, Late 2015)
- iMac Pro
- Mac mini introduced in 2018 or later
- Mac Pro introduced in 2019
- iPad Pro: all models
- iPad (6th generation) or newer
- iPad mini (5th generation) or newer
- iPad Air (3rd generation) or newer
Additional requirements
- Both devices must be signed in to iCloud with the same Apple ID using two-factor authentication.
- To use Sidecar wirelessly, both devices must be within 10 meters (30 feet) of each other and have Bluetooth, Wi-Fi, and Handoff turned on. Also make sure that the iPad is not sharing its cellular connection and the Mac is not sharing its internet connection.
- To use Sidecar over USB, make sure that your iPad is set to trust your Mac.
Learn more
Resolve Wi-Fi and Bluetooth issues caused by wireless interference, which can affect Sidecar performance when using Sidecar wirelessly.
Источник
How iOS Apps Adapt to the various iPhone 12 Screen Sizes
Oct 14, 2020 · 11 min read
Over the last few years I have written several articles showing how iOS apps built with different versions of Xcode would appear when run on iOS devices that didn’t exist when the apps were built. As a general rule, apps must build with the latest version of Xcode to opt in to seeing the native screen resolutions of new devices. Older apps would run on newer devices but appeared as letterboxed, pillar boxed and/or scaled versions of previous device sizes. This ensured that the old apps never ran at screen resolutions that didn’t exist when they were built.
In WWDC 2019: 224 Modernizing Your UI for iOS 13, the presenter discusses backward compatibility and stated:
In the past if we introduced new hardware with a new screen size, your apps were letterboxed. Well, we’re not going to be doing that anymore either. So, if you application is built against the iOS 13 SDK, then it will always be displayed at the native full-screen resolution of the screen.
I thought that meant I would never need to write another article in this series. The new iPhone 12 models do display apps at different resolutions depending on which Xcode version they were built with. Have Apple reversed that decision or does it only apply to new iPad resolutions?
At their October 2020 event, Apple announced four iPhone 12 models: iPhone 12 mini, iPhone 12, iPhone 12 Pro and iPhone 12 Pro Max. The iPhone 12 and 12 Pro have the exact same screen resolution as each other and behave identically. So there are only really three screen resolutions to consider.
iPhone 12 mini 5.4″ with 1080×2340 pixels
iPhone 12 / 12 Pro 6.1″ with 1170×2532 pixels
iPhone 12 Pro Max 6.7″ with 1284×2778 pixels
None of these resolutions correspond to existing devices. The iPhone 12 mini has an extra surprise in store. Just like the iPhone 6+, 6S+, 7+ and 8+, an app running on the iPhone 12 mini renders at a different resolution to what is actually shown on screen.
Before examining the new devices it’s worth revisiting how some of the existing devices behave. I think the 2nd generation iPhone SE, 11 Pro and 11 Pro Max are the most appropriate models to compare against the new models. Unlike previous articles in this series, I also consider Display Zoom (for extra complexity and time making all these screenshots!)
2nd Gen iPhone SE
The second generation iPhone SE is the same size and has the same behaviour as the iPhone 6, 6s, 7 and 8.
Standard Zoom
The second generation iPhone SE has a resolution of 375×667 points at its native resolution.
Источник