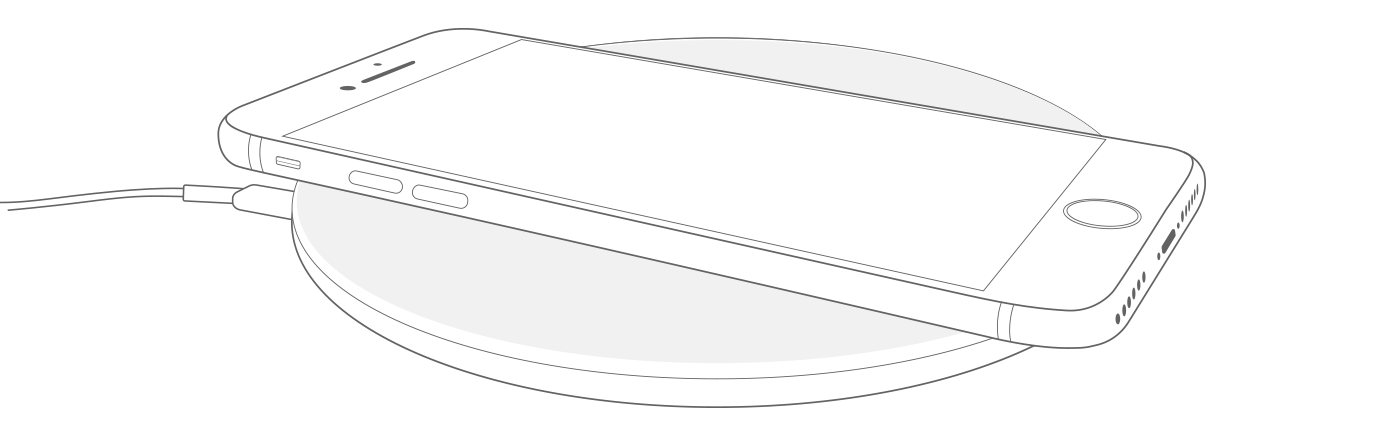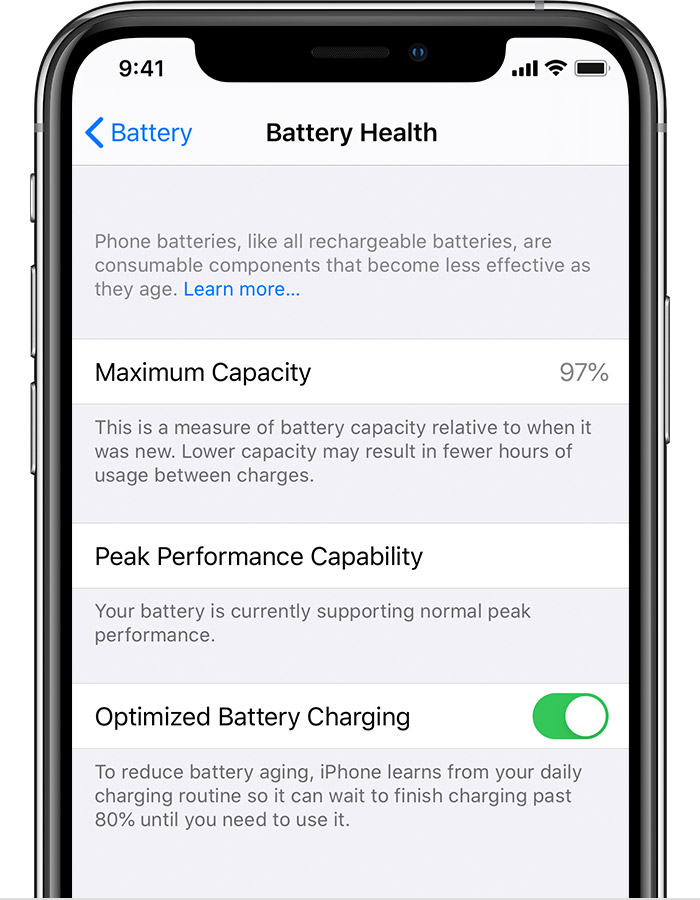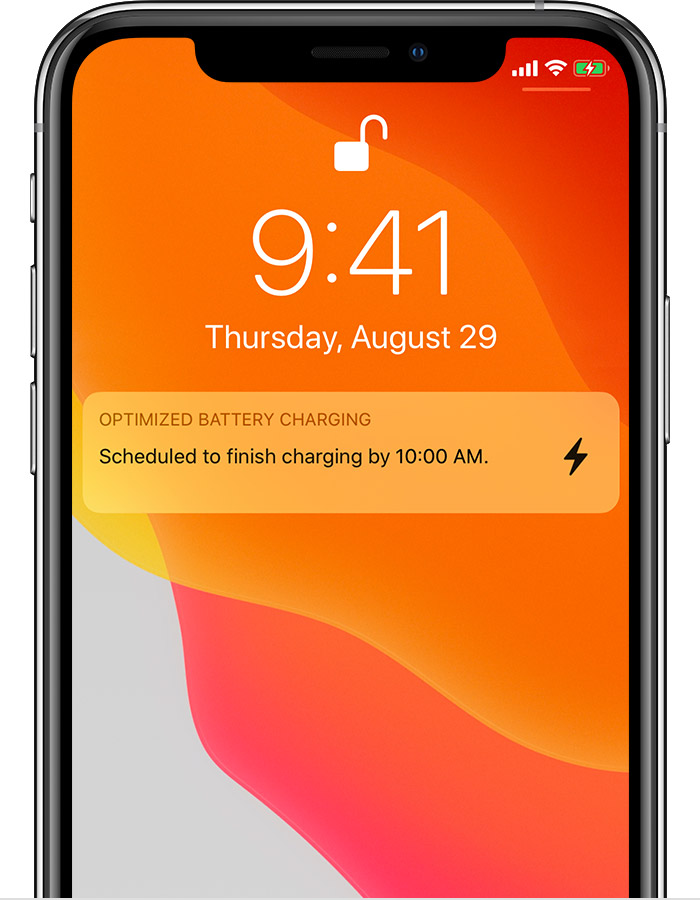- How to wirelessly charge your iPhone
- What you need
- Charge wirelessly
- Learn more
- How to use your MagSafe Charger with iPhone 12 models and later
- Set up your MagSafe Charger
- Get up to 15W faster wireless charging
- Compatible power adapters for up to 15W faster wireless charging
- Learn more
- About Optimized Battery Charging on your iPhone
- If Optimized Battery Charging doesn’t activate
- If your iPhone or iPod touch won’t charge
- Plug into power
- Wall power outlet
- Computer
- Power accessory
- If your device charges slowly or won’t charge
- If your device stopped charging at 80 percent
- If an alert says that your accessory isn’t supported or certified
How to wirelessly charge your iPhone
Learn how to wirelessly charge your iPhone with Qi-certified charging accessories.
What you need
Your iPhone features integrated wireless charging that allows for an easy and intuitive charging experience. Your iPhone works with Qi-certified chargers that are available as accessories and in cars, cafes, hotels, airports, and furniture. Qi is an open, universal charging standard created by the Wireless Power Consortium (WPC).
Many Qi-certified chargers charge iPhone with the latest version of iOS at rates up to 7.5 watts. These chargers are available at the Apple Online Store and Apple Stores.
Other Qi-certified chargers might vary in functionality and performance. If you have questions, contact the manufacturer.
Charge wirelessly
- Connect your charger to power. Use the power adapter that came with your accessory or a power adapter recommended by the manufacturer.
- Place the charger on a level surface or other location recommended by the manufacturer.
- Place your iPhone on the charger with the display facing up. For best performance, place it in the center of the charger or in the location recommended by manufacturer.
- Your iPhone should start charging a few seconds after you place it on your wireless charger.
You should see in the status bar.
Learn more
- Learn about charging with the MagSafe Charger and MagSafe Duo Charger.
- Wireless charging uses magnetic induction to charge your iPhone. Don’t place anything between your iPhone and the charger. Magnetic mounts, magnetic cases, or other objects between your iPhone and the charger might reduce performance or damage magnetic strips or RFID chips like those found in some credit cards, security badges, passports, and key fobs. If your case holds any of these sensitive items, remove them before charging or make sure that they aren’t between the back of your iPhone and the charger.
- If your iPhone isn’t charging or is charging slowly and your iPhone has a thick case, metal case, or battery case, try removing the case.
- If your iPhone vibrates—when it gets a notification, for example—your iPhone might shift position. This can cause the charging mat to stop providing power to your iPhone. If this happens often, consider turning off vibration, turning on Do Not Disturb, or using a case to prevent movement.
- Depending on the charging mat you have, you might hear faint noises while your iPhone charges.
- Your iPhone might get slightly warmer while it charges. To extend the lifespan of your battery, if the battery gets too warm, software might limit charging above 80 percent. Your iPhone will charge again when the temperature drops. Try moving your iPhone and charger to a cooler location.
- Your iPhone won’t charge wirelessly when connected to USB. If your iPhone is connected to your computer with USB, or if it’s connected to a USB power adapter, your iPhone will charge using the USB connection.
Information about products not manufactured by Apple, or independent websites not controlled or tested by Apple, is provided without recommendation or endorsement. Apple assumes no responsibility with regard to the selection, performance, or use of third-party websites or products. Apple makes no representations regarding third-party website accuracy or reliability. Contact the vendor for additional information.
Источник
How to use your MagSafe Charger with iPhone 12 models and later
Learn how to charge your iPhone 12 model or iPhone 13 model wirelessly with your MagSafe Charger.
Set up your MagSafe Charger
Connect the USB-C connector on your MagSafe Charger to a recommended 20 watt (W) or greater Apple USB-C power adapter or compatible third-party USB-C adapter. You can also connect to a USB-C port on a Mac or PC.
Place your MagSafe Charger face up—as shown—on a flat surface, clear of any metal objects or other foreign material.
Get up to 15W faster wireless charging
The MagSafe Charger is designed to quickly and safely wirelessly charge your iPhone. The system intelligently adapts to conditions in order to optimize charging your iPhone at up to 15W of peak power delivery for faster wireless charging. The actual power delivered to the iPhone will vary depending on the wattage of the power adapter and system conditions. For iPhone 13 mini and iPhone 12 mini, the MagSafe Charger delivers up to 12W of peak power delivery.
It’s important to plug into a power source before placing your iPhone on the MagSafe Charger. This allows MagSafe to verify it’s safe to deliver maximum power. If you happen to place your iPhone on the MagSafe Charger before plugging into a power source, simply remove your iPhone from the MagSafe Charger, wait three seconds, and then put it back on to resume maximum power delivery.
The MagSafe Charger is designed to negotiate the max power up to 9 volt (V) and 3 amp (A) with a USB PD-compatible power adapter. MagSafe will dynamically optimize power delivered to the iPhone. The power delivered to your iPhone at any moment will vary depending on various factors, including temperature and system activity.
All power adapters have different ratings for amount and rate of power delivery. The MagSafe Charger requires the following ratings to deliver faster wireless charging.
Compatible power adapters for up to 15W faster wireless charging
- USB-C connector. USB-A is not supported
- 9V/2.22A or 9V/2.56A and higher
- iPhone 13 mini and iPhone 12 mini can get up to 12W for faster wireless charging with at least 9V/2.03A
- Higher wattage adapters at or above 9V/2.56A will also deliver a maximum of up to 15W peak power to your iPhone*
When Lightning accessories such as headphones are connected, charging is limited to 7.5W to comply with regulatory standards.
* The MagSafe Charger will also function with power adapters that provide a minimum 12W (5V/2.4A) of power, but this will result in slower charging.
Learn more
- Your MagSafe Charger is designed for faster and most efficient charging with iPhone 13 models, iPhone 12 models, and Apple MagSafe accessories.
- When charging a non-MagSafe Qi-compatible device with a MagSafe Charger, power is reduced and charge times may be slower than on a typical Qi charger.
- Don’t place credit cards, security badges, passports, or key fobs between your iPhone and MagSafe Charger, because this might damage magnetic strips or RFID chips in those items.
- If you have a case that holds any of these sensitive items, remove them before charging or make sure that they aren’t between the back of your device and the charger.
- If your iPhone is connected to both a MagSafe Charger and power via a Lightning port, your iPhone will charge via the Lightning connector.
- As with other wireless chargers, your iPhone or MagSafe Charger might get slightly warmer while your iPhone charges. To extend the lifespan of your battery, if the battery gets too warm, software might limit charging above 80 percent.
- If you keep your iPhone in a leather case while charging with your MagSafe Charger, the case might show circular imprints from compression of the leather. This is normal, but if you’re concerned about this, we suggest using a non-leather case.
- Learn how to clean your MagSafe Charger.
- Learn about the magnets in MagSafe products.
Information about products not manufactured by Apple, or independent websites not controlled or tested by Apple, is provided without recommendation or endorsement. Apple assumes no responsibility with regard to the selection, performance, or use of third-party websites or products. Apple makes no representations regarding third-party website accuracy or reliability. Contact the vendor for additional information.
Источник
About Optimized Battery Charging on your iPhone
With iOS 13 and later, your iPhone learns from your daily charging habits to improve the lifespan of your battery.
A battery’s lifespan is related to its chemical age, which is more than just the length of time since the battery was assembled. A battery’s chemical age results from a complex combination of several factors, including temperature history and charging pattern. All rechargeable batteries are consumable components that become less effective as they chemically age. As lithium-ion batteries chemically age, the amount of charge they can hold diminishes, resulting in reduced battery life and reduced peak performance. Learn more about iPhone battery and performance and how to maximize battery performance and lifespan.
With iOS 13 and later, Optimized Battery Charging is designed to reduce the wear on your battery and improve its lifespan by reducing the time your iPhone spends fully charged. When the feature is enabled, your iPhone will delay charging past 80% in certain situations. Your iPhone uses on-device machine learning to learn your daily charging routine so that Optimized Battery Charging activates only when your iPhone predicts it will be connected to a charger for an extended period of time. The algorithm aims to ensure that your iPhone is still fully charged when unplugged.
Optimized Battery Charging is on by default when you set up your iPhone or after updating to iOS 13 or later. To turn off the feature, go to Settings > Battery > Battery Health > Optimized Battery Charging.
When Optimized Battery Charging is active, a notification on the Lock screen says when your iPhone will be fully charged. If you need to have your iPhone fully charged sooner, touch and hold the notification and then tap Charge Now.
If Optimized Battery Charging doesn’t activate
Optimized charging is designed to engage only in locations where you spend the most time, such as your home and place of work. The feature doesn’t engage when your usage habits are more variable, such as when you travel. Because of this, some location settings must be enabled for Optimized Battery Charging to activate. None of the location information used for this feature is sent to Apple.
Here are a list of settings that must be enabled:
- Settings > Privacy > Location Services > Location Services.
- Settings > Privacy > Location Services > System Services > System Customization.
- Settings > Privacy > Location Services > System Services > Significant Locations > Significant Locations.
Источник
If your iPhone or iPod touch won’t charge
If your battery won’t charge or charges slowly, or if you see an alert message, learn what to do.
Plug into power
To charge your device, follow these steps:
- Connect your device to the USB cable that comes with it.
- Plug into one of these three power sources:
Wall power outlet
Plug your USB charging cable into a USB power adapter, then plug the adapter into the wall.
Computer
Plug your charging cable into a USB 2.0 or 3.0 port on a computer that’s on and not in sleep mode. Don’t use the USB ports on your keyboard.
Power accessory
Plug your cable into a powered USB hub, docking station, or other Apple-certified accessory.
If you’re trying to charge wirelessly with an iPhone 8 or later, first make sure that you can charge with the USB adapter and cable that came with your device. If that works, then get help with wireless charging. For a third-party accessory, check that it’s Apple certified.
As your device charges, you’ll see a lightning bolt beside the battery icon in the status bar, or a large battery icon on your Lock screen.
My device charges slowly or won’t charge
My device stopped charging at 80 percent
I see Accessory Not Supported or Certified
If your device charges slowly or won’t charge
Follow these steps and try again after each:
- Check your charging cable and USB adapter for signs of damage, like breakage or bent prongs. Don’t use damaged accessories.
- Use a wall power outlet and check for firm connections between your charging cable, USB wall adapter, and wall outlet or AC power cable, or try a different outlet.
- Remove any debris from the charging port on the bottom of your device, then firmly plug your charging cable into your device. If the charging port is damaged, your device probably needs service.
- Let your device charge for a half hour.
- If your device is still unresponsive, force restart your device:
- iPhone 8 or later and iPhone SE (2nd generation): Press and quickly release the Volume Up button. Press and quickly release the Volume Down button. Press and hold the Side button until you see the Apple logo.
- iPhone 7, iPhone 7 Plus, and iPod touch (7th generation): Press and hold both the Side (or Top) button and the Volume Down button until you see the Apple logo.
- iPhone 6s or earlier, iPhone SE (1st generation), and iPod touch (6th generation) or earlier: Press and hold both the Side (or Top) button and the Home button until you see the Apple logo.
- Let your device charge for another half hour.
- If your device still won’t power on or charge, take your device, charging cable, and charging adapter to an Apple Retail Store or Apple Authorized Service Provider for evaluation. You can also contact Apple Support.
If your device stopped charging at 80 percent
Your iPhone might get slightly warmer while it charges. To extend the lifespan of your battery, if the battery gets too warm, software might limit charging above 80 percent. Your iPhone will charge again when the temperature drops. Try moving your iPhone and charger to a cooler location.
iOS 13 and later uses Optimized Battery Charging to slow the rate of battery aging by reducing the time that your iPhone spends fully charged. Your iPhone uses on-device machine learning to understand your daily charging routine so that it can wait until you need to use your iPhone to finish charging past 80 percent.* Optimized Battery Charging is active only when your iPhone predicts that it will be connected to a charger for a long period of time.
* Information regarding your charging routine is stored only on your iPhone. The information isn’t included in backups and isn’t shared with Apple.
If an alert says that your accessory isn’t supported or certified
These alerts can appear for a few reasons: Your iOS device might have a dirty or damaged charging port, your charging accessory is defective, damaged, or non Apple-certified, or your USB charger isn’t designed to charge devices. Follow these steps:
- Remove any debris from the charging port on the bottom of your device.
- Restart your device:
- iPhone
- iPod touch
- Try a different USB cable or charger.
- Make sure that you have the latest version of iOS.
- Contact Apple Support to set up service.
Источник