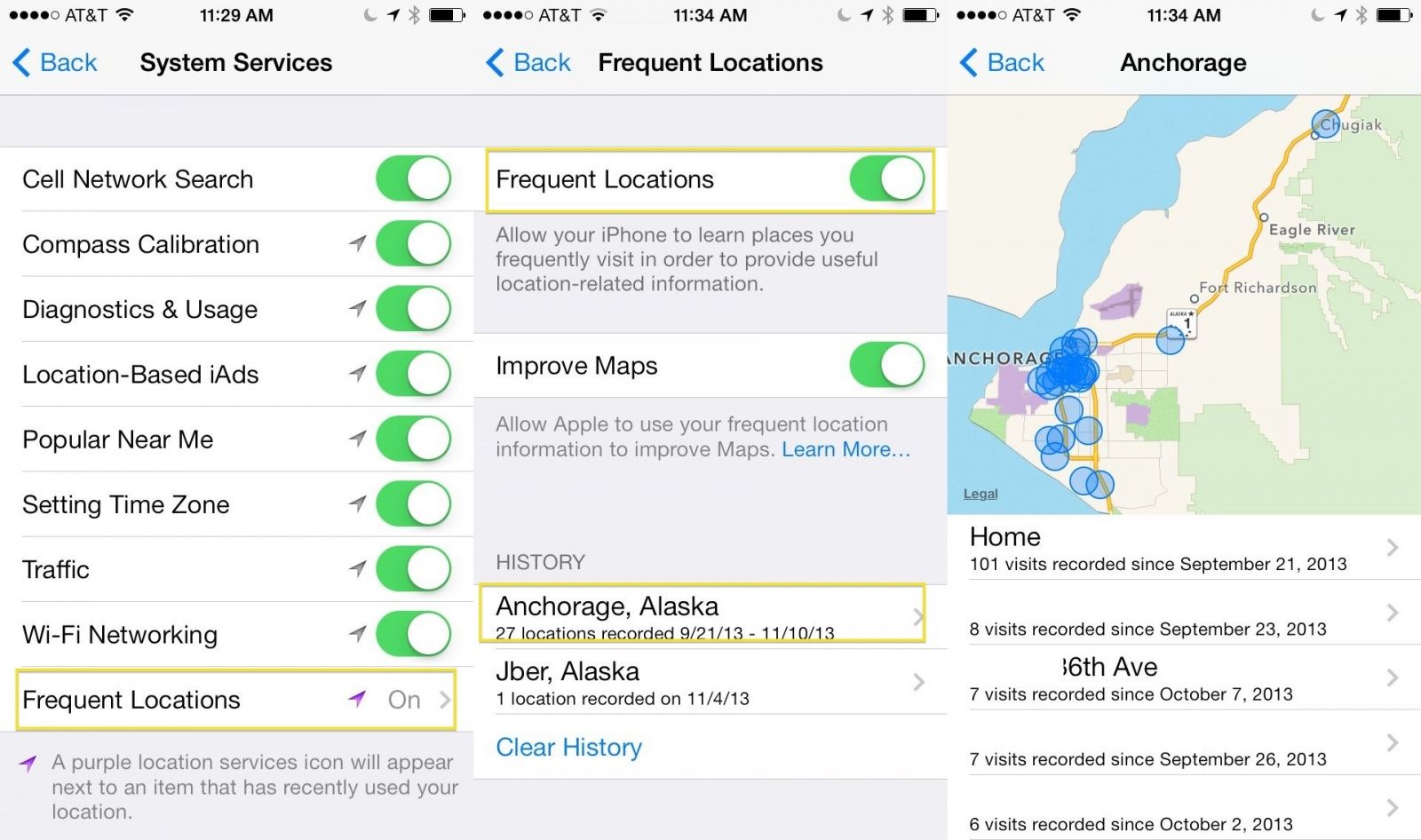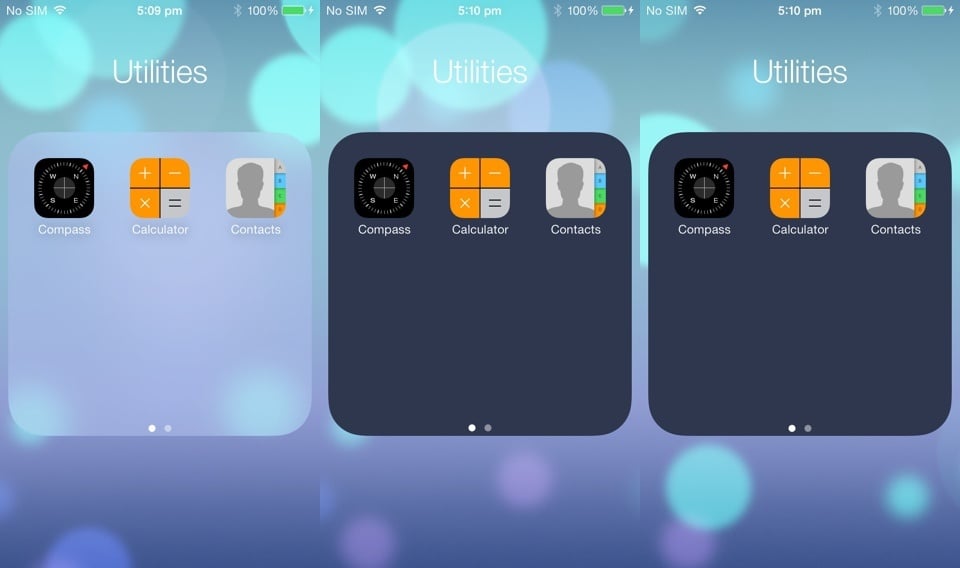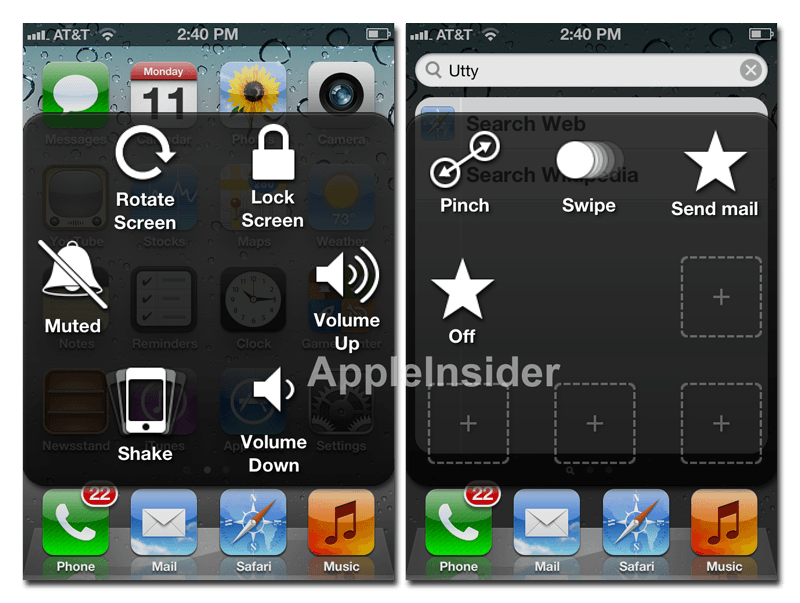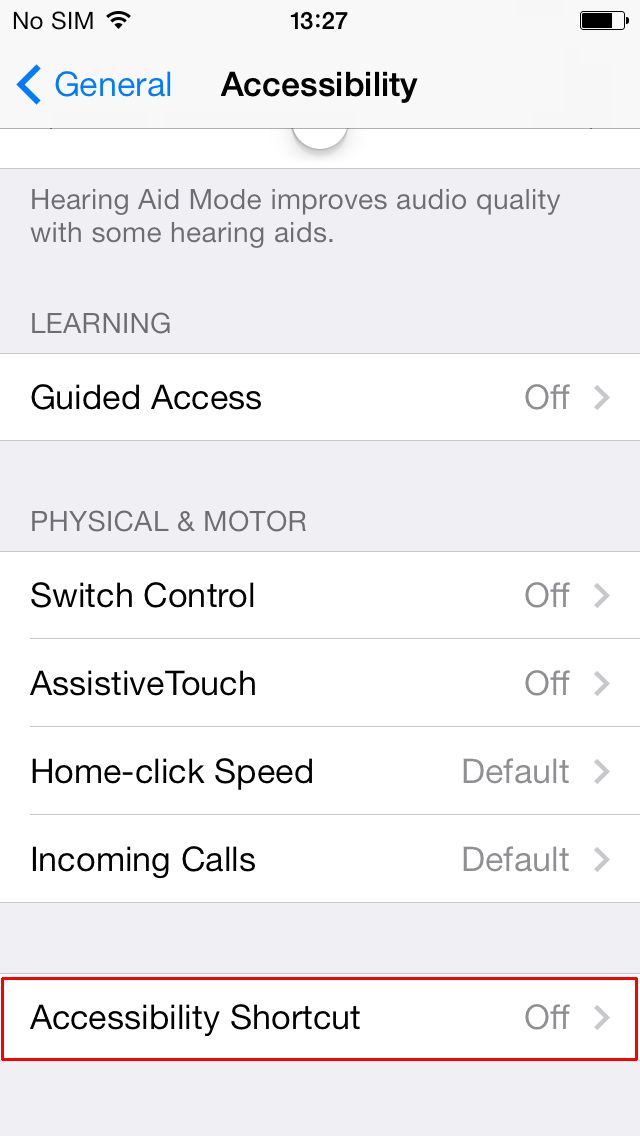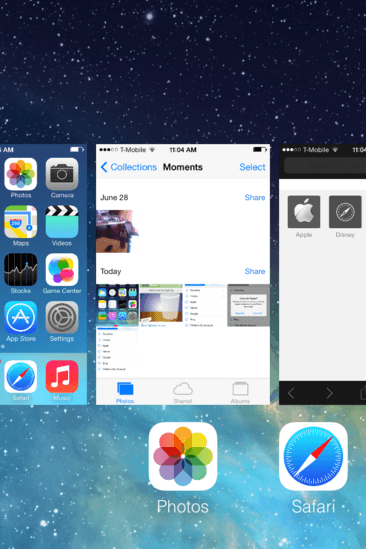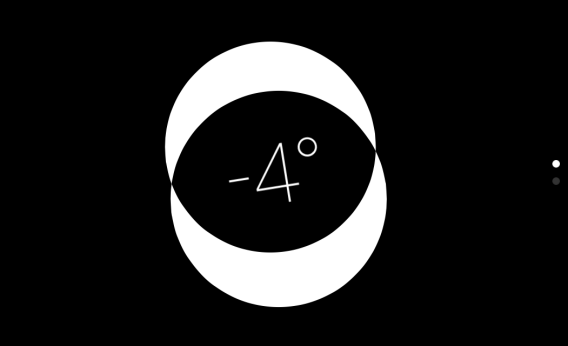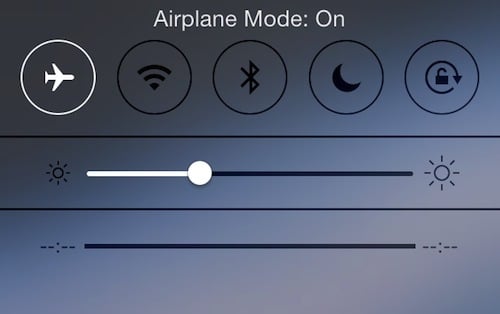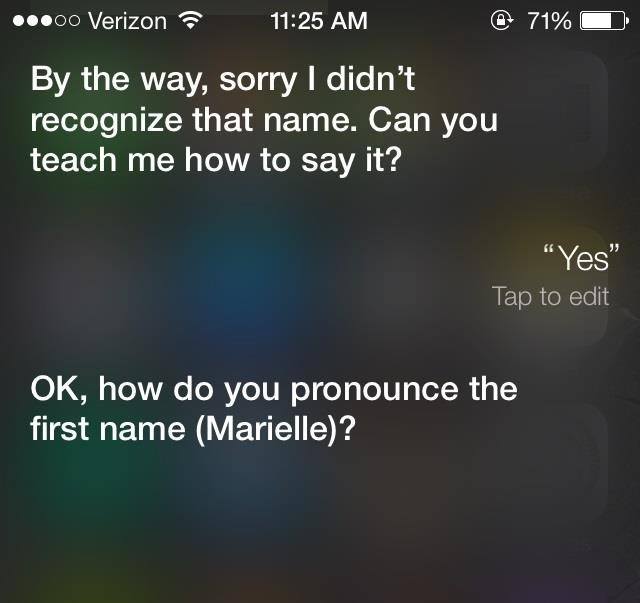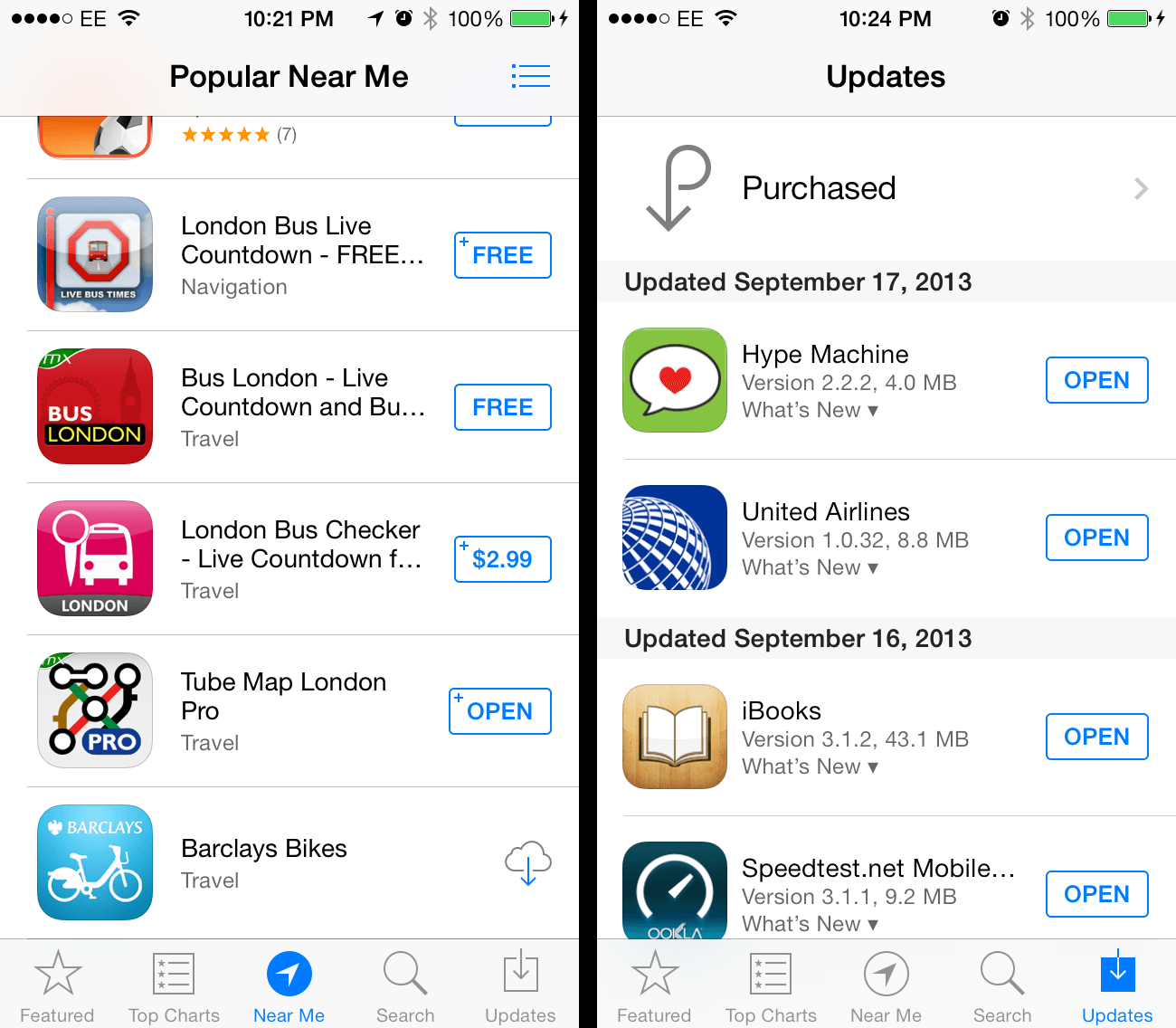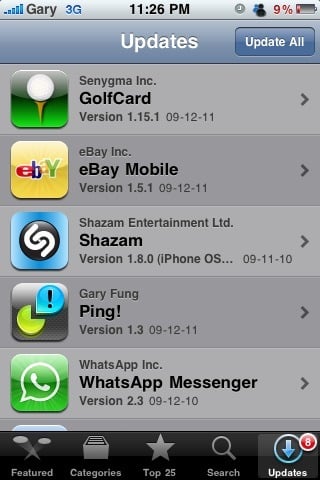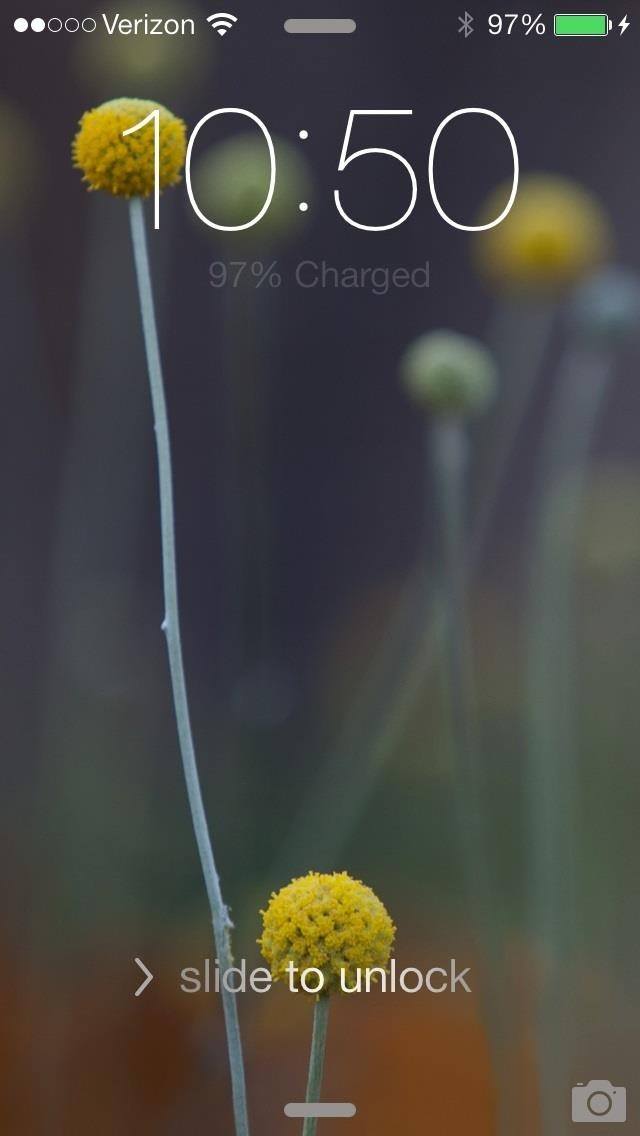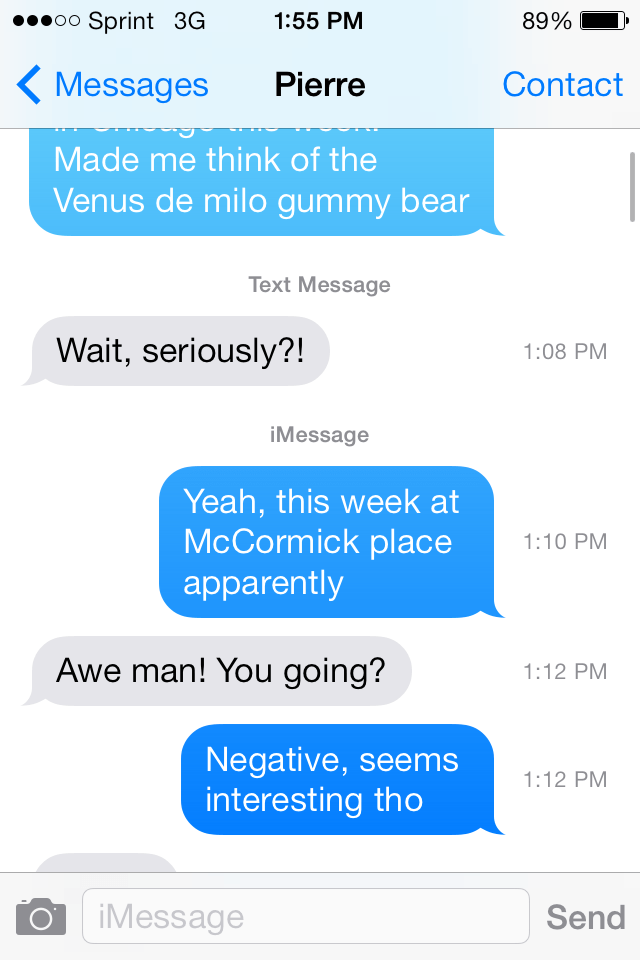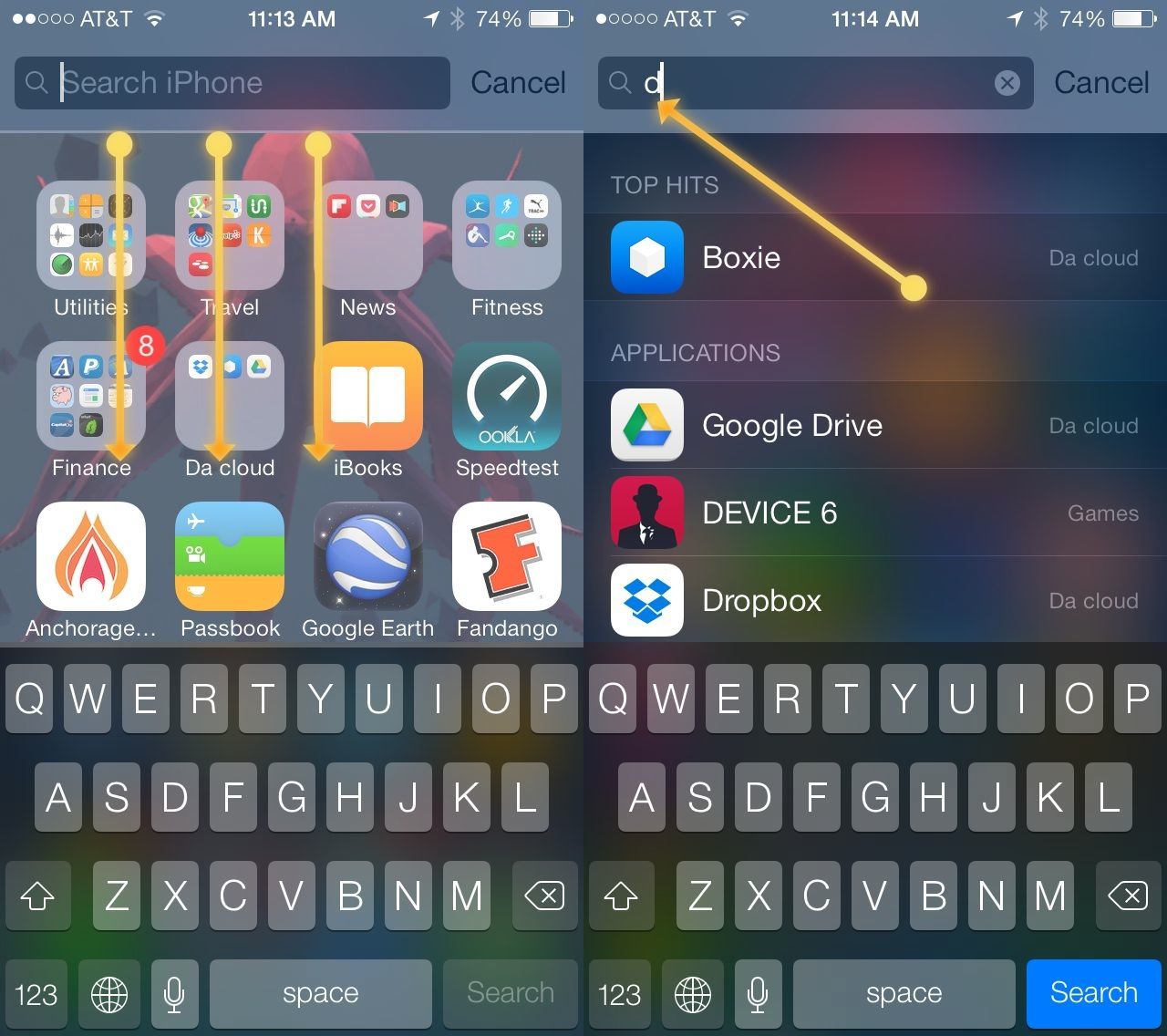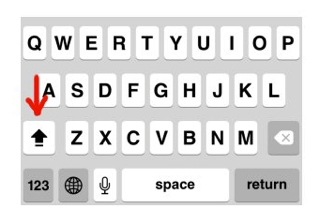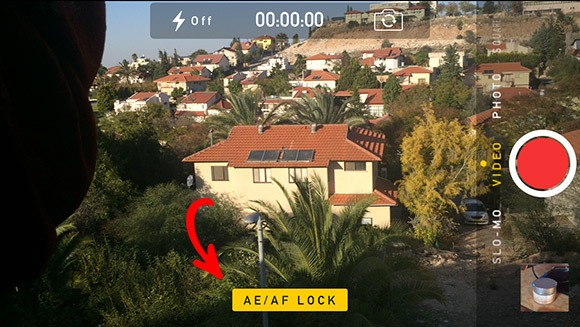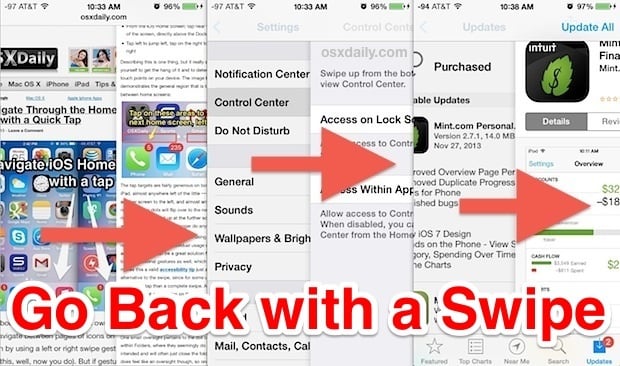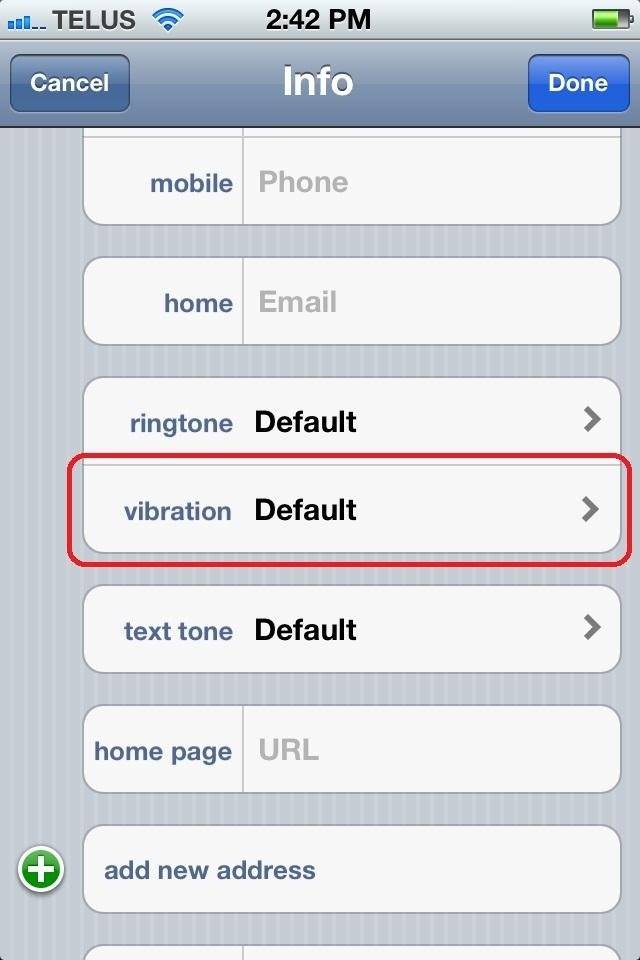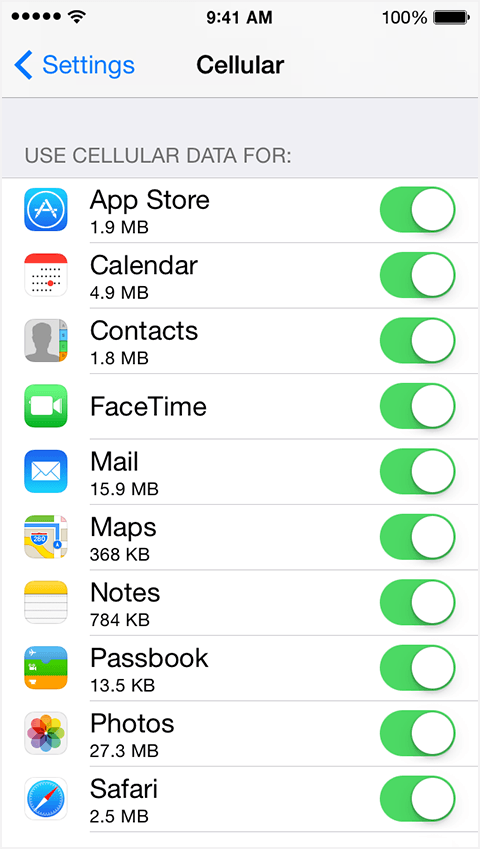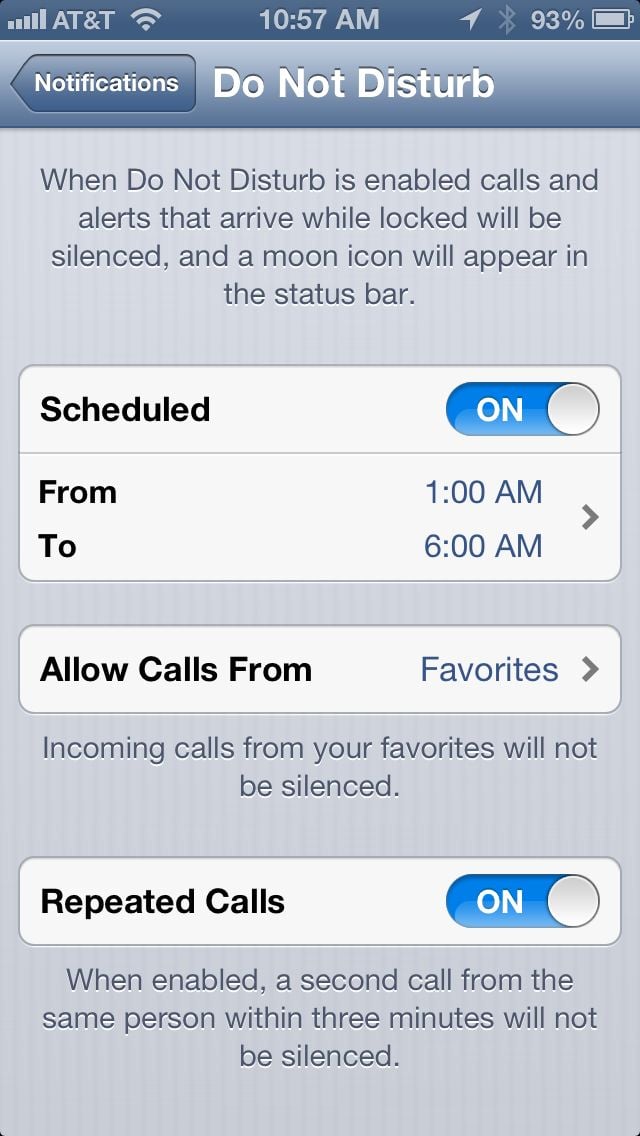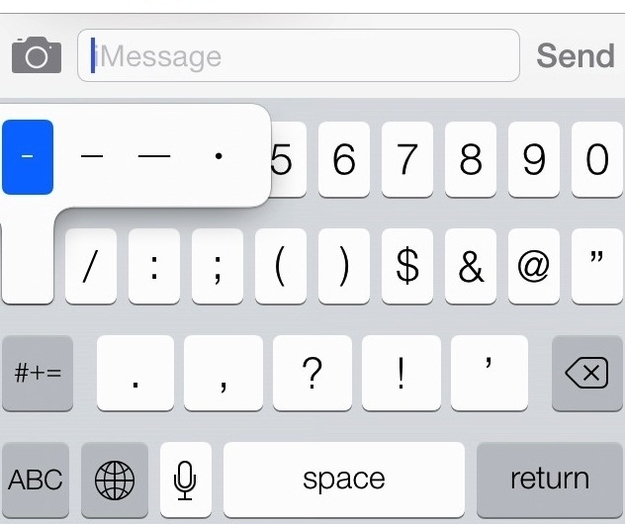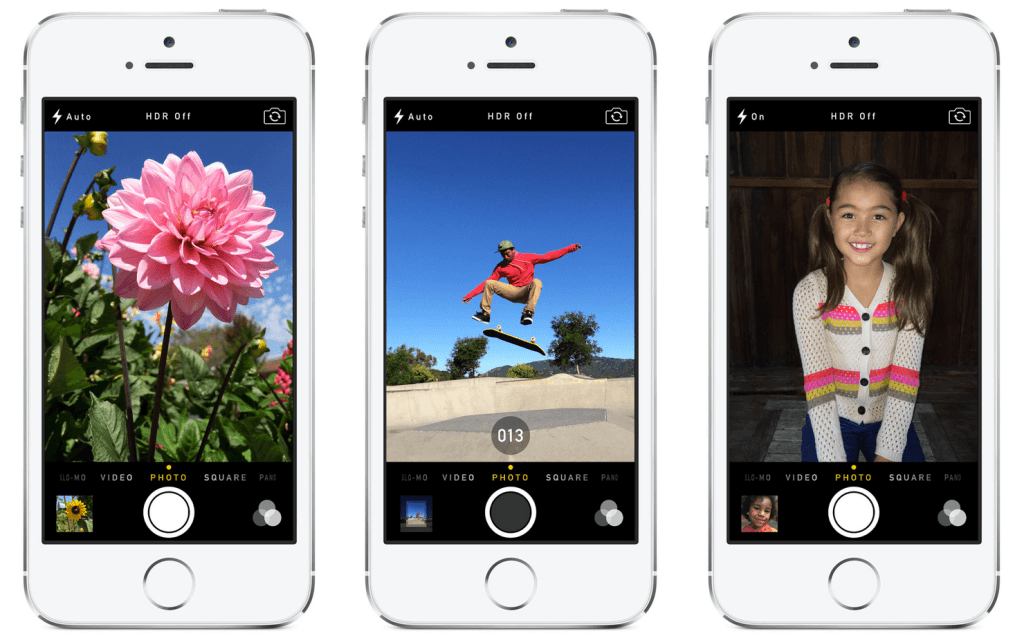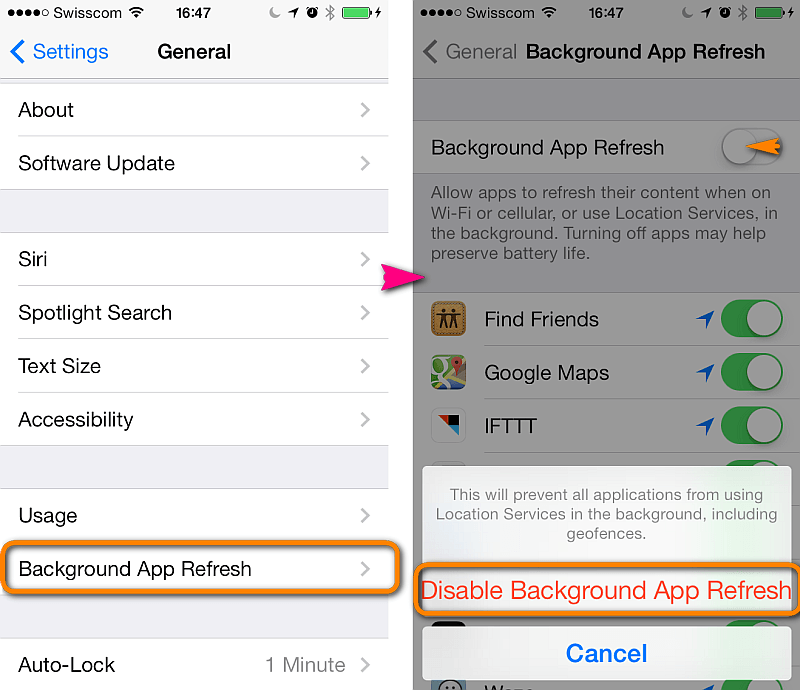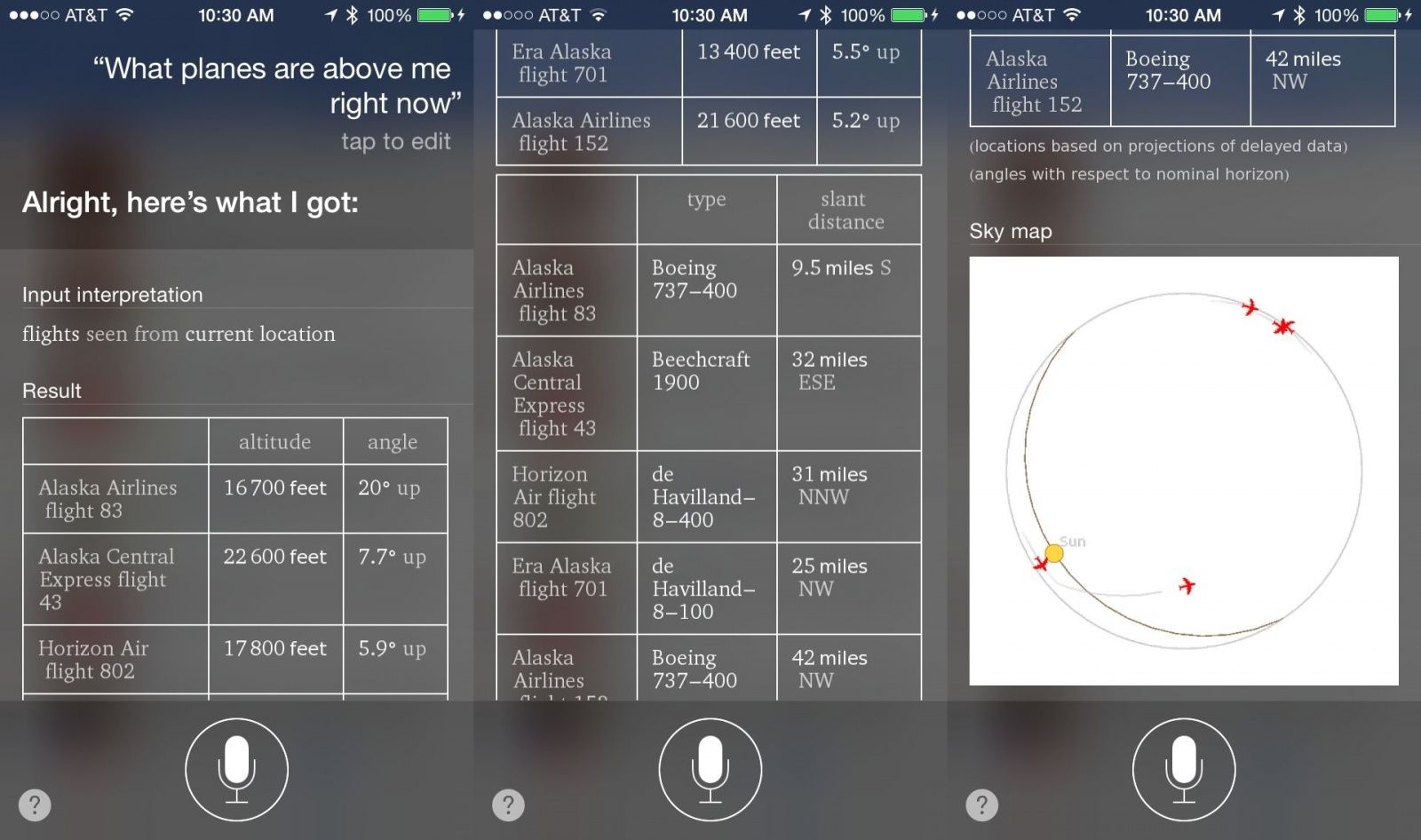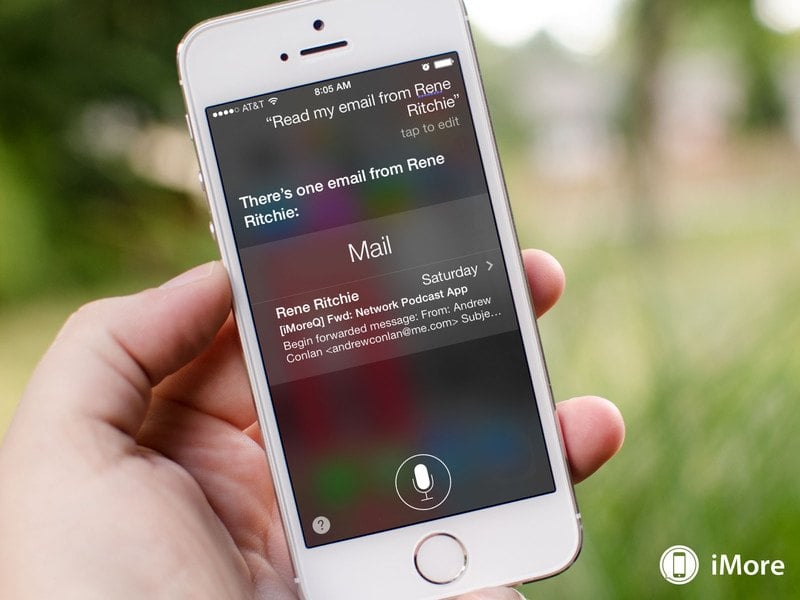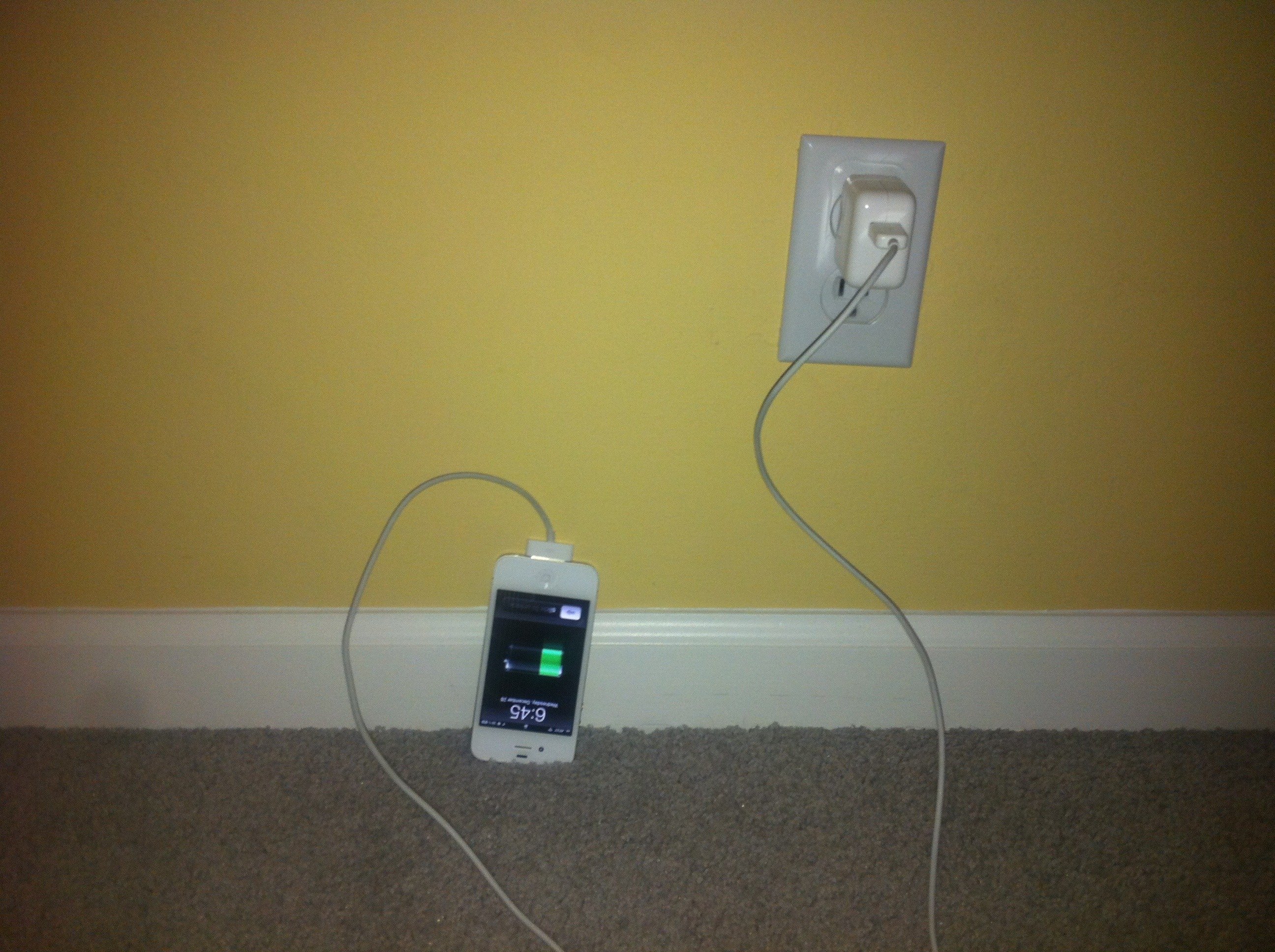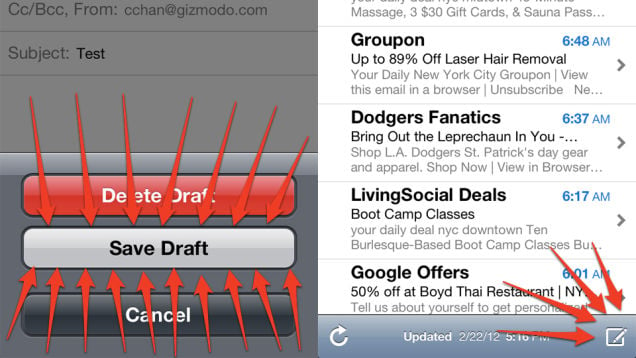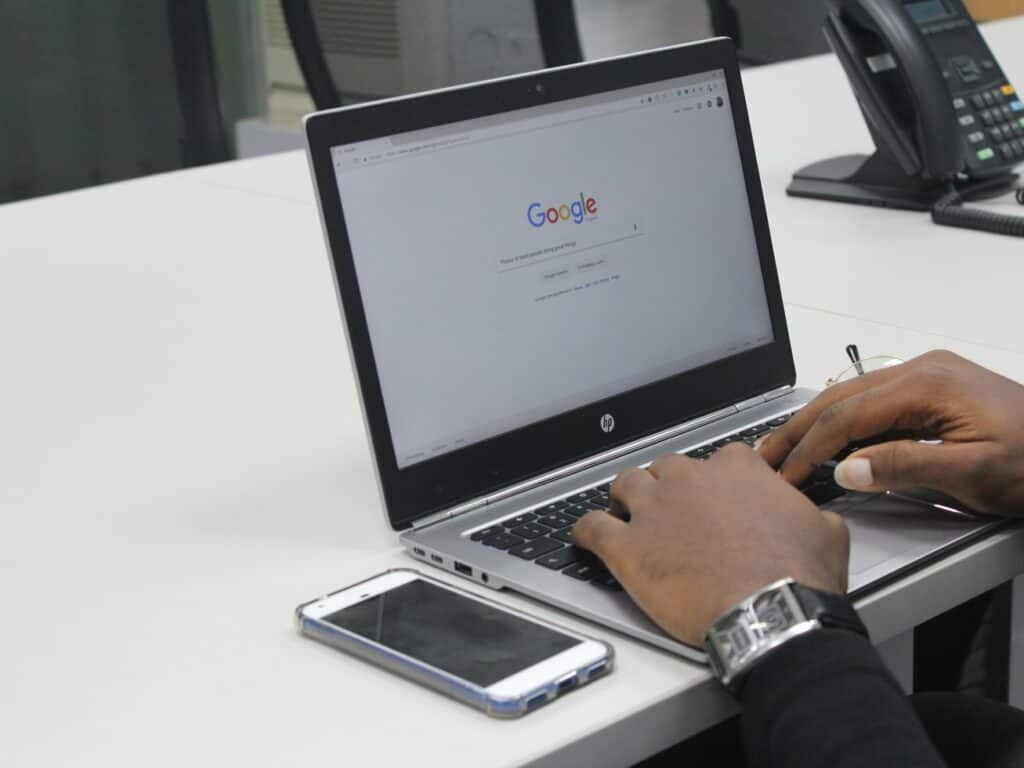- What to do before you sell, give away, or trade in your iPhone, iPad, or iPod touch
- If you still have your iPhone, iPad, or iPod touch
- Transfer information to your new device
- Remove your personal information from your old device
- If you no longer have your iPhone, iPad, or iPod touch
- If you’re trading in an Android device to Apple
- Learn more
- 30 Incredible Things Your iPhone Can Do
- 1. It tracks every location you’ve been to.
- 2. Its performance is more customizable than you think.
- 3. It can work without a power button.
- 4. You can set your phone to perform certain actions when triple clicking the home button.
- 5. You can close more than one app at a time!
- 6. It can replace your leveling tool.
- 7. Its battery lasts forever on airplane mode.
- 8. Its performance improves when you clean its hard drive.
- 9. Siri can learn!
- 10. It tracks popular apps near your location.
- 11. It automatically updates apps.
- 12. It changes the contrast of background images to make text more visible.
- 13. It allows you to take a picture using its volume buttons!
- 14. It can tell you exactly when you received a text message.
- 15. It can change Siri’s gender.
- 16. Spotlight search is actually…useful?
- 17. It has caps-lock functionality.
- 18. You can permanently lock your iPhone’s autofocus and exposure.
- 19. It has a built in back button.
- 20. It can give each of your friends a custom vibration.
- 21. It can regulate your data usage.
- 22. You can program it to turn on “Do Not Disturb” during certain hours of the day.
- 23. It can appease your impeccable grammar standards.
- 24. It can take rapid bursts of photos.
- 25. It refreshes all of your apps in the background.
- 26. It can tell if any planes are flying above you.
- 27. It can read your e-mail for you.
- 28. It can delete your mistakes with a simple shake.
- 29. It charges faster if you use a power adapter supposedly meant for the iPad.
- 30. It can show you your e-mail drafts.
- Read Next
- More by this author
- Trending in iOS
- More by this author
- Trending in iOS
- Read Next
- How to Make Private Browsing on Safari Truly Private
- What Does Private Browsing Do?
- The Terminal Archive
- Clearing Your Tracks
- Other Browsers and Private Browsing
What to do before you sell, give away, or trade in your iPhone, iPad, or iPod touch
Use these steps to transfer information to your new device, then remove your personal information from your old device.
Before you sell, give away, or trade in your device, you should first transfer information to your new device, then remove your personal information from your old device.
You shouldn’t manually delete your contacts, calendars, reminders, documents, photos, or any other iCloud information while you’re signed in to iCloud with your Apple ID. This would delete your content from the iCloud servers and any of your devices signed in to iCloud.
If you still have your iPhone, iPad, or iPod touch
Follow these steps to transfer information to your new device, then remove your personal information from your old device.
Transfer information to your new device
If you have a new iPhone, iPad, or iPod touch, you can use Quick Start to automatically transfer information from your old device to your new device if you’re using iOS 11 or later. Use iCloud, iTunes, or the Finder to transfer information to your new device if you’re using iOS 10 or earlier.
If your phone number will change with your new device, add additional trusted phone numbers to your account to ensure you don’t lose access. If you no longer have access to your old phone number, you can generate a two-factor authentication code on your old device if needed.
Remove your personal information from your old device
- If you paired an Apple Watch with your iPhone, unpair your Apple Watch.
- Back up your device.
- Sign out of iCloud and the iTunes & App Store.
- If you’re using iOS 10.3 or later, tap Settings > [your name]. Scroll down and tap Sign Out. Enter your Apple ID password and tap Turn Off.
- If you’re using iOS 10.2 or earlier, tap Settings > iCloud > Sign Out. Tap Sign Out again, then tap Delete from My [device] and enter your Apple ID password. Then go to Settings > iTunes & App Store > Apple ID > Sign Out.
- If you’re switching to a non-Apple phone, deregister iMessage.
- Go back to Settings and tap General > Transfer or Reset [device] > Erase All Content and Settings. If you turned on Find My [device], you might need to enter your Apple ID and password. If your device uses eSIM, choose the option to erase your device and the eSIM profile when asked.
- If asked for your device passcode or Restrictions passcode, enter it. Then tap Erase [device].
- Contact your carrier for help transferring service to a new owner. If you aren’t using a SIM card with your device, you can contact them to get help transferring service to the new owner.
- Remove your old device from your list of trusted devices.
When you erase your iPhone, iPad, or iPod touch, Find My [device] and Activation Lock are turned off.
If you no longer have your iPhone, iPad, or iPod touch
If the steps above weren’t completed and you no longer have your device, use these steps:
- Ask the new owner to erase all content and settings using the above steps.
- If you’re using iCloud and Find My [device] on the device, sign in to iCloud.com/find or the Find My app on another device, select the device, and click Erase. After the device has been erased, click Remove from Account.
- If you can’t follow either of the above steps, change your Apple ID password. This won’t remove personal information that’s stored on your old device, but it prevents the new owner from deleting your information from iCloud.
- If you’re switching to a non-Apple phone, deregister iMessage.
- If you’re using Apple Pay, you can remove your credit or debit cards at iCloud.com. Choose Account Settings to see which devices are using Apple Pay, then click the device. Next to Apple Pay, click Remove.
- Remove your old device from your list of trusted devices.
If you’re trading in an Android device to Apple
Before you send in an Android device to Apple as a trade-in, be sure to do the following:
- Back up your data.
- Erase the device.
- Remove any SIM cards, memory cards, cases, and screen protectors.
Contact your device’s manufacturer if you need help.
Learn more
- Make a backup of your iPhone, iPad, or iPod touch or restore from a backup.
- Remove all of your cards from Apple Pay.
- Get help if your iPhone, iPad, or iPod touch is lost or stolen.
- Learn about Activation Lock.
- No matter the model or condition, we can turn your device into something good for you and good for the planet. Learn how to trade in or recycle your iPhone, iPad, or iPod touch with Apple Trade In.
When you tap Erase All Content and Settings, it completely erases your device, including any credit or debit cards you added for Apple Pay and any photos, contacts, music, or apps. It will also turn off iCloud, iMessage, FaceTime, Game Center, and other services. Your content won’t be deleted from iCloud when you erase your device.
Источник
30 Incredible Things Your iPhone Can Do
Despite the fact that millions own an iPhone, many are unaware of some of the more amazing features hidden away in this little device. Here are a few of them! While you might know about a handful of these, several should surprise you…
1. It tracks every location you’ve been to.
That’s right. Your iPhone has tracked every location you’ve been at since you activated it. To see how creepy your iPhone is, go to settings, privacy, location services, system services, and check out the “frequent locations” option. It can be quite eye opening to see a complete history of everywhere you’ve been…
2. Its performance is more customizable than you think.
Have an iPhone 4S and sick of all the stutters caused by iOS7? Go to settings, general, accessibility, and turn on the “reduce transparency” option located under “increase contrast.” Also, turn off “reduce motion.” Now, your iPhone should run about as well as it did under iOS6, with all of the software upgrades of 7!
3. It can work without a power button.
Go to settings, general, accessibility, and turn on “AssistiveTouch” if your power button ever breaks. It’ll project a small icon onto the screen that’ll allow you to lock your phone without the need of a physical button! You can also turn your phone off using this as well. Don’t worry, even without a power button your phone will automatically turn on when you plug it in.
4. You can set your phone to perform certain actions when triple clicking the home button.
Within the aforementioned accessibility settings, there’s an option at the very bottom of the page called “Accessibility Shortcut.” From there, you can program your home button to activate zoom, assisted touch, voice over controls, and other features with a triple click.
5. You can close more than one app at a time!
When I upgraded to iOS7, I found the app-closing procedure to be an annoying and time consuming process. No longer! Turns out you can close multiple apps at a time by swiping up with two or three fingers.
6. It can replace your leveling tool.
Ever wish you had a level around to get those perfectly straight edges you’ve always dreamed of? Well wish no more! Your iPhone’s compass has a hidden level (ha, get it?) that you can activate by swiping to the left.
7. Its battery lasts forever on airplane mode.
Airplane mode isn’t just for when you’re on an airplane! Use it when you need to save battery, and you’ll get a lot more life out of a single charge. Using airplane mode also allows your phone to charge faster.
8. Its performance improves when you clean its hard drive.
Always try to leave at least two gigabytes free on your iPhone. Anything less and it will start to slow down considerably.
9. Siri can learn!
I had a friend who once told me Siri knows too much for her own good. Well, turns out you have the ability to teach her even more. If she ever mispronounces a word, tell her, and she’ll give you several alternate pronunciations.
10. It tracks popular apps near your location.
There’s a little innocuous option located at the bottom of the app store called “Near Me” that’ll literally show you the most popular apps in your immediate area. Usually these will include local news apps or bus schedule apps for the town you’re in. Useful if you are in a new area!
11. It automatically updates apps.
This is a useful feature that arrived with iOS7. Unlike previous iterations of the software, your iPhone now downloads updates whenever they’re available. That being said, this eats up performance and battery, so if you’d like to shut it down, go to settings, iTunes & App Store, and turn off “updates,” located under “automatic downloads.”
12. It changes the contrast of background images to make text more visible.
Afraid that the background image you want to use is too bright, thus making text too hard to read? Fear no longer. With the latest iOS update, your iPhone will automatically adjust the contrast of such images so that you can still see the clock on the lock screen and the text below your apps.
13. It allows you to take a picture using its volume buttons!
I can’t tell you how many times I’ve seen fellow iPhone owners try and hit that white circle on the screen to take a picture instead of the much more easily accessible volume buttons. Now you can be cool and start using your iPhone as if it were an actual camera too!
14. It can tell you exactly when you received a text message.
I was annoyed with the messaging app on the iPhone initially, because I thought it didn’t let you see what time texts arrived. This is a useful feature, mainly because it’s nice to know how long ago somebody sent you a message. Luckily for all of us, the iPhone does have this feature. To access it, simply swipe to the left in any text conversation you have. You’ll then be able to see the exact time that texts were sent and delivered.
15. It can change Siri’s gender.
Tired of the same old Siri? Go to settings, general, Siri, and scroll down to “voice gender.” Here you can give Siri a male voice.
16. Spotlight search is actually…useful?
I never see anybody use spotlight search for anything, but in reality it’s quite a useful feature. Just swipe down on your homescreen to access it, and type in whatever you need. It’s more efficient to search for contacts or a certain song here than it is to open up individual apps and scroll through a hundred names or titles.
17. It has caps-lock functionality.
Tired of pressing shift before every letter you want to capitalize? I used to be, too. That was before I figured out that, by simply double-tapping the shift key, it morphs into a caps-lock key. Then, everything you write after comes out capitalized. Perfect for when you’re angry or want to add emphasis to something.
18. You can permanently lock your iPhone’s autofocus and exposure.
It’s super annoying when you’re trying to take a picture with your phone and it constantly readjusts its focus. To stop that insanity from occurring, simply hold your finger on the screen in the location you want to focus on (instead of tapping it). Wait for the yellow square to flash twice, and you’ll see a notification pop up that says “AE/AF lock.” Now you can take pictures without your focus and exposure constantly jumping around!
19. It has a built in back button.
Unlike a lot of android phones, the iPhone has no dedicated back button. To essentially achieve the same effect, however, just swipe your finger from the left edge of your screen to the right. It’ll take you back to the page you were previously on.
20. It can give each of your friends a custom vibration.
Tired of the standard vibration notification for text messages? To add a little spice to your texting life, go to contacts, find someone, and hit edit in the top right corner. Then go down to vibration, tap default, and scroll down to “Create New Vibration.” There you can craft a unique buzz for each of your coolest friends!
21. It can regulate your data usage.
Nowadays data’s a precious resource (since cell companies hate the idea of unlimited anything). If you have an app that’s chewing up a considerable amount of your monthly allotment, go to settings, cellular, and check out the list entitled “use cellular data for.” There you can turn off data for certain apps. Once you do that, they’ll only update over Wi-Fi.
22. You can program it to turn on “Do Not Disturb” during certain hours of the day.
You probably knew about your iPhone’s Do Not Disturb setting, found in the control panel. However, what you can also do is customize it so that it turns on during specific portions of the day. Go to settings, Do Not Disturb, and check the “scheduled” option. This will allow your phone to automatically turn DND on from say 12:00AM to 8:00AM so that you aren’t bothered with anything while you sleep.
23. It can appease your impeccable grammar standards.
Ever wanted to use one of those fancy em or en dashes while texting somebody? Well, you can. All you have to do is hold the dash key, and it will give you those two as an option. Now there’s no excuse to write poorly, even on a phone!
24. It can take rapid bursts of photos.
Ever see something amazing, whip out your phone to take a shot, and come away disappointed with the result? Lower the chances of that by taking multiple shots at a time. To do this, just hold the camera button. This feature works best on the 5S due to its blazing processor, though you can still use this feature (at a slower pace) on the 4S (I’ve tested it).
25. It refreshes all of your apps in the background.
Otherwise known as “background app refresh,” this feature allows all of your apps to update themselves when you aren’t using them. In other words, a news app will pull in updated articles even when you aren’t actually using the app. While it can be a nifty feature, it also uses up battery and processor power, so if you want it off just go to settings, general, background app refresh, and swipe it off there.
26. It can tell if any planes are flying above you.
Although you can’t always see them, there’s always a bunch of planes flying right above your head at any given moment. Just ask Siri “planes overhead,” and he or she will give you a little table with all of the planes in the air roughly above your current location.
27. It can read your e-mail for you.
Siri is more useful than most give her (it?) credit for. One of the other things she can do is read your e-mail, which can be a godsend if you’re driving or otherwise occupied. Just ask something like “read my latest e-mail.” You can even ask if you’ve received a message from a specific person, and Siri will check and read them aloud if you did.
28. It can delete your mistakes with a simple shake.
Make a typo? Apply the wrong filter to a photo? Just shake your phone, and much like an etch-a-sketch, or control-Z on a PC, it’ll erase the last thing you did.
29. It charges faster if you use a power adapter supposedly meant for the iPad.
The iPad’s power adapter is rated at 12W as opposed to the iPhone’s 5W, thus your phone will charge faster with the former rather than the latter.
30. It can show you your e-mail drafts.
I always wondered why my iPhone never let me review my e-mail drafts. Turns out that it does, only it’s tucked away in an arcane way, meaning that most won’t find it on their own. Basically, all you do is go to your inbox and hold the new message button down (it’s located in the bottom right corner). Instead of taking you to a page where you can write a new e-mail, it’ll show you a list of your drafts, which can be incredibly useful if you were crafting a nice message and your e-mail app suddenly crashed or your phone lost power, etc.
Which of these did you find to be the most surprising? Know about any other incredible things iPhones can do? Let me know in the comments below!
Read Next
More by this author
Nicholas Garcia
Trending in iOS
More by this author
Nicholas Garcia
Trending in iOS
Read Next
5 Tips for Self-Care During the Holidays
20 Of The Most Inspiring Places Around The World
The 10 Most Beautiful Ski Resorts in the World
11 Cultural Date Ideas In Cheshire That Won’t Cost You A Penny
Last Updated on November 25, 2021
How to Make Private Browsing on Safari Truly Private
There comes a time when we may be searching online and don’t want the browser to remember our footsteps. The reasons don’t always have to be what we obviously think of as the main reason; for example, sometimes, you may not want Safari to remember your passwords or prompt you to enter your password when surfing the web.
Whatever the reason, we may think that we are totally in the clear with Private Browsing on Safari and the other browsers on a Mac. However, a quick Terminal command can bring up every website you’ve visited. How do you do this? Also, how do you clear your tracks for good? We will provide both answers and more today.
What Does Private Browsing Do?
When activated, Private Browsing on Safari prevents your browsing history from being kept in the history tab of the application. Along with this, it doesn’t autofill information that you have saved in the browser. In this mode, you essentially become incognito and any references of previous use is essentially hidden when you are in private mode.
For example: if you are on Facebook or filling out a form and some information or your login is already filled in in the spaces provided, this is called autofill. It’s activated by simply clicking Safari next to the Apple symbol in the menubar and selecting Private Browsing, then clicking “OK” to the prompt.
The reasons behind private mode differ for each individual. While we won’t go into all of those reasons, one thing that is important to remember is that private browsing doesn’t forget the websites you visit. As we will see later on, Macs keep a second copy of the websites you visit in either mode. If you are in frantic mode looking for a solution to this, look no further.
The Terminal Archive
While Safari does a good job of keeping your search history out of prying eyes in the history tab, there is a less-than-obvious way to view a full list of visited websites on Mac. This is done in Terminal; the command-line emulator that allows you to make changes to your Mac.
Terminal is located in the Utilities folder on your Mac. Once activated, simply add the command:
dscacheutil -cachedump -entries Host
Once you hit “enter”, a list of the visited sites appear. Showing only the domains, the sites appear in a format of:
Key: h_name :(website domain)ipv4 :1
However, there’s no need to fear—there is a way you can clear this information from Terminal with a command that’s just as simple.
Clearing Your Tracks
Just as simply as you were able to enter the command to view the websites, you can clear the cache that Terminal showed you with the comamnd:
dscacheutil -flushcache
As the command denotes, this literally “flushes” the domains from Terminal. This does not prevent the record from continuing to be recorded for future sites, however, so if that’s an issue for you, repeat this process regularly.
Other Browsers and Private Browsing
Other browsers have this form of privacy mode for their service. They promise many of the same things as Safari, but they do not have the same Terminal issue due to how this command only presents websites visited on Safari (the browser Macs come shipped with).
If you use Firefox, you’ll notice that its private mode is also known as Private Browsing. Chrome calls private mode Incognito, while Internet Explorer refers to it as InPrivate Browsing. Opera is the newest to the scene, denoting it as Private Tab. Safari is the oldest well-known browser with this feature.
As you can see, despite Private Browsing not being 100% private, Terminal allows for your browser to be. In what ways has Terminal helped your life or allowed you to become more productive? Let us know in the comments below.
Источник