- If you can’t send or receive messages on your iPhone, iPad, or iPod touch
- Try these steps first
- If you see a red exclamation point
- If you see a green message bubble
- If you receive messages on one device but not the other
- If you have issues with a group message
- iPhone Text Messages Not Sending? Here’s How to Fix It
- Can’t send a message from your iPhone? Try these tips
- How to Fix iPhone Text Messages Not Sending
- Didn’t Work? What to Do Next
- iPhone Says “Your SIM sent a text message”? Here’s The Real Fix!
- Why Did My SIM Card Send A Text Message?
- Turn Your iPhone Off And Back On
- Check For A Carrier Settings Update
- Eject And Reinsert Your iPhone’s SIM Card
- Reset Network Settings
- Contact Your Wireless Carrier
- No More Texts Sent By SIM
If you can’t send or receive messages on your iPhone, iPad, or iPod touch
If you see an alert when you send a message, or if you can’t send or receive messages, learn what to do.
Try these steps first
- Restart your device:
- iPhone
- iPad
- iPod touch
- Check your network connection. To send a message as iMessage or MMS, you need a cellular data or Wi-Fi connection. To send an SMS message, you need cellular network connection. If you turn on Wi-Fi Calling, you can send SMS messages over Wi-Fi.
- Check with your carrier to see if the type of message you’re trying to send, like MMS or SMS, is supported.
- If you’re trying to send group MMS messages on an iPhone, go to Settings > Messages and turn on MMS Messaging. If you don’t see an option to turn on MMS Messaging or Group Messaging on your iPhone, then your carrier might not support this feature.
- Make sure that your device has enough space to receive images and videos.
- Make sure that you entered the correct phone number or email address for the contact.
If you see a Waiting for Activation alert, learn what to do.
If you still need help, find your issue below to learn what to do next.
Message not delivered
You see a green message bubble
Not receiving messages on a device
Issues with group messages
If you see a red exclamation point
If you try to send a message and you see with an alert that says Not Delivered, follow these steps:
- Check your network connection.
- Tap , then tap Try Again.
- If you still can’t send the message, tap , then tap Send as Text Message. Messaging rates may apply. Contact your carrier for more information.
If you see a green message bubble
If you see a green message bubble instead of a blue one, then that message was sent using MMS/SMS instead of iMessage. There are several reasons for this:
- The person that you sent the message to doesn’t have an Apple device.
- iMessage is turned off on your device or on your recipient’s device. To check if iMessage is turned on for your device, go to Settings > Messages > iMessage.
- iMessage is temporarily unavailable on your device or on your recipient’s device.
If you receive messages on one device but not the other
If you have an iPhone and another iOS or iPadOS device, like an iPad, your iMessage settings might be set to receive and start messages from your Apple ID instead of your phone number. To check if your phone number is set to send and receive messages, go to Settings > Messages, and tap Send & Receive.
If you don’t see your phone number, you can link your iPhone number to your Apple ID so you can send and receive iMessages from your phone number. You can also set up Text Message Forwarding so you can send and receive MMS and SMS messages on all of your Apple devices.
If you have issues with a group message
If you’re in a group message and stop receiving messages, check to see if you left the conversation. Open Messages and tap the group message. If you see a message that says you left the conversation, then either you left the conversation or you were removed from the group message. You can rejoin a group message only if someone in the group adds you.
To start a new group message:
- Open Messages and tap the Compose button .
- Enter the phone numbers or email addresses of your contacts.
- Type your message, then tap the Send button .
If you have other issues with a group message, you might need to delete the conversation and start a new one. To delete a group message:
- Open Messages and find the conversation that you want to delete.
- Swipe left over the conversation.
- Tap Delete.
When you delete a message, you can’t recover it. If you want to save parts of a message, take a screenshot. To save an attachment in a message, tap the Download button . The photo or image will be saved to your Library in the Photos app.
Источник
iPhone Text Messages Not Sending? Here’s How to Fix It
Can’t send a message from your iPhone? Try these tips
When your iPhone can’t send text messages, you may feel cut off from friends and family. You may be worried that something is permanently wrong with your iOS device, but that may not be the case. If your iPhone can’t send text messages, follow these simple tips to fix it.
The iPhone sends texts using the Apple iMessage network or through standard SMS texts to non-Apple devices. The tips in this article apply to both kinds of texting, and the procedures apply to all currently supported versions of iOS.
How to Fix iPhone Text Messages Not Sending
There are many reasons why your iPhone may fail to send or receive text messages, including problems with the cellular network or simple software oversights. Problems may only reveal themselves once they are fixed.
Follow these instructions to get your iPhone sending text messages again.
Connect to a network. Your iPhone cannot send text messages if it is not connected to a cellular or Wi-Fi network. If your texts aren’t going through, this is where to start. (See: Fix an iPhone that can’t connect to a Wi-Fi network.)
If you can open a web page and texting still doesn’t work, then the problem isn’t related to the network you use. If you don’t have internet access and cannot send texts, but Wi-Fi and cell data are both on, you are likely outside out of a service area, or the cellular network is down.
Turn Airplane Mode on and off. Disable Airplane Mode, or turn it on and then off to force it to find a connection. Your iPhone should reconnect to an available network, and your texts will go through. If the messages still won’t send, go outside or into an area where you know that there’s adequate cellular or Wi-Fi coverage.
Confirm the recipient’s phone number and email. If your texts still don’t send, make sure you have the correct contact information. Check the recipient’s phone number or, if you use the Messages app, their email address.
If you confirmed that you sent messages to the right person, but you’re not getting replies, your number may be blocked by the recipient. If they don’t see your texts, they don’t know to respond, thus giving you the impression that they’re not going through.
Quit and restart the Messages app. Sometimes apps need to be quit and restarted to solve problems related to memory management. Force-quit the messaging app, then try again.
Restart the iPhone. Restarting your device can solve many problems. It may not fix things in this case, but it is a quick, simple step that’s worth trying before diving into more complex options.
Check the iMessage system status. It may be that the problem has nothing to do with your iPhone; maybe the Apple servers are down. Check the Apple System Status page to see if there’s a problem with iMessage. If there is, you’ll have to wait for Apple to resolve it.
Confirm that your message type is supported. Not every phone company supports every kind of text message. There’s broad support for SMS (Short Message Service), which is the standard text-messaging protocol. However, not every company supports Multimedia Messaging Service (MMS), which sends photos, videos, and songs.
Check with your phone company to confirm that they support the kind of text you’re trying to send. MMS messaging is currently supported by AT&T, T-Mobile, Sprint, MetroPCS, U.S. Cellular, and Verizon Wireless.
Turn on Group Messaging. If the text message that won’t send has a photo or video in it, or you’re trying to text a group of people, confirm that the settings to support these features are enabled. Select Settings > Messages. Under SMS/MMS, toggle MMS Messaging and Group Messaging to the On (green) position.
Check the phone’s date and time settings. Your iPhone must register the correct date and time settings for network-based services to work correctly. Select Settings > General > Date & Time, then move the Set Automatically switch to On (green). If it is already on, turn it off and on again.
Reactivate iMessage. If you use iMessage to send texts, verify that iMessage is turned on. The problem may be that the setting was accidentally turned off. To turn it on, select Settings > Messages, then toggle the iMessage switch to On (green).
Reset network settings. The iPhone Network Settings are a group of preferences that control how the phone accesses cellular networks. Errors in those settings could interfere with sending texts. To solve these problems, reset your Network Settings.
Update carrier settings. Your iPhone has hidden carrier settings that help your phone communicate with the cellular network to place calls, transmit data, and send texts. Wireless carriers periodically update these settings. Make sure you have the latest version by updating your carrier settings.
Update iOS. The latest version of iOS always contains the most up-to-date feature enhancements and bug fixes. It’s always a good idea to update iOS when you run into problems.
Didn’t Work? What to Do Next
If you tried all of the above steps and your iPhone still will not send text messages, it’s time to talk to the experts. Set up an Apple Store appointment for tech support.
If you used to have an iPhone but switched to Android and have problems with your texts, Apple has a solution. You can fix the iMessage Android bug with a simple free tool.
Источник
iPhone Says “Your SIM sent a text message”? Here’s The Real Fix!
Your iPhone say “Your SIM sent a text message.” and you don’t know why. When this happens, there’s usually an issue between your iPhone and your wireless carrier. In this article, I’ll explain what to do when you receive this notification on your iPhone so you can fix the problem for good!
Why Did My SIM Card Send A Text Message?
Your SIM card sent a text message because it needs to be updated. Like E.T. the extraterrestrial, your SIM card is trying to phone home, except “home” is your wireless carrier’s update server.
Turn Your iPhone Off And Back On
Unlike other updates and reset, your iPhone doesn’t restart after the carrier settings are updated. Sometimes, your SIM card might get stuck endlessly texting your wireless carrier, even after you’ve updated carrier settings on your iPhone. Turning your iPhone off and back on can give it a fresh start and may break the endless loop of texting by your SIM card.
To turn your iPhone off, press and hold the Sleep / Wake button (the power button) until the slide to power off slider appears on your iPhone’s display. Swipe the red power icon from left to right to turn off your iPhone. Wait about 30 seconds, then press and hold the power again to turn your iPhone back on.
If your iPhone doesn’t have a Home button, press and hold the side button and either volume button until slide to power off appears on the screen. Swipe the power icon from left to right to shut down your iPhone. Wait 30–60 seconds, then press and hold the side button again to turn your iPhone back on.
Check For A Carrier Settings Update
Carrier settings updates are released by your wireless carrier to improve your iPhone’s ability to connect with your carrier’s cellular network. Apple also releases carrier settings updates, but they do so differently, so the SIM card doesn’t have to send a text message to update itself.
To see if a carrier settings update is available, open the Settings app and tap General -> About. If an update is available, a pop-up will appear after about 15–30 seconds that says Carrier Settings Update. If you see this pop-up, tap Update. If the update alert doesn’t appear after about 30 seconds, then there probably isn’t one available.
Eject And Reinsert Your iPhone’s SIM Card
Ejecting, then reinserting your iPhone’s SIM card will give it a fresh start and allow it to reconnect to your wireless carrier’s network. iPhone SIM trays are located on the left side of your iPhone below the power button.
To eject your SIM card, insert SIM card ejector tool or small paper clip into the small hole at the bottom of the SIM tray. Pull the tray out, then put it back in.
Reset Network Settings
When you reset network settings on your iPhone, all of the saved Bluetooth, Wi-Fi, VPN, and cellular settings on your iPhone will be reset to factory settings. This has the potential to fix a glitch which could be causing your SIM to send texts on an endless loop to your wireless carrier.
To reset network settings, open the Settings app and tap General -> Transfer or Reset iPhone -> Reset -> Reset Network Settings. Enter your passcode when prompted, then tap Reset Network Settings when the confirmation alert appears at the bottom of your iPhone’s display.
Contact Your Wireless Carrier
If you’re still receiving the “Your SIM sent a text message” notification on your iPhone, there may be an error that only your wireless carrier can address. Below are the support numbers of a few of the major wireless carriers. If you would like to see one added to our list, feel free to leave us a comment down below!
- AT&T: 1-(800)-331-0500
- T-Mobile: 1-(877)-746-0909
- Verizon: 1-(800)-922-0204
No More Texts Sent By SIM
We hope this article helped you get rid of the “Your SIM sent a text message” alert for good! If you have any other questions about this issue, feel free to leave us a comment down below!
Thanks for reading,
David P. and David L.
Источник

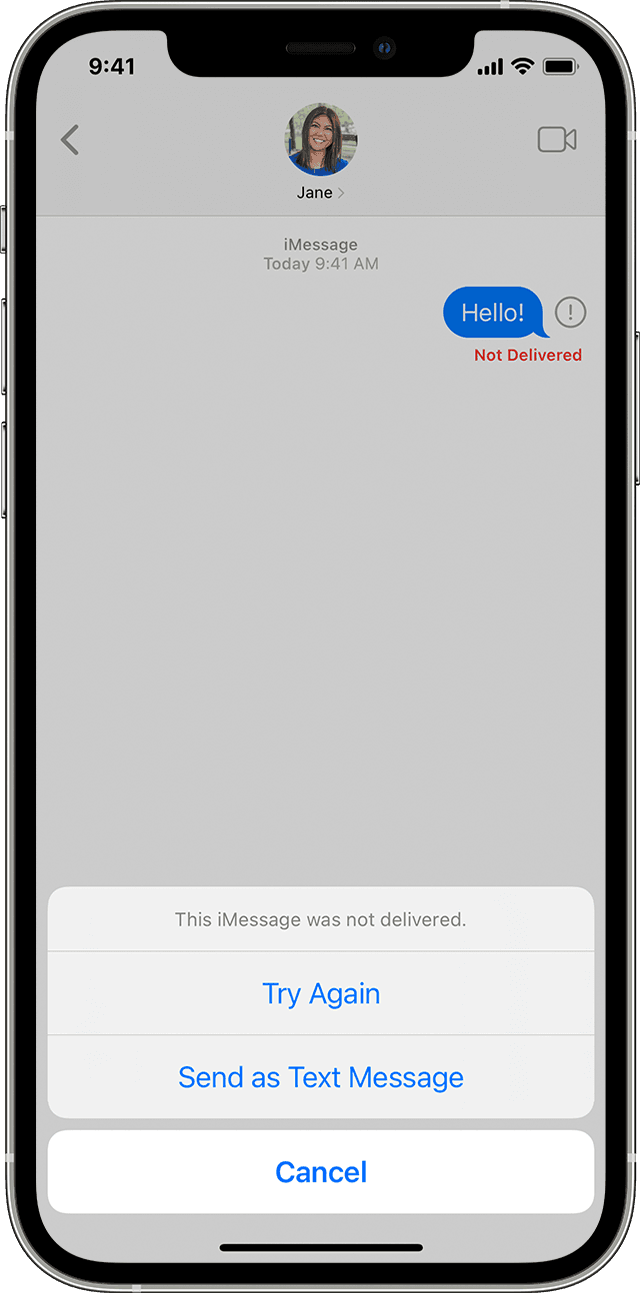

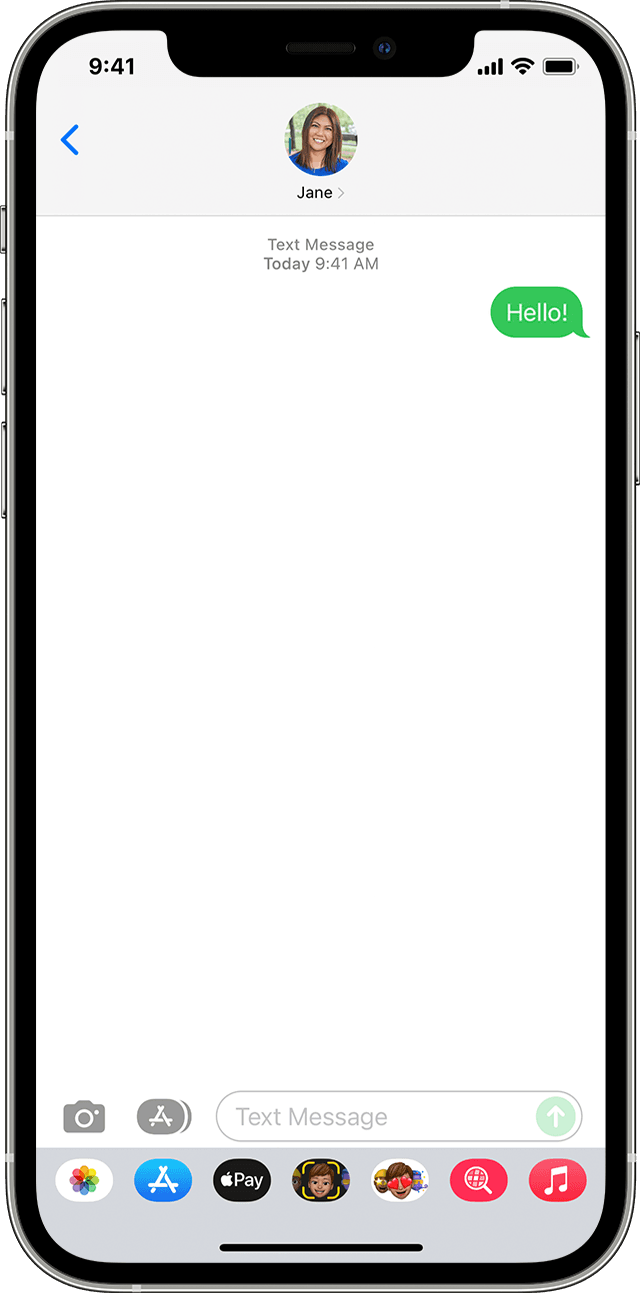
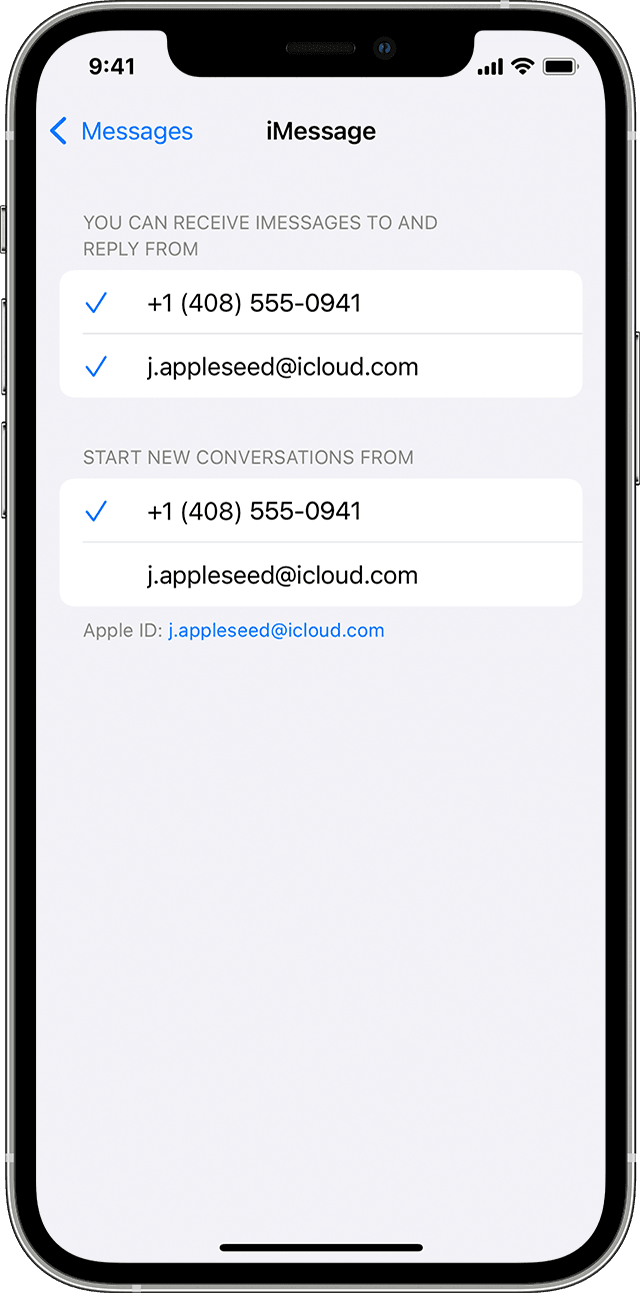
:max_bytes(150000):strip_icc()/SamCostello-d7fcf106ec2048ccb06d1e2190b3396d.jpg)



