- Question: Q: Time Capsule не распознаёт apple ID
- All replies
- Если вы считаете, что ваш идентификатор Apple ID скомпрометирован
- Признаки компрометации идентификатора Apple ID
- Восстановите контроль над своим идентификатором Apple ID
- Проверьте, с каким именно идентификатором Apple ID выполнен вход на вашем устройстве
- Убедитесь, что ваш идентификатор Apple ID защищен
- Apple TimeCapsule/AirPort Extreme. Root доступ и побег из привязанного региона
- Настройка AirPort Time Capsule
- Удаленный доступ к Time Capsule и создание резервных копий iPhone на Time Capsule
Question: Q: Time Capsule не распознаёт apple ID
Для использования функции «Доступ к моему Mac», необходимо верифицировать свой apple ID, с которого будет осуществляться подключение к капсуле. Но после «обновление» Time Capsule мой, рабочий, Apple ID указывается как неизвестный и кружок под столбцом «Статус» светится красным. И соединится с Капсулой не могу с другого интернет подключения.
Перезагрузка станции не помогает.
Posted on Mar 4, 2019 8:45 AM
All replies
Loading page content
Page content loaded
Apple удалила функцию Back to my Mac с выпуском MacOS Mojave и почему вы получаете сообщение об ошибке при попытке использовать Apple ID на вашей базовой станции Вам нужно будет найти другое средство для доступа к нему из удаленного места. Либо с использованием VPN, либо настройте базовую станцию для сопоставления портов.
Mar 4, 2019 8:53 AM
Не уверен что функция Back to my Mac удалена, так как находясь в WiFi сети своей Time Capsule я могу удаленно зайти на содержимое дисков. Что вы имеете под другим средством? Или как поможет использование VPN ? Ведь проблема в том, что именно базовая станция выдаёт ошибку: «Неизвестный Apple ID или пароль» и просить обновить информацию. Другие устройства нормально работают под этим Apple ID .
Mar 4, 2019 9:02 AM
Time Capsule будет использовать только Apple ID для функции «Назад к моему Mac (BtMM)», и, как я уже упоминал, Apple удалила BtMM для устройств MacOS Mojave и рекомендует пользователям для этого переключиться на приложение Apple Remote Desktop. Это не имеет никакого отношения к вашей Apple ID, являющейся проблемой.
Извините, у меня нет русскоязычной версии следующей статьи, но я имею в виду следующее
Источник
Если вы считаете, что ваш идентификатор Apple ID скомпрометирован
Вы беспокоитесь, что кто-то мог получить несанкционированный доступ к вашему идентификатору Apple ID? Выяснить, так ли это, и вернуть контроль над своей учетной записью помогут следующие действия.
Признаки компрометации идентификатора Apple ID
Идентификатор Apple ID может быть скомпрометирован, если вам приходит уведомление от Apple об изменении, которого вы не вносили, или если вы замечаете в учетной записи данные или изменения, которых не должно быть. Например:
- Вы получили по электронной почте сообщение или уведомление о том, что ваш идентификатор Apple ID использован для входа с устройства, которое вы не узнаете или с которого вы не выполняли вход в последнее время (например, «Ваш идентификатор Apple ID был использован для входа в iCloud на компьютере с ОС Windows»).
- Вы получаете по электронной почте подтверждение от Apple о том, что ваш пароль или данные учетной записи Apple ID обновлены, но вы не помните, что вносили подобные изменения.
- Ваше устройство заблокировано или переведено в режим пропажи не вами, а кем-то другим.
- Вы видите сообщения, которых не отправляли, или объекты, которых не удаляли.
- Вы видите счета и уведомления, связанные с покупками, которых вы не совершали. Узнайте, что делать, если вы видите незнакомые платежи iTunes Store или App Store в выписке по своей кредитной или дебетовой карте.
- Ваш пароль больше не работает, был изменен или заблокирован.
- Вы не узнаете некоторые или все данные в учетной записи.
Если вы получили электронное письмо, текстовое сообщение или телефонный звонок, в достоверности которого вы не уверены и которое, по вашему мнению, может быть фактом фишинга, ознакомьтесь с советами по определению легитимности сообщений и звонков.
Восстановите контроль над своим идентификатором Apple ID
Если вы полагаете, что ваш идентификатор Apple ID скомпрометирован, выполните следующие действия, чтобы восстановить полный контроль и проверить данные учетной записи.
- Перейдите на страницу учетной записи Apple ID. Если вам не удается выполнить вход или при попытке входа выводится сообщение о том, что учетная запись заблокирована, попробуйте сбросить пароль или разблокировать свою учетную запись.
- Измените пароль идентификатора Apple ID, выбрав надежный пароль.
- Просмотрите все личные данные и сведения о безопасности в учетной записи. Обновите неправильную или незнакомую информацию, включая следующие данные:
- Ваше имя.
- Ваш основной адрес электронной почты Apple ID.* Если необходимо изменить адрес электронной почты, обновите функции и службы, используемые вместе с идентификатором Apple ID, чтобы для каждой из них использовался обновленный идентификатор Apple ID.
- Все дополнительные адреса электронной почты, резервные адреса электронной почты и телефонные номера.
- Устройства, связанные с вашим идентификатором Apple ID, если двухфакторная аутентификация уже настроена.
- Контрольные вопросы и ответы. Если вы считаете, что они слишком простые для угадывания, следует изменить контрольные вопросы.
- Обратитесь к своему поставщику услуг электронной почты*, чтобы убедиться в том, что вы контролируете все адреса электронной почты, связанные с идентификатором Apple ID. Если вы не контролируете адрес электронной почты, связанный с идентификатором Apple ID, следует изменить его пароль или использовать другой адрес.
- Настройте двухфакторную аутентификацию для идентификатора Apple ID. Эта дополнительная функция безопасности призвана предотвратить доступ посторонних пользователей к вашей учетной записи, даже если им известен ваш пароль.
Если вы выполнили перечисленные выше действия и считаете, что учетная запись по-прежнему может быть скомпрометирована, обратитесь в службу поддержки Apple.
Проверьте, с каким именно идентификатором Apple ID выполнен вход на вашем устройстве
Если на устройстве выполнен вход с идентификатором Apple ID, который вы не знаете, выполните следующие действия, чтобы выйти, а затем снова войти с другим идентификатором Apple ID. Чтобы убедиться, что на ваших устройствах выполнен вход в надежные идентификаторы Apple ID, которые контролируете только вы, проверьте следующие настройки на каждом устройстве.
iPhone, iPad или iPod touch:
- «Настройки» > [Ваше имя]
- «Настройки» > [ваше имя] > «iTunes Store и App Store»
- «Настройки» > «Сообщения» > «Отправка/прием»
- «Настройки» > FaceTime
- «Системные настройки» > Apple ID
- «Системные настройки» > «Учетные записи Интернета»
- «Сообщения» > «Настройки» > «Учетные записи»
- FaceTime > «Настройки» > «Настройки»
- «Почта» > «Настройки» > «Учетные записи»
- «Календарь» > «Настройки» > «Учетные записи»
Также следует проверить настройки iCloud для Windows, AirPort Time Capsule или другой AirPort Base Station и Apple TV (для службы Фотографий или Семейного доступа iCloud).
Убедитесь, что ваш идентификатор Apple ID защищен
Идентификатор Apple ID используется для большого количества продуктов и услуг Apple, поэтому следует обеспечить максимальную безопасность идентификатора Apple ID. Пароль к учетной записи должен быть только у вас, и только вы должны иметь доступ к идентификатору Apple ID. Если кто-то, кого вы не знаете или кому вы не доверяете, может выполнить вход, используя ваш идентификатор Apple ID, значит, его безопасность скомпрометирована.
Ваш идентификатор Apple ID может быть недостаточно защищен по следующим причинам:
- Кто-то другой создал идентификатор Apple ID от вашего имени либо вы используете идентификатор Apple ID, в который уже был выполнен вход, когда вы получили свое устройство.
- Вы используете идентификатор Apple ID совместно с семьей или друзьями. Ваш идентификатор Apple ID — это ваша личная учетная запись. Если вы хотите делиться приобретенным содержимым с членами семьи, используйте функцию «Семейный доступ». Функция «Семейный доступ» позволяет предоставить общий доступ к календарю, фотографиям, напоминаниям и другому содержимому, не сообщая другим ваш идентификатор Apple ID.
- Вы не узнаете идентификатор Apple ID, в который выполнен вход на устройстве.
- Вы намеренно или ненамеренно сообщили кому-то свой пароль. Например, кто-то другой установил для вас пароль, вы сообщили свой пароль другому или ввели его на фишинговом сайте.
- Вы не контролируете адрес электронной почты или номер телефона, связанный с вашим идентификатором Apple ID.
- Ваш пароль слабый или взломан.
- Вы делитесь своими устройствами с кем-то другим, ваши устройства не защищены кодом-паролем или ваш код-пароль легко угадать.
Если любое из перечисленного выше верно, следует как можно скорее сбросить пароль и проверить данные учетной записи
Источник
Apple TimeCapsule/AirPort Extreme. Root доступ и побег из привязанного региона
Наверняка многие владельцы сетевых устройств Apple, которые читают эту статью, таких как TimeCapsule или Airport Extreme, рано или поздно задумывались почему у купленных в России устройств нет поддержки beamforming и максимальная ширина канала 40МГц? И как следствие максимальная скорость приема и передачи данных – 600 Мбит/с (вместо заявленных 1300 Мбит/с).
Если кто не знал или забыл, устройства выглядят так:

На сайте apple дан ответ: «AirPort Extreme разработан на основе предварительных технических требований к стандарту IEEE 802.11ac. Поддержка функций 802.11ac зависит от законодательных требований, существующих в конкретной стране; каналы с шириной спектра 80 МГц и технология формирования луча недоступны в Российской Федерации, на Украине, в Кувейте, Беларуси, Морокко, Азербайджане, Казахстане и Египте. Максимальная теоретическая скорость передачи данных составляет 600 Мбит/с; фактическая скорость будет ниже.»
Поэтому сегодня я расскажу Вам как сбежать из региона не меняя при этом само устройство.
Для этого нам потребуется python 2.7 (на mac OS X он уже предустановлен), утилита AirPyrt и 5 минут свободного времени.
Скачаем и установим AirPyrt.
Через терминал с правами root:
Утилита AirPyrt использует протокол ACP для связи с устройствами Apple AirPort. Тот самый протокол, по которому iphone или mac увидит не настроенное устройство через утилиту AirPort.
Далее включим ssh на нашем устройстве:
После этого мы можем получить root доступ до устройства по ssh и изменить на нем абсолютно всё. Кстати роутер основан на NetBSD.
Подключаемся по ssh:
Далее нам необходимо будет заменить всего две вещи: код страны и SKU.
Для замены страны на USA:
После этого отключаемся от ssh и перезагружаем устройство:
Для отключения ssh:
После «переезда» в США имеем:
UPDATE:
Как верно заметил smarty999, на некоторых прошивках для отключения ssh необходимо в сессии ssh выполнить
Источник
Настройка AirPort Time Capsule
Друзья, всем привет! Знаю, что настройка AirPort весьма проста, но тем не менее, я опишу этот процесс, ведь впервые столкнувшись с утилитой AirPort, можно немного запутаться. Что имеем в своем распоряжении: AirPort ( Express , Extreme или Time Capsule — не имеет значения), Macbook Pro (хотя можно любой компьютер или iOS-устройство), и провайдер Planeta . Сразу скажу, что Планета, по моему мнению, самый простой в настройке провайдер, но у него есть 1 подводный камень, который может немного вывести из равновесия, если не знать о нем (подробности ниже)! Настройкой я занимался у друга, где я смог сделать кучу скриншотов, и получить прекрасное фото от Никиты Полосова ! Итак, приступим (под катом много картинок)!

Первое, что надо сделать, это включить точку доступа в сеть, подключить кабель от провайдера в разъем WAN и запустить Утилиту AirPort (Программы/Утилиты). Если точка доступа уже была настроена на предыдущего провайдера, то лучше сделать сброс, нажав и подержав 10 секунд на специальную кнопку на задней панели AirPort, и настроить её с нуля. Обратите внимание, что данные на диске (в случае Time Capsule), не удаляются, сбрасываются только настройки сети и WiFi!
После того, как все условия из предыдущего абзаца были выполнены, приступаем к настройке. Сначала мы должны выбрать нашу точку доступа из списка доступных сетей.

Сразу после этого может открыться AirPort Утилита, с предварительной настройкой Capsule. Если этого не произошло, смело запускайте её!
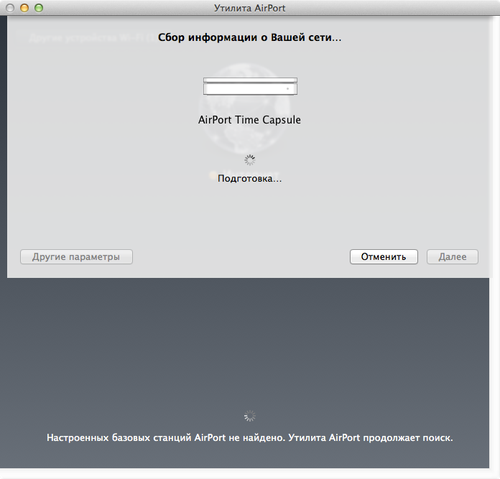

Точка доступа будет подготавливаться к настройке, и если со своего компьютера вы уже когда-то настраивали другие AirPort, то система автоматически их переберет, для проверки настроек.
После перебора всех предыдущих вариантов, Утилита выдаст вам поля, для ввода базовых настроек.

Сразу оговорюсь, что я выбрал пункт Другие параметры, так как это даст чуть больше возможностей по настройке. В итоге, мы видим такое окно:

В данном случае, надо было настроить Time Capsule, как новую, и я выбрал первый пункт. Думаю, что вам понадобиться то же он. Смело жмем Далее!

Здесь мы прописываем основные параметры будущей сети. Имя сети — это как сеть будет видеться вашими устройствами, Имя базовой станции — это идентификатор самой точки доступа (будет позже отображаться в боковом меню Finder, при доступе к диску), пароль — пароль, по которому вы будете подключаться к AirPort. Первое и второе имя можно сделать одинаковым. Кстати, для доступа к сети и настройкам её, можно сделать разные пароли. Понадобиться это в том случае, если вы хотите обезопасить свою сеть от несанкционированной перенастройки, к примеру, в офисе или общественном месте (кафе). После заполнения всех полей смело движемся вперед.
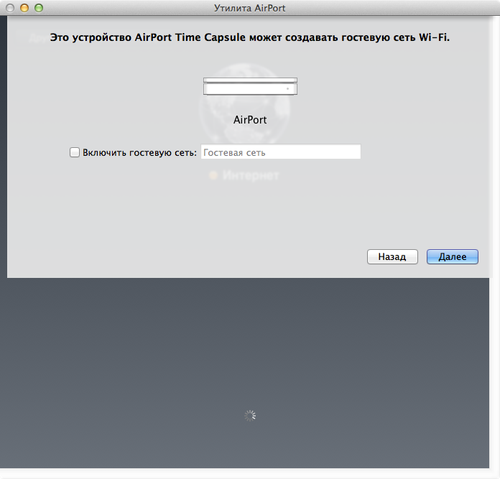
В новом окне можно активировать гостевую сеть. Нужна она к примеру в том случае, если вы хотите раздавать интернет и быть в одной сети с кем-то, но не хотите, что бы кто-то имел доступ ко встроенному диску (или к подключенному к USB в случае Airport Time Capsule и Extreme). Если вы пропустите данный пункт и не настроите гостевую сеть, то её можно будет активировать позже, из расширенных настроек Утилиты AirPort. Идем дальше.
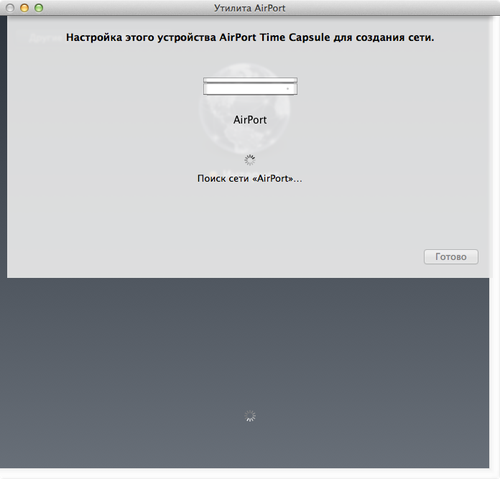
На этом этапе происходит применение настроек и перезагрузка точки доступа. После всего, что мы сделали с точкой доступа, она должна все это в себя принять.
После перезагрузки мы видим значек земного шара, олицетворяющий Интернет, и нашу AirPort Time Capsule. Если нажать на неё, то мы увидим небольшое меню, где можно будет войти в тонкую настройку точки доступа. Для этого нажимаем на Изменить.
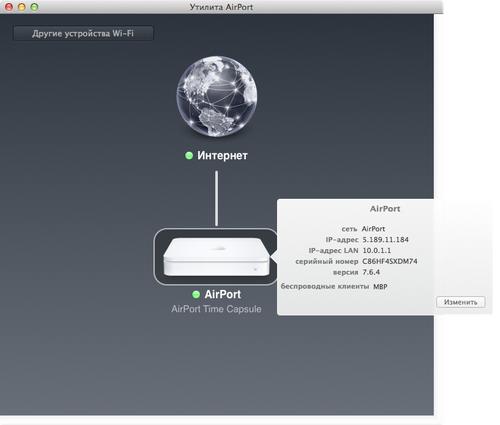
Первая вкладка позволяет настроить Базовую станцию.

Здесь мы видим уже знакомые нам поля, в которых мы ничего менять не будем, если нет острой необходимости. Так же можно настроить доступ к Mac при помощи Apple ID, если нажать на плюс и вписать свой ID и пароль. Перейдем на вкладку Интернет.

В данном окне, надо будет ввести ваши реквизиты интернета, которые предоставил вам провайдер. Я вспомнил несколько провайдеров, с которыми работает AirPort — Планета, Конвекс , Руском , Инсис … Может есть и другие, но так с ходу я не скажу. Почему именно эти провайдеры? Да просто потому, что они не используют туннелирование (VPN), который яблочными точками доступа не поддерживается. Кабинет, Дом.ру, МТС, Билайн, Акадо используют VPN, и для настройки AirPort Express/Extreme, вам предварительно понадобиться VPN-маршрутизатор, который будет подключаться к провайдеру, и уже потом раздавать»чистый» (по DHCP или статике) интернет яблочной точке доступа.
Что касается подводного камня у Планеты (Конвекса и Рускома) — у них существует привязка по MAC-адресу, и если вы меняете роутер, то вам надо будет позвонить в службе технической поддержки и попросить перепривязать точку (могут понадобиться паспортные данные). После успешного разговора с ТП, вы сможете получить доступ к интернету.
Кстати, если провайдер автоматически выдает реквизиты, то оставляйте Подключиться через, в состоянии DHCP. Если используются какие-то другие параметры (статический IP или PPPoE), то выбирайте его:

После выбора типа подключения и ввода реквизитов, можно перейти к следующей вкладке.
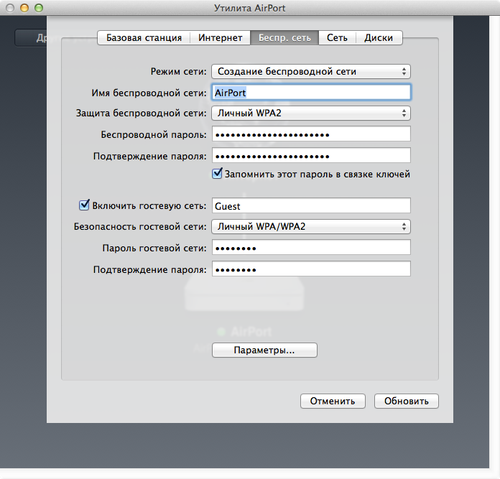
На данном этапе, можно немного изменить работу самой точки доступа, в случае, если она является продолжением уже существующей беспроводной сети. В таком случае в меню Режим сети надо выбрать Расш. беспроводной сети. Встретиться подобный случай может в большом доме или офисе, где дальности действия одной точки может не хватить.

Так же тут можно изменить способ шифрования сети WPA, WPA 2 и другие. Кстати, если на этапе первичной настройки AirPort вы не создали гостевую сеть, то это можно будет сделать именно тут.
Если нажать на кнопку Параметры…, то перед нами откроется еще одно интересное поле:
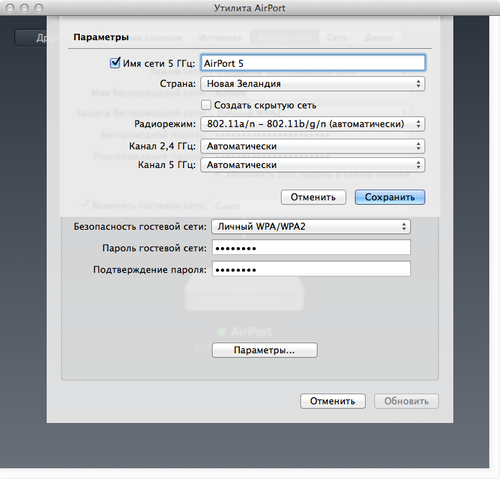
В данном окне можно активировать сеть частотой 5ГГц, а так же выбрать канал для беспроводной сети. Сейчас подробно на этом останавливаться не будем, вы можете попробовать поэкспериментировать самостоятельно и решить какой режим работы вам больше подходит. Если здесь вопросов нет, нажимаем Сохранить и переходим к следующей вкладке — Сеть:

Я бы и рад подробно рассказать обо всех пунктах, только вот вам они, в большинстве случаев не понадобятся. А если и понадобятся, то вы всегда сможете позвонить мне 🙂
Перейдем в последнюю вкладку — Диск.

В случае настройки Tima Capsule, вы увидите встроенный диск, его объем и свободное место на нем. Тут вы можете очистить диск, или перенести все данные на внешний диск, нажав на кнопку Архивировать диск. Другие настройки трогать не будем — все и так работает как надо!
Если вы прошли по всем пунктам и выбрали подходящие вам настройки, то смело нажимайте на Обновить, и соглашайтесь с обновлением. После перезагрузки AirPort, вы можете вновь подключиться к ней и наслаждаться интернетом!
Напомню еще раз, что AirPort Express, Extreme и Time Capsule не поддерживают VPN! Настоятельно рекомендую учесть этот факт при выборе точки доступа к себе домой, или при выборе провайдера! Если вы все же попали в ситуацию с VPN, не отчаивайтесь — простой «прокладкой» между провайдером и вашей AirPort может послужить TP-Link TL-WR841, к примеру. Лично у меня, подобный маршрутизатор, вывозит всю коммуникацию в квартире 🙂
Удаленный доступ к Time Capsule и создание резервных копий iPhone на Time Capsule
Дорогие читатели, в качестве послесловия хотел бы еще кое-что прояснить. Ко мне очень часто поступают сообщения на почту следующего характера:
- возможность удаленного доступа к Time Capsule из интернета (без использования постоянного ip-адреса);
- взаимодействие с диском Time Capsule и iPhone/iPad. Как создать резервную копию телефона на капсулу.
AirPort Express/Extreme/Time Capsule — домашние, любительские устройства! Они очень легко настраиваются, как вы увидели выше, но и функционал у них весьма скуден! На них нельзя накатить прошивку Padavan, dd-wrt или что-то подобное, тем самым расширить потенциал AirPort… Эти точки доступа больше подходят для дома или малого офиса, но никак для гиков, желающих выжать из устройства максимум всего…
Удаленный доступ к Time Capsule осуществляется только через ваш Apple ID. В первой вкладке «Базовая станция» можно внизу ввести свой Apple ID и тогда ваша капсула будет видеться на вашем Mac из любой точки света, лишь бы был интернет. Нет, с Windows такое не прокатит. И не важно какой у вас способ подключения к сети: DHCP, статика или PPPoE.
Как смотреть фильмы с Time Capsule с iPhone/iPad? Никак, без костылей… Эта точка доступа хорошо работает только с компьютерами. Да, на iPhone/iPad можно установить программу типа Oplayer HD или FileBrowser и в ней подключить диск от Capsule. Честно скажу: я пробовал эти решения и работает все крайне не юзер-френдли. Короче, через одно место…
Как создать резервную копий iPhone/iPad на Time Capsule? Почти никак. То есть напрямую, так что бы по нажатию одной кнопки была создана копия или же вообще автоматически — никак! Есть обходной способ, но без компьютера никак: создается самая обыкновенная резервная копия в iTunes, а затем уже или руками на капсулу перекидывается папка
/Library/Application Support/Mobile sync/Backups или ждем очередного обновления копии через Time Machine, что бы локальная копия из iTunes попала на капсулу. А затем идем в настройки iTunes и удаляем резервную копию, что бы та не занимала место на встроенном диске… Я же говорю, что сделано это через одно место…
Кстати, на счет фотографии, про которую я писал в самом начале, вот она:

Огромное спасибо Никите Полосову, за такой классный кадр и за предоставление доступа к своей AirPort Time Capsule!
Если вам понравилась статья или у вас остались вопросы, оставьте отзыв в комментариях 🙂 Если у вас остались нерешенные вопросы по яблочной тематике, вы так же можете написать или позвонить мне. Так же вы можете подписаться на мою группу в Facebook , ВК, Google+ и Twitter 🙂
Источник




