Как я могу получить доступ к своей Time Capsule удаленно?
Может кто-нибудь рассказать мне, как именно я могу получить доступ к своей Time Capsule из любой другой сети, кроме моей собственной (через Интернет?)
У меня нет статического IP-адреса, так что мне нужна пересылка DNS? Будет ли это включать проверку IP моей домашней сети в то время как в гостях? Должен ли я получить статический IP?
Если у вас есть Time Capsule или базовая станция AirPort Extreme с общим жестким диском USB
Если у вас есть Time Capsule (в основном это базовая станция AirPort Extreme со встроенным жестким диском объемом 500 ГБ или 1 ТБ) или базовая станция AirPort Extreme (AEBS) с подключенным жестким диском USB, вы можете поделиться Time Capsule / AEBS и сделайте его доступным через Интернет. Сделать это:
Запустите утилиту аэропорта.
Выберите Time Capsule или AEBS. Запишите IP-адрес, показанный справа — он понадобится вам позже.
Нажмите Ручная настройка.
Проверьте настройку «Общий доступ к подключению» на вкладке «Интернет». Следующий учебник действителен, если ваш «Общий доступ к соединению» предназначен для «Общий доступ к IP-адресу», обычная настройка для домашней сети. Вам нужно будет иметь статический IP-адрес или использовать бесплатный сервис динамического DNS. Если у вас другой тип «Общий доступ к соединению», вам, вероятно, не понадобится учебник для настройки удаленного доступа к вашему диску; адаптировать этот по мере необходимости.
Нажмите «Диски» (вверху диалогового окна), а затем нажмите «Общий доступ к файлам».
Установите (установите флажок) «Включить общий доступ к файлам» и «Общий доступ к дискам через WAN-порт Ethernet». Настоятельно рекомендуется также установить для защищенных общих дисков значение «С паролем базовой станции» и для гостевого доступа значение «Не разрешено»; внесение этих изменений может позволить неавторизованным пользователям получить доступ к вашему жесткому диску Time Capsule / AEBS.
Нажмите Аэропорт (вверху диалогового окна), а затем нажмите Базовая станция.
Нажмите знак плюс (+), чтобы добавить новое сопоставление портов.
В полях Public UDP Port (s) и Public TCP Port (s) введите выбранный 4-значный номер порта (например, 5678). В поле Частный IP-адрес введите внутренний IP-адрес вашей Time Capsule или AEBS, который вы записали на шаге 2 (например, 192.168.0.1). В полях Частный порт (ы) UDP и Частный порт (ы) TCP введите 548. Нажмите Продолжить.
В поле «Описание» введите описательное имя, например «Общий доступ к файлам капсулы времени» или «Общий доступ к файлам AEBS». Затем нажмите Готово.
После внесения всех изменений нажмите «Обновить».
Ваша Time Capsule / AEBS перезагрузится. После этого вы готовы подключиться к жесткому диску Time Capsule / AEBS через Интернет. Чтобы сделать это, когда ваш MBA находится вдали от дома:
- В Finder нажмите «Перейти»> «Подключиться к серверу».
Введите правильное имя домена или внешний IP-адрес для вашей сети, а также двоеточие и номер порта, указанный на шаге 11. Например, «www.myhomedomain.com:5678» или «123.123.12.123:5678».
Вам будет предложено ввести имя пользователя и пароль. Имя пользователя может быть чем угодно; пароль должен быть паролем для Time Capsule / AEBS, который вы указали выше.
Вуаля! Теперь вы подключены к жесткому диску Time Capsule / AEBS со своего MBA. Вы можете получать доступ к файлам, копировать файлы назад и вперед между вашей MBA и жестким диском, удалять файлы, что вы хотите, пока ваша MBA остается подключенной к сети. В следующий раз, когда вы подключитесь, это должно произойти еще быстрее (особенно если вы сохраните свой пароль в цепочке для ключей и добавите свой домашний IP-адрес / доменное имя в список избранных серверов в диалоговом окне «Подключиться»).
Обратите внимание, что Time Capsule / AEBS появится в разделе «Общий доступ» на боковой панели вашего Finder в качестве сервера с именем базовой станции Time Capsule / AEBS в качестве имени сервера.
Я знаю, что переадресация портов может быть большой проблемой, поэтому я решил добавить, что вы также можете использовать встроенную в Apple функцию «Back To My Mac». Таким образом, вы можете получить доступ к файлам Time Capsule, а также получить доступ к домашним файлам Mac и поделиться экраном с вашим Mac по безопасному соединению.
Я считаю, что порт AEBS должен быть 5009 для доступа через утилиту аэропорта. Я настроил тестовую сеть с маршрутизатором Linksys WRT160N посередине, а AEBS и мой MacBook подключены к портам LAN WRT160N. Я запустил Airport Utility на MacBook, затем попытался «Настроить другое» (из меню «Файл»). Я получил запрос на IP-адрес и пароль AEBS. Мне удалось успешно подключиться, когда я ввел IP-адрес 192.168.1.2:5009 или просто 192.168.1.2, но соединение не удалось, если я попытался 192.168.1.2:548.
Затем я подключился к «живому» WRT160N через интернет. Я настроил запись переадресации портов (используя «Приложения и игры») для 5009, чтобы пересылать на AEBS за WRT160N. Затем я запустил Airport Utility, сделал еще одну настройку Other и BINGO! Это сработало. Когда я попробовал тот же процесс, используя порт 548, это не удалось.
Может быть, 548 — это порт для доступа к файлам Time Capsule или к диску, подключенному к AEBS?
Вот 4 метода, найденные на доске обсуждений Apple, https://discussions.apple.com/docs/DOC-3413
Вы должны настроить переадресацию порта или NAT на вашем домашнем интернет-маршрутизаторе, сопоставляя порт внутреннему IP-адресу вашей капсулы времени.
Я бы совершенно не делал этого, потому что соединение с вашей локальной машины в «другой сети» с вашим домашним маршрутизатором / шлюзом (а также, следовательно, с Time Capsule или AEBS) небезопасно. [примечание: это правда, даже если вы можете безопасно удаленно настроить Time Capsule или AEBS с помощью AirPort-Утилиты, потому что это соединение, безусловно, является безопасным / зашифрованным]
- пароли передаются по проводам, они, вероятно, зашифрованы, но потенциально они не
- файлы / резервные копии передаются по проводам, они, скорее всего, не зашифрованы, хотя они могут быть
- даже если ваши пароли и файлы зашифрованы, без защищенного / зашифрованного сеанса (такого как TLS / SSL / WireGuard) вы уязвимы для человека в атаке среднего воспроизведения
Предлагаемое решение небезопасно.
Намного лучшее решение: вам нужно добавить либо аппаратную VPN, либо программную VPN (работающую на компьютере в локальной сети). В большинстве случаев потребительского (некоммерческого) использования вам понадобится программный VPN. Идеально, чтобы этот VPN находился на краю вашей сети, чтобы неаутентифицированные пользователи не могли выйти за пределы VPN в вашу сеть.
Хорошо, теперь все стало грязно, потому что теперь вам нужно знать о VPN, и это не просто. Вероятно, поэтому эта функция (удаленный доступ к файлам через WAN / Интернет) не была продвинута (даже если она имеет минимальную небезопасную поддержку). Так что мое объяснение на этом остановится. Удачи!
Источник
Настройка AirPort Time Capsule
Друзья, всем привет! Знаю, что настройка AirPort весьма проста, но тем не менее, я опишу этот процесс, ведь впервые столкнувшись с утилитой AirPort, можно немного запутаться. Что имеем в своем распоряжении: AirPort ( Express , Extreme или Time Capsule — не имеет значения), Macbook Pro (хотя можно любой компьютер или iOS-устройство), и провайдер Planeta . Сразу скажу, что Планета, по моему мнению, самый простой в настройке провайдер, но у него есть 1 подводный камень, который может немного вывести из равновесия, если не знать о нем (подробности ниже)! Настройкой я занимался у друга, где я смог сделать кучу скриншотов, и получить прекрасное фото от Никиты Полосова ! Итак, приступим (под катом много картинок)!

Первое, что надо сделать, это включить точку доступа в сеть, подключить кабель от провайдера в разъем WAN и запустить Утилиту AirPort (Программы/Утилиты). Если точка доступа уже была настроена на предыдущего провайдера, то лучше сделать сброс, нажав и подержав 10 секунд на специальную кнопку на задней панели AirPort, и настроить её с нуля. Обратите внимание, что данные на диске (в случае Time Capsule), не удаляются, сбрасываются только настройки сети и WiFi!
После того, как все условия из предыдущего абзаца были выполнены, приступаем к настройке. Сначала мы должны выбрать нашу точку доступа из списка доступных сетей.

Сразу после этого может открыться AirPort Утилита, с предварительной настройкой Capsule. Если этого не произошло, смело запускайте её!
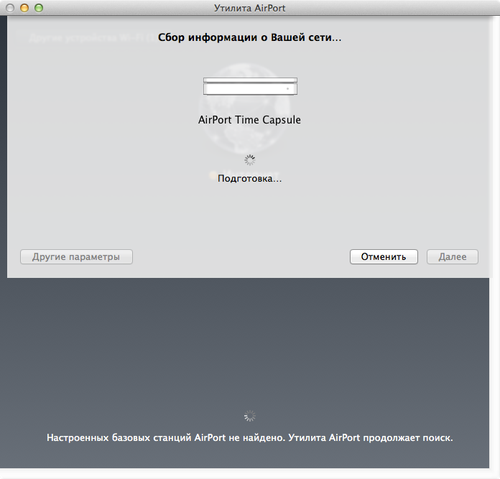

Точка доступа будет подготавливаться к настройке, и если со своего компьютера вы уже когда-то настраивали другие AirPort, то система автоматически их переберет, для проверки настроек.
После перебора всех предыдущих вариантов, Утилита выдаст вам поля, для ввода базовых настроек.

Сразу оговорюсь, что я выбрал пункт Другие параметры, так как это даст чуть больше возможностей по настройке. В итоге, мы видим такое окно:

В данном случае, надо было настроить Time Capsule, как новую, и я выбрал первый пункт. Думаю, что вам понадобиться то же он. Смело жмем Далее!

Здесь мы прописываем основные параметры будущей сети. Имя сети — это как сеть будет видеться вашими устройствами, Имя базовой станции — это идентификатор самой точки доступа (будет позже отображаться в боковом меню Finder, при доступе к диску), пароль — пароль, по которому вы будете подключаться к AirPort. Первое и второе имя можно сделать одинаковым. Кстати, для доступа к сети и настройкам её, можно сделать разные пароли. Понадобиться это в том случае, если вы хотите обезопасить свою сеть от несанкционированной перенастройки, к примеру, в офисе или общественном месте (кафе). После заполнения всех полей смело движемся вперед.
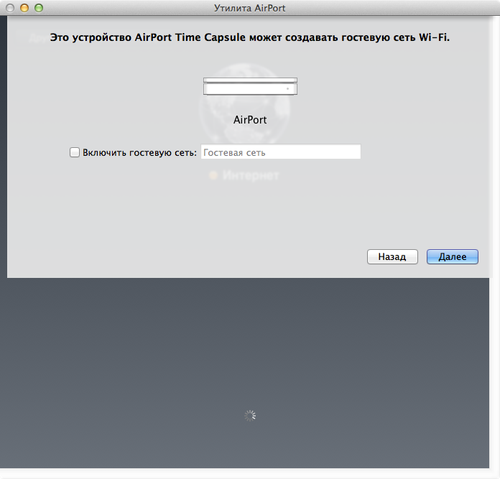
В новом окне можно активировать гостевую сеть. Нужна она к примеру в том случае, если вы хотите раздавать интернет и быть в одной сети с кем-то, но не хотите, что бы кто-то имел доступ ко встроенному диску (или к подключенному к USB в случае Airport Time Capsule и Extreme). Если вы пропустите данный пункт и не настроите гостевую сеть, то её можно будет активировать позже, из расширенных настроек Утилиты AirPort. Идем дальше.
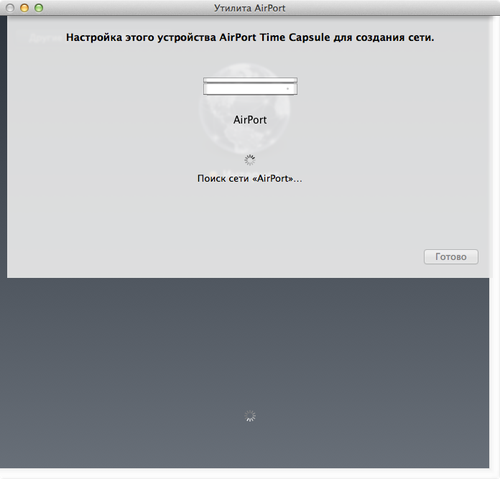
На этом этапе происходит применение настроек и перезагрузка точки доступа. После всего, что мы сделали с точкой доступа, она должна все это в себя принять.
После перезагрузки мы видим значек земного шара, олицетворяющий Интернет, и нашу AirPort Time Capsule. Если нажать на неё, то мы увидим небольшое меню, где можно будет войти в тонкую настройку точки доступа. Для этого нажимаем на Изменить.
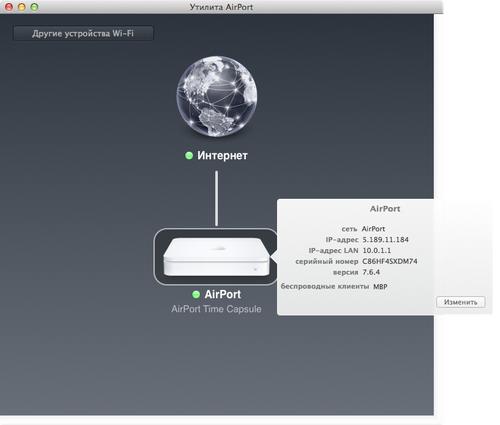
Первая вкладка позволяет настроить Базовую станцию.

Здесь мы видим уже знакомые нам поля, в которых мы ничего менять не будем, если нет острой необходимости. Так же можно настроить доступ к Mac при помощи Apple ID, если нажать на плюс и вписать свой ID и пароль. Перейдем на вкладку Интернет.

В данном окне, надо будет ввести ваши реквизиты интернета, которые предоставил вам провайдер. Я вспомнил несколько провайдеров, с которыми работает AirPort — Планета, Конвекс , Руском , Инсис … Может есть и другие, но так с ходу я не скажу. Почему именно эти провайдеры? Да просто потому, что они не используют туннелирование (VPN), который яблочными точками доступа не поддерживается. Кабинет, Дом.ру, МТС, Билайн, Акадо используют VPN, и для настройки AirPort Express/Extreme, вам предварительно понадобиться VPN-маршрутизатор, который будет подключаться к провайдеру, и уже потом раздавать»чистый» (по DHCP или статике) интернет яблочной точке доступа.
Что касается подводного камня у Планеты (Конвекса и Рускома) — у них существует привязка по MAC-адресу, и если вы меняете роутер, то вам надо будет позвонить в службе технической поддержки и попросить перепривязать точку (могут понадобиться паспортные данные). После успешного разговора с ТП, вы сможете получить доступ к интернету.
Кстати, если провайдер автоматически выдает реквизиты, то оставляйте Подключиться через, в состоянии DHCP. Если используются какие-то другие параметры (статический IP или PPPoE), то выбирайте его:

После выбора типа подключения и ввода реквизитов, можно перейти к следующей вкладке.
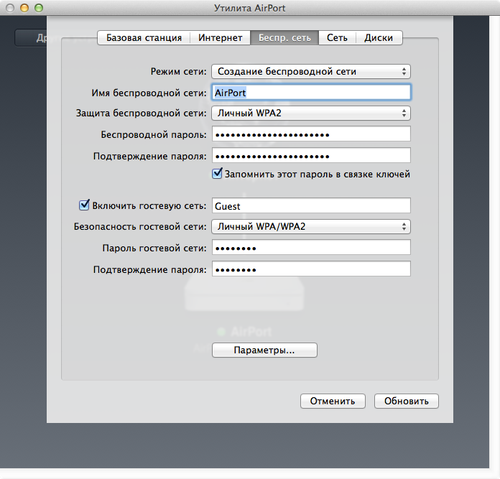
На данном этапе, можно немного изменить работу самой точки доступа, в случае, если она является продолжением уже существующей беспроводной сети. В таком случае в меню Режим сети надо выбрать Расш. беспроводной сети. Встретиться подобный случай может в большом доме или офисе, где дальности действия одной точки может не хватить.

Так же тут можно изменить способ шифрования сети WPA, WPA 2 и другие. Кстати, если на этапе первичной настройки AirPort вы не создали гостевую сеть, то это можно будет сделать именно тут.
Если нажать на кнопку Параметры…, то перед нами откроется еще одно интересное поле:
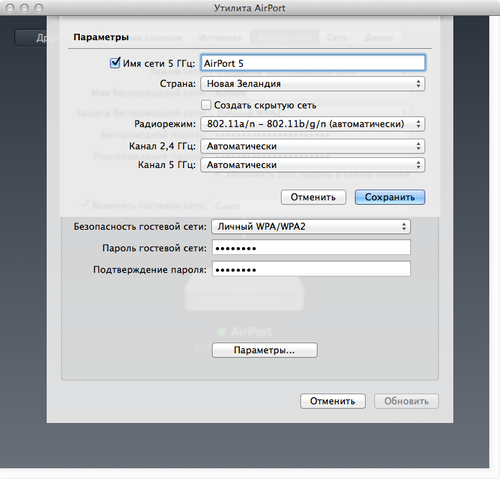
В данном окне можно активировать сеть частотой 5ГГц, а так же выбрать канал для беспроводной сети. Сейчас подробно на этом останавливаться не будем, вы можете попробовать поэкспериментировать самостоятельно и решить какой режим работы вам больше подходит. Если здесь вопросов нет, нажимаем Сохранить и переходим к следующей вкладке — Сеть:

Я бы и рад подробно рассказать обо всех пунктах, только вот вам они, в большинстве случаев не понадобятся. А если и понадобятся, то вы всегда сможете позвонить мне 🙂
Перейдем в последнюю вкладку — Диск.

В случае настройки Tima Capsule, вы увидите встроенный диск, его объем и свободное место на нем. Тут вы можете очистить диск, или перенести все данные на внешний диск, нажав на кнопку Архивировать диск. Другие настройки трогать не будем — все и так работает как надо!
Если вы прошли по всем пунктам и выбрали подходящие вам настройки, то смело нажимайте на Обновить, и соглашайтесь с обновлением. После перезагрузки AirPort, вы можете вновь подключиться к ней и наслаждаться интернетом!
Напомню еще раз, что AirPort Express, Extreme и Time Capsule не поддерживают VPN! Настоятельно рекомендую учесть этот факт при выборе точки доступа к себе домой, или при выборе провайдера! Если вы все же попали в ситуацию с VPN, не отчаивайтесь — простой «прокладкой» между провайдером и вашей AirPort может послужить TP-Link TL-WR841, к примеру. Лично у меня, подобный маршрутизатор, вывозит всю коммуникацию в квартире 🙂
Удаленный доступ к Time Capsule и создание резервных копий iPhone на Time Capsule
Дорогие читатели, в качестве послесловия хотел бы еще кое-что прояснить. Ко мне очень часто поступают сообщения на почту следующего характера:
- возможность удаленного доступа к Time Capsule из интернета (без использования постоянного ip-адреса);
- взаимодействие с диском Time Capsule и iPhone/iPad. Как создать резервную копию телефона на капсулу.
AirPort Express/Extreme/Time Capsule — домашние, любительские устройства! Они очень легко настраиваются, как вы увидели выше, но и функционал у них весьма скуден! На них нельзя накатить прошивку Padavan, dd-wrt или что-то подобное, тем самым расширить потенциал AirPort… Эти точки доступа больше подходят для дома или малого офиса, но никак для гиков, желающих выжать из устройства максимум всего…
Удаленный доступ к Time Capsule осуществляется только через ваш Apple ID. В первой вкладке «Базовая станция» можно внизу ввести свой Apple ID и тогда ваша капсула будет видеться на вашем Mac из любой точки света, лишь бы был интернет. Нет, с Windows такое не прокатит. И не важно какой у вас способ подключения к сети: DHCP, статика или PPPoE.
Как смотреть фильмы с Time Capsule с iPhone/iPad? Никак, без костылей… Эта точка доступа хорошо работает только с компьютерами. Да, на iPhone/iPad можно установить программу типа Oplayer HD или FileBrowser и в ней подключить диск от Capsule. Честно скажу: я пробовал эти решения и работает все крайне не юзер-френдли. Короче, через одно место…
Как создать резервную копий iPhone/iPad на Time Capsule? Почти никак. То есть напрямую, так что бы по нажатию одной кнопки была создана копия или же вообще автоматически — никак! Есть обходной способ, но без компьютера никак: создается самая обыкновенная резервная копия в iTunes, а затем уже или руками на капсулу перекидывается папка
/Library/Application Support/Mobile sync/Backups или ждем очередного обновления копии через Time Machine, что бы локальная копия из iTunes попала на капсулу. А затем идем в настройки iTunes и удаляем резервную копию, что бы та не занимала место на встроенном диске… Я же говорю, что сделано это через одно место…
Кстати, на счет фотографии, про которую я писал в самом начале, вот она:

Огромное спасибо Никите Полосову, за такой классный кадр и за предоставление доступа к своей AirPort Time Capsule!
Если вам понравилась статья или у вас остались вопросы, оставьте отзыв в комментариях 🙂 Если у вас остались нерешенные вопросы по яблочной тематике, вы так же можете написать или позвонить мне. Так же вы можете подписаться на мою группу в Facebook , ВК, Google+ и Twitter 🙂
Источник



