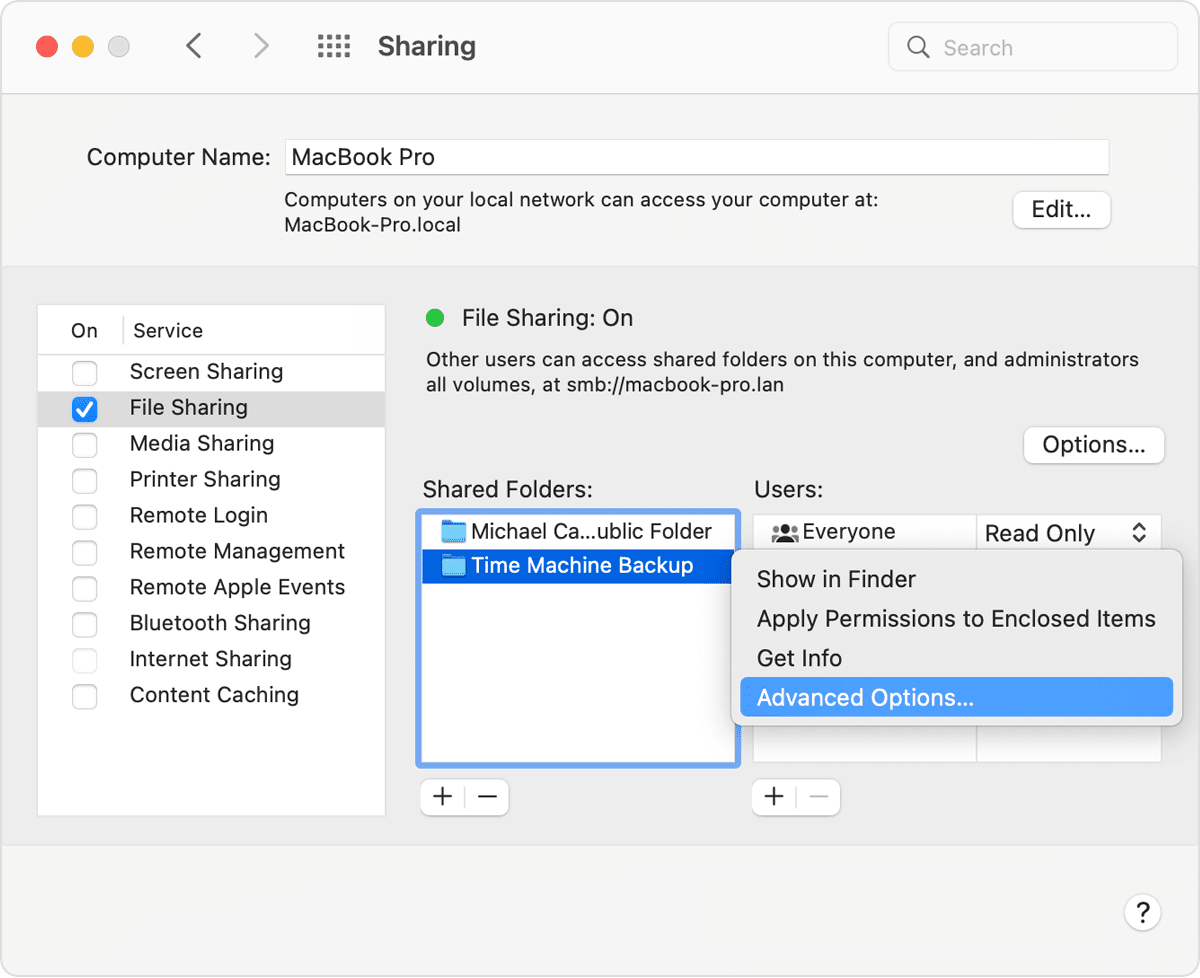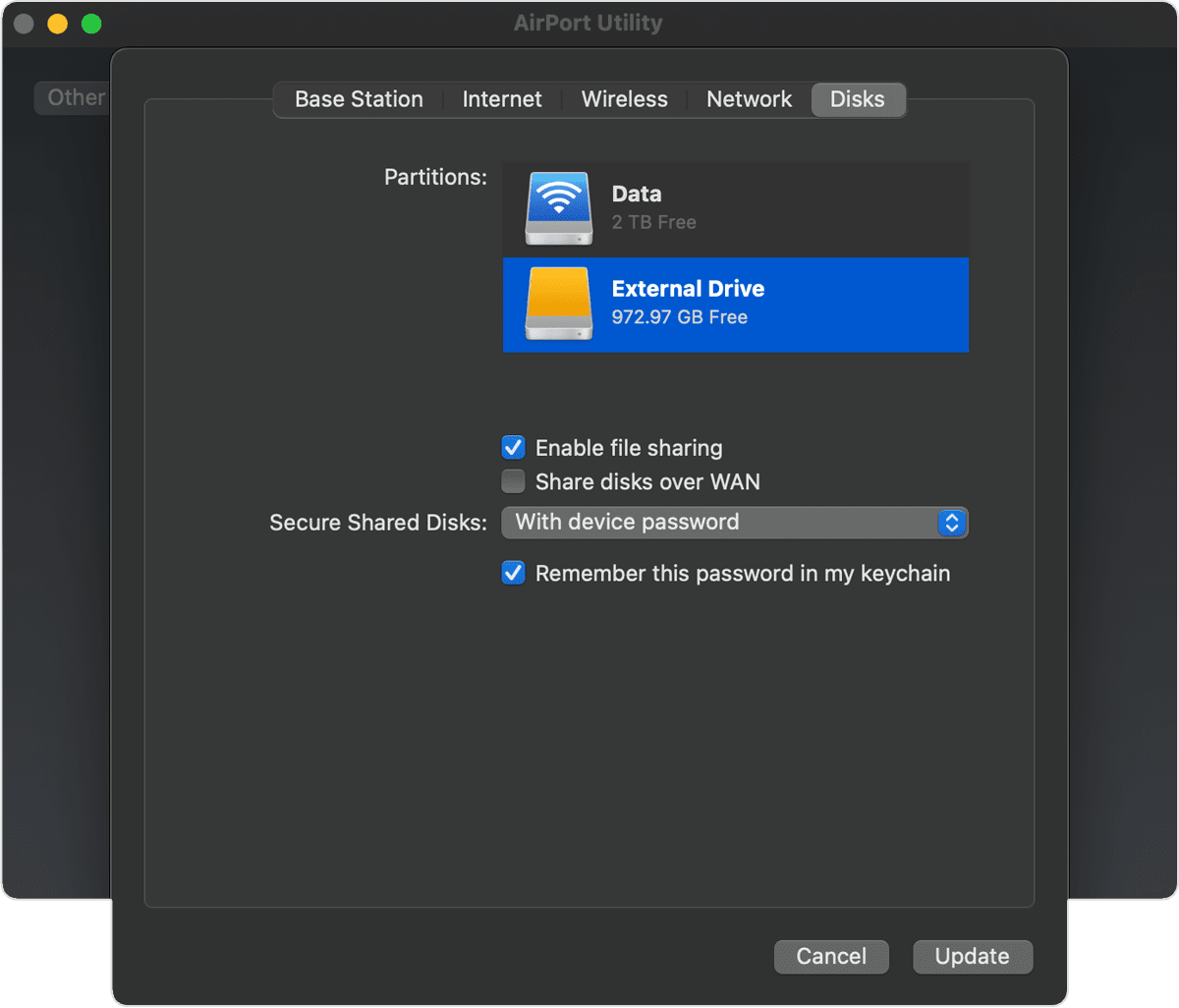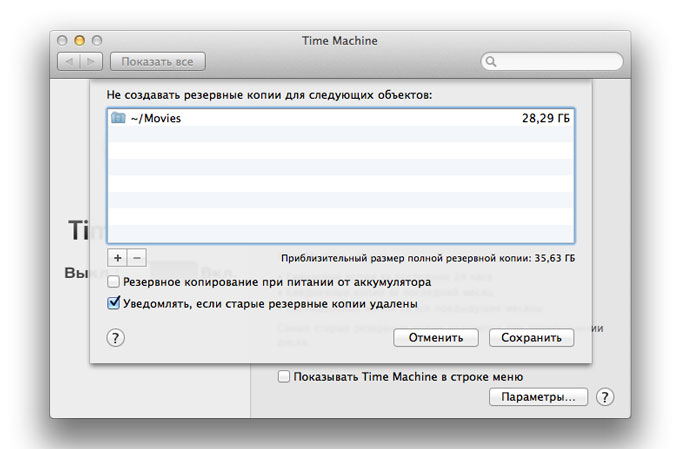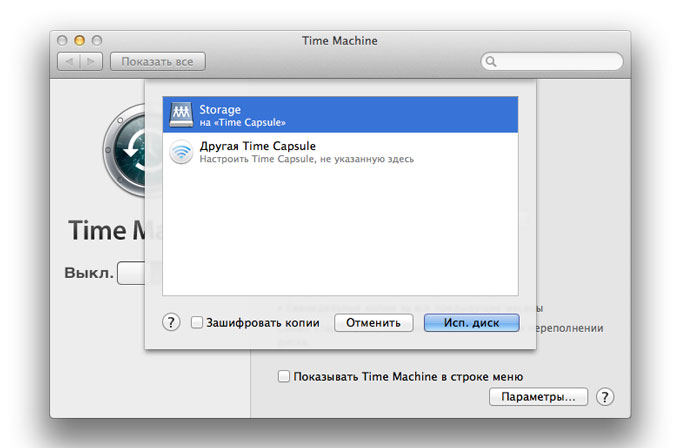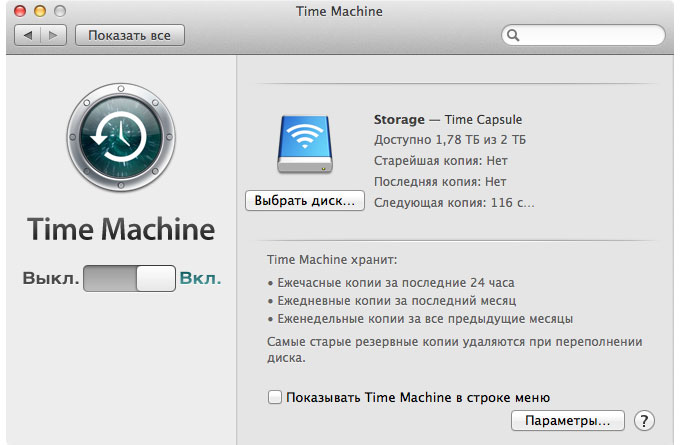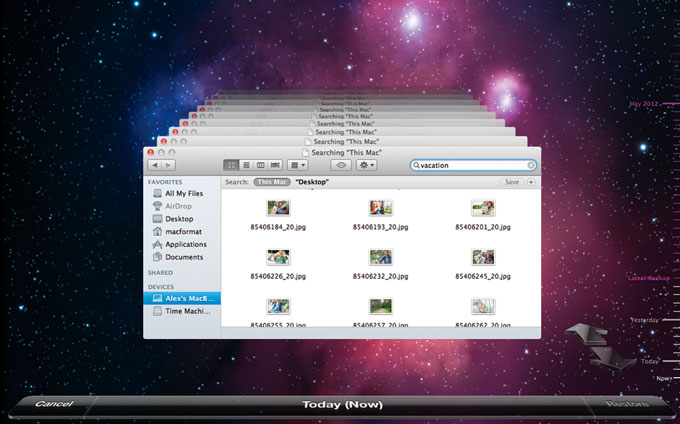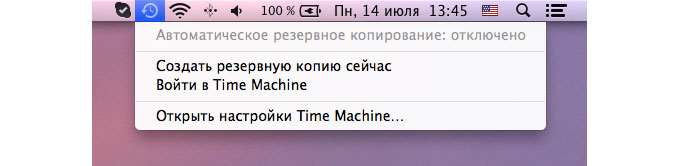- Резервное копирование содержимого компьютера Mac с помощью Time Machine
- Создание резервной копии Time Machine
- Подключение внешнего накопителя
- Выбор накопителя в качестве диска резервного копирования
- Преимущества автоматического резервного копирования
- Дополнительная информация
- Запуск, приостановка и возобновление резервного копирования Time Machine на Mac
- Backup disks you can use with Time Machine
- External drive connected to your Mac
- Network-attached storage (NAS) device that supports Time Machine over SMB
- Mac shared as a Time Machine backup destination
- External drive connected to an AirPort Extreme Base Station (802.11ac) or AirPort Time Capsule
- AirPort Time Capsule
- Резервное копирование файлов с помощью Time Machine на Mac
- Time Machine в OS X: настройка и использование
Резервное копирование содержимого компьютера Mac с помощью Time Machine
В этой статье описывается процедура резервного копирования файлов на компьютере Mac.
Используйте Time Machine — встроенную функцию резервного копирования Mac — для автоматического резервного копирования своих личных данных, включая приложения, музыку, фотографии, электронную почту и документы. Резервное копирование позволяет восстанавливать как удаленные файлы, так и файлы, которые были потеряны из-за необходимости очистки или замены жесткого диска (или SSD) вашего компьютера Mac. Узнайте, как восстановить Mac из резервной копии.
Создание резервной копии Time Machine
Чтобы создавать резервные копии с помощью Time Machine, требуется лишь внешний накопитель. После подключения накопителя и выбора его в качестве диска для резервного копирования Time Machine будет автоматически выполнять ежечасное резервное копирование за последние 24 часа, ежедневное резервное копирование за последний месяц и еженедельное резервное копирование за все прошедшие месяцы. Самые старые резервные копии удаляются по мере заполнения диска.
Подключение внешнего накопителя
Подключите один из указанных ниже внешних накопителей, которые продаются отдельно. Узнайте больше о дисках резервного копирования, которые можно использовать с Time Machine.
- Внешний диск, подключенный к компьютеру Mac, например USB-накопитель, или привод Thunderbolt
- Подключенное через сеть устройство хранения (NAS), поддерживающее Time Machine через SMB
- Компьютер Mac с общим доступом в качестве хранилища резервных копий Time Machine
- AirPort Time Capsule либо внешний привод, подключенный к AirPort Time Capsule или к базовой станции AirPort Extreme (802.11ac)
Выбор накопителя в качестве диска резервного копирования
- Откройте настройки Time Machine в меню Time Machine в строке меню. Также можно перейти в меню Apple () > «Системные настройки» и щелкнуть Time Machine.
- Выберите «Выбрать резервный диск».
- Выберите резервный диск из списка имеющихся дисков. Чтобы сделать резервную копию доступной только для пользователей, у которых есть пароль на резервное копирование, можно выбрать «Шифровать резервные копии». Затем нажмите «Использовать диск:».
Если выбранный диск не отформатирован надлежащим для Time Machine способом, вам сначала будет предложено стереть данные с него. Чтобы продолжить, нажмите кнопку «Стереть». При этом с диска резервного копирования будет удалена вся информация.
Преимущества автоматического резервного копирования
После того как вы выберите диск резервного копирования, Time Machine начнет периодически выполнять резервное копирование. Это делается автоматически и не требует от вас никаких дальнейших действий. Первое резервное копирование может занять много времени, но в процессе можно продолжать использовать компьютер Mac. Time Machine создает резервные копии только тех файлов, которые были изменены с момента последнего резервного копирования, поэтому последующие сеансы будут занимать меньше времени.
Чтобы начать резервное копирование вручную, выберите вариант «Создать резервную копию сейчас» в меню Time Machine из строки меню. В этом же меню можно просмотреть состояние резервной копии или остановить текущее резервное копирование.
Дополнительная информация
- Узнайте о других способах резервного копирования и восстановления файлов
- При резервном копировании на несколько дисков можно нажать и удерживать клавишу Option, а затем выбрать «Найти другие диски для резервного копирования» из меню Time Machine.
- Чтобы исключить объекты из резервного копирования, откройте настройки Time Machine, нажмите «Параметры», а затем кнопку добавления (+), чтобы добавить исключаемый объект. Чтобы прекратить исключение объекта, например внешнего жесткого диска, выделите его и нажмите кнопку удаления (–).
- Если для создания резервных копий на сетевом диске используется Time Machine, их можно проверить, чтобы убедиться, что они в хорошем состоянии. Нажав и удерживая клавишу Option, выберите вариант «Проверить резервные копии» в меню Time Machine.
Информация о продуктах, произведенных не компанией Apple, или о независимых веб-сайтах, неподконтрольных и не тестируемых компанией Apple, не носит рекомендательного или одобрительного характера. Компания Apple не несет никакой ответственности за выбор, функциональность и использование веб-сайтов или продукции сторонних производителей. Компания Apple также не несет ответственности за точность или достоверность данных, размещенных на веб-сайтах сторонних производителей. Обратитесь к поставщику за дополнительной информацией.
Источник
Запуск, приостановка и возобновление резервного копирования Time Machine на Mac
Резервное копирование Time Machine можно выполнять в любое время, даже если в настройках Time Machine не выбран параметр «Создавать резервные копии автоматически».
На Mac можно сделать следующее.
Запуск резервного копирования: Нажмите значок Time Machine 
Приостановка резервного копирования: Нажмите значок Time Machine 
Возобновление резервного копирования: Нажмите значок Time Machine 
Если значок Time Machine в строке меню отсутствует, выберите меню Apple
> «Системные настройки», нажмите «Time Machine», затем установите флажок «Показывать Time Machine в строке меню».
Источник
Backup disks you can use with Time Machine
Time Machine can back up certain external storage devices connected to your Mac or available on your network.
To use Time Machine to make a backup of your Mac, you need one of these types of storage devices:
External drive connected to your Mac
Time Machine can back up to an external drive connected to a USB, Thunderbolt, or FireWire port on your Mac. If the disk isn’t using the correct format, Time Machine will prompt you to erase it.
Network-attached storage (NAS) device that supports Time Machine over SMB
Many third-party NAS devices support Time Machine over SMB. For details, check the documentation for your NAS device.
Mac shared as a Time Machine backup destination
To use another Mac on your network as a Time Machine backup destination, complete these steps on the other Mac:
- Choose Apple menu > System Preferences, then click Sharing.
- From the list of services on the left, select File Sharing.
- From the Shared Folders list on the right, click the add button (+), then choose a folder to use for Time Machine backups.
- Control-click the folder that you added, then choose Advanced Options from the shortcuts menu that appears.
- From the Advanced Options dialog, select “Share as a Time Machine backup destination.”
When setting up Time Machine on your other Mac computers, you should now be able to select the shared folder as a backup disk.
External drive connected to an AirPort Extreme Base Station (802.11ac) or AirPort Time Capsule
Time Machine can back up to an external USB drive connected to an AirPort Extreme Base Station (802.11ac model) or AirPort Time Capsule.
- Connect the drive directly to your Mac, then use Disk Utility to erase it.
- Connect the drive to a USB port on your AirPort base station, then turn it on.
- Open AirPort Utility, then select your base station and click Edit to view its settings.
- Click the Disks tab in the settings window.
- Select your backup disk from the list of partitions, then select “Enable file sharing”:
- If more than one user on your network will back up to this disk with Time Machine, you can use the Secure Shared Disks pop-up menu to make sure that they can view only their own backups, not yours. Choose “With accounts” from the menu, then click the add button (+) to add users.
- Click Update to restart your base station and apply the settings.
AirPort Time Capsule
Time Machine can back up to the built-in hard disk of an AirPort Time Capsule on your network.
Источник
Резервное копирование файлов с помощью Time Machine на Mac
Time Machine позволяет выполнять резервное копирование файлов на Mac, которые не были установлены вместе с macOS, таких как приложения, музыка, фотографии и документы. Когда Time Machine включена, она автоматически выполняет резервное копирование компьютера Mac и затем выполняет почасовое, ежедневное и еженедельное резервное копирование Ваших файлов.
Если Вы используете Time Machine, то приложение также сохраняет локальные моментальные копии, с помощью которой можно восстановить предыдущие версии файлов, даже если диск резервного копирования не подключен к компьютеру. Эти локальные моментальные копии создаются каждый час, сохраняются на том же диске, на котором находятся исходные файлы, и остаются на нем до 24 часов или до тех пор, пока не потребуется освободить место на диске. Локальные моментальные копии создаются только на дисках с файловой системой Apple (APFS).
Примечание. Если Вы используете APFS, то локальные моментальные копии создаются на диске APFS вне зависимости от того, установлен он в ноутбуке Mac или настольном компьютере Mac.
Несмотря на то что Time Machine создает локальные снимки на компьютерах с APFS, также рекомендуется сохранять резервные копии файлов на других устройствах, например внешнем жестком диске, сетевом диске или Time Capsule. Если со встроенным диском Mac что-то случится, Вы сможете восстановить всю систему на другом Mac.
Подключите внешний жесткий диск к Вашему компьютеру Mac и включите диск.
Выводится запрос на использование этого диска для резервного копирования Вашего компьютера Mac.
Важно! Если создать резервную копию на компьютере Mac с операционной системой Monterey, эта копия будет совместима только с компьютерами Mac, на которых используется Big Sur или более старые версии macOS.
На Mac нажмите «Исп. как резервный диск», затем следуйте инструкциям в настройках приложения Time Machine.
Чтобы открыть настройки Time Machine, выберите меню Apple
> «Системные настройки», затем нажмите «Time Maсhine» 
Важно! Time Machine не сохраняет резервные копии системных файлов и приложений, установленных вместе с macOS.
Источник
Time Machine в OS X: настройка и использование
От потери данных не застрахован никто. Все пользователи это понимают, и все пытаются найти собственный вариант для сохранения важных файлов, которые нельзя потерять. Apple с 2006 года протягивает пользователям руку помощи в данном вопросе. Речь идет, как вы наверняка догадались, о Time Machine. Простое и по-настоящему элегантное решение для резервного копирования данных со своего компьютера под управлением OS X. Ключевая особенность Time Machine в том, что она действительно работает и спасла от потери данных множество пользователей, особенно во времена жестких дисков, когда отказ носителя без видимых на то причин был практически нормой.
Time Machine встроена в операционные системы Apple, начиная с Mac OS X 10.5 Leopard. Программа создает копию всего накопителя вашего компьютера, но при этом поддерживает восстановление отдельных файлов, полностью автоматизирована и обладает гибкими настройками. Со всеми этапами настройки и запуска Time Machine для конкретного компьютера под управлением OS X Mavericks мы познакомимся в данном материале.
Для начала поговорим о том, что нам понадобится для начала работы с Time Machine. А потребуется компьютер под управлением Mac OS X 10.5 или выше, желательно со всеми возможными установленными обновлениями, а также внешний жесткий диск. Это может быть внешний HDD, подключаемый по USB, Thunderbolt или FireWire, сетевой диск (Ethernet или Wi-Fi), AirPort Time Capsule или другие аналогичные устройства Apple. Комментировать здесь особо нечего. В любом случае, лучше использовать накопитель с высокой скоростью подключения и работы – это позволит Time Machine работать быстрее и незаметнее.
Теперь о требованиях к свободному дисковому пространству. Во время создания первой резервной копии Time Machine займет на внешнем накопителе ровно столько места, сколько занято на компьютере пользователя. Например, у вас MacBook Air с SSD-накопителем объемом 128 ГБ, но занято из них лишь 70 ГБ. Значит первый бэкап займет ровно 70 ГБ. Но поскольку Time Machine хранит несколько версий файлов и несколько снимков системы, то места желательно отвести все-таки не впритык, а с запасом. Лучше всего, чтобы объем накопителя или логического раздела для хранения резервных копий был в 2 раза больше, чем объем энергонезависимой памяти вашего компьютера.
В общем случае Time Machine сохранит следующие резервные копии данных:
– Ежечасные копии за последние 24 часа;
– Ежедневные копии за последний месяц;
– Еженедельные копии за все предыдущие месяцы.
Понимать это нужно самым непосредственным образом. Если отвести под Time Machine накопитель объемом 2 ТБ, то система резервного копирования без всякого стеснения его съест. Однако нужны ли копии шестимесячной или годичной давности? Вероятно, что нет. Поэтому ограничив место для Time Machine двумя объемами компьютерного накопителя, мы заставим программу самостоятельно удалять потерявшие актуальность резервные копии, когда свободное пространство иссякнет.
На этом вводную часть можно считать завершенной. Приступим к первичной настройке и разъяснению некоторых тонкостей, которые поджидают пользователя, пожелавшего создавать резервные копии своих данных.
– Отправляемся в Системные настройки – Time Machine. Нажимаем кнопку «Параметры…»;
– В появившемся меню можно добавить файлы и папки, которые следует исключить из резервного копирования. Это могут быть сериалы, фильмы, музыка и другие данные, которые легко восстановить и которые не представляют для вас никакой ценности;
– Внизу имеется две опции. Первая разрешает создание резервных копий при питании от аккумулятора, а вторая носит исключительно информационный характер. Решаем, необходимо ли это, а затем нажимаем «Сохранить»;
– В настройках Time Machine нажимаем «Выбрать резервный диск…»;
– Из перечисленного списка доступных дисков, включая подключенные проводами и сетевые, выбираем тот, на который будет производиться бэкап. При необходимости можно активировать опцию шифрования резервной копии (используется File Vault 2). На производительность это практически не повлияет. Нажимаем «Использовать диск»;
– Система автоматически активирует Time Machine и таймером уведомит, сколько времени осталось до первого резервного копирования. Обратите внимание, что оно займет достаточно много времени, потому что копируются абсолютно все данные, включенные в резервную копию.
Теперь несколько деталей. По умолчанию, если шифрование выключено, то файлы в резервной копии никак не защищены и к ним может получить доступ любой желающий, имеющий доступ к накопителю. Если шифрование активировать, то потребуется задать пароль, которым будет защищена резервная копия. Лучше, конечно, выбирать второй вариант. При этом весь раздел с бэкапом на внешнем накопителе будет зашифрован.
Стоит обратить внимание, что прерывать процесс резервного копирования нельзя только в первый раз, иначе весь процесс начнется сначала. В остальных случаях прерывание процесса ни на что не повлияет.
Теперь о процессе восстановления файлов из резервной копии:
– Запускаем приложение Time Machine из Launchpad;
– Вам будут продемонстрированы все зарегистрированные на внешнем накопителе изменения. В правой части экрана будут расположены даты, а по центру можно переключаться между окнами, содержащими различные версии файлов;
– Определившись с необходимыми для восстановления объектами, нажимаем «Восстановить» в правом нижнем углу.
При помощи Time Machine также удобно переезжать с одного мака на другой. При настройке новой системы достаточно выбрать опцию восстановления из резервной копии Time Machine в Ассистенте миграции.
Также Time Machine можно использовать в ручном режиме и создавать резервные копии только при необходимости. Для этого нужно активировать значок Time Machine в трее, затем кликнуть на него и выбрать «Создать резервную копию сейчас». Так можно избежать автоматического резервного копирования, отключив его в настройках Time Machine.
Возможно, Time Machine и не самое продвинутое средство для резервного копирования, но оно уже есть по умолчанию на каждом компьютере Mac, довольно просто в настройке и использовании. Иными словами, Time Machine идеально подойдет для нужд среднестатистического пользователя, дорожащего своими данными.
Источник