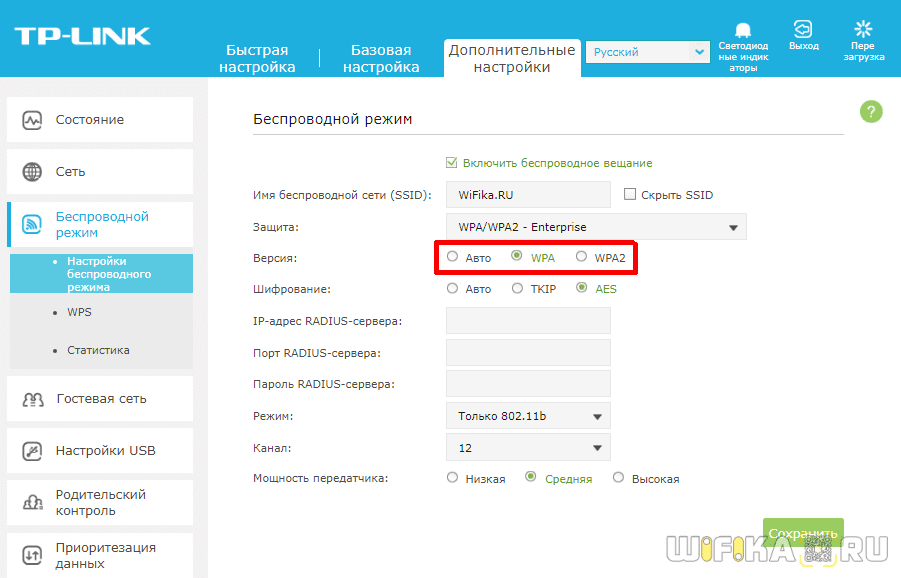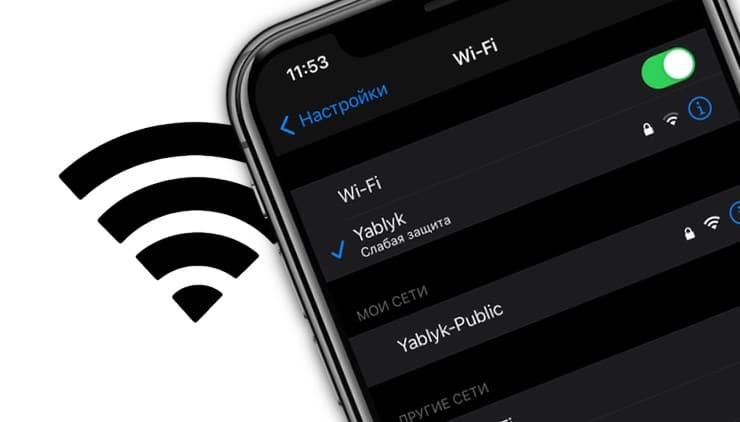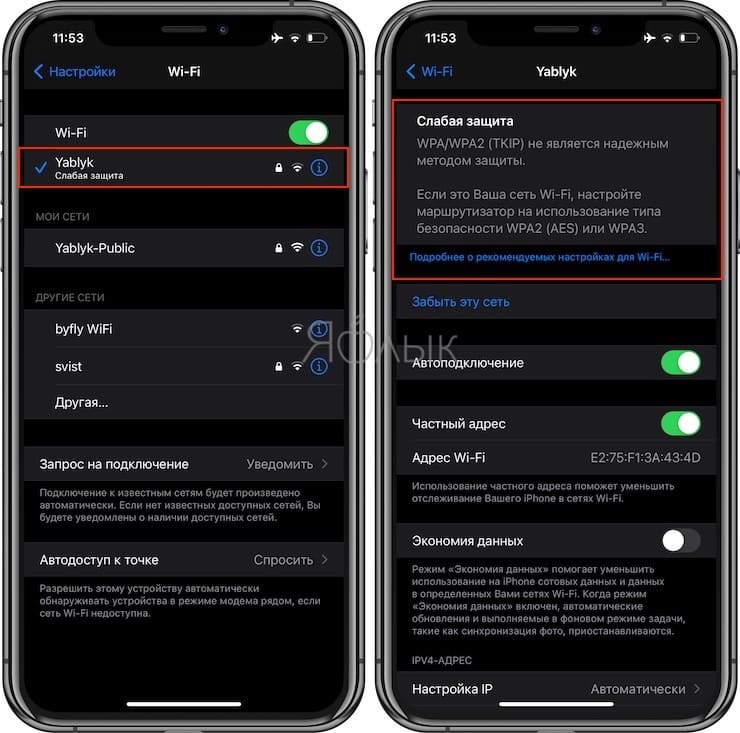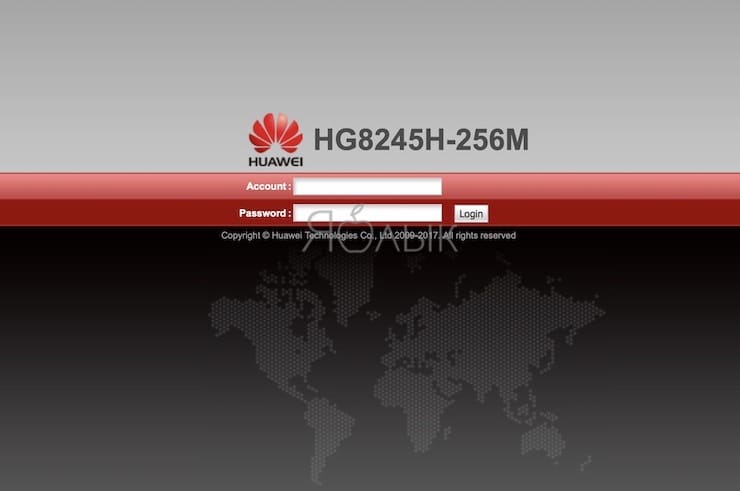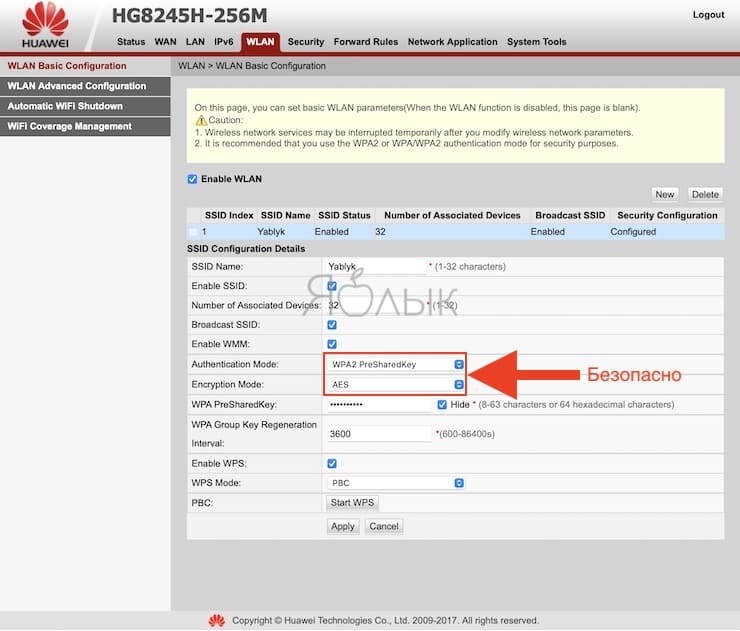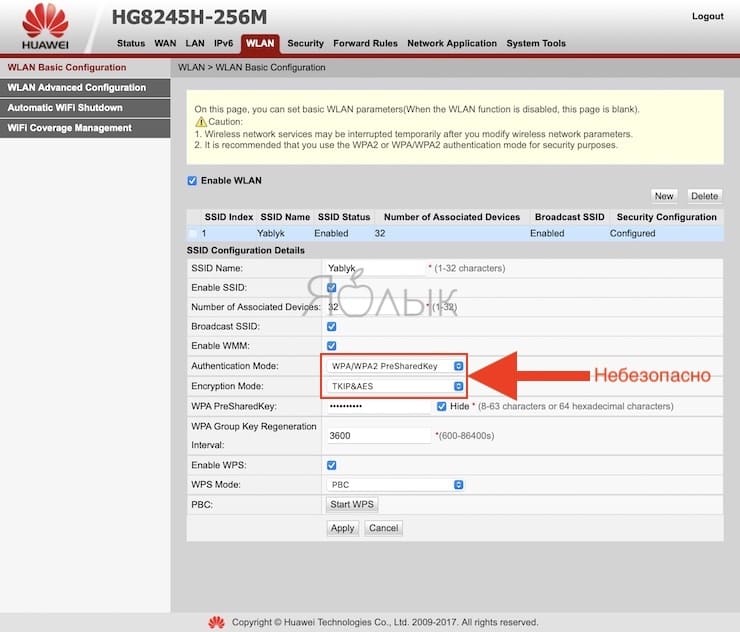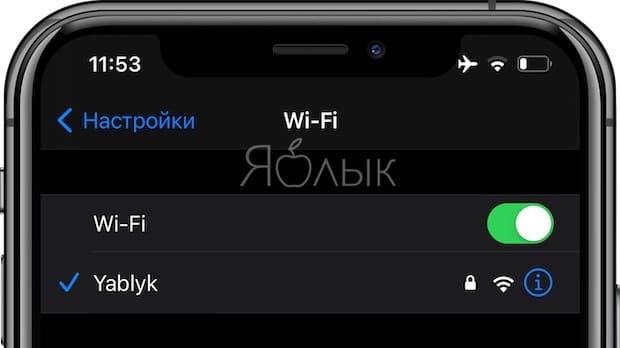- Тип Шифрования WiFi — Какой Выбрать, WEP или WPA2-PSK Personal-Enterprise Для Защиты Безопасности Сети?
- Для чего нужно шифровать WiFi?
- Шифрование WiFi данных и типы аутентификации
- Что такое WEP защита wifi?
- Что такое ключ WPA или пароль?
- Что такое WPA2-PSK — Personal или Enterprise?
- Что такое WPA3-PSK?
- Типы шифрования WPA — TKIP или AES?
- Какой выбрать тип шифрования и поставить ключ WPA на WiFi роутере?
- Слабая защита Wi-Fi в iPhone: что это значит и как исправить?
- Видео:
- Как изменить шифрование Wi-Fi?
- Как узнать тип безопасности Wi-Fi на айфоне?
- Как узнать тип безопасности сети?
- Какие iPhone поддерживают Wi-Fi 5 Ггц?
- Как поделиться паролем от Вайфая на iPhone?
- Какой тип шифрования выбрать для вай фай?
- Как изменить тип безопасности на роутере?
- Как настроить WPA2?
- Как переключиться на 5 Ггц?
- Как узнать на какой частоте работает wifi iPhone?
- Как узнать поддерживает ли телефон Wi-Fi 5 Ггц?
- Как поделиться Вайфаем с айфона на компьютер?
- Как поделиться паролем wifi с iPhone на Mac?
- Как подключить вай фай поднеся айфон?
- Что лучше WPA2 или WPA3?
- Что лучше WPA2 или WPA WPA2?
- Как изменить тип шифрования wi fi?
Тип Шифрования WiFi — Какой Выбрать, WEP или WPA2-PSK Personal-Enterprise Для Защиты Безопасности Сети?
Сегодня мы чуть глубже копнем тему защиты беспроводного соединения. Разберемся, что такое тип шифрования WiFi — его еще называют «аутентификацией» — и какой лучше выбрать. Наверняка при настройке роутера вам попадались на глаза такие аббревиатуры, как WEP, WPA, WPA2, WPA2/PSK, WPA3-PSK. А также их некоторые разновидности — Personal или Enterprice и TKIP или AES. Что ж, давайте более подробно изучим их все и разберемся, какой тип шифрования выбрать для обеспечения максимальной безопасности WiFi сети без потери скорости.
Для чего нужно шифровать WiFi?
Отмечу, что защищать свой WiFi паролем нужно обязательно, не важно, какой тип шифрования вы при этом выберете. Даже самая простая аутентификация позволит избежать в будущем довольно серьезных проблем.
Почему я так говорю? Тут даже дело не в том, что подключение множества левых клиентов будет тормозить вашу сеть — это только цветочки. Главная причина в том, что если ваша сеть незапаролена, то к ней может присосаться злоумышленник, который из-под вашего роутера будет производить противоправные действия, а потом за его действия придется отвечать вам, так что отнеситесь к защите wifi со всей серьезностью.
Шифрование WiFi данных и типы аутентификации
Итак, в необходимости шифрования сети wifi мы убедились, теперь посмотрим, какие бывают типы:
Что такое WEP защита wifi?
WEP (Wired Equivalent Privacy) — это самый первый появившийся стандарт, который по надежности уже не отвечает современным требованиям. Все программы, настроенные на взлом сети wifi методом перебора символов, направлены в большей степени именно на подбор WEP-ключа шифрования.
Что такое ключ WPA или пароль?
WPA (Wi-Fi Protected Access) — более современный стандарт аутентификации, который позволяет достаточно надежно оградить локальную сеть и интернет от нелегального проникновения.
Что такое WPA2-PSK — Personal или Enterprise?
WPA2 — усовершенствованный вариант предыдущего типа. Взлом WPA2 практически невозможен, он обеспечивает максимальную степень безопасности, поэтому в своих статьях я всегда без объяснений говорю о том, что нужно устанавливать именно его — теперь вы знаете, почему.
У стандартов защиты WiFi WPA2 и WPA есть еще две разновидности:
- Personal, обозначается как WPA/PSK или WPA2/PSK. Этот вид самый широко используемый и оптимальный для применения в большинстве случаев — и дома, и в офисе. В WPA2/PSK мы задаем пароль из не менее, чем 8 символов, который хранится в памяти того устройства, которые мы подключаем к роутеру.
- Enterprise — более сложная конфигурация, которая требует включенной функции RADIUS на роутере. Работает она по принципу DHCP сервера, то есть для каждого отдельного подключаемого гаджета назначается отдельный пароль.
Что такое WPA3-PSK?
Стандарт шифрования WPA3-PSK появился совсем недавно и пришел на смену WPA2. И хоть последний отличается очень высокой степенью надежности, WPA3 вообще не подвержен взлому. Все современные устройства уже имеют поддержку данного типа — роутеры, точки доступа, wifi адаптеры и другие.
Типы шифрования WPA — TKIP или AES?
Итак, мы определились, что оптимальным выбором для обеспечения безопасности сети будет WPA2/PSK (Personal), однако у него есть еще два типа шифрования данных для аутентификации.
- TKIP — сегодня это уже устаревший тип, однако он все еще широко употребляется, поскольку многие девайсы энное количество лет выпуска поддерживают только его. Не работает с технологией WPA2/PSK и не поддерживает WiFi стандарта 802.11n.
- AES — последний на данный момент и самый надежный тип шифрования WiFi.
Какой выбрать тип шифрования и поставить ключ WPA на WiFi роутере?
С теорией разобрались — переходим к практике. Поскольку стандартами WiFi 802.11 «B» и «G», у которых максимальная скорость до 54 мбит/с, уже давно никто не пользуется — сегодня нормой является 802.11 «N» или «AC», которые поддерживают скорость до 300 мбит/с и выше, то рассматривать вариант использования защиты WPA/PSK с типом шифрования TKIP нет смысла. Поэтому когда вы настраиваете беспроводную сеть, то выставляйте по умолчанию
Либо, на крайний случай, в качестве типа шифрования указывайте «Авто», чтобы предусмотреть все-таки подключение устройств с устаревшим WiFi модулем.
При этом ключ WPA, или попросту говоря, пароль для подключения к сети, должен иметь от 8 до 32 символов, включая английские строчные и заглавные буквы, а также различные спецсимволы.
Источник
Слабая защита Wi-Fi в iPhone: что это значит и как исправить?
Многим пользователям кажется, что обновления iOS мало влияют на основную логику работы системы. Но часто в ней появляются такие функции, которые могут ввести нас в заблуждение, а то даже и напугать.
Видео:
Например, многие пользователи с удивлением вдруг узнали, что давно используемая ими на работе или дома Wi-Fi сеть считается небезопасной. Такое предупреждение стало появляться на устройствах с iOS 14 (и более новых). И это уведомление заметили многие. Что же делать в такой ситуации – спешно менять настройки сети или же просто игнорировать сообщение? Давай разберемся в этой ситуации.
Сообщение о том, что соединение по Wi-Fi имеет слабый уровень безопасности, появилось на устройствах с iOS, обновленных до версии 14. Увидеть подобное предупреждение можно, пройдя по пути Настройки → Wi—Fi. Ниже текущего соединения может появиться угрожающая фраза: «Слабый уровень безопасности» или «Слабая защита». Если же нажать на само подключение, то в открывшемся окне будет подробна описана причина предупреждения. Apple более не считает используемый вами протокол шифрования надежным, рекомендуя обратить внимание на другие варианты, более безопасные.
Шифрование трафика при работе в Wi-Fi сетях является необходимой мерой – ведь так осуществляется защита передаваемой информации. Шифрованные данные нет смысла перехватывать и хранить, да и подменить их не получится, если это захотят осуществить некие третьи лица. Если же работать в открытых беспроводных сетях, то злоумышленники смогут просмотреть историю поисковых запросов в браузере, список посещенных вами браузеров, увидеть запускаемые приложения и вообще получить немало ценной информации, в том числе и географическую позицию.
Именно поэтому были разработаны специальные протоколы шифрования. Наиболее известными из них являются:
- WEP
- WPA
- WPA2 TKIP
- WPA2 AES
- WPA3
В этом списке элементы расположились в порядке возрастания их надежности. Другими словами, пользоваться WPA можно уже с риском для себя, а вот WPA3 гарантирует наиболее высокий уровень защиты. Шифрование WEP настолько устарело, что пользоваться им точно не стоит. Имеются и другие промежуточные варианты, чаще всего это компромиссы относительно стандартных вариантов, например, WPA2 AES в Apple считают достаточно безопасным, тогда как WPA2 TKIP – нет.
Иногда приходится прибегать как раз к WPA2 AES, ведь многие старые роутеры просто не умеют работать с современными продвинутыми протоколами шифрования.
Как изменить шифрование Wi-Fi?
Вы можете просто переключиться на более надежный стандарт шифрования. Это и поможет защитить информацию, и уберет предупреждение в iOS. Вот только перед тем, как осуществить следующие настройки, убедитесь, что вы точно сможете вернуться к прежним, если вдруг это понадобится. Возможно, ваши устройства не смогут подключиться к беспроводной сети с новыми настройками – сможете ли вы попасть на роутер? Сделать это можно будет только подключившись к нему с помощью кабеля. А вот порядок действий для смены шифрования:
1. В браузере введите адрес вашего роутера. Обычно это 192.168.0.1 или 192.168.1.1 (бывает и 192.168.100.1).
2. Для авторизации введите ваши учетные данные для доступа к устройству. Изначально на роутере с завода устанавливается комбинация admin/admin (root/admin) или же информация для входа указывается на этикетке сзади/снизу устройства.
3. Перейдите в настройки беспроводной сети (WLAN). Здесь и и осуществляется переключение типа шифрования. Для сетей 2,4 и 5 ГГц могут быть отдельные настройки, обратите на это внимание.
4. На вкладке «Шифрование» выберите вариант WPA2 AES или WPA3, это самые надежные опции. Вот только WPA3 присутствует далеко не на всех роутерах. Сохраните настройки.
Имейте ввиду, что режим аутентификации WPA2 с режимом шифрования TKIP или TKIP&AES и режим аутентификации WPA2 с режимом шифрования AES это не идентичные опции. Только WPA2 AES считается надежным методом защиты.
5. Обычно изменения сразу же вступают в силу, но для надежности роутер можно перегрузить.
После переключения протокола на более надежный уведомление iOS пропадет.
Вот только если изменения в двухдиапазонном роутере вносить только для одной из частот (2,4 или 5 ГГц), то предупреждение останется. Так что, задумавшись о своей безопасности, не стоит предпринимать частичные меры.
Источник
Как узнать тип безопасности Wi-Fi на айфоне?
Как узнать тип безопасности сети?
Нажмите Свойства беспроводной сети. Откроется диалоговое окно Свойства беспроводной сети (SSID). Выберите вкладку «Безопасность». Проверьте значения справа от пунктов Тип безопасности, Тип шифрования и Ключ безопасности сети.
Какие iPhone поддерживают Wi-Fi 5 Ггц?
802.11k и 802.11r (если верить вышеупомянутой бумаге) поддерживаются только на iPhone 4S, iPhone/iTouch 5 и новом iPad – так что на них пока что рассчитывать особо тоже не приходится. 5ГГц поддерживаются только на iPhone/Touch 5, iPad (1-4, mini) и Apple TV.
Как поделиться паролем от Вайфая на iPhone?
Обмен паролем Wi-Fi
- Убедитесь, что ваше устройство (с которого отправляется пароль) разблокировано и подключено к сети Wi-Fi.
- Выберите на устройстве сеть Wi-Fi, к которой нужно подключиться.
- На своем устройстве нажмите «Поделиться паролем», а затем — «Готово».
Какой тип шифрования выбрать для вай фай?
Лучшие всего использовать WPA2 — Personal (PSK). Для лучшей совместимости, чтобы не было проблем с подключением старых устройств, можно установить смешанный режим WPA/WPA2. На многих маршрутизаторах этот способ установлен по умолчанию. Или помечен как «Рекомендуется».
Как изменить тип безопасности на роутере?
Коснитесь Настроить точку доступа Wi-Fi, чтобы изменить параметры безопасности и конфигурацию точки доступа:
- Имя сети — введите уникальное имя для точки доступа и коснитесь пункта Далее.
- Безопасность — выберите необходимый тип обеспечения безопасности: WEP, WPA или WPA2. Введите уникальный пароль.
Как настроить WPA2?
- Подключите компьютер к одному из четырех портов LAN маршрутизатора NETGEAR с помощью кабеля Ethernet.
- Выберите Настройки беспроводного соединения из меню «Настройки» в панели навигации слева. …
- В разделе Беспроводная сеть введите имя сети в поле Имя (SSID).
Как переключиться на 5 Ггц?
Для того, чтобы включить Wi-Fi сеть в диапазоне 5 гигагерц в маршрутизаторе выполните следующие шаги:
- Зайдите в настройки роутера
- Если у вас зеленый интерфейс от TP-Link, выберите настройку Выбор рабочей частоты и укажите, какие диапазоны Wi-Fi вы хотите использовать: только 2.4 ГГц, только 5 ГГц или оба одновременно.
Как узнать на какой частоте работает wifi iPhone?
Войдите в режим полевого тестирования iPhone, набрав *3001#12345#* на клавиатуре телефона и нажав циферблат. Это вызовет меню полевых испытаний. Выберите пункт меню «Информация о ячейке», чтобы отобразить сводку всех близлежащих вышек. Код «RX» отображает уровень сигнала каждой башни.
Как узнать поддерживает ли телефон Wi-Fi 5 Ггц?
Проверить поддержку стандарта Wi-Fi 5.0 ГГц можно через режим модема (точку доступа Wi-Fi). Для этого нужно зайти в настройки и найти раздел для раздачи интернета. В настройках точки доступа есть возможность выбора диапазона частот Wi-Fi. Если там есть 5.0 ГГц, значит смартфон эту технологию поддерживает.
Как поделиться Вайфаем с айфона на компьютер?
Как раздать вай-фай с айфона на планшет, смартфон или ноутбук
- Откройте “Настройки” и перейдите к разделу “Сотовая связь”.
- Найдите пункт “Режим модема”. …
- Активируйте пункт “Разрешать другим” — это важно, чтобы другие пользователи могли подключать свои устройства к вашей Wi-Fi сети.
Как поделиться паролем wifi с iPhone на Mac?
Убедитесь, что Apple ID другого пользователя указан в Вашем приложении «Контакты». Передвиньте устройство другого пользователя ближе к своему Mac. На устройстве другого пользователя выберите сеть Wi-Fi. Дождитесь, пока на Вашем Mac отобразится уведомление «Пароль Wi-Fi», затем нажмите «Поделиться».
Как подключить вай фай поднеся айфон?
Для этого достаточно поднести одно устройство к другому.
- Шаг 1. Подключитесь к сети Wi-Fi, паролем от которой вы хотите поделиться, на первом iPhone, где она уже использовалась. Шаг 2. …
- Шаг 3. Откройте «Настройки» второго iPhone. Шаг 4. …
- Шаг 5. Нажмите на сеть, к которой нужно подключиться. Шаг 6.
Что лучше WPA2 или WPA3?
Протокол WPA3 обладает более высоким уровнем безопасности, в сравнении с WPA2. WPA3 предусматривает два режима работы WPA3-Personal и WPA3-Enterprise. WPA3-Personal (WPA3-PSK) обеспечивает 128-битное шифрование данных, а WPA3-Enterprise (Suite B) 192-битное.
Что лучше WPA2 или WPA WPA2?
WPA2 обладает более высоким уровнем безопасности, а также он проще настраивается по сравнению с предыдущими версиями. Основное отличие в WPA2 заключается в том, что он использует улучшенный стандарт шифрования Advanced Encryption Standard (AES) вместо TKIP.
Как изменить тип шифрования wi fi?
Логин и пароль по умолчанию admin и admin. Нажмите на панеле слева Беспроводной режим > Защита беспроводного режима. Откроется окно с выбором шифрования и паролем как на изображении. Выберите Версию WPA2-PSK, Шифрование AES и установите ваш пароль.
Источник