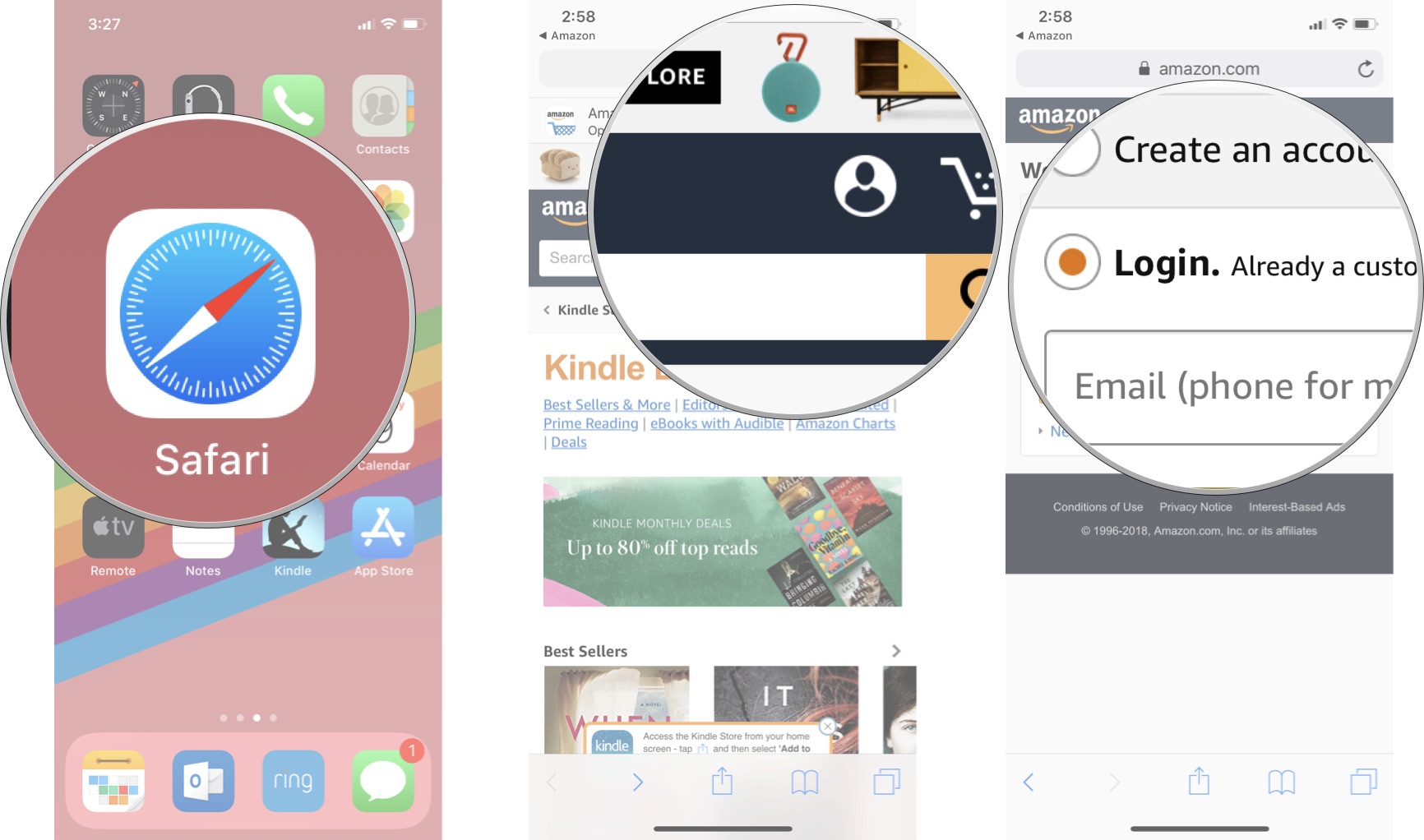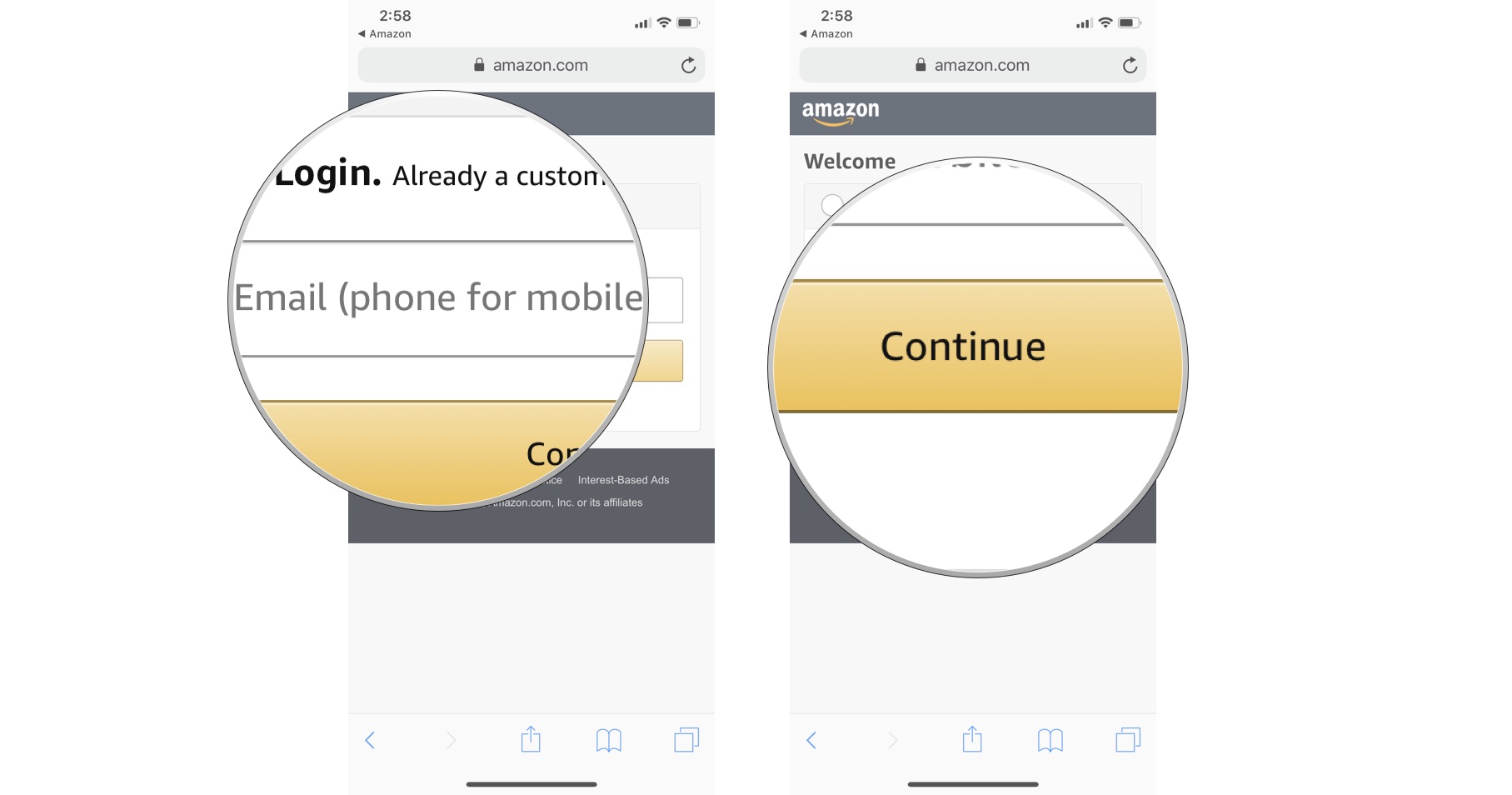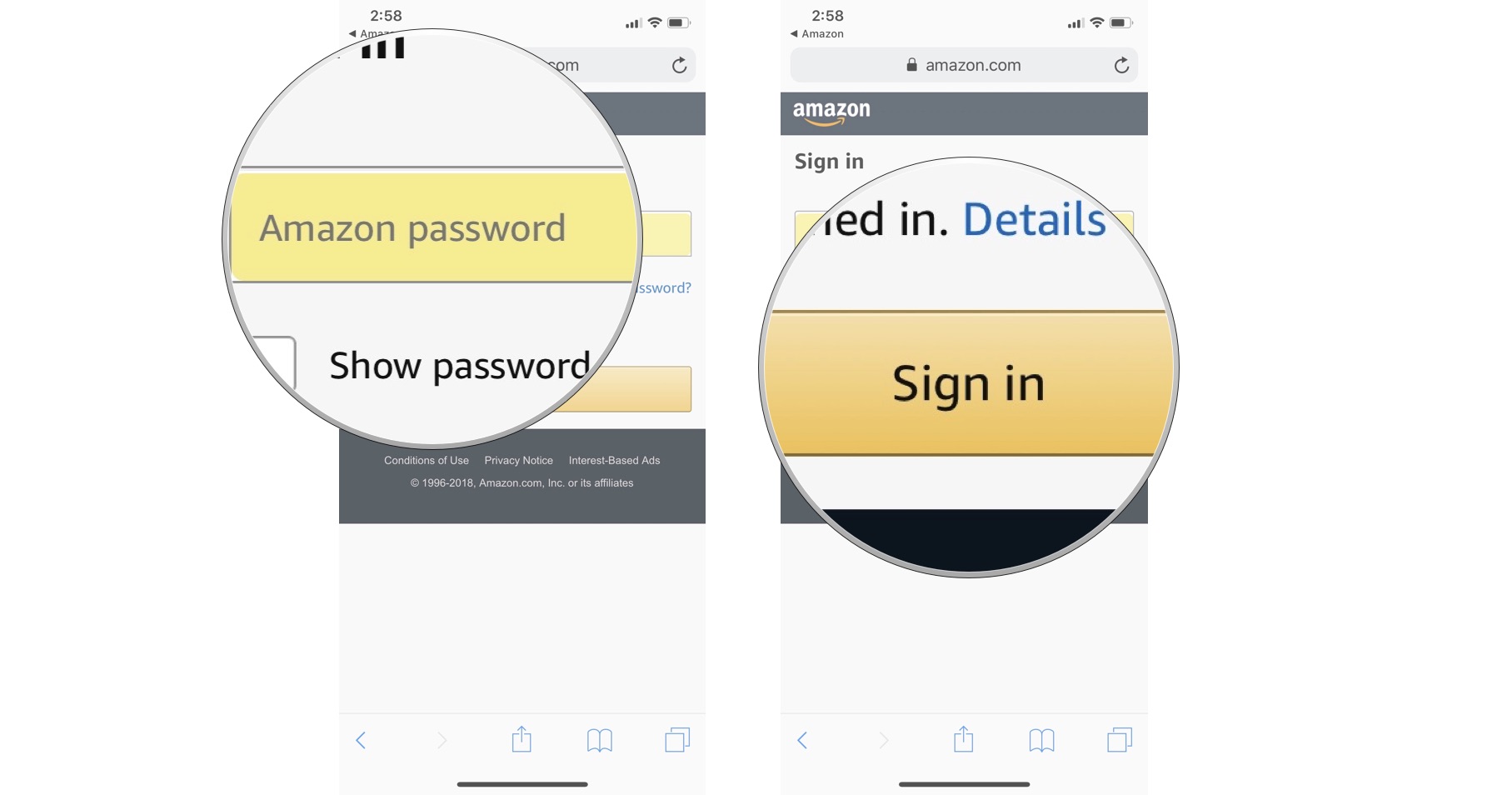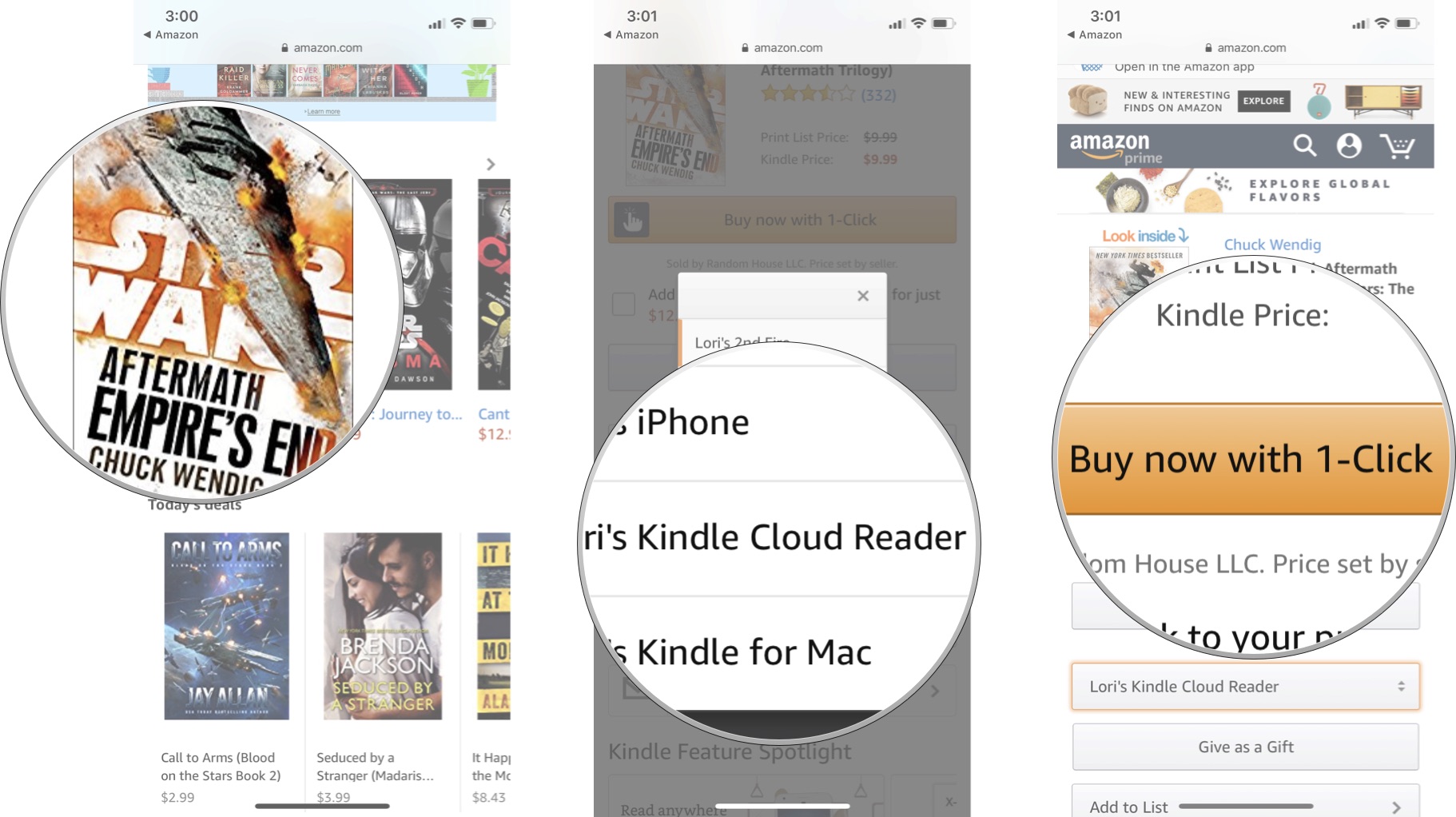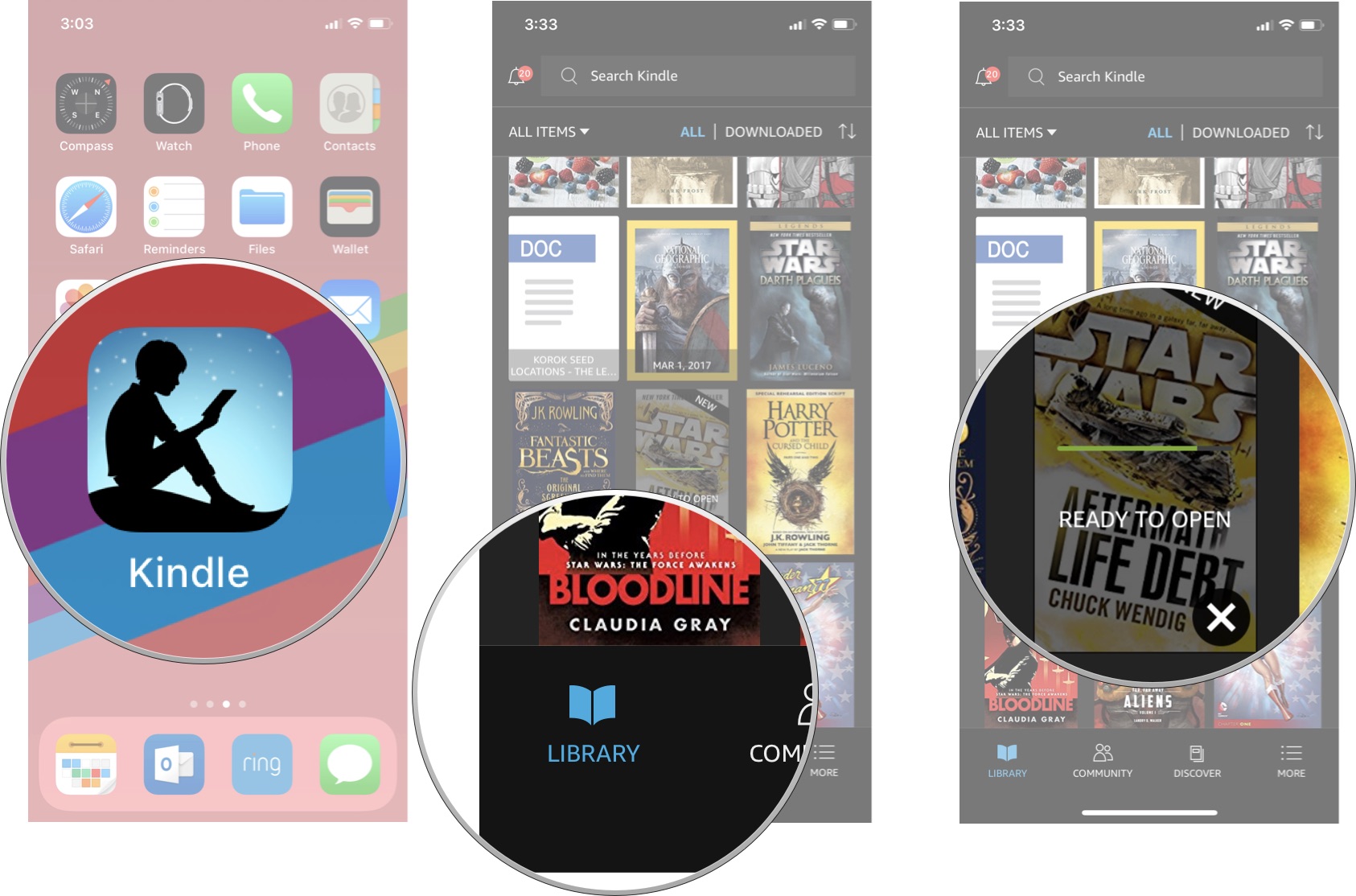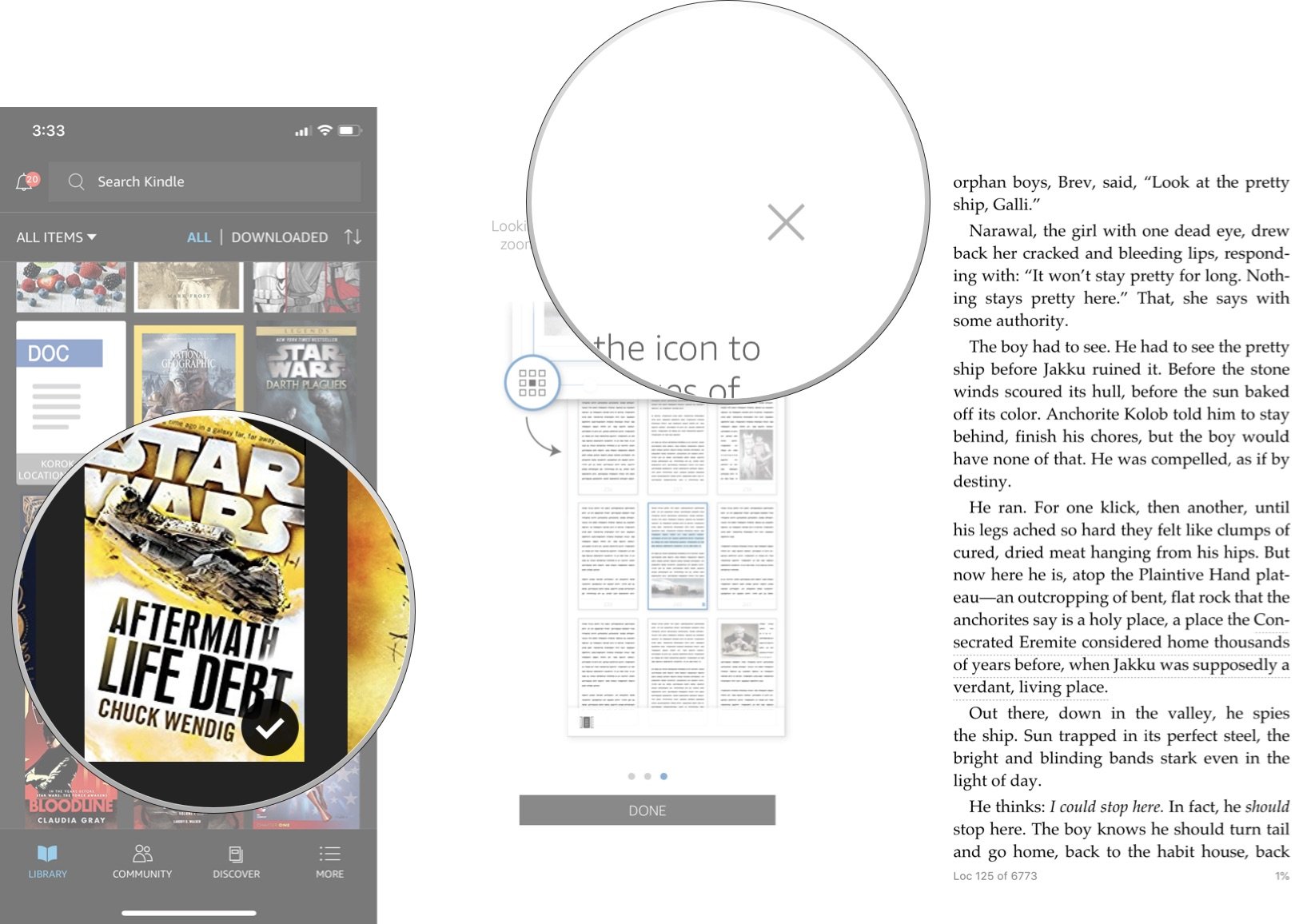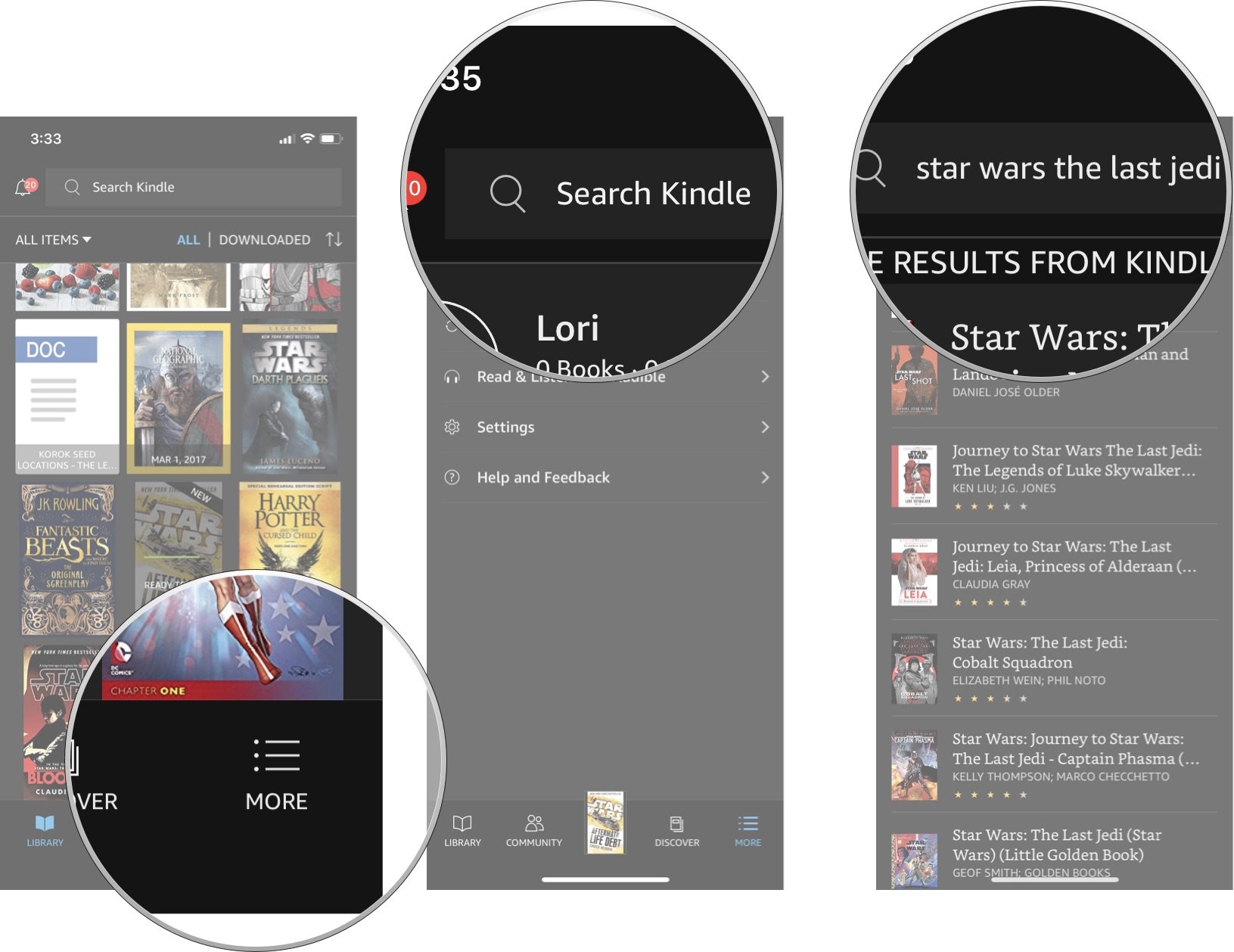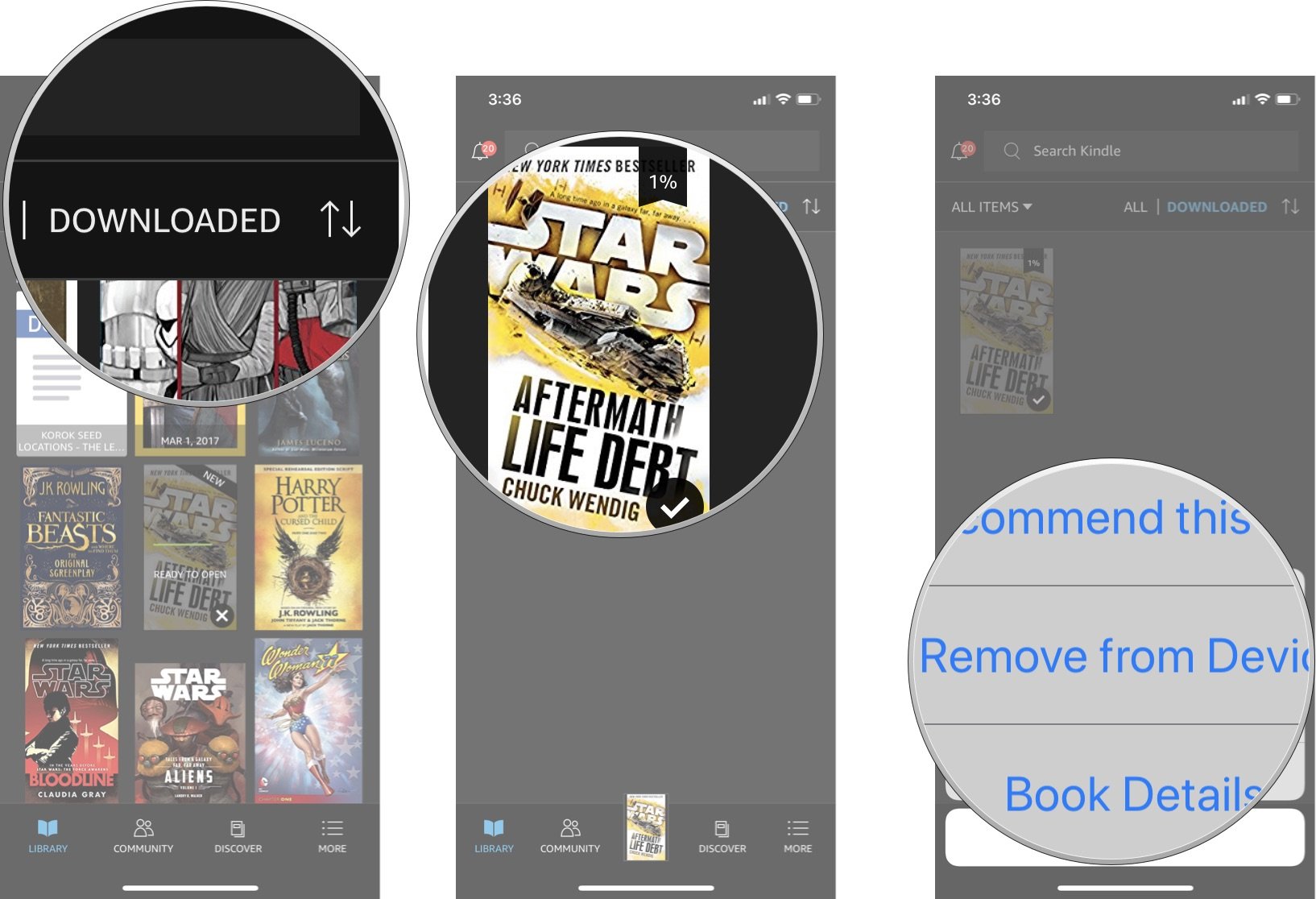- Как синхронизировать iPhone и Kindle — Вокруг-Дом — 2021
- Table of Contents:
- Шаг 1
- Шаг 2
- Шаг 3
- Как мне синхронизировать мой iPhone с моим Mac?
- Как синхронизировать iPhone с iTunes
- Как синхронизировать iPhone без резервных копий
- Amazon Kindle: Syncing & the Cloud (Декабрь 2021).
- Настройка Kindle на iPad и других устройствах iOS
- Настройка Kindle для iOS
- Kindle Reader
- Загрузка и заказ книг
- Чтение книг Kindle
- Ваша учетная запись Kindle
- Как покупать и скачивать книги с помощью Kindle для iPhone и iPad
- Приложение, используемое в этом руководстве
- Как купить книги Kindle на Amazon
- Как загрузить книги из библиотеки Kindle в приложение Kindle
- Как искать в библиотеке электронных книг в приложении Kindle для iPhone и iPad
- Как удалить книги с устройства в приложении Kindle
- Альтернативные читатели
- Kindle Paperwhite (130 долларов на Amazon)
- Таблетка Fire 7 (50 долларов на Amazon)
- Какие книги покупать?
Как синхронизировать iPhone и Kindle — Вокруг-Дом — 2021
Table of Contents:
Kindle от Amazon — это программа для чтения электронных книг. Книжный ридер Kindle можно приобрести через Amazon, но бесплатное приложение доступно как для iPhone, так и для iPad. Считыватель книг Kindle и приложение iPhone связаны с пользовательской учетной записью Amazon. Это означает, что после входа в систему Kindle или iPhone все устройства синхронизируются друг с другом.
Книги, купленные на Kiindle, также доступны через iPhone.
Шаг 1
Загрузите бесплатное приложение Kindle из магазина приложений на главном экране iPhone. Это синий значок с буквой «А» в центре.
Шаг 2
Нажмите значок Kindle, чтобы открыть его после завершения установки. Значок Kindle имеет надпись «amazon.com» вверху и «Kindle» внизу и имеет синий фон с человеком, сидящим у дерева и читающим.
Шаг 3
Войдите в свой аккаунт Amazon. Экран входа откроется при первом доступе к Kindle с iPhone. Все устройства, которые получили доступ к учетной записи Kindle, теперь синхронизированы друг с другом и готовы к получению последней книги.
Как мне синхронизировать мой iPhone с моим Mac?
Для синхронизации Apple iPhone с компьютером Mac просто требуется кабель USB и несколько щелчков мышью. Данные с iPhone, включая загрузки файлов, контакты, календари, заметки, .
Как синхронизировать iPhone с iTunes
С помощью ITunes вы можете передавать контент со своего компьютера на устройства iOS — iPhone, iPad и iPod Touch — для их синхронизации. Чтобы синхронизировать iPhone с iTunes, подключите .
Как синхронизировать iPhone без резервных копий
Хотя резервное копирование ваших контактов, календарей и содержимого с вашего iPhone на компьютер важно для защиты ваших данных, резервное копирование каждый раз может занять много времени. Itunes, .
Amazon Kindle: Syncing & the Cloud (Декабрь 2021).
Источник
Настройка Kindle на iPad и других устройствах iOS
IPad представляет собой удивительное безбумажное устройство для чтения электронных книг, статей на веб-страницах, PDF-документов и тому подобного. Экран с подсветкой обеспечивает отличное ночное чтение, а время работы от батареи приличное. Аналогичным образом, Amazon Kindle Store предлагает, пожалуй, самый широкий и относительно доступный выбор электронных книг для устройств iOS.
С момента выхода первой версии о приложении iOS Kindle для чтения, Amazon сделала несколько значительных обновлений для своего электронного ридера и онлайн-магазина Kindle. Но есть ограничения и проблемы, о которых вам нужно знать.
Настройка Kindle для iOS
Чтобы получить максимальную отдачу от чтения Kindle на вашем iPad или другом устройстве iOS, вам нужно загрузить эти три приложения Amazon: Kindle для iOS , Amazon Mobile и Send to Kindle для Mac .
Возможно, вы также захотите установить два веб-приложения, оптимизированных для Amazon, для ваших устройств iOS — Kindle Cloud Reader и Kindle Store для iPad . Посетите обе эти ссылки на вашем устройстве iOS и следуйте инструкциям по их установке на домашней странице вашего устройства. Я кратко объясню, как они полезны.
Kindle Reader
В Kindle Reader есть несколько полезных новых функций, которые значительно упрощают доступ к книгам Kindle. Во-первых, преимущество использования Kindle Reader заключается в том, что вы можете бесплатно скачать первую или две главы книги Kindle и просмотреть ее по своему усмотрению. Поскольку на приобретение и загрузку полной версии книги Kindle уходит всего около минуты, вы можете заказать книгу только тогда, когда будете готовы ее прочитать.
Последняя версия Kindle Reader теперь содержит весь ваш контент в облаке. Это означает, что вы можете получить доступ ко всем приобретенным книгам с сервера Amazon. Когда вы закончите с книгой, вы можете удалить ее (нажмите и удерживайте на обложке, пока не появится « Удалить с устройства ») со своего устройства и повторно загрузите ее из облака в любое время. Доступ к книгам из облака освобождает место на вашем устройстве. Загруженные элементы также можно читать в автономном режиме на вашем устройстве.
Помимо книг, вы также можете читать газеты, журналы и документы в формате PDF в последней версии приложения. Приложение теперь классифицирует эти элементы по видам. Отправить на Kindle приложение для вашего Mac или ПК также полезно для простого добавления PDF-файла на значок приложения в Dock, и оно будет автоматически отправляется на ваше устройство.
Загрузка и заказ книг
Если в магазине Amazon Store есть версия книги Kindle, вы можете просто нажать кнопку « Попробовать бесплатно » или приобрести ее для доставки на свою учетную запись Kindle и устройство iOS. Каждая указанная книга в Amazon Store указывает либо в разделе «Форматы», либо на левой стороне страницы продукта, если доступна версия Kindle для этой книги.
На последней странице бесплатных образцов книг Kindle есть ссылка « Смотрите подробности для этой книги в магазине Kindle ». К сожалению, эти ссылки больше не работают из-за ограничений, установленных Apple. Таким образом, чтобы получить ссылку и заказать полную версию книги Kindle, вы должны посетить страницу продукта для этой книги в Kindle Store.
Вы также можете посетить Kindle Store прямо на своем компьютере или устройстве iOS через любой веб-браузер. Однако, если вы заядлый читатель, либо добавьте в закладки раздел Kindle Store Amazon на своем устройстве, и / или используйте веб-приложения Kindle Store, перечисленные выше. Таким образом, вы можете искать и загружать книги Kindle прямо из магазина.
Чтение книг Kindle
Если вы используете Kindle Reader для простого чтения романов, это прекрасно работает. Но если вы пытаетесь использовать Reader для учебных целей, его инструменты аннотаций могут оказаться неадекватными.
Kindle Reader имеет очень простые инструменты для аннотаций. Он имеет один желтый маркер, закладку и небольшое текстовое окно для заметок.
Когда вы выделяете текст, вы также получаете возможность поделиться ссылкой этого выбора в своем Twitter или Facebook поток. Выбор также будет найден в вашей онлайн-учетной записи Kindle.
Тем не менее, Kindle Reader очень не подходит для учебных целей. Вы можете просмотреть все свои блики и заметки в небольшом всплывающем окне (« Мои заметки и метки ») в выбранной книге Kindle. Нажатие на выделенный отрывок не так уж и плохо, но было бы полезно иметь разноцветные маркеры, чтобы различать блики.
Когда вы добавляете закладку на страницу, в окне просмотра отображается первая строка страницы с закладкой. Было бы лучше, если бы вы могли добавить пользовательский заголовок или заметку о том, почему вы добавили в закладки определенную страницу. Наконец, закладки, заметки и основные моменты все брошены в одно и то же окно, что делает их очень трудными для обзора в серьезных учебных целях.
С другой стороны, в Kindle Reader есть функция автоматической синхронизации Whispersync, которая запоминает выбранную последнюю страницу, которую вы прочитали из книги Kindle. Если вы читаете книгу Kindle на iPad и iPhone, Whispersync будет синхронизировать ваши страницы и аннотации.
Ваша учетная запись Kindle
Лучший способ просмотреть аннотации и заметки для книг Kindle — это посетить страницу « Основные моменты Kindle», где вы можете войти и просмотреть аннотации, сделанные во всех купленных вами книгах Kindle. К сожалению, однако, некоторые издатели ограничивают количество выделенных страниц, которые можно просматривать в Интернете.
На странице «Основные моменты» вы можете скопировать и вставить выделенные фрагменты, чего вы не можете сделать в Kindle Reader. Другой вариант — использовать Kindle Cloud Reader, на который ссылались ранее. Это обеспечивает немного лучший вариант для просмотра ваших аннотаций.
Без сомнения, со временем читатель Kindle получит больше улучшений. Но в то же время я все еще считаю Kindle самым доступным и эффективным способом поддержки библиотеки в наши дни. Это намного лучше, чем иметь полки и полки из бумажных книг, которыми трудно управлять и хранить с течением времени.
Дайте нам знать, что вы думаете о Kindle Reader. Сколько вы перешли на его использование? Какие функции вы хотели бы видеть добавленными?
Источник
Как покупать и скачивать книги с помощью Kindle для iPhone и iPad
У Amazon есть сотни тысяч электронных книг, доступных для покупки и загрузки. Если у вас есть приложение Kindle для iOS, вы можете загружать и читать книги Kindle на свой iPhone или iPad. Вот как.
Приложение, используемое в этом руководстве
Как купить книги Kindle на Amazon
Первый шаг к чтению книг через приложение Kindle для iPhone или iPad — это их покупка. Лучшее место для начала — это Страница электронных книг Amazon Kindle, где вы найдете более миллиона книг, журналов и газет на выбор.
- Открыть Сафари или предпочитаемый вами веб-браузер на вашем iPhone, iPad или компьютере.
- Перейдите к Разжечь страницу электронных книг.
- Если вы еще этого не сделали, войдите в свою учетную запись Amazon:
- Нажмите Значок профиля в правом верхнем углу веб-страницы Amazon.
- Поставьте галочку напротив Авторизоваться.
Источник: iMore
Источник: iMore
Источник: iMore
Вы получите уведомление о том, что ваш выбор ждет вас в вашей библиотеке Kindle. Он будет доступен в приложении Kindle сразу же.
Как загрузить книги из библиотеки Kindle в приложение Kindle
После того, как вы приобрели хотя бы одну электронную книгу и добавили ее в свою библиотеку Kindle с помощью Kindle Cloud Reader, она автоматически появится в приложении Kindle.
- Запустить Приложение Kindle на вашем iPhone или iPad.
- Кран Библиотека чтобы увидеть все электронные книги в вашей библиотеке Amazon.
- Нажмите книга вы хотите загрузить на свое устройство.
Источник: iMore
Вы можете загружать на свой iPhone и iPad столько электронных книг, сколько хотите, при условии, что на вашем устройстве достаточно места для всего этого.
Как искать в библиотеке электронных книг в приложении Kindle для iPhone и iPad
Если у вас есть большая коллекция книг, уже созданная в вашей библиотеке Kindle, вам может потребоваться небольшая помощь в поиске названия, которое вы ищете. К счастью, есть функция поиска.
- Запустить Приложение Kindle на вашем iPhone или iPad.
- Нажмите Более значок в правом нижнем углу.
- Нажмите Поле поиска.
- Введите слово или фраза связан с книгой, которую вы ищете. Появится список результатов библиотеки.
Найдя искомую книгу, коснитесь ее, чтобы загрузить на свое устройство, или начните читать, если она уже загружена на ваше устройство.
Как удалить книги с устройства в приложении Kindle
Электронные книги сами по себе не занимают много места, но как только ваша коллекция начнет расти, она может увеличиться. Может быть, вы хотите расчистить это пространство, или, может быть, есть книга, которую вы начали, и вам пришлось отложить ее, потому что она была ужасной, и вы просто хотите, чтобы она исчезла с вашего лица. В любом случае вы можете удалить книгу со своего устройства, когда закончите с ней.
- Запустить Приложение Kindle на вашем iPhone или iPad.
- Кран Скачано на вершине.
- Коснитесь и удерживайте заглавие вы хотите удалить со своего устройства.
- Когда появится окно, коснитесь Удалить с устройства.
Удаление книги с устройства не приведет к удалению ее из библиотеки книг Amazon Cloud Reader. Вы можете в любой момент повторно загрузить их на любое устройство.
Альтернативные читатели
Если вы хотите прочитать цифровую книгу из обширной и недорогой библиотеки Amazon Kindle, вам не обязательно иметь для этого устройство Kindle. Вы можете загрузить их прямо на свой iPhone или iPad с помощью приложения Amazon Kindle. В нем есть все, что вам нужно для чтения цифровых книг, и это самое важное, что вам нужно, чтобы подготовиться ко всем этим книгам Kindle.
Конечно, когда дело доходит до чтения электронных книг, совсем не обязательно использовать iPhone. Это наш выбор для цифровых устройств, которые также идеально подходят для чтения электронных книг Kindle.
Kindle Paperwhite
(130 долларов на Amazon)
Kindle Paperwhite — идеальное устройство для чтения электронных книг. Вам по-прежнему понадобится ваш iPhone, потому что это всего лишь электронная книга, но четкие матовые страницы приятны для глаз, и он отлично работает на открытом воздухе.
Таблетка Fire 7
(50 долларов на Amazon)
Если iPhone все еще мал для вас, и вы хотите планшет, который является чем-то большим, чем просто электронная книга, Amazon 7 «Kindle Fire — недорогой вариант. Он размером примерно со среднюю книгу, но может можно использовать не только для чтения.
Какие книги покупать?
Если вы не знаете, с каких книг начать, перейдите к Графики Amazon чтобы увидеть 20 самых продаваемых и читаемых книг недели. Или, если вы просто хотите попробовать и прочитать как можно больше книг, посмотрите Разжечь безлимитный чтобы загрузить каждую вообразимую книгу.
Мы можем получать комиссию за покупки, используя наши ссылки. Узнать больше.

Отличное программное обеспечение для редактирования видео для вашего Mac
Вам не нужно покупать дорогое программное обеспечение для редактирования видео, чтобы выполнить свою работу. Вот одни из самых популярных программ для редактирования видео для Mac на рынке сегодня.
Источник