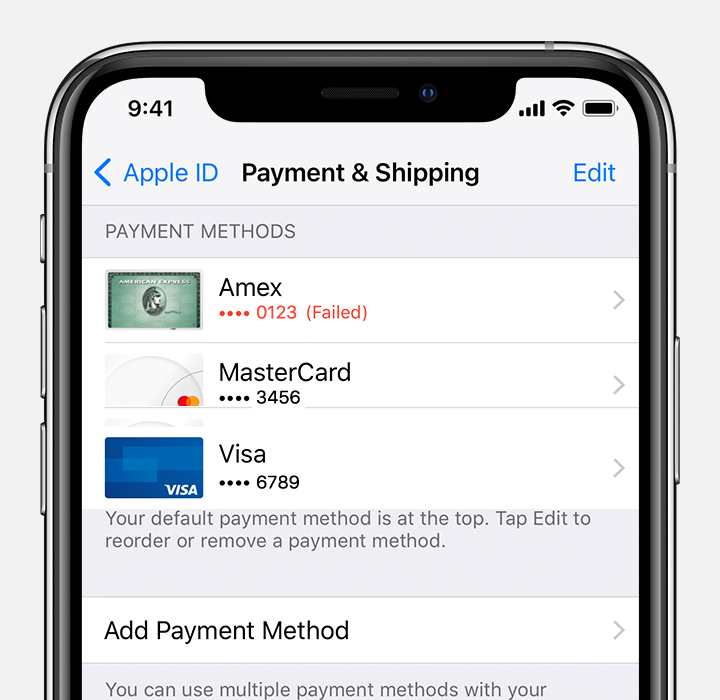- If your payment method is declined in the App Store or iTunes Store
- If a payment method can’t be charged
- If you see an unexpected charge
- Get more help
- Sign in with your Apple ID
- Sign in on your iPhone, iPad or iPod touch
- Sign in on your Mac
- Sign in on Apple TV
- Sign in on apps and other devices
- Sign in to use Apple Music, the Apple TV app and more on your other devices
- Sign in to use iCloud on your other devices
- Use Sign in with Apple on third-party apps and websites
- Learn more
- Require a password for App Store and iTunes purchases
- Require a password on your iPhone, iPad, or iPod touch
- Require a password on your Mac
- Require a password on your PC
- Require a password on your Apple TV 4K or Apple TV HD
- Require a password on your Apple TV (3rd generation)
- About turning off password protection
- Manage what kids buy or download
- If you think your Apple ID has been compromised
- Signs your Apple ID has been compromised
- Gain control of your Apple ID
- Know which Apple ID is signed in to your device
- Make sure your Apple ID is secure
If your payment method is declined in the App Store or iTunes Store
If you can’t make purchases or update your apps, including free apps, there might be a problem with your payment method. To fix this, add a new payment method or update your payment information.
If a payment method can’t be charged
- Use your device to check your payment information. You might see red text that explains why the payment method can’t be charged.
- If your card was declined, add a new payment method or update your payment information. You can add multiple payment methods to your Apple ID.
- Your payment method will be charged for the unpaid balance. Then you can make other purchases and update your apps, including free apps.
If you use Family Sharing and Purchase Sharing is turned on, the family organizer must update their billing information or add a new payment method. If you’re not the family organizer, you can’t change the payment method.
If you see an unexpected charge
You can request a refund* for a purchase that you don’t recognize, but you must pay for the purchase first. You can also cancel a subscription if you don’t want to continue it.
*You must request the refund within the refund period. Refunds are not guaranteed. For more information, see the Terms & Conditions.
Get more help
- If you disputed a charge from the App Store or iTunes Store, contact your financial institution again to authorize that charge and future purchases from the App Store or iTunes Store.
- If you’re outside of the United States, you might need to contact your financial institution to allow international purchases.
- In some countries and regions, your payment method might be declined because of changes to local law. Learn about billing and purchases in Europe or what to do if your card is declined in India.
- If you still need help, contact Apple Support.
Information about products not manufactured by Apple, or independent websites not controlled or tested by Apple, is provided without recommendation or endorsement. Apple assumes no responsibility with regard to the selection, performance, or use of third-party websites or products. Apple makes no representations regarding third-party website accuracy or reliability. Contact the vendor for additional information.
Источник
Sign in with your Apple ID
Your Apple ID is the account that you use to access all Apple services and make all of your devices work together seamlessly. After you log in, you can use the App Store, iCloud, iMessage, Apple Music, Apple TV+ and more.
Want to use Sign in with Apple on third-party apps or websites? Find out how to use Sign in with Apple.
Sign in on your iPhone, iPad or iPod touch
Sign in on your Mac
Sign in on your Apple TV
Sign in on apps and other devices
Sign in on your iPhone, iPad or iPod touch
- Open the Settings app.
- Tap Sign in to your [device].
- Enter your Apple ID and password.
- If prompted, enter the six-digit verification code sent to your trusted device or phone number and complete sign in.
If you’re already signed in to iCloud on the iPhone paired with your Apple Watch, you will automatically be signed in to that Apple ID. Find out more about how to set up and sign in to your Apple Watch.
Sign in on your Mac
- Choose Apple menu > System Preferences.
- Click Sign In.
- Enter your Apple ID and password.
- If prompted, enter the six-digit verification code sent to your trusted device or phone number and complete sign in.
Sign in on Apple TV
- From the Home screen, choose Settings.
- Then choose Users and Accounts and select Add New User…
- Select Enter New…, then follow the on-screen instructions.
If you use two-factor authentication on an Apple TV (2nd or 3rd generation), you might need to enter a verification code with your password. Find out how to get a verification code on your trusted device or sent to your trusted phone number.
Sign in on apps and other devices
You can use your Apple ID on some third-party devices to sign in to Apple services, such as Apple Music, the Apple TV app and more.
Depending on your device, you may need to use an app-specific password.
Sign in to use Apple Music, the Apple TV app and more on your other devices
You can sign in to Apple Music on Android, or sign in to the Apple TV app on your smart TV or streaming device.
On your Windows PC, you can sign in to iTunes for Windows to buy films and TV shows, or listen to songs on Apple Music.
Sign in to use iCloud on your other devices
On your Windows PC, you can set up and sign in to iCloud for Windows to access photos, documents and more.
You can also sign in to iCloud.com from your browser. Find out which iCloud.com features are available on your device.
Use Sign in with Apple on third-party apps and websites
If you see a Sign in with Apple button on a participating third-party app or website, you can use your existing Apple ID to quickly set up an account and sign in. Learn how to use Sign in with Apple.
When you sign in to the App Store and other media services for the first time, you might need to add a credit card or other payment information. You can’t sign in to the App Store and other media services with more than one Apple ID at the same time, or update the content you buy with a different Apple ID. Depending on how you created your Apple ID, you might be prompted to upgrade to two-factor authentication on an eligible device.
Learn more
- To view and manage your Apple ID account details on the web, sign in to appleid.apple.com.
- Find out more about where you can use your Apple ID.
- Find out how to manage your subscriptions to services, such as Apple Music or Apple TV+.
- If you have multiple Apple IDs, you can’t merge them.
Information about products not manufactured by Apple, or independent websites not controlled or tested by Apple, is provided without recommendation or endorsement. Apple assumes no responsibility with regard to the selection, performance or use of third-party websites or products. Apple makes no representations regarding third-party website accuracy or reliability. Contact the vendor for additional information.
Источник
Require a password for App Store and iTunes purchases
You can require a password for every purchase or require a password every 15 minutes.
You can choose how often you want to enter your password when you buy items (including in-app purchases) from the App Store and iTunes Store:
- Always Require—Every time you make a purchase, you’ll be asked to enter your password, even if you’re signed in with your Apple ID.
- Require After 15 Minutes—If you entered your password within the last 15 minutes, you won’t be asked to enter your password again.
If you don’t want to enter a password when you download free items, follow the steps below and turn off password protection for free items.
Require a password on your iPhone, iPad, or iPod touch
- Open the Settings app.
- Tap your name.
- Tap Media & Purchases.
- Tap Password Settings, then choose the setting that you want.
If you don’t see Password Settings, you have turned on Face ID or Touch ID for App Store and iTunes Purchases. To change this, go back to Settings, tap «Face ID & Passcode» or «Touch ID & Passcode», then turn off Face ID or Touch ID next to iTunes & App Store.
Require a password on your Mac
- On your Mac, choose the Apple menu () at the top of your screen, then choose System Preferences.
- Click Apple ID.
- Click Media & Purchases.
- Select the settings that you want for free downloads and purchases. If you have Touch ID turned on for purchases, you won’t see this menu.
If you’re using an older version of macOS, open iTunes, choose iTunes > Preferences, then click the Store tab.
Require a password on your PC
If you’re using a PC, open iTunes. From the top of the iTunes window, choose Edit, then choose Preferences. Click the Store tab. Then select the settings that you want for purchases and free downloads.
Require a password on your Apple TV 4K or Apple TV HD
- From the Home screen, select Settings.
- Select Users and Accounts.
- Select [your name]’s Account.
- Under Require Password, choose the settings that you want for purchases and free downloads.
Require a password on your Apple TV (3rd generation)
- From the Home screen, select Settings > iTunes Store > Sign In.
- Sign in with your Apple ID and password.
- After you click Submit, you’ll see a screen that says «Remember Password?» Select your preferred level of protection:
- Choose Yes if you want the Apple TV to remember your password for purchases as long as you’re signed in with your Apple ID.
- Choose No if you want to enter your password each time that you make a purchase in the iTunes Store.
To change your password settings, sign out, then follow the steps above to sign in again.
About turning off password protection
You can’t completely turn off password protection for paid items on your iPhone, iPad, iPod touch, or computer. On Apple TV, you can turn off password protection for both free and paid items.
If you enabled Touch ID or Face ID for App Store and iTunes Store purchases, you’ll be asked to use Touch ID or Face ID for every download, even if the item is free.
Manage what kids buy or download
If you use Family Sharing, you can use Ask to Buy to control what kids buy. When a child asks to buy an item or download a free item, the family organizer can approve or decline the request.
Information about products not manufactured by Apple, or independent websites not controlled or tested by Apple, is provided without recommendation or endorsement. Apple assumes no responsibility with regard to the selection, performance, or use of third-party websites or products. Apple makes no representations regarding third-party website accuracy or reliability. Contact the vendor for additional information.
Источник
If you think your Apple ID has been compromised
Are you concerned that an unauthorized person might have access to your Apple ID? These steps can help you find out and regain control of your account.
Signs your Apple ID has been compromised
Your Apple ID might be compromised if you receive an account notification from Apple for a change you didn’t make, or if you notice account details or changes you don’t recognize. For example:
- You receive an email or notification that your Apple ID was used to sign in to a device you don’t recognize or did not sign in to recently (for example, «Your Apple ID was used to sign in to iCloud on a Windows PC»).
- You receive a confirmation email from Apple that your Apple ID password was changed or your account information was updated, but you don’t remember making any changes.
- Your device was locked or placed in Lost Mode by someone other than you.
- You see messages you didn’t send, or items you didn’t delete.
- You see charges or notices for purchases that you didn’t make. Learn what to do if you see an unfamiliar iTunes Store or App Store charge on your credit or debit card statement.
- Your password no longer works, or it might have been changed or locked.
- You don’t recognize some or all of your account details.
If you received an email, text message, or phone call that you’re not sure is valid or you think might be phishing, here are some tips to help determine its legitimacy.
Gain control of your Apple ID
If you think your Apple ID is compromised, use these steps to gain control of it and review your account information:
- Sign in to your Apple ID account page. If you can’t sign in or you receive a message that the account is locked when you try to sign in, try to reset or unlock your account.
- Change your Apple ID password and choose a strong password.
- Review all the personal and security information in your account. Update any information that isn’t correct or that you don’t recognize, including:
- Your name.
- Your primary Apple ID email address.* If you need to change your email address, update the features and services that you use with Apple ID, so that each one is using your updated Apple ID.
- All alternate email addresses, rescue email addresses, and phone numbers.
- The devices that are associated with your Apple ID, if you’ve already set up two-factor authentication.
- Security questions and answers. If you think they might be easy to guess, you should change your security questions.
- Check with your email address* provider to make sure that you control every email address associated with your Apple ID. If you don’t control the email addresses associated with the Apple ID, you should change the password for the email address or use a different email address.
- Set up two-factor authentication for your Apple ID. This additional security feature is designed to prevent anyone from accessing your account, even if they know your password.
* In China mainland and India, you can use your phone number as your Apple ID.
If you completed the steps above and think your account might still be compromised, contact Apple Support.
Know which Apple ID is signed in to your device
If you’re signed in on your device with an Apple ID that you don’t recognize, use these steps to sign out, then back in with a different Apple ID. To make sure that you’re signed in to Apple IDs that only you control or trust, you can check the following settings on each of your devices:
iPhone, iPad, or iPod touch:
- Settings > [your name]
- Settings > [your name] > iTunes & App Store
- Settings > Messages > Send & Receive
- Settings > FaceTime
- System Preferences > Apple ID
- System Preferences > Internet Accounts
- Messages > Preferences > Accounts
- Facetime > Preferences > Settings
- Mail > Preferences > Accounts
- Calendar > Preferences > Accounts
You should also check iCloud for Windows, your AirPort Time Capsule or other AirPort Base Station, and your Apple TV (for iCloud Photos or Home Sharing).
Make sure your Apple ID is secure
Because you use your Apple ID for so many Apple products and services, you should make sure that your Apple ID is as secure as possible. You should be the only person who knows your password and can sign in with your Apple ID. If someone you don’t know or don’t trust can sign in with your Apple ID, your account is not secure.
Your Apple ID might not be secure for the following reasons:
- Someone else created an Apple ID on your behalf, or you’re using an Apple ID that was already signed in when you received your device.
- You’re sharing an Apple ID with family or friends. Your Apple ID is your personal account. If you want to share purchases with a family member, use Family Sharing. With Family Sharing, you can share a calendar, photos, reminders, and more without sharing your Apple ID.
- You don’t recognize the Apple ID that is signed in on your device.
- You shared your password with someone else intentionally or unintentionally. For example, someone else selected your password for you, you told someone your password, or you entered your password on a phishing site.
- You don’t have control of the email address or phone number associated with your Apple ID.
- Your password is weak or is compromised.
- You share your devices with someone else, your devices are not protected by a passcode, or your passcode is easy to guess.
Источник