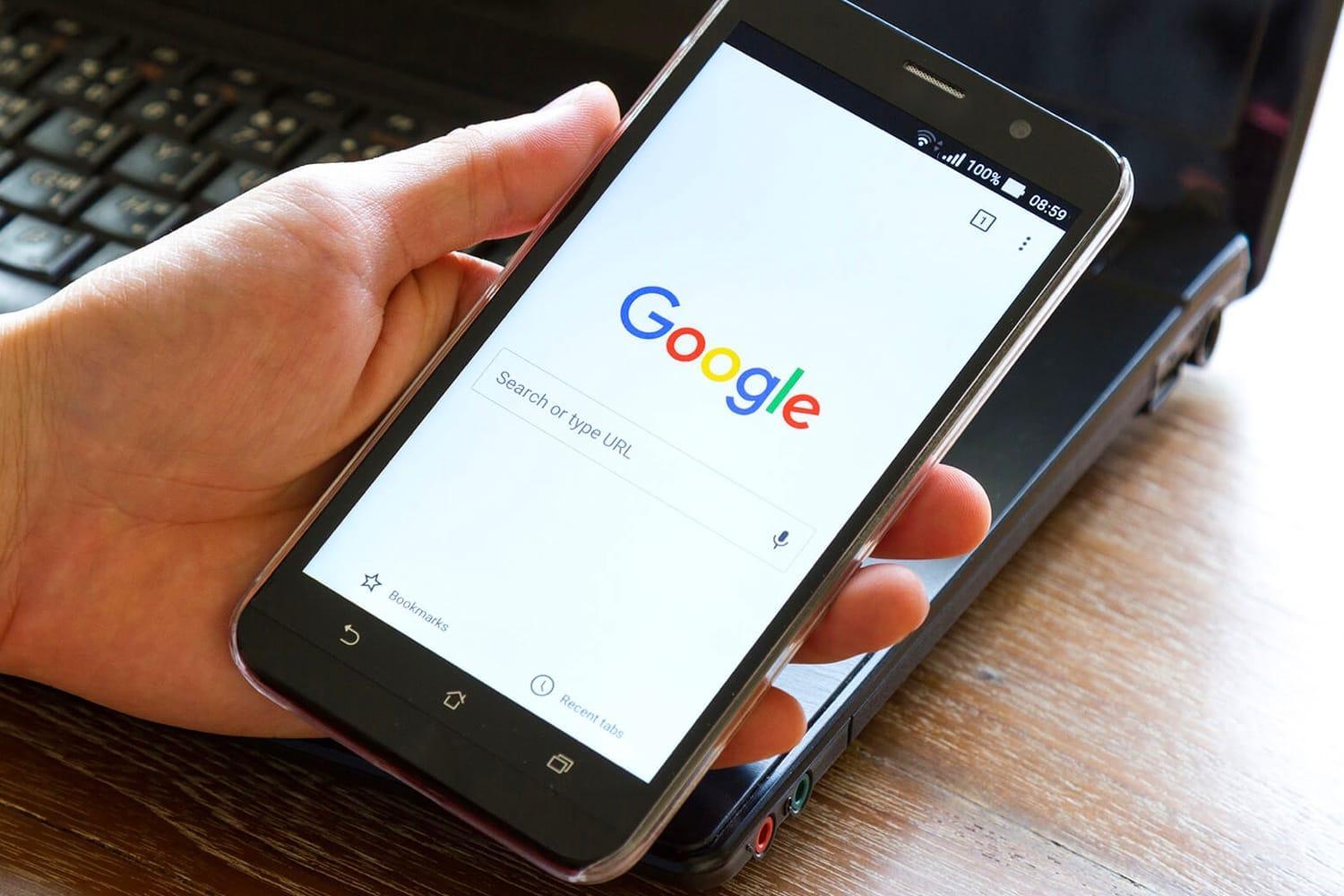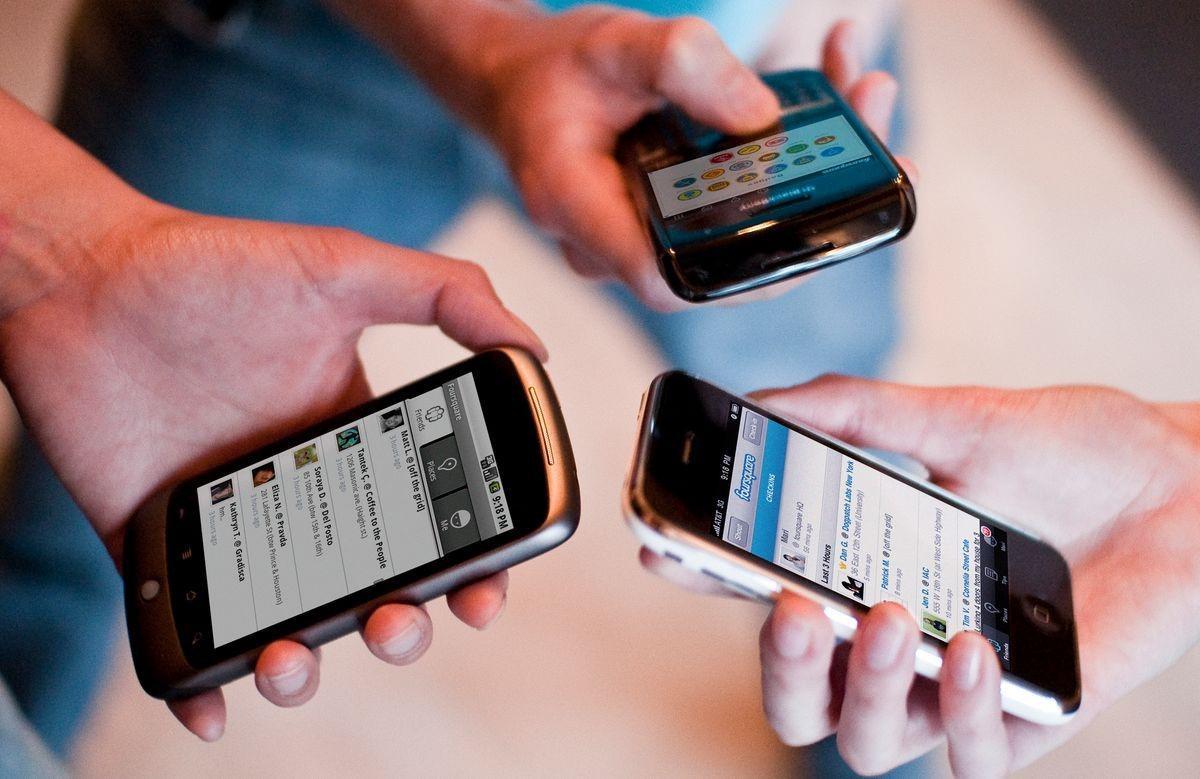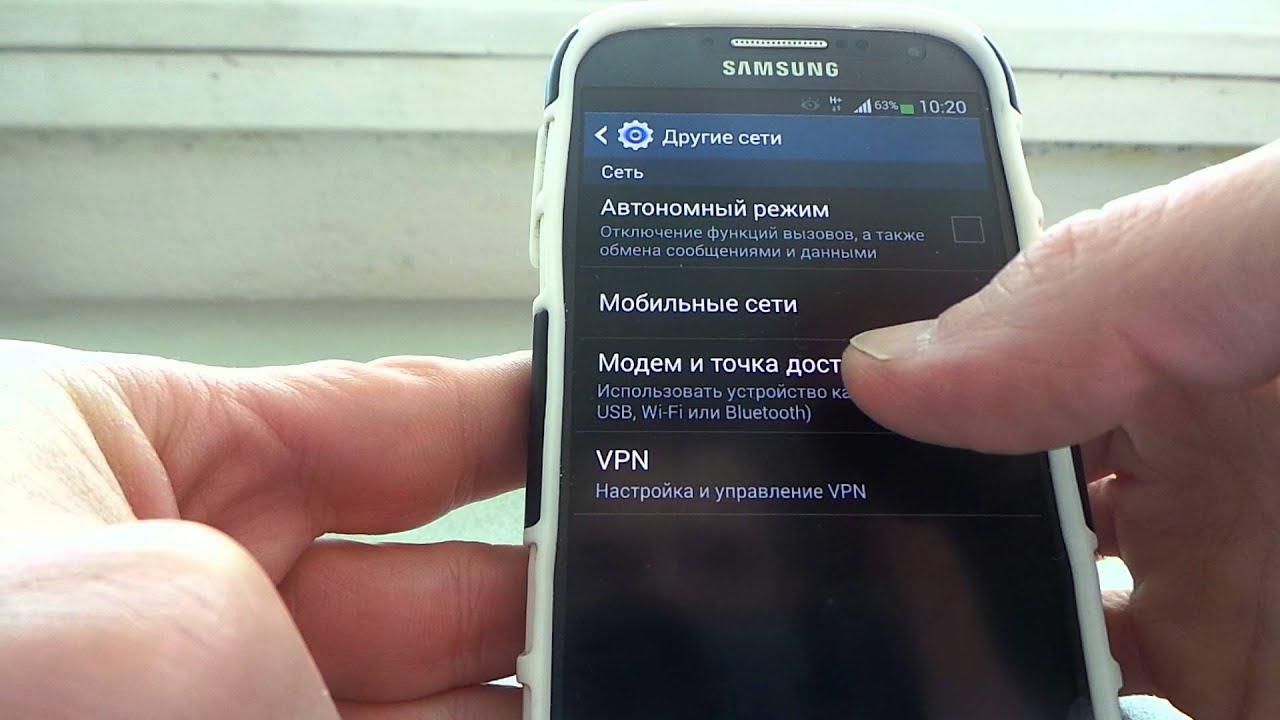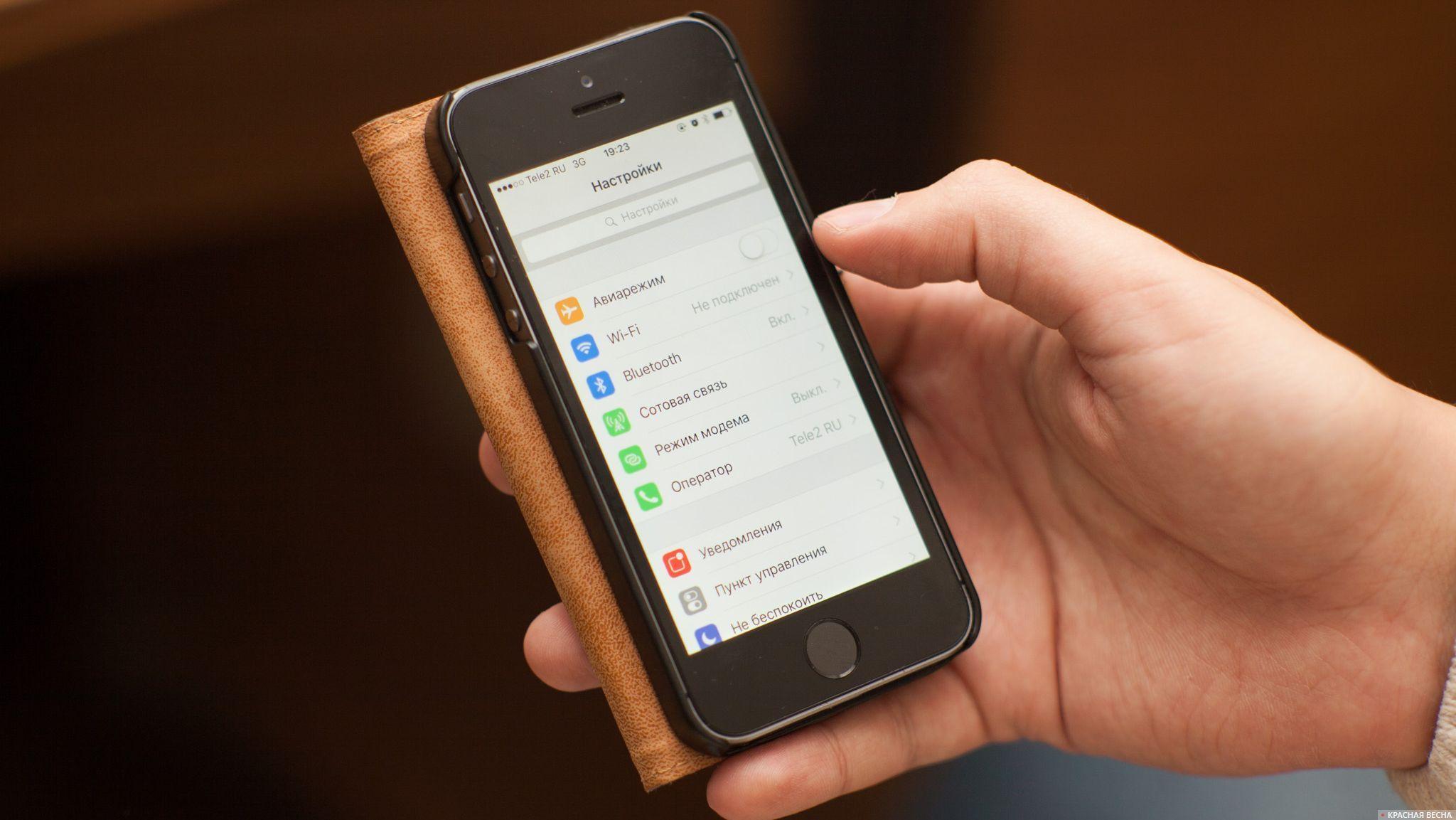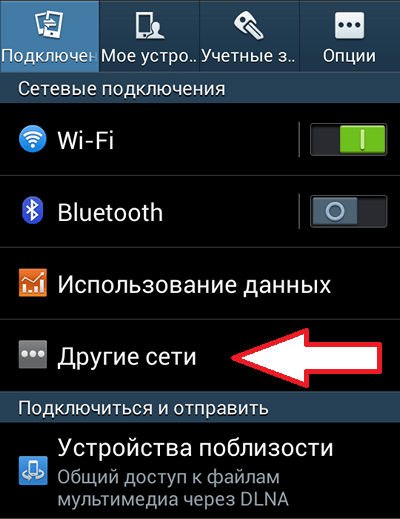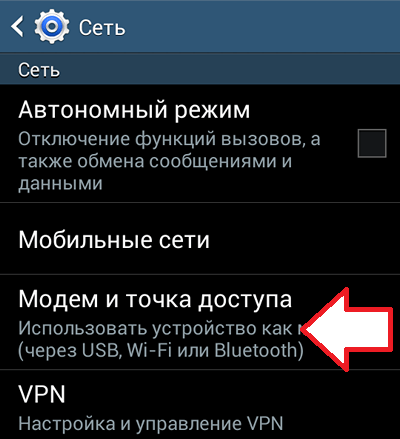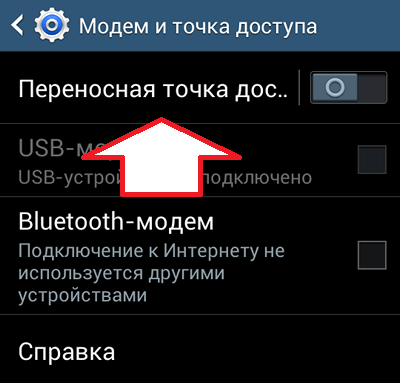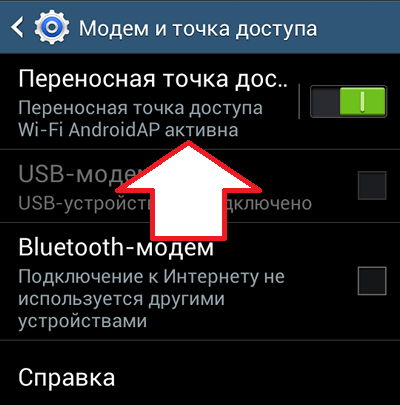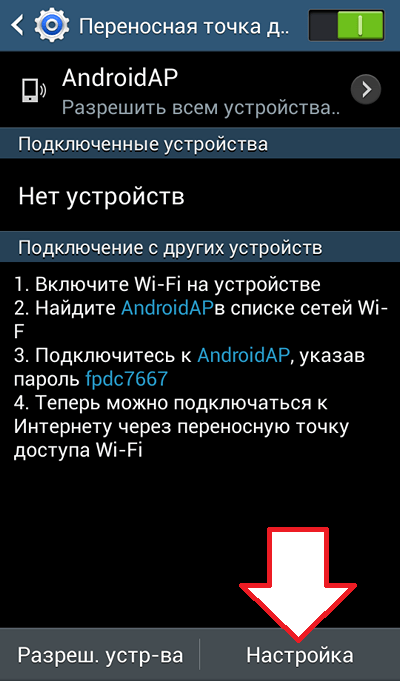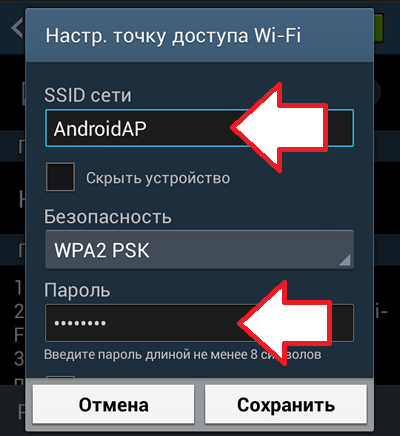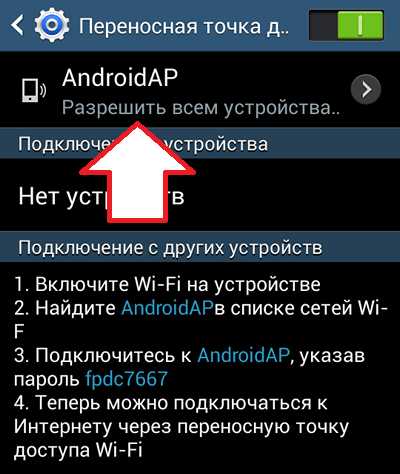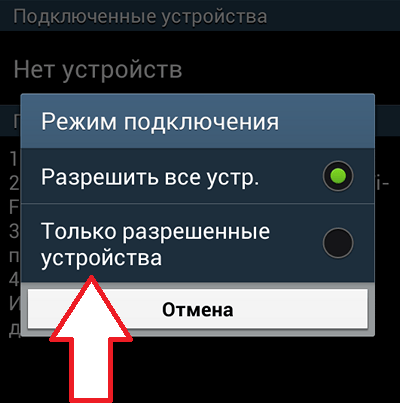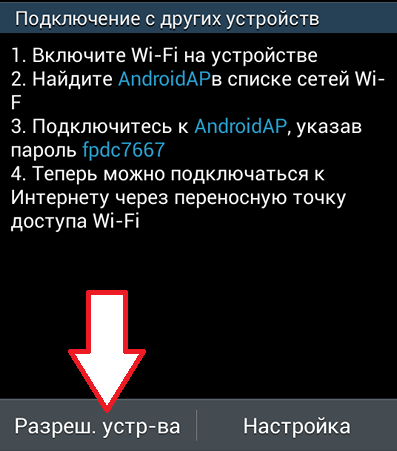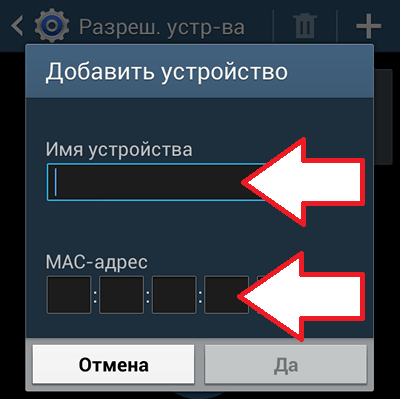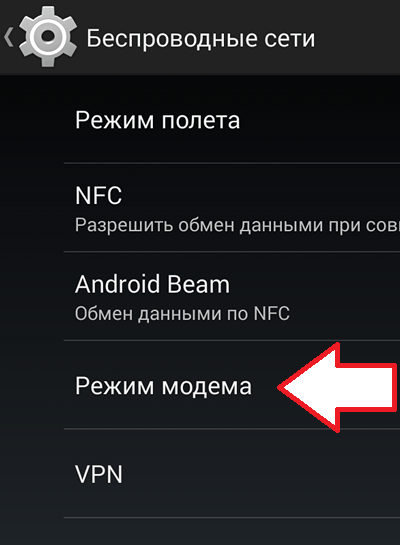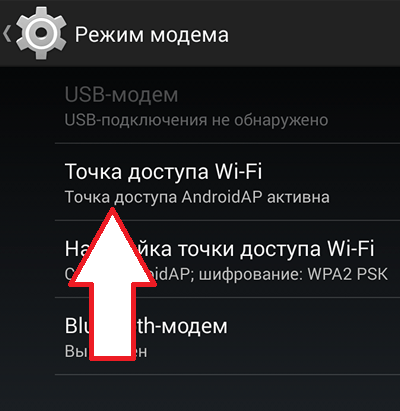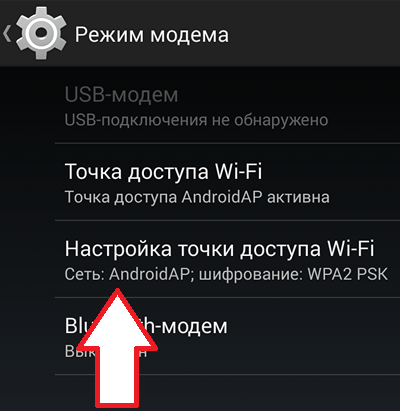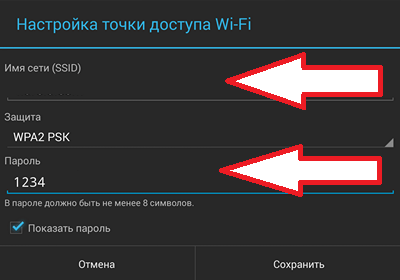- Подключено без интернета WiFi Андроид — как исправить
- Почему пишет на точке доступа Wi-Fi пишет: «Подключено без Интернета»
- Подключено без интернета Wi-Fi Андроид — как исправить
- Повторное подключение к сети
- Настройка даты и времени
- Смена DNS на альтернативные
- Возможная WEB-авторизация
- Как проверить доступ к интернету на Андроиде
- Проверка домашнего роутера: работает или нет
- Как настроить точку доступа на Android
- Как настроить точку доступа на Android смартфоне Samsung
- Как настроить точку доступа на Андроид смартфоне с стандартным интерфейсом
- Как настроить точку доступа на Андроид и раздавать друзьям интернет?
- Как настроить точку доступа на Андроид?
- Полезные советы по использованию точки доступа на Андроид
Подключено без интернета WiFi Андроид — как исправить
Проблемы с подключением к интернету могут возникнуть у пользователей смартфонов, ПК и ноутбуков. И не всегда они связаны с неуплатой за услуги провайдера или техническими неполадками. Для устранения этой неполадки бывает достаточно перезагрузки устройства или роутера. Но иногда приходится пробовать более сложные способы решения данной проблемы. В этой статье читатели узнают ответ на вопрос: подключено без Интернета Wi-Fi Андроид — как исправить?
Почему пишет на точке доступа Wi-Fi пишет: «Подключено без Интернета»
Пользователи смартфонов на платформе Андроид часто сталкиваются со следующей проблемой: устройство подключено к вай-фаю, но доступа в интернет нет. Это можно определить по специальному значку рядом с иконкой сети или по подписи в подключениях. Также владелец не может загрузить никакие страницы в браузере. Сначала стоит проверить оплату услуг провайдера.
Смартфон с вай-фаем
Если Интернет оплачен, то причины ошибки подключения могут быть следующими:
- Антивирусное ПО, содержащее компонент firewall. Этот компонент блокирует сеть, если приложение считает, что она потенциально опасна для смартфона. В этом случае нужно поменять настройки антивирусника или его переустановка.
- Сторонняя программа блокирует беспроводную связь, чаще всего — это вирусный код. Чтобы исправить ситуацию, необходимо установить антивирусное ПО или деинсталлировать приложение.
- Неполадки в работе провайдера. Пользователю остается только ждать завершения ремонтных работ.
- Некорректные сетевые настройки.
Прежде чем нести устройство в сервисный центр или звонить в службу технической поддержки, специалисты советуют перезагрузить гаджет и проверить работу сторонних приложений.
По умолчанию некоторые модели телефонов не могут самостоятельно раздавать Интернет. Для этого необходимо его отдельно настроить. Проверить корректность настроек можно, воспользовавшись следующей инструкцией:
- в смартфоне они находятся в разделе «Сеть и интернет»;
- в перечне опций понадобится «Точка доступа и модем»;
- далее нужно активировать переключатель «Точка доступа».
После выполненных действий следует проверить остальные параметры. Все внесенные изменения нужно сохранить. Таким же способом рекомендуют поменять настройки на другом устройстве — ноутбуке, телевизоре. Если исправление параметров не решило проблему подключения к Интернету, следует попробовать другие способы.
Подключено без интернета Wi-Fi Андроид — как исправить
Самый простой способ, срабатывающий практически во всех случаях — перезагрузка устройства. Во время перезагрузки ОС Андроид обновляет сетевые настройки. И если в сети был сбой, что является частой причиной внезапной пропажи интернета, то Wi-Fi заработает.
Но не всегда этот вариант помогает. В этом случае пользователь может попробовать другие способы, как исправить ошибку «Подключено без доступа к интернету» Android.
Повторное подключение к сети
Для этого пользователю нужно найти в настройках своего устройства раздел WLAN. Далее необходимо выбрать сеть, к которой не удается выполнить подключение. Нажав на нее, нужно выбрать опцию «Удалить» или «Забыть». После этой процедуры устройство «забудет», что у него был доступ к этой сети.
Затем снова необходимо нажать сеть и ввести пароль. Далее пользователю нужно проверить, исчезла ошибка подключения к вайфаю или нет.
Проверка сети на нескольких устройствах
Настройка даты и времени
Причиной помех в подключении к беспроводному соединению может быть некорректная дата и время. Кроме того, это способно повлиять на остальные процессы. В таком случае нужно действовать так:
- Пользователю следует зайти в настройки устройства и найти раздел «Дата и время».
- Нужно выбрать опцию «Использовать часовой пояс сети». Это действие позволит скорректировать время при пользовании Интернетом.
- После всех манипуляций необходимо перезагрузить устройство и проверить работу сети.
Данный способ подходит не только для смартфонов на базе Андроида, но и для ПК, ноутбуков. Чтобы новые настройки были действительны, устройство нужно перезагрузить и подключить заново.
Смена DNS на альтернативные
DNS-сервер влияет на работу сети. Бывает так, что смартфон или планшет не может подключиться к определенным серверам. В этом случае следует заменить стандартный DNS-сервер на публичные сервера Google. У них есть преимущество — они доступны всем пользователям, потому что бесплатны.
Поменять адреса можно в дополнительных настройках сети. Чтобы попасть в них, нужно воспользоваться следующей инструкцией:
- Зайти в раздел WLAN — там можно посмотреть всю информацию о доступных сетях.
- Выбрав нужную, следует зажать ее название на несколько секунд, чтобы отобразились опции. Из представленного перечня необходимо выбрать пункт «Изменить сеть».
- После этого пользователь попадает в раздел расширенных настроек.
- В строке «IP-адрес» следует выбрать статический подбор.
- В основном и запасном DNS-сервере нужно ввести следующие значения — 8.8.4.4 для первого и 8.8.8.8 для второго.
После этого обязательно следует сохранить настройки и перезагрузить смартфон или планшет. Затем необходимо заново подключиться к сети и проверить работу беспроводного соединения.
Пользователь настраивает вай-фай
Возможная WEB-авторизация
Проблема с беспроводным Интернетом может быть только с подключением к общественным сетям. В этом случае пользователю нужно проверить web-авторизацию. Иногда сложности с вай-фаем возникают не из-за неправильно введенного пароля, а из-за метода подключения.
Особенность данного метода в том, что к сети могут подключиться все желающие, а скачать файлы — пользователи, прошедшие регистрацию. Для проверки веб-авторизации нужно просто открыть вкладку в браузере. Если появится сообщение о том, что нужно ввести логин и пароль, значит необходимо пройти регистрацию. Особенности этой процедуры зависят от владельца сети.
Вышеперечисленные советы, как исправить ошибку на Андроиде «подключено без Wi-Fi доступа в Интернет», не требуют от пользователя особых знаний. Эти способы помогают за короткое время настраивать корректную работу и подключать девайс к беспроводному соединению.
Параметры сети на Андроид
Как проверить доступ к интернету на Андроиде
Чтобы исключить внешние проблемы с провайдером, нужно подключиться к нужной сети с другого устройства. Если Интернет есть, значит проблема в самом смартфоне. Решить ее можно одним из вышеописанных способов.
После проведения всех манипуляций пользователю следует снова выполнить подключение к беспроводной сети. Затем открыть вкладку в браузере. Если проблема устранена, то никаких сообщений об ошибке не появится.
Проверка домашнего роутера: работает или нет
Если в результате диагностики к вай-фаю не получается подключиться всем устройствам, значит причина в роутере. Сначала нужно выполнить перезагрузку роутера.
Важно! Перед повторной загрузкой следует подождать 10-12 сек, а потом включают устройство. Также следует расположить устройство недалеко от маршрутизатора и посмотреть, чтобы ничего не мешало прохождению сигнала.
Далее следует перейти к изменению настроек:
- В меню роутера нужно зайти во Wireless Settings и выбрать другой канал передачи.
- Дополнительно следует поменять режим работы беспроводной сети.
- Далее нужно поменять настройки безопасности: стоит выбрать защиту WPA2-PSK и AES-шифрование.
- Пользователь должен проверить, какой регион выбран для работы роутера.
После этого придется заново пройти авторизацию, чтобы подключиться к выбранной сети. Также показателем того, что Wi-Fi адаптер работает исправно, является подсвеченный индикатор WPN. Стоит провести и внешний осмотр роутера на предмет повреждений, которые могут повлиять на стабильность сигнала сети. Также на это влияет мощность встроенного Wi-Fi адаптера.
Ошибка подключения устройства Андроид к вай-фаю является одной из самых распространенных. Но необязательно относить смартфон на починку — это может быть кратковременный сбой в работе сети. Такую проблему необязательно устранять в сервис-центре. Тогда при перезагрузке настройки обнуляются и происходит подключение к сети заново. Если при загрузке вкладки не появилось сообщений об ошибке, значит пользователю удалось решить эту задачу.
Источник
Как настроить точку доступа на Android
Точка доступа это устройство, которое обеспечивает беспроводной доступ к сети Интернет для других устройств, которые находятся поблизости. Точкой доступа могут быть самые разные устройства. Например: роутеры, модемы, ноутбуки и даже смартфоны. В этом материале мы коротко расскажем о том, как настроить точку доступа на Андроид смартфоне.
Как настроить точку доступа на Android смартфоне Samsung
Для начала рассмотрим настройки точки доступа на примере смартфона от Samsung. Первое что нужно сделать, это открыть настройки Андроид и перейти в раздел «Другие сети», который находится вкладке «Подключения».
Дальше нужно перейти в раздел «Модем и точка доступа».
После этого перед вами появятся настройки связанные с модемом и точкой доступа. Здесь нужно активировать функцию «Переносная точка доступа»
После этого точка доступа уже работает и ее можно использовать с стандартным паролем и названием сети. Но, при необходимости вы можете ее настроить. Для этого откройте раздел «Переносная точка доступа», который вы только что активировали.
В разделе «Переносная точка доступа» вы увидите кнопку «Настройка».
После нажатия на кнопку «Настройка» перед вами откроются основные настройки точки доступа. Здесь можно изменить название точки доступа (SSID сети), пароль, способ шифрования трафика, а также включить режим скрытой точки доступа.
После внесения необходимых изменений нажмите на кнопку «Сохранить».
Кроме этого, на смартфонах от компании Samsung есть возможность настроить список разрешенных устройств. В этом случае подключаться к вашей точке доступа смогут только выбранные вами устройства. Чтобы воспользоваться этой возможностью вам нужно вернуться в раздел «Переносная точка доступа» и нажать на название вашей точки доступа в самом верху экрана.
После этого появится всплывающее окно, в котором можно выбрать один из двух вариантов: «разрешить все устройства» и «только разрешенные устройства». Выбираем второй вариант.
Дальше возвращаемся в раздел настроек «Переносная точка доступа» и нажимаем на кнопку «Разрешенные устройства».
После этого откроется список разрешенных устройств. Здесь нужно нажать кнопку с изображением знака плюс.
Дальше появится всплывающее окно, в котором можно ввести имя устройства и его MAC адрес.
После добавления этих данных устрйоство сможет подключаться к вашей мобильной точке доступа.
Как настроить точку доступа на Андроид смартфоне с стандартным интерфейсом
Если у вас Андроид смартфон со стандартным интерфейсом, без всяких оболочек от производителя, то настройка точки доступа будет даже проще. Все что нужно сделать, в таком случае, это открыть настройки Андроид и перейти в раздел «Еще».
Дальше нужно перейти в раздел «Режим модема».
И активировать функцию «Точка доступа Wi-Fi» (поставить галочку напротив данной функции).
Все, после этого точка доступа заработает. Если есть необходимость, вы можете ее настроить. Для этого откройте раздел «Настройка точки доступа Wi-Fi».
После этого появится всплывающее меню, в котором можно будет настроить точку доступа на вашем Андроид смартфоне.
Здесь можно ввести имя точки доступа (имя сети), пароль, а также выбрать способ шифрования трафика. после внесения настроек точки доступа их нужно сохранить нажатием на соответствующую кнопку.
Источник
Как настроить точку доступа на Андроид и раздавать друзьям интернет?
Одной из наиболее важных функций устройств на Андроид является возможность делиться мобильным интернетом «по воздуху». Благодаря этому можно подключиться к интернету на любом другом устройстве, где это невозможно по каким-то причинам. Сегодня рассмотрим возможность грамотной настройки точки доступа на Андроид.
Как настроить точку доступа на Андроид?
Параметры точки доступа во всех версиях Андроид находятся в настройках системы. Зайти в настройки можно через значок приложения или же шторку системы. Далее надо перейти в раздел «Сеть и интернет» и найти пункт «Точка доступа и модем».
Переходим в этот раздел и находим подраздел «Точка доступа Wi-Fi». Открываем его и попадаем в раздел настройки точки доступа на Андроид. В пункте «Название точки доступа» указываем любое название вашей точки доступа. В пункте «Защита» лучше выбрать шифрование WPA2-Personal, так как это обеспечит наибольшую безопасность нашей сети. Устанавливаем пароль и сохраняем.
Полезные советы по использованию точки доступа на Андроид
Чтобы улучшить опыт использования точки доступа на Андроид, мы подготовили несколько советов. Следуйте им, если хотите пользоваться мобильной Wi-Fi максимально комфортно.
- При настройке точки доступа включите пункт «Автоматически выключать точку доступа». Эта настройка позволит сэкономить заряд вашего телефона, если никто не подключен к точке доступа.
- Если скорость мобильного интернета низкая — можно попробовать переключить диапазон частот на 5 ГГц. Как правило, это заметно улучшает скорость передачи данных, однако сокращает радиус покрытия связи.
Обратите внимание: не все смартфоны поддерживают данную настройку. Перед включением убедитесь в том, что подключенное устройство имеет поддержку 5 ГГц Wi-Fi.
Источник