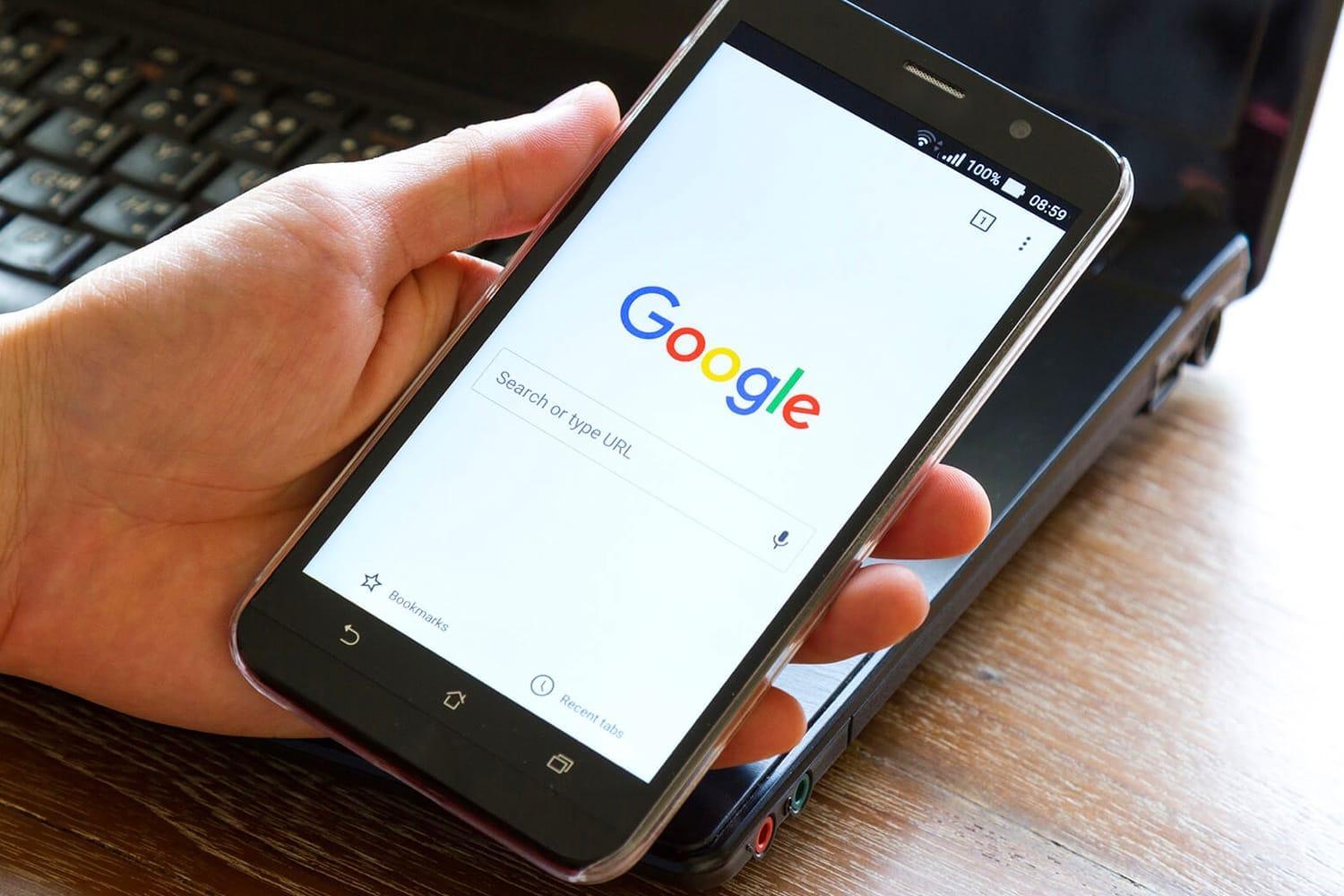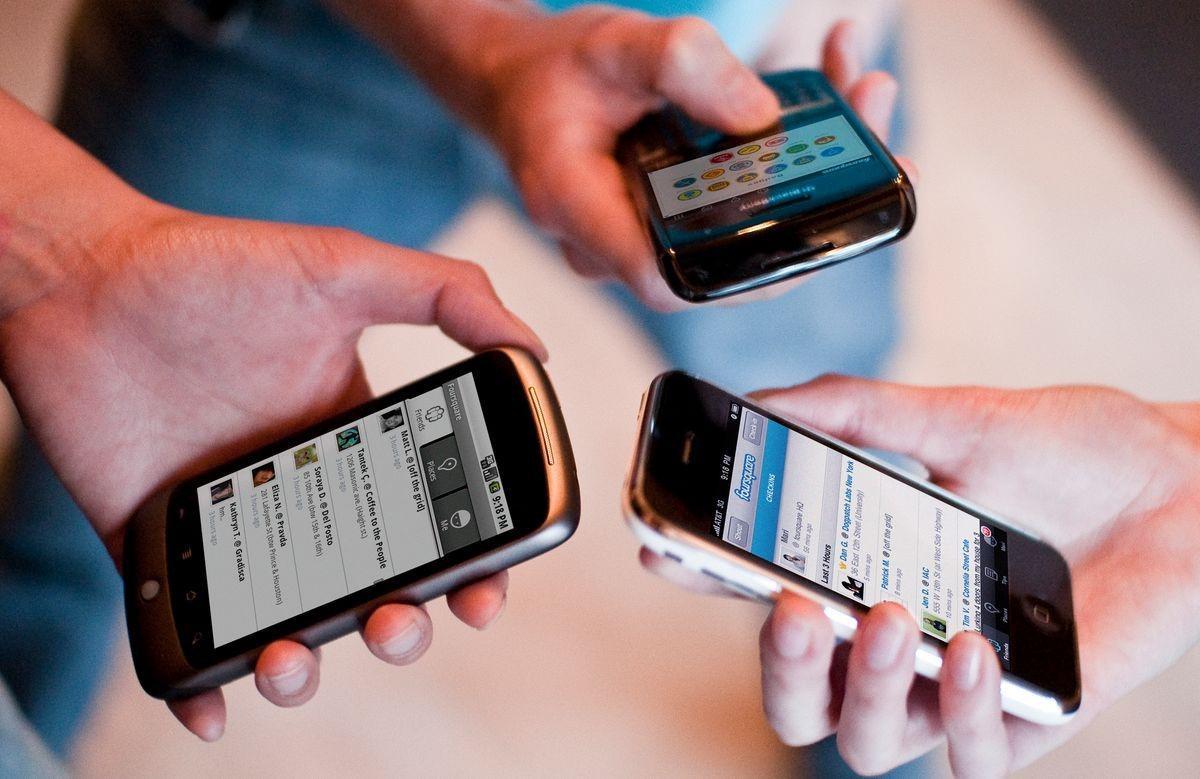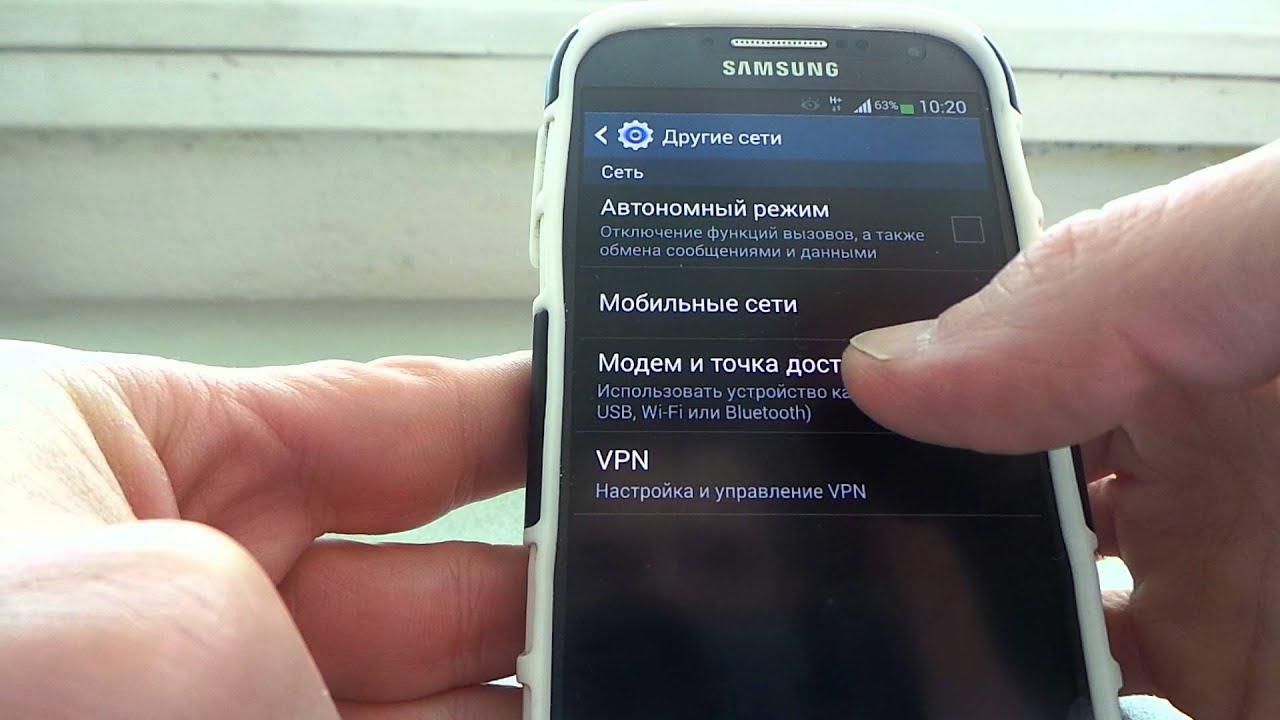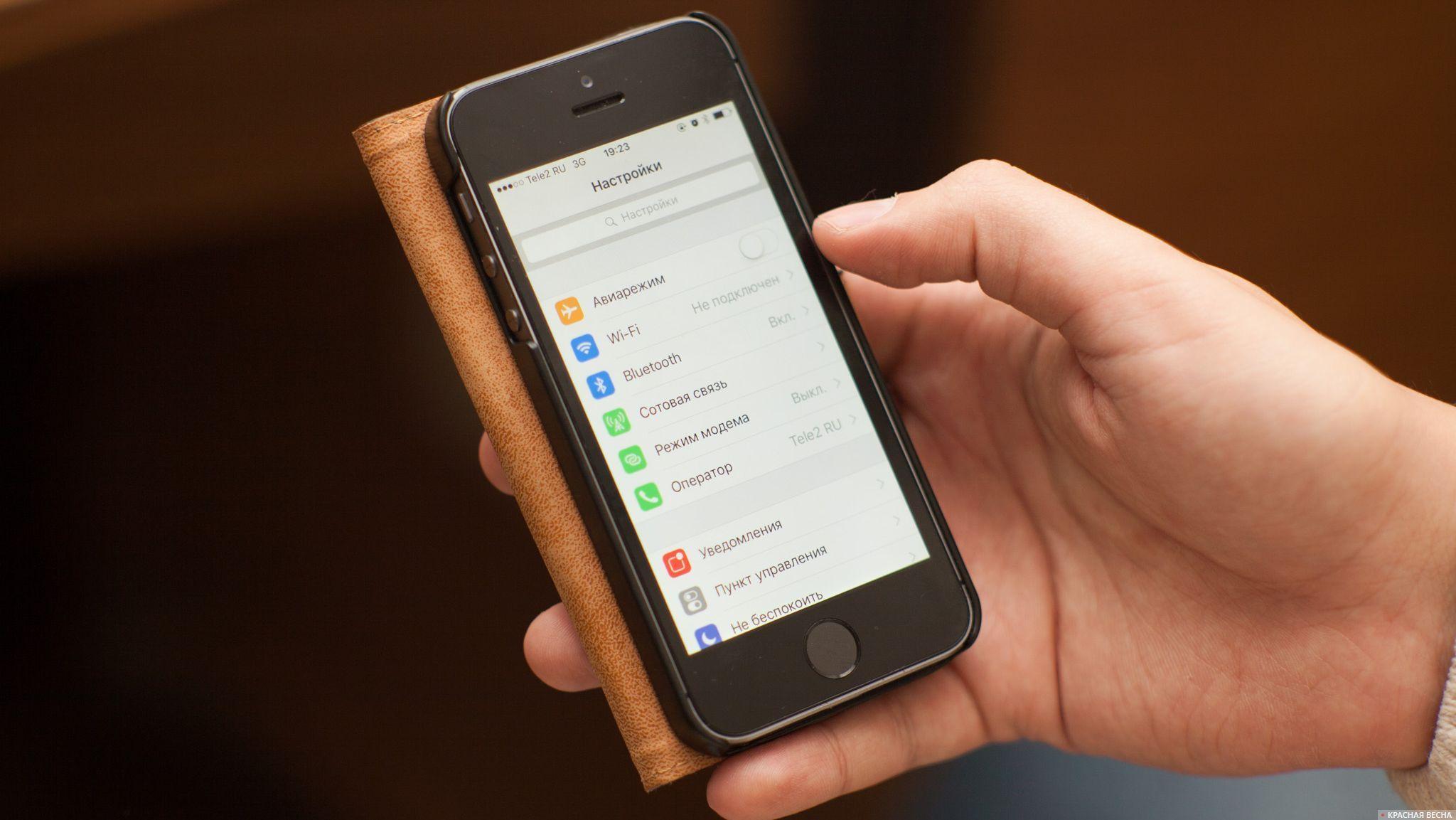- Подключено без интернета WiFi Андроид — как исправить
- Почему пишет на точке доступа Wi-Fi пишет: «Подключено без Интернета»
- Подключено без интернета Wi-Fi Андроид — как исправить
- Повторное подключение к сети
- Настройка даты и времени
- Смена DNS на альтернативные
- Возможная WEB-авторизация
- Как проверить доступ к интернету на Андроиде
- Проверка домашнего роутера: работает или нет
- Почему мой компьютер не подключается к моей точке доступа Android? [FIX]
- Действия по исправлению Mobile Hotspot, который не отображается на ноутбуке
- Решение 1. Запустите средство устранения неполадок подключения
- Решение 2. Перезагрузите свои устройства и разрешите доступ для всех устройств.
- Решение 3. Используйте открытую сеть вместо зашифрованной
- Решение 4 – Изменить частоту Wi-Fi
- Решение 5 – Сброс настроек сети Android
Подключено без интернета WiFi Андроид — как исправить
Проблемы с подключением к интернету могут возникнуть у пользователей смартфонов, ПК и ноутбуков. И не всегда они связаны с неуплатой за услуги провайдера или техническими неполадками. Для устранения этой неполадки бывает достаточно перезагрузки устройства или роутера. Но иногда приходится пробовать более сложные способы решения данной проблемы. В этой статье читатели узнают ответ на вопрос: подключено без Интернета Wi-Fi Андроид — как исправить?
Почему пишет на точке доступа Wi-Fi пишет: «Подключено без Интернета»
Пользователи смартфонов на платформе Андроид часто сталкиваются со следующей проблемой: устройство подключено к вай-фаю, но доступа в интернет нет. Это можно определить по специальному значку рядом с иконкой сети или по подписи в подключениях. Также владелец не может загрузить никакие страницы в браузере. Сначала стоит проверить оплату услуг провайдера.
Смартфон с вай-фаем
Если Интернет оплачен, то причины ошибки подключения могут быть следующими:
- Антивирусное ПО, содержащее компонент firewall. Этот компонент блокирует сеть, если приложение считает, что она потенциально опасна для смартфона. В этом случае нужно поменять настройки антивирусника или его переустановка.
- Сторонняя программа блокирует беспроводную связь, чаще всего — это вирусный код. Чтобы исправить ситуацию, необходимо установить антивирусное ПО или деинсталлировать приложение.
- Неполадки в работе провайдера. Пользователю остается только ждать завершения ремонтных работ.
- Некорректные сетевые настройки.
Прежде чем нести устройство в сервисный центр или звонить в службу технической поддержки, специалисты советуют перезагрузить гаджет и проверить работу сторонних приложений.
По умолчанию некоторые модели телефонов не могут самостоятельно раздавать Интернет. Для этого необходимо его отдельно настроить. Проверить корректность настроек можно, воспользовавшись следующей инструкцией:
- в смартфоне они находятся в разделе «Сеть и интернет»;
- в перечне опций понадобится «Точка доступа и модем»;
- далее нужно активировать переключатель «Точка доступа».
После выполненных действий следует проверить остальные параметры. Все внесенные изменения нужно сохранить. Таким же способом рекомендуют поменять настройки на другом устройстве — ноутбуке, телевизоре. Если исправление параметров не решило проблему подключения к Интернету, следует попробовать другие способы.
Подключено без интернета Wi-Fi Андроид — как исправить
Самый простой способ, срабатывающий практически во всех случаях — перезагрузка устройства. Во время перезагрузки ОС Андроид обновляет сетевые настройки. И если в сети был сбой, что является частой причиной внезапной пропажи интернета, то Wi-Fi заработает.
Но не всегда этот вариант помогает. В этом случае пользователь может попробовать другие способы, как исправить ошибку «Подключено без доступа к интернету» Android.
Повторное подключение к сети
Для этого пользователю нужно найти в настройках своего устройства раздел WLAN. Далее необходимо выбрать сеть, к которой не удается выполнить подключение. Нажав на нее, нужно выбрать опцию «Удалить» или «Забыть». После этой процедуры устройство «забудет», что у него был доступ к этой сети.
Затем снова необходимо нажать сеть и ввести пароль. Далее пользователю нужно проверить, исчезла ошибка подключения к вайфаю или нет.
Проверка сети на нескольких устройствах
Настройка даты и времени
Причиной помех в подключении к беспроводному соединению может быть некорректная дата и время. Кроме того, это способно повлиять на остальные процессы. В таком случае нужно действовать так:
- Пользователю следует зайти в настройки устройства и найти раздел «Дата и время».
- Нужно выбрать опцию «Использовать часовой пояс сети». Это действие позволит скорректировать время при пользовании Интернетом.
- После всех манипуляций необходимо перезагрузить устройство и проверить работу сети.
Данный способ подходит не только для смартфонов на базе Андроида, но и для ПК, ноутбуков. Чтобы новые настройки были действительны, устройство нужно перезагрузить и подключить заново.
Смена DNS на альтернативные
DNS-сервер влияет на работу сети. Бывает так, что смартфон или планшет не может подключиться к определенным серверам. В этом случае следует заменить стандартный DNS-сервер на публичные сервера Google. У них есть преимущество — они доступны всем пользователям, потому что бесплатны.
Поменять адреса можно в дополнительных настройках сети. Чтобы попасть в них, нужно воспользоваться следующей инструкцией:
- Зайти в раздел WLAN — там можно посмотреть всю информацию о доступных сетях.
- Выбрав нужную, следует зажать ее название на несколько секунд, чтобы отобразились опции. Из представленного перечня необходимо выбрать пункт «Изменить сеть».
- После этого пользователь попадает в раздел расширенных настроек.
- В строке «IP-адрес» следует выбрать статический подбор.
- В основном и запасном DNS-сервере нужно ввести следующие значения — 8.8.4.4 для первого и 8.8.8.8 для второго.
После этого обязательно следует сохранить настройки и перезагрузить смартфон или планшет. Затем необходимо заново подключиться к сети и проверить работу беспроводного соединения.
Пользователь настраивает вай-фай
Возможная WEB-авторизация
Проблема с беспроводным Интернетом может быть только с подключением к общественным сетям. В этом случае пользователю нужно проверить web-авторизацию. Иногда сложности с вай-фаем возникают не из-за неправильно введенного пароля, а из-за метода подключения.
Особенность данного метода в том, что к сети могут подключиться все желающие, а скачать файлы — пользователи, прошедшие регистрацию. Для проверки веб-авторизации нужно просто открыть вкладку в браузере. Если появится сообщение о том, что нужно ввести логин и пароль, значит необходимо пройти регистрацию. Особенности этой процедуры зависят от владельца сети.
Вышеперечисленные советы, как исправить ошибку на Андроиде «подключено без Wi-Fi доступа в Интернет», не требуют от пользователя особых знаний. Эти способы помогают за короткое время настраивать корректную работу и подключать девайс к беспроводному соединению.
Параметры сети на Андроид
Как проверить доступ к интернету на Андроиде
Чтобы исключить внешние проблемы с провайдером, нужно подключиться к нужной сети с другого устройства. Если Интернет есть, значит проблема в самом смартфоне. Решить ее можно одним из вышеописанных способов.
После проведения всех манипуляций пользователю следует снова выполнить подключение к беспроводной сети. Затем открыть вкладку в браузере. Если проблема устранена, то никаких сообщений об ошибке не появится.
Проверка домашнего роутера: работает или нет
Если в результате диагностики к вай-фаю не получается подключиться всем устройствам, значит причина в роутере. Сначала нужно выполнить перезагрузку роутера.
Важно! Перед повторной загрузкой следует подождать 10-12 сек, а потом включают устройство. Также следует расположить устройство недалеко от маршрутизатора и посмотреть, чтобы ничего не мешало прохождению сигнала.
Далее следует перейти к изменению настроек:
- В меню роутера нужно зайти во Wireless Settings и выбрать другой канал передачи.
- Дополнительно следует поменять режим работы беспроводной сети.
- Далее нужно поменять настройки безопасности: стоит выбрать защиту WPA2-PSK и AES-шифрование.
- Пользователь должен проверить, какой регион выбран для работы роутера.
После этого придется заново пройти авторизацию, чтобы подключиться к выбранной сети. Также показателем того, что Wi-Fi адаптер работает исправно, является подсвеченный индикатор WPN. Стоит провести и внешний осмотр роутера на предмет повреждений, которые могут повлиять на стабильность сигнала сети. Также на это влияет мощность встроенного Wi-Fi адаптера.
Ошибка подключения устройства Андроид к вай-фаю является одной из самых распространенных. Но необязательно относить смартфон на починку — это может быть кратковременный сбой в работе сети. Такую проблему необязательно устранять в сервис-центре. Тогда при перезагрузке настройки обнуляются и происходит подключение к сети заново. Если при загрузке вкладки не появилось сообщений об ошибке, значит пользователю удалось решить эту задачу.
Источник
Почему мой компьютер не подключается к моей точке доступа Android? [FIX]
Многие пользователи, которые постоянно находятся в пути, часто используют свои смартфоны в качестве точек доступа Wi-Fi. Необходим доступ в Интернет, и это отличный способ использовать функции смартфона, тем более что 4G и другие мобильные технологии передачи данных в наши дни столь же эффективны, как DSL.
Однако некоторым пользователям было трудно подключиться к точке доступа Android со своими ноутбуками под управлением Windows. Это не новинка, но есть решение этой проблемы. Несколько решений, если хотите.
Таким образом, если вы не можете подключиться к мобильной точке доступа, или эта точка не отображается на вашем ноутбуке, обязательно проверьте действия, перечисленные ниже.
Действия по исправлению Mobile Hotspot, который не отображается на ноутбуке
- Запустите средство устранения неполадок подключения
- Перезагрузите ваши устройства и разрешите доступ для всех устройств
- Используйте открытую сеть вместо зашифрованной
- Изменить частоту Wi-Fi
- Сброс настроек сети Android
Решение 1. Запустите средство устранения неполадок подключения
Начнем с устранения неполадок с ПК. Если ваш компьютер не может подключиться к сети, нам нужно выяснить, почему. Попутно это может помочь решить проблему, но основное внимание уделяется определению причины данной проблемы.
Конечно, это означает, что вы можете нормально подключаться к другим сетям Wi-Fi, и проблема заключается только в подключении к Android Hotspot.
Если проблема универсальна, мы рекомендуем проверить драйвер Wi-Fi. Обновление или даже переустановка должны помочь вам решить эту проблему. Также, если есть физический коммутатор, обязательно включите Wi-Fi.
В любом случае, вот как запустить средство устранения неполадок подключения в Windows 10:
- Нажмите клавишу Windows + I, чтобы открыть Настройки .
- Выберите Обновление и безопасность .
- Выберите Устранение неполадок на левой панели.
- Выберите Устранение неполадок с подключением к Интернету и разверните его.
- Нажмите кнопку Запустить это средство устранения неполадок .
– СВЯЗАНО: 5 лучших программ для создания точек доступа Wi-Fi для Windows 10
Решение 2. Перезагрузите свои устройства и разрешите доступ для всех устройств.
Даже несмотря на то, что перезагрузка ваших устройств такая общая, она может решить множество проблем. Точка доступа Android, как и любая другая общая сеть Wi-Fi, должна быть простой в использовании телефона в качестве маршрутизатора Wi-Fi. Поэтому перезагрузка должна приносить вам пользу в большинстве случаев.
Сеть мобильной передачи данных, которую вы используете для создания точки доступа, также должна быть стабильной, поэтому убедитесь, что покрытие сети находится на приемлемом уровне.
Однако, если вы все еще сталкиваетесь с ошибкой, есть несколько вещей, которые вы можете попробовать. Одним из наиболее распространенных решений, которые мы нашли в Интернете, является предоставление доступа к вашей точке доступа для всех устройств. Этот параметр обычно отключен, и доступ ограничен устройствами с определенным MAC-адресом. Итак, вам нужно изменить его, чтобы избежать возможных проблем с аутентификацией. Это включено по умолчанию в более новых версиях Android, но не в более старых.
- ЧИТАЙТЕ ТАКЖЕ: ИСПРАВЛЕНИЕ: Windows 10 не может подключиться к Blackberry Hotspot
Решение 3. Используйте открытую сеть вместо зашифрованной
Помимо открытого доступа, мы также предлагаем отключить WAP-шифрование. Это может также вызвать проблему с подключением, даже если вы можете подтвердить, что ввели правильный пароль. Есть несколько причин, по которым это может не сработать, особенно на старых итерациях Windows.
Вот как можно удалить шифрование с вашего Android Hotspot:
- Откройте Настройки .
- Выберите Сеть и Интернет.
- Выберите Точка доступа и модем .
- Нажмите на параметр Настроить точку доступа Wi-Fi .
- В разделе Безопасность выберите Нет .
- Подтвердите изменения и попробуйте подключиться снова.
Решение 4 – Изменить частоту Wi-Fi
Частота Wi-Fi может быть еще одной причиной, по которой вы не можете подключить свой ноутбук к точке доступа Android. Если ваш телефон использует Wi-Fi в диапазоне 5,0 ГГц, а ваша карта Wi-Fi не поддерживает его, вы не сможете подключиться. Вот почему мы предлагаем, если опция доступна, переключиться с диапазона 5 ГГц на 2,4 ГГц и попробовать его.
Вот как это сделать:
- Откройте Настройки .
- Выберите Сеть и Интернет.
- Выберите Точка доступа и модем .
- Нажмите на параметр Настроить точку доступа Wi-Fi .
- В разделе « Выберите диапазон AP » выберите « 2,4 ГГц » и сохраните изменения.
- ЧИТАЙТЕ ТАКЖЕ: исправлено: Windows 10 не распознает телефон Android
Решение 5 – Сброс настроек сети Android
Наконец, мы можем предложить только несколько решений для Android. Во-первых, убедитесь, что ваша прошивка ОС обновлена. Второй требует сброса настроек сети до значений по умолчанию. Имейте в виду, что это приведет к удалению всех сохраненных ISSD, настроек Mobile Data и сопряженных устройств Bluetooth. Но это также должно устранить все ошибки, связанные с сетевым подключением.
Вот как можно сбросить настройки сети на устройстве Android:
- Откройте Настройки .
- Выберите Сеть и Интернет.
- Нажмите на 3-точечное меню и выберите Сбросить Wi-Fi, мобильный телефон и Bluetooth .
- Подтвердите выбор и сбросьте настройки сети .
- После этого перенастройте точку доступа с ранее предложенными настройками и попробуйте снова подключиться,
С учетом сказанного мы можем завершить эту статью. Если у вас есть что добавить или взять, не стесняйтесь сообщить нам в разделе комментариев ниже.
Источник