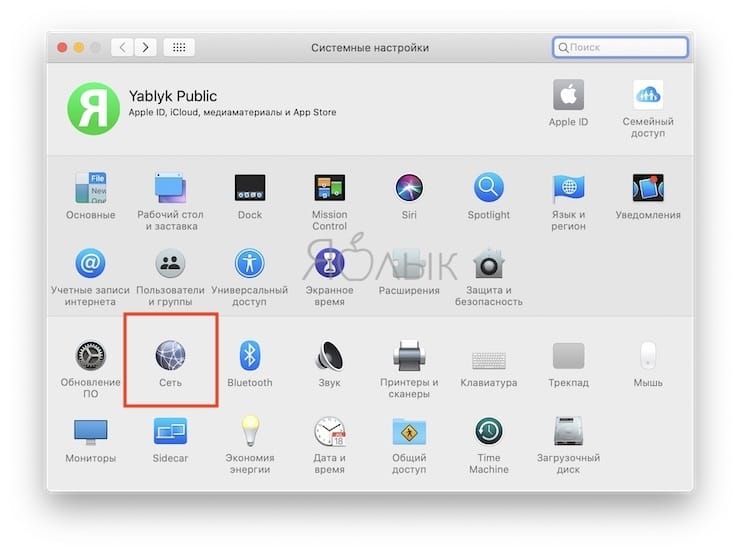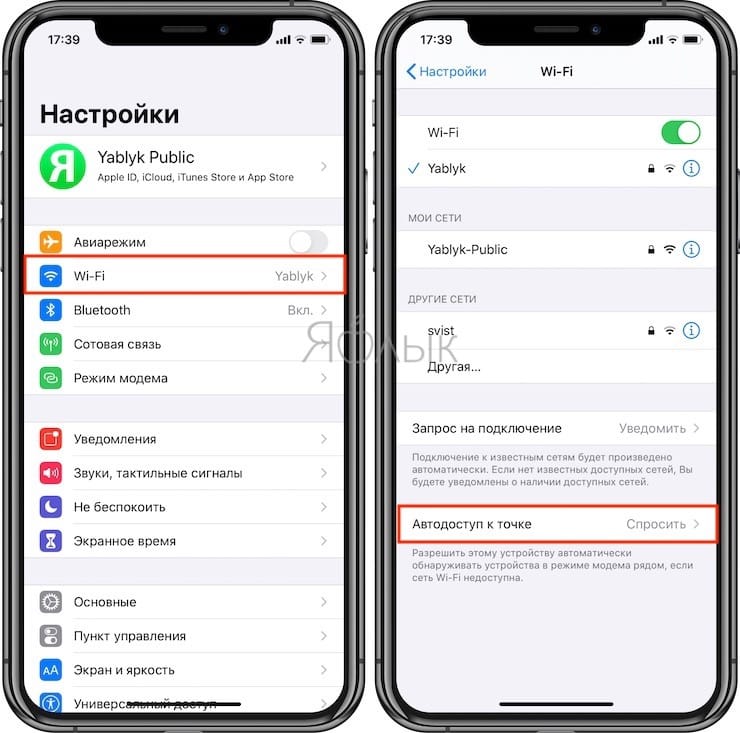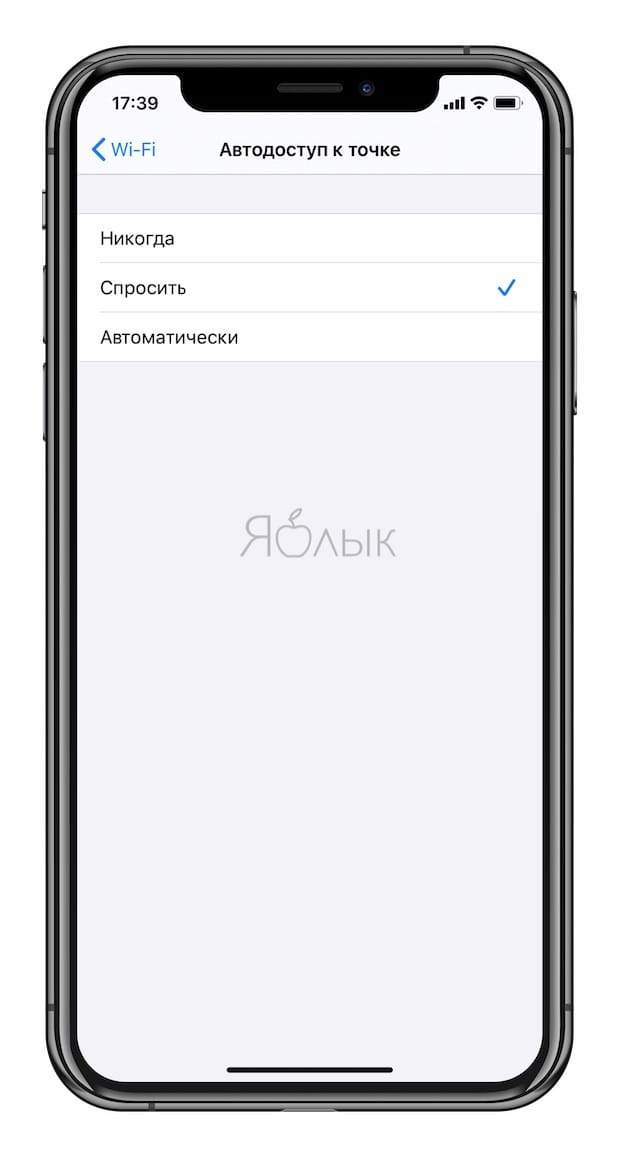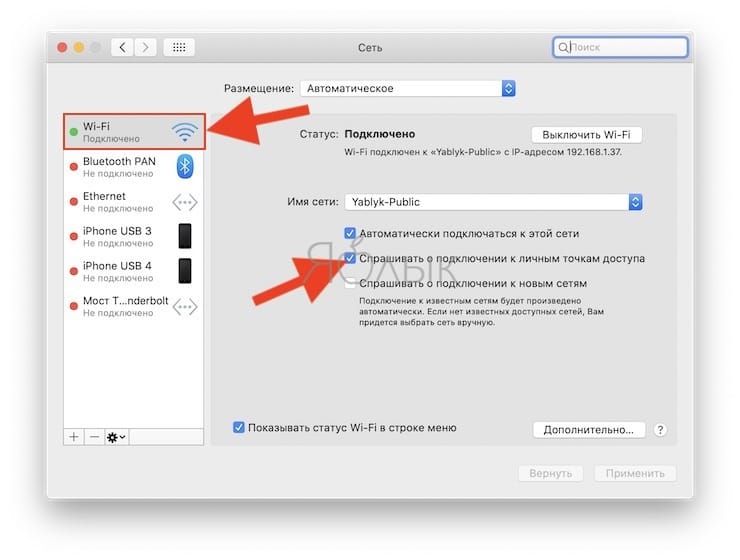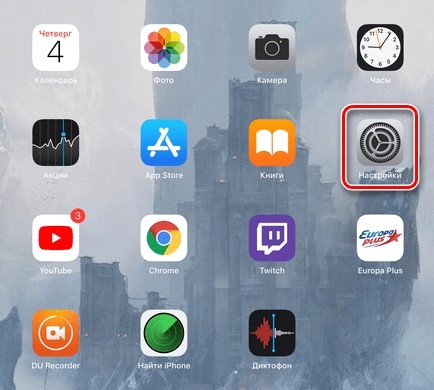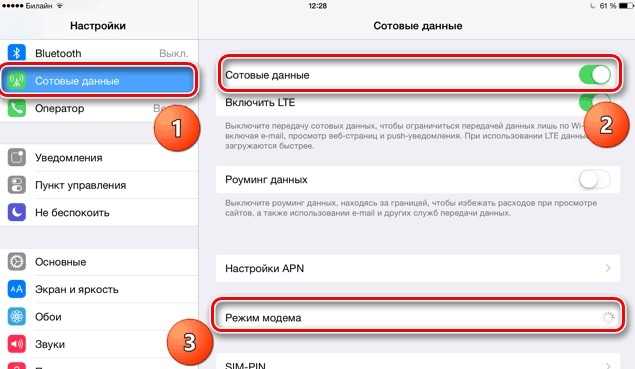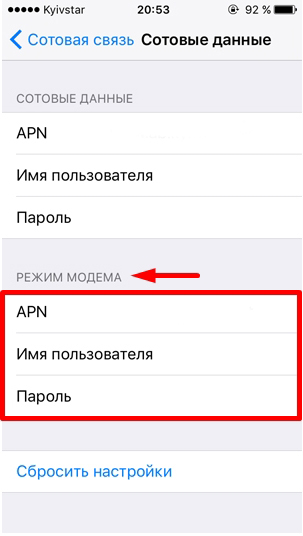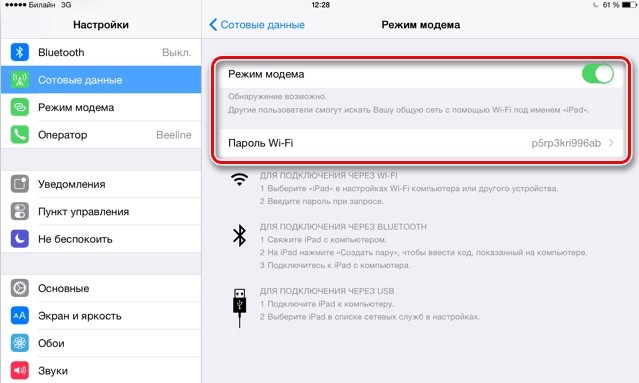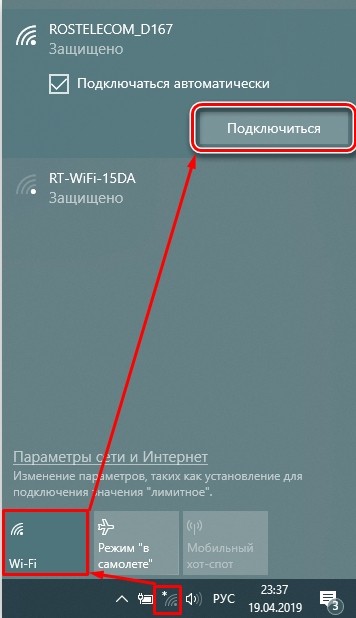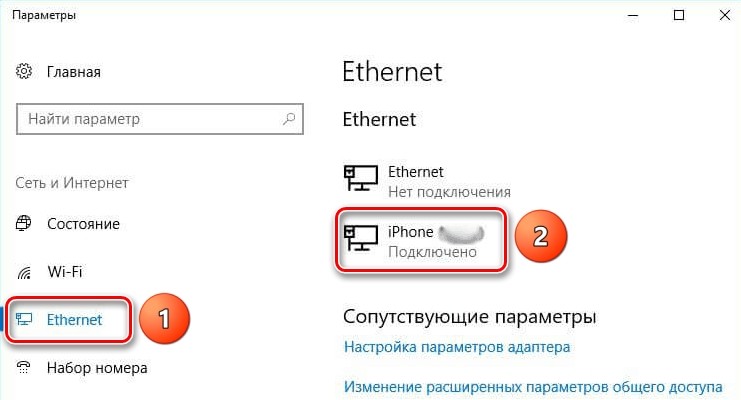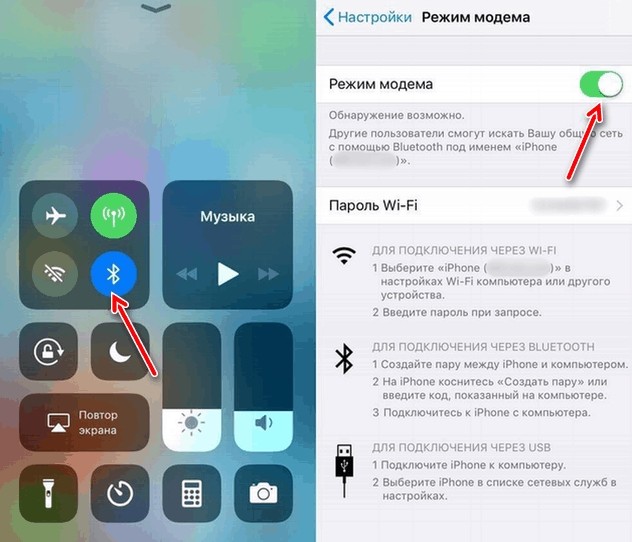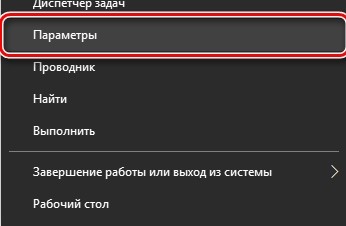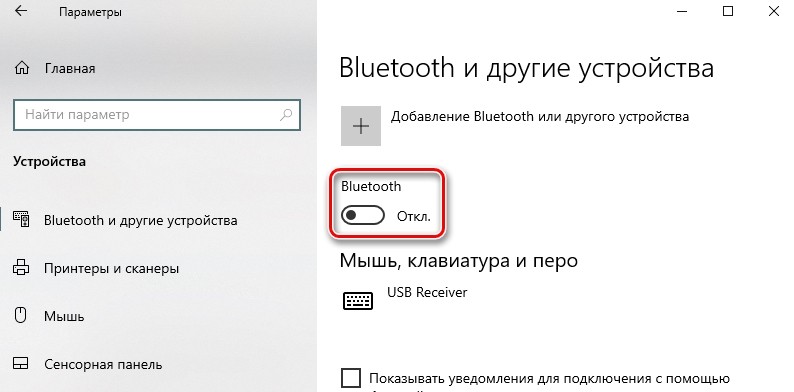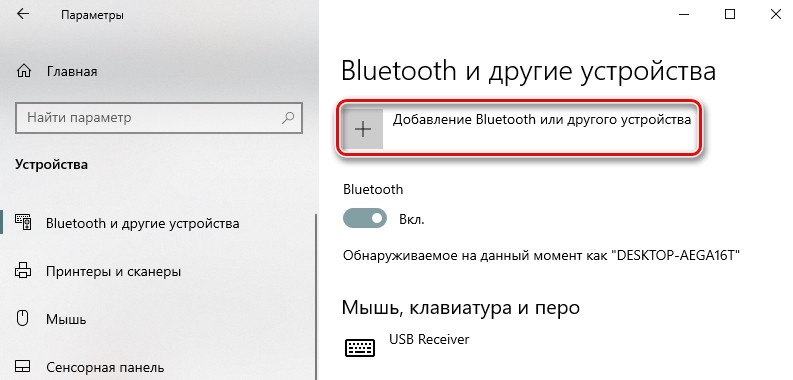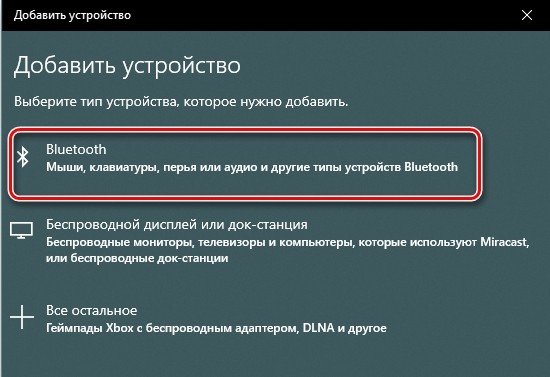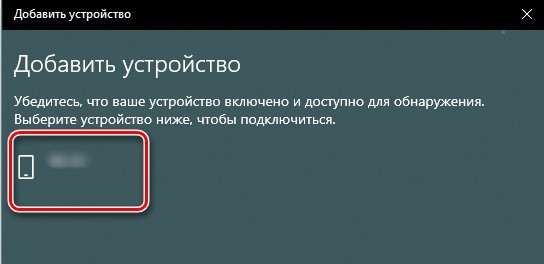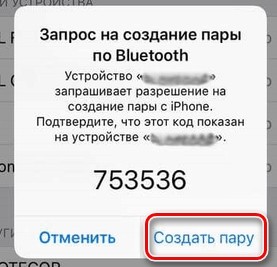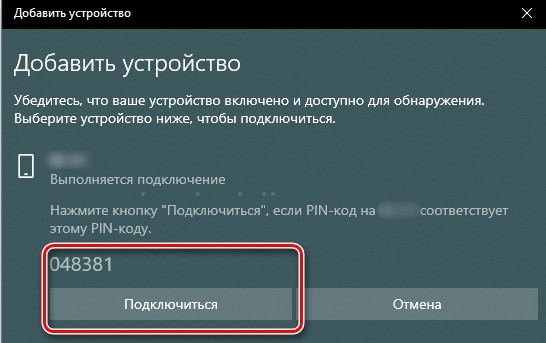- Включение режима модема на iPad
- Включаем режим модема на iPad
- Подключение других устройств к iPad
- Вариант 1: Wi-Fi
- Вариант 2: USB
- Вариант 3: Bluetooth
- Функция «Автодоступ к точке» на iPhone, iPad и Mac: что это и почему ее лучше выключить?
- Что изменилось в Режиме модема с выходом iOS 13?
- Почему нужно отключать Автодоступ к точке на iPhone, iPad и Mac
- Как отключить Автодоступ к точке на iPhone, iPad и Mac
- Управление Wi-Fi и Режимом модема в Пункте управления
- Режим модема на iPad: активация, настройка и подключение
- Инструкция
- Wi-Fi подключение
- Bluetooth
- Проблема с раздачей интернета
- Нет пункта «Режима модема»
Включение режима модема на iPad
Планшет может служить не только средством для просмотра фильмов, прослушивания музыки, серфинга в браузере, но и как полноценная точка доступа с выходом во всемирную паутину. Именно для этого существует специальная функция в настройках под названием «Режим модема».
Включаем режим модема на iPad
Функция «Режим модема» позволяет раздавать интернет-соединение на другие девайсы: телефоны, планшеты, компьютеры. Кроме того, подключение может происходить как с помощью USB-кабеля, так и используя беспроводные технологии.
Обратите внимание, что «Режим модема» присутствует на таких Айпадах как: iPad 3 Wi-Fi + Cellular и более поздних моделях, iPad Mini Wi-Fi + Cellular и на поздних моделях. В названии обязательно должно быть надпись «Cellular», что означает возможность использования СИМ-карты в данном планшете. Вай-Фай версии не обладают функцией раздачи интернета.
В открывшемся меню передвиньте ползунок вправо для включения функции. Обратите внимание, что раздача интернета может происходить по Wi-Fi, Bluetooth либо USB. Здесь же можно поменять пароль от сети на более сложный.

Подключение других устройств к iPad
После включения функции «Режим модема» необходимо разобраться, как подключить другие устройства к данной точке доступа. Сделать это можно разными способами, каждый из которых мы разберем подробнее.
Вариант 1: Wi-Fi
Самый простой и удобный вариант раздачи и приема интернет-соединения от iPad. Для начала нужно настроить точку доступа Вай-Фай, изменив по желанию пароль на более сложный.
Теперь можно подключиться к интернету на другом устройстве, введя созданный пароль. Точка доступа будет иметь название «iPad». Главное, чтобы это подключаемое устройство имело Wi-Fi модуль, особенно если мы говорим о ПК.
Вариант 2: USB
Использование проводного подключения актуально, если на другом девайсе нет Wi-Fi или Bluetooth-модуля. Если устройство подключается через USB первый раз, то пользователю необходимо скачать программу iTunes на свой компьютер.
- Скачайте и установите iTunes, это необходимо для корректной работы iPad. Подключите его к ПК и нажмите «Доверять» на iPad. Активируйте режим модема, зайдя в настройки планшета.
- Обычно подключение происходит автоматически. Однако если такого не произошло, сделайте следующее: зайдите в «Сеть и Интернет» – «Ethernet» на ПК и найдите Айпад в списке подключенных девайсов.

Вариант 3: Bluetooth
Некоторые пользователи предпочитают использовать технологию Bluetooth для подключения. В этом случае процесс будет не особо отличаться от Варианта 1 с Wi-Fi, если мы говорим о подключении мобильного телефона или планшета. Другое дело обстоит с подключением к Айпаду ПК по Bluetooth, так как здесь приходится совершать довольно много действий. Мы рассмотрим процедуру на примере Айфон, так как действия будут абсолютно идентичны.
- Активируйте функцию модема и Блютуз на iPad.
- На ПК зайдите в инструмент «Параметры».
Нажмите «Добавление Bluetooth или другого устройства».
В новом окне кликните «Bluetooth» для старта поиска доступных точек.
По завершении выберите из списка iPad.
На экране Айпада отобразится специальный код. Тапните «Создать пару».
На компьютере должно появиться окно, где указан тот же самый код, как и на iPad. Если он совпадает, кликните «Подключиться».

Итак, мы разобрали процесс активации функции «Режим модема» на iPad, а также способы подключения к созданной точке доступа. В некоторых ситуациях понадобится прописывать настройки оператора.
Помимо этой статьи, на сайте еще 12483 инструкций.
Добавьте сайт Lumpics.ru в закладки (CTRL+D) и мы точно еще пригодимся вам.
Отблагодарите автора, поделитесь статьей в социальных сетях.
Источник
Функция «Автодоступ к точке» на iPhone, iPad и Mac: что это и почему ее лучше выключить?
Настройка, появившаяся с выходом iOS 13, iPadOS 13 и macOS Catalina, позволяет контролировать автоматическое подключение к iPhone или iPad, работающим в Режиме модема, при условии недоступности сети Wi-Fi. Чтобы узнать, как управлять этой функцией и предотвратить нежелательные расходы на передачу данных, ознакомьтесь с данным руководством.
Что изменилось в Режиме модема с выходом iOS 13?
iPhone уже давно поддерживает возможность создания беспроводной точки доступа. Эта удобная функция, получившая название Режим модема позволяет раздавать Интернет с iPhone или iPad на любые другие устройства.
Начиная с iOS 13 Apple внесла некоторые изменения в поведение ваших устройств (которые связаны одним Apple ID в iCloud), когда поблизости нет известных сетей Wi-Fi. Одним из полезных инструментов стал переключатель Автодоступ к точке, позволяющий iPhone или iPad автоматически (без ввода пароля) подключаться к Режиму модема, настроенному на вашем ближайшем iPhone или iPad с поддержкой сотовых сетей. Опция Автодоступ к точке по умолчанию активна.
Функция дебютировала в iOS 13, iPadOS и macOS Catalina 10.15. Таким образом данную возможность получили мобильные устройства iPhone, iPad и iPod touch, а также компьютеры Mac.
Автодоступ к точке позволяет без ввода пароля восстановить связь с Интернетом в случае плохого Wi-Fi соединения или его полном отсутствии, подключившись к iPhone или сотовому iPad с помощью Режима модема, связанных одной учетной записью iCloud.
iPhone или iPad c активированной опцией Автодоступ к точке (установлен параметр Автоматически) может самостоятельно подключиться к другому вашему устройству, даже если Режим модема на нем выключен.
На этом обстоятельстве стоит остановиться подробнее. Дело в том, что с выходом iOS 13 кнопка включения / выключения Режима модема исчезла и вместо нее появился переключатель Разрешать другим.
iPhone или iPad c включенной опцией Разрешать другим сможет раздавать Интернет не только устройствам, которые используют ту же учетную запись Apple ID в iCloud (без ввода пароля), но и любому чужому устройству (с вводом пароля).
iPhone или iPad c выключенной опцией Разрешать другим сможет раздавать Интернет только устройствам, которые используют одну учетную запись Apple ID в iCloud без необходимости ввода пароля.
Почему нужно отключать Автодоступ к точке на iPhone, iPad и Mac
Все это имеет отношение к контролю потребления мобильного трафика. До появления iOS 13 вам приходилось вручную подключаться к точке доступа.
С выходом iOS 13 и iPadOS 13 Режим модема на iPhone или iPad, которые используют одну учетную запись Apple ID в iCloud включен всегда, поэтому ваше другое устройство может подключиться к точке доступа, даже в спящем режиме.
В сочетании с настройкой Автодоступ к точке это упрощает использование и устраняет проблемы с точки зрения использования Режима модема. Но если вы используете сотовый тарифный план с фиксированной оплатой, лучше всего запретить устройствам Apple автоматически подключаться к Режиму модема без разрешения.
На самом деле пользователи постоянно забывают о подключении устройств к Режиму модема своего iPhone. Понять об этом можно уже после скачивания тяжелых обновлений или контента, что окажется неприятной новостью.
Вот еще один пример: ваш домашний Wi-Fi перестал работать, это заставит ваш Mac автоматически подключиться к Режиму модема на iPhone. Компьютер незаметно может начать обновлять вашу библиотеку фотографий или же решит, что пора загрузить следующее обновление macOS и т.д.
Как бы это не было в целом удобно, по крайней мере в определенных сценариях вы можете отключить такую функцию. Это поможет предотвратить нежелательные платежи за переданный через сотовую сеть трафик. Мы расскажем, как это можно сделать.
Как отключить Автодоступ к точке на iPhone, iPad и Mac
Чтобы изменить сценарий, будет ли ваш iPhone, iPad, iPod touch или Mac использовать ближайший Режим модема каждый раз, когда нет доступа к сохраненным сетям Wi-Fi, выполните следующие действия:
1. Откройте приложение «Настройки» на iPhone или iPad с iOS 13 (iPadOS) или более поздней версией. На Mac запустите приложение «Системные настройки».
2. В iOS и iPadOS выберите раздел Wi-Fi.
В macOS – раздел «Сеть».
3. На iPhone или iPad нажмите опцию «Автодоступ к точке».
Тут доступны следующие варианты:
Никогда. Запретить этому устройству автоматическое обнаружение и подключение к Режиму модема, если сеть Wi-Fi недоступна.
Спросить. Разрешить этому устройству автоматически обнаруживать ближайшие устройства с Режимом модема, когда Wi-Fi недоступен. Перед подключением к ним у вас спросят разрешение на это.
Автоматически. Используйте этот параметр, чтобы устройство автоматически обнаруживало и подключалось к ближайшей личной точке доступа, когда сети Wi-Fi недоступны.
На Mac выберите сеть Wi-Fi в левом столбце и установите галочку рядом с параметром «Спросить о подключении к личным точкам доступа».
Отключите опцию Автодоступ к точке, если вы хотите прекратить автоматическое подключение к ближайшему Режиму модема на вашем iPhone или iPad и избежать чрезмерного использования сотовых данных в случае отсутствия доступа к известной Wi-Fi-сети.
Управление Wi-Fi и Режимом модема в Пункте управления
При желании в Настройках можно запретить iPhone подключаться к известным сетям Wi-Fi, а также забыть сохраненную сеть, просмотреть пароли ранее подключенных сетей Wi-Fi, запретить телефону запрашивать подключение к Wi-Fi сети и многое другое.
А с помощью расширенного Пункта управления вы можете производить подключение (отключение) к сети Wi-Fi, Режиму модема или подключиться к Bluetooth-аксессуару, даже не прибегая к настройкам.
Источник
Режим модема на iPad: активация, настройка и подключение
Всем привет! Прикупил с себе iPad и тут нужно было срочно раздать интернет по Wi-Fi. Сразу встал вопрос – как включить режим модема на Айпаде. Как оказалось ничего сложного в этом нет и делается это все быстро и просто. Советую прочесть эту статью до конца, так как я буду по ходу рассказывать о некоторых нюансах. Если же у вас будут какие-то трудности или что-то будет не получаться – пишите в комментарии, и я вам помогу.
ПРИМЕЧАНИЕ! Дальнейшие инструкции подходят также и для iPhone, так как у продукции Apple одна операционная система iOS.
Инструкция
- Чтобы активировать режим модема на iPad, для начала нам нужно зайти в «Настройки» – имеет значок шестеренки и находится в главном меню.
- Теперь заходим в раздел «Сотовые данные» (может также называться «Сотовая связь»). Убедитесь, что мобильный интернет включен, ведь именно его мы и будем раздавать на второе устройство. И вот тут уже переходим в «Режим модема».
Вам нужно перейти в: «Настройки» – «Сотовая связь» – «Сотовая сеть передачи данных» – в разделе «Режим модема» (находится в самом низу) нужно ввести данные APN (логин и пароль) – они разные у всех операторов – смотрим в таблице ниже.
| Оператор | APN | Логин | Пароль |
| Билайн | internet.beeline.ru | beeline | beeline |
| Мегафон | internet | gdata | gdata |
| МТС | internet.mts.ru | mts | mts |
| Tele2 | internet.tele2.ru | *Пустая строка* | *Пустая строка* |
| Tinkoff Mobile | m.tinkoff | *Пустая строка* | *Пустая строка* |
| Yota | yota | yota | yota |
| МТС (Беларусь) | mts | mts | mts |
| Life:) | internet.life.com.by | *Пустая строка* | |
| Velcom | vmi.velcom.by wap.privet.by | ||
| Киевстар | www.kyivstar.net или www.ab.kyivstar.net | ||
| Lifecell (life) | internet | ||
| Vodafone (МТС) | internet | ||
| 3Mob (Utel, Укртелеком) | 3g.utel.ua | ||
- Далее ничего сложного нет, просто включаем данную функцию. Чтобы поменять пароль для доступа – нажмите чуть ниже на «Пароль Wi-Fi».
- Теперь, после включения вас также спросят, как именно вы будете раздавать интернет. Это можно сделать по USB, Bluetooth или по WiFi.
Wi-Fi подключение
Тут ничего сложного нет, после включения функции iPad начинает строить вокруг себя беспроводную сеть, к которой можно подключиться с любого устройства. На компьютере или ноутбуке, нужно просто нажать по подключению и в разделе вай-фай выбрать беспроводную сеть устройства. В самом конце потребуется ввести ключ.
При подключении по USB, вы должны взять кабель от зарядки и подключить один конец к планшету, а второй к свободному порту на компьютере или ноутбуке. Также в других статьях, почему-то пишут, что надо якобы устанавливать программу iTunes, но раздача интернета работает и без неё. Поэтому устанавливать её не обязательно. В правом углу экрана вы увидите новое сетевое подключение.
Если подключения нет, то зайдите в «Параметры» и раздел, связанный с интернетом и сетями. Там в «Ethernet» нужно проверить, чтобы стоял ваш iPad.
Bluetooth
- После включения режима модема, нужно выбрать вариант передачи по B «Голубой зуб» должен после этого автоматически включиться.
- На Windows 10 переходим в параметры.
- Далее выбираем раздел «Устройства». Нам нужно включить «Bluetooth».
- После включения функции, нажимаем по кнопке добавления устройства.
- На десятке выбираем первый пункт.
- Если на планшете влючен Блютус, то вы сразу увидите второе устройство. Нажимаем по нему.
- На iPad высветится вот такое окошко с кодом. Чтобы завершить сопряжение тапните «Создать пару».
- В самом конце нужно будет подтвердить сопряжение на компе или ноуте.
Проблема с раздачей интернета
И теперь самое главное в том, что при раздаче интернета по Wi-Fi многие операторы сразу же заблокируют вам связь. Дело в том, что данная функция платная. Но переживать не стоит, по обходу данного ограничения у нас есть отдельные инструкции:
Нет пункта «Режима модема»
Источник