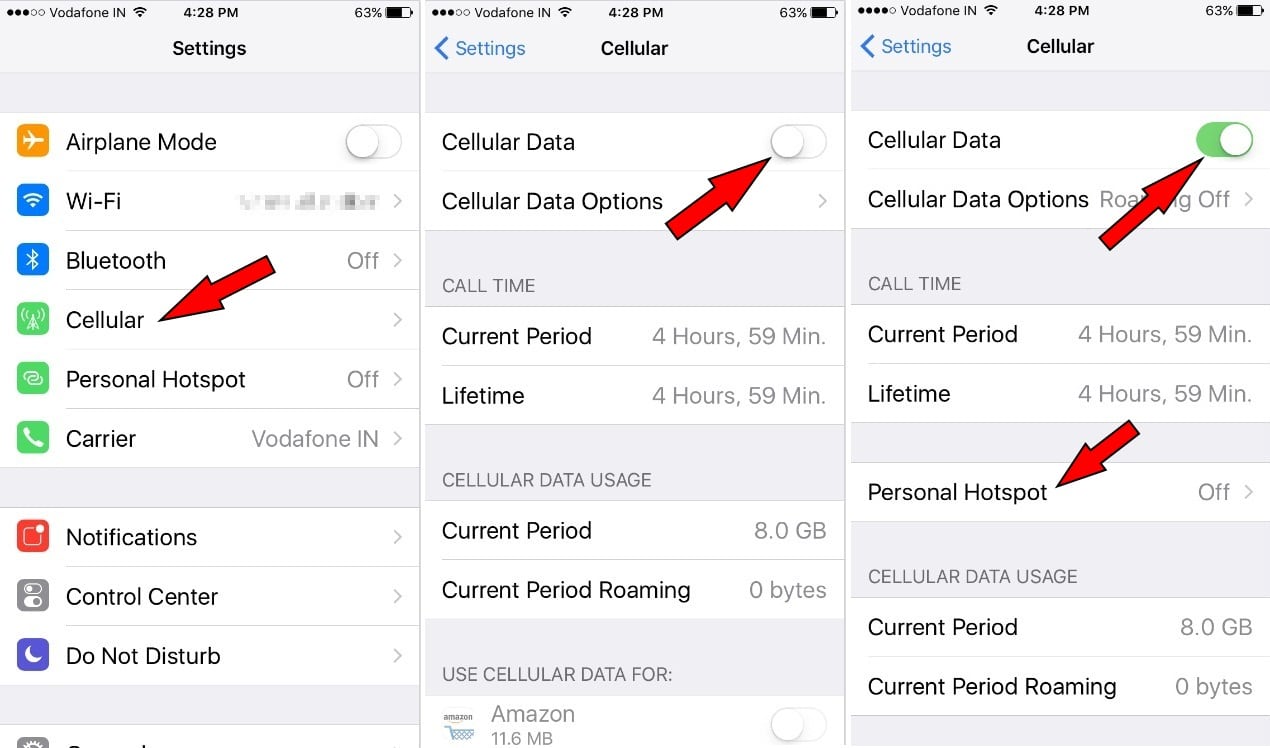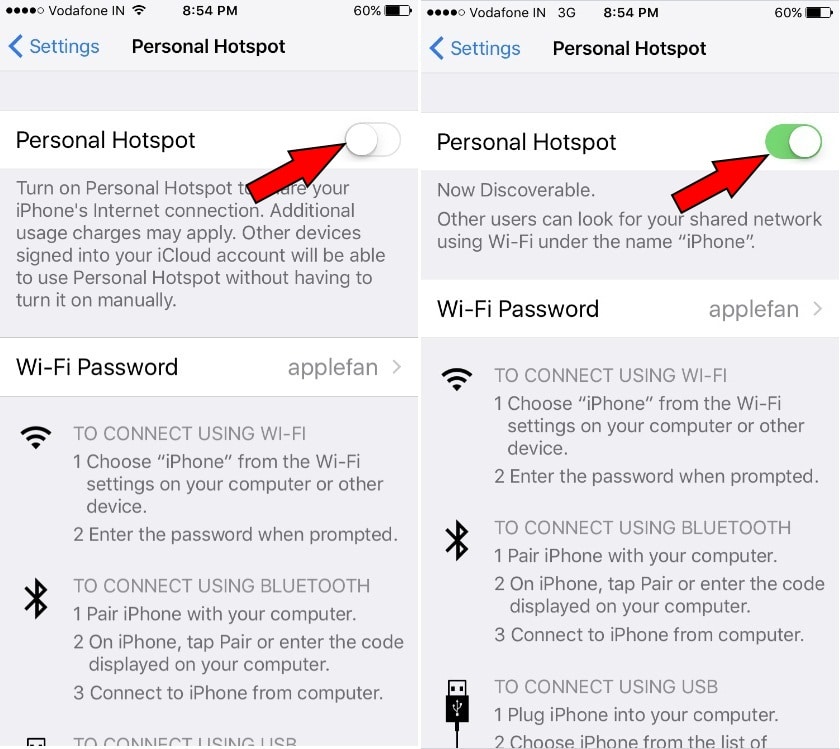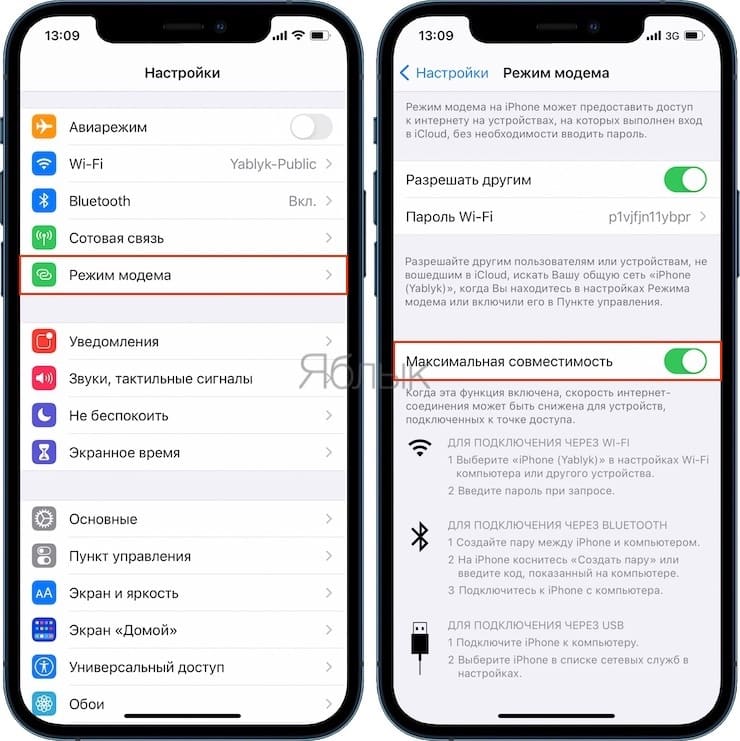- Как настроить персональную точку доступа на iPhone 12 Pro Max, 11, любом iPhone
- Все собираются использовать личную точку доступа на iPhone: делитесь данными на другом iPhone, iPad, Mac, Windows или Android Mobile
- Включение / настройка персональной точки доступа на iPhone
- Совместное использование iPhone в Интернете с помощью USB-кабеля
- Как исправить проблемы с Wi-Fi на iPhone 12 и iPhone 12 Pro
- Как исправить проблемы с Wi-Fi на iPhone 12 или iPhone 12 Pro
- 1. Перезагрузите маршрутизатор.
- 2. Обновите прошивку роутера.
- 3. Принудительная перезагрузка
- 4. Забудьте о сети Wi-Fi и снова присоединитесь
- 5. Сбросить настройки сети.
- 6. Отключить VPN.
- 7. Отключите сетевые службы Wi-Fi.
- 8. Измените DNS-сервер.
- 9. Попросите присоединиться к сети
- 10. Wi-Fi Assist.
- 11. Восстановление и настройка как новый iPhone.
- 12. Посетите Apple Store.
- Как включить Wi-Fi на 2,4 ГГц или 5 ГГц в Режиме модема на iPhone 12?
- Производительность Wi-Fi: 2,4 ГГц против 5 ГГц
- Как переключить персональную точку доступа между режимами 2,4 ГГц и 5 ГГц?
- Несколько советов по работе Режима модема
Как настроить персональную точку доступа на iPhone 12 Pro Max, 11, любом iPhone
Узнайте здесь все о — Как настроить личную точку доступа на iPhone? Возможно, вы знакомы с iPadOS, iOS Personal Hotspot; это полезная функция обмена в Интернете для обмена сотовыми / мобильными данными с одного смартфона на другие устройства; например, вы можете использовать подключение к Интернету через персональную точку доступа на iPhone с другим смартфоном, iPad (Wi-Fi + сотовая связь), а также со встроенным Wi-Fi Mac / компьютером и т. д. На Apple iPhone вы можете предоставить общий доступ к Интернету (Сотовые данные) с помощью трех альтернативных способов, таких как Wi-Fi, USB и третий — через Bluetooth.
Чтобы запустить персональную точку доступа Wi-Fi без проблем, у вас должны быть последние устройства iOS (прошивка).
Требуется активировать тарифный план сотовой связи; в противном случае вам придется платить из своего плана разговора. Различные операторы связи (Verizon, at & t, t mobile и Sprint) берут плату в соответствии с использованием данных. Некоторые операторы связи не предоставляют вариант персональной точки доступа, если PH исключен из плана. Не упустите возможность использовать эти маршрутизаторы-усилители диапазона Wi-Fi на все времена.
Все собираются использовать личную точку доступа на iPhone: делитесь данными на другом iPhone, iPad, Mac, Windows или Android Mobile
Эта личная точка доступа iPhone
Включение / настройка персональной точки доступа на iPhone
- Шаг 1. Запустите приложение «Настройки».
- Шаг 2. Нажмите «Сотовая связь», затем включите переключатель «Сотовые данные». Итак, мгновенно вы на этом экране получите настройки персональной точки доступа. Поэтому нажмите на него, как показано ниже, чтобы дать экран.
- Шаг 3. Теперь включите Personal Hotspot, вам будет предложено — Включить только Wi-Fi, Bluetooth и USB.
Выберите один и идите дальше.
- Теперь вам нужно будет передать свой пароль Wi-Fi персональной точки доступа другим пользователям и начать использовать Интернет на разных устройствах.
- Если вы когда-нибудь захотите изменить свой пароль Wi-Fi для персональной точки доступа, вы можете это сделать.
- Когда вы подключаете устройство для совместного использования интернет-соединения, вы можете увидеть синий цвет в строке состояния iPhone.
Примечание. На этом этапе необходимо включить Wi-Fi, пока мы хотим обмениваться данными через персональную точку доступа. В противном случае на экране iPhone появится всплывающее окно ниже: выберите только WiFi. В качестве альтернативы вы можете поделиться личной точкой доступа с вашего iPhone на другие устройства с помощью Bluetooth и USB-кабеля. См. Изображение ниже,
Включите сотовые данные и личную точку доступа на iPhone
Совместное использование iPhone в Интернете с помощью USB-кабеля
Шаг 1. Подключите iPhone к компьютеру или MacBook Pro / Air.
Шаг 2. Выберите iPhone из списка сетевых служб в настройках.
Получите решение, когда на вашем iPhone отсутствует личная точка доступа.
Вам кажется, что настройки личной точки доступа iOS неактивны, затем убедитесь, что переключатель «Сотовые данные» включен. Если он выключен, включите его и проверьте индивидуальные настройки точки доступа. Это не сработает, тогда вам следует перезагрузить iPhone.
Если у вас есть какие-либо часто задаваемые вопросы или какие-либо ошибки при использовании Personal Hotspot на iPhone и последних устройствах iOS, не стесняйтесь и оставьте это в нижнем поле для комментариев.
Мы ценим Ваш отзыв; ответим вам как можно скорее. Спасибо, что прочитали нас. Вы найдете нас на FaceBook страницу, а также подписывайтесь на нас на Twitter.
Источник
Как исправить проблемы с Wi-Fi на iPhone 12 и iPhone 12 Pro
Независимо от того, какие улучшения Apple вносит в Wi-Fi каждый год в своих последних iPhone, обязательно будут пользователи, которые столкнутся с проблемами подключения и скорости. Это не означает, что ваш новый iPhone 12 mini, iPhone 12, iPhone 12 Pro или iPhone 12 Pro Max неисправен. Причиной частого отключения iPhone 12 или iPhone 12 Pro от сетей Wi-Fi или очень медленной скорости может быть ряд факторов. Ознакомьтесь с некоторыми из приведенных ниже советов, чтобы исправить проблемы с Wi-Fi на вашем iPhone 12 или iPhone 12 Pro.
Как правило, владельцы iPhone часто жалуются на невозможность подключения к определенной сети Wi-Fi, медленную скорость Wi-Fi, постоянное использование частоты 2,4 ГГц вместо 5 ГГц, получение неправильного пароля, настройки Wi-Fi серого цвета , периодически обрывается соединение или скорость очень низкая. Если вы столкнулись с подобными проблемами на своем iPhone 12 или iPhone 12 Pro, выполните указанные ниже действия по устранению неполадок.
Как исправить проблемы с Wi-Fi на iPhone 12 или iPhone 12 Pro
Вот несколько проверенных временем решений для устранения проблем с подключением к Wi-Fi на вашем iPhone 12 mini, iPhone 12 и iPhone 12 Pro Max.
1. Перезагрузите маршрутизатор.
Прежде чем мы рассмотрим устранение проблемы на устройстве iOS, позвольте нам выполнить некоторые основные действия по устранению неполадок на уровне маршрутизатора, поскольку это помогло решить проблему для нескольких читателей.
Перезагрузите маршрутизатор и попробуйте снова подключить iPhone или iPad, чтобы увидеть, решит ли это проблему.
Маршрутизатор похож на мини-компьютер с процессором, памятью и локальным хранилищем в пластиковом корпусе, работающим в операционной системе. Итак, как и в случае с компьютером, перезагрузка маршрутизатора может решить проблему. Также рекомендуется подождать 10 секунд после выключения маршрутизатора перед его перезапуском, чтобы убедиться, что все конденсаторы полностью разряжены и, таким образом, очищен каждый бит памяти. Это гарантирует, что все настройки маршрутизатора, которые могут вызывать проблему, будут сброшены.
2. Обновите прошивку роутера.
Обновите прошивку вашего маршрутизатора, чтобы убедиться, что все известные ошибки исправлены. Некоторые читатели сообщили, что обновление прошивки маршрутизатора помогло решить проблему.
3. Принудительная перезагрузка
Как и все технические проблемы, нет ничего плохого в том, чтобы начать с полной перезагрузки или принудительной перезагрузки вашего iPhone или iPad, чтобы увидеть, как это помогает.
На iPhone 12 и iPhone 12 Pro нажмите кнопку увеличения громкости, затем кнопку уменьшения громкости, а затем быстро нажмите и удерживайте боковую кнопку, пока не увидите логотип Apple. Вы можете проверить нашу публикацию о том, как жестко перезагрузить iPhone 12 и iPhone 12 Pro, если вам понадобится дополнительная помощь.
4. Забудьте о сети Wi-Fi и снова присоединитесь
Если вы не можете подключиться к сети Wi-Fi и вам будет предложено ввести неверный пароль, несмотря на ввод правильного пароля, попробуйте забыть о сети Wi-Fi и снова присоединиться к сети.
Чтобы забыть о сети Wi-Fi, коснитесь сети Wi-Fi на своем iPhone 12 mini, iPhone 12, iPhone 12 Pro или iPhone 12 Pro Max из списка в разделе « Настройки»> «Wi-Fi» . Затем нажмите « Забыть эту сеть» . Вам будет предложено всплывающее сообщение с вопросом, не хотите ли вы забыть о сети Wi-Fi. Нажмите « Забыть», чтобы забыть о сети.
Теперь вернитесь в « Настройки»> «Wi-Fi» , снова выберите сеть, введите пароль и снова подключитесь к сети, чтобы посмотреть, поможет ли это.
5. Сбросить настройки сети.
Большинство проблем с сетью, с которыми я столкнулся, были исправлены после сброса настроек сети. Сброс этих настроек очищает кеши и очищает настройки DHCP и другую информацию, связанную с сетью. Чтобы сбросить настройки сети, откройте приложение «Настройки» и перейдите в « Настройки»> «Основные»> «Сброс» и нажмите «Сбросить настройки сети».
6. Отключить VPN.
Если вы включили через приложение «Настройки» или приложение VPN, попробуйте отключить VPN, чтобы увидеть, решит ли это проблему. Вы можете отключить VPN через приложение «Настройки» и перейти к настройкам VPN, чтобы отключить переключатель «Состояние» с «Подключен» на «Не подключен». Если вы не можете отключить его, запустите приложение VPN, чтобы временно отключить VPN, чтобы выяснить, решит ли оно проблему Wi-Fi на вашем iPhone или iPad.
7. Отключите сетевые службы Wi-Fi.
Многие пользователи сообщают, что они решили свои проблемы, отключив сеть Wi-Fi в разделе «Настройки»> «Конфиденциальность»> «Службы определения местоположения»> «Системные службы». Это относится только к вашему местоположению, используемому для сети Wi-Fi, поэтому оно не отключает Wi-Fi полностью.
8. Измените DNS-сервер.
Если у вас низкая скорость Wi-Fi на вашем iPhone 12 или iPhone 12 Pro, это может быть связано с DNS-серверами вашего интернет-провайдера. Вы можете переключиться на Google DNS, CloudFlare или OpenDNS, чтобы узнать, улучшается ли скорость Wi-Fi. Вы можете воспользоваться инструкциями в нашей статье, чтобы изменить DNS-сервер на своем iPhone.
9. Попросите присоединиться к сети
Это не идеальное решение, но если ни одно из упомянутых выше решений не работает, вы можете попробовать включить «Спрашивать о подключении к сетям», выбрав « Настройки»> «Wi-Fi» .
10. Wi-Fi Assist.
iOS включает функцию под названием Wi-Fi Assist, которая обеспечивает более надежное подключение к Интернету, когда ваша сеть Wi-Fi становится нестабильной. Однако некоторые читатели сообщают, что выключение и повторное включение, похоже, помогло решить проблемы с Wi-Fi. Чтобы выключить Wi-Fi Assist, запустите приложение «Настройки» и перейдите в «Настройки» -> «Сотовая связь» (в некоторых регионах – мобильная связь) и прокрутите вниз, где вы увидите Wi-Fi Assist. Нажмите на переключатель, чтобы выключить его.
11. Восстановление и настройка как новый iPhone.
Если ни один из этих советов не решит ваши проблемы, последнее средство – восстановить ваш iPhone или iPad через iTunes и настроить его как новое устройство. Таким образом, вы начнете заново и избавитесь от возможных проблемных настроек и настроек на вашем устройстве. Следуйте инструкциям в сообщении, указанном ниже, чтобы выполнить полное восстановление до последней версии iOS через iTunes.
12. Посетите Apple Store.
Даже после выполнения всех этих шагов у вас все еще есть проблемы, тогда вы можете посетить ближайший Apple Store, чтобы узнать о любых возможных проблемах, связанных с оборудованием.
Сталкивались ли вы с какими-либо проблемами Wi-Fi на своем iPhone 12 mini, iPhone 12, iPhone 12 Pro или iPhone 12 Pro Max? Если да, помогли ли приведенные выше советы в решении проблемы? Оставьте комментарий и дайте нам знать!
Источник
Как включить Wi-Fi на 2,4 ГГц или 5 ГГц в Режиме модема на iPhone 12?
Все модели iPhone, начиная с iPhone 12, для повышения производительности Режима модема (точки доступа), могут использовать более быстрый диапазон Wi-Fi 5 ГГц. Но если на ваших клиентских устройствах возникают проблемы с диапазоном 5 ГГц (не все устройства его поддерживают), то вы всегда можете настроить персональную точку доступа на использование более медленного диапазона Wi-Fi 2,4 ГГц. В этом материале мы расскажем, как переключаться между диапазонами 2,4 ГГц и 5 ГГц на iPhone, работающем в Режиме модема.
Производительность Wi-Fi: 2,4 ГГц против 5 ГГц
До линейки iPhone 12 функция Режима модема была ограничена более медленным диапазоном Wi-Fi 2,4 ГГц. И даже если вы пользуетесь в своей работе двухдиапазонным маршрутизатором Wi-Fi, поддерживающий как диапазоны 2,4 ГГц, так и 5 ГГц, телефон всегда использовал более медленный диапазон 2,4 ГГц для работы в Режиме модема.
В моделях iPhone 12 появилась поддержка высокоскоростной сотовой сети 5G. При ее использовании скорость может легко превысить возможности Wi-Fi 2,4 ГГц. В этом случае ваш iPhone будет загружать данные через сети 5G намного быстрее, чем любые привязанные к его точке доступа клиенты, такие, как iPad, ваш Mac или ПК с Windows, работающие через соединение 2,4 ГГц. Любопытно, что на веб-сайте Apple и в документации компании об этой функции нет упоминания.
Вот основные преимущества и недостатки обоих диапазонов Wi-Fi:
- Диапазон 2,4 ГГц: более медленная передача данных, больший диапазон, повышенная совместимость.
- Диапазон 5 ГГц: более быстрая передача данных, меньший диапазон, меньшая совместимость.
Таким образом, принуждение iPhone использовать преимущества более быстрого диапазона 5 ГГц повысит производительность точки доступа, но могут возникнуть проблемы с совместимостью с некоторыми устройствами и маршрутизаторами.
iPhone 12 и последующие устройства по умолчанию используют диапазон 5 ГГц для работы своей точки доступа. Если у вас возникнут перебои со связью или проблемы с подключением к определенным клиентским устройствам, то переключение вашей персональной точки доступа обратно на диапазон 2,4 ГГц должно устранить любые проблемы.
Как переключить персональную точку доступа между режимами 2,4 ГГц и 5 ГГц?
Вы можете переключаться между диапазонами 2,4 ГГц и 5 ГГц в настройках Режима модема iPhone:
1. Откройте приложение «Настройки» на iPhone 12 или более новым смартфоном Apple.
2. Коснитесь пункта «Режим модема» в главном списке.
3. Активируйте переключатель «Максимальная совместимость».
Это заставит ваш телефон использовать более медленный, но и более совместимый диапазон 2,4 ГГц.
«Производительность Интернета может снизиться для устройств, подключенных к вашей точке доступа, при активации этого переключателя», – говорится в описании функции.
Собственно, именно так и работала функция персональной точки доступа до появления iPhone 12.
И наоборот, обратная деактивация переключателя сообщает вашему смартфону Apple о необходимости переключить персональную точку доступа на более быстрый, но менее совместимый диапазон 5 ГГц.
Несколько советов по работе Режима модема
Имейте в виду, что производительность персональной точки доступа зависит от таких факторов, как мощность сигнала, расстояние между подключенным устройством и вашим iPhone, типа используемого диапазона Wi-Fi, числа и толщины стен, других препятствия и прочего. Интересно, что персональная точка доступа также работает через порт Lightning. Это удобно, если вы хотите подключить к своему смартфону Mac или ПК с Windows и использовать более быстрое и надежное проводное соединение.
Вы можете включить Режим модема в приложении «Настройки» на своем устройстве. Имейте в виду, что некоторым операторам связи требуется отдельный тарифный план для работы смартфона в таком режиме. Персональная точка доступа требует, чтобы на вашем iPhone и на всех клиентских устройствах, использующих эту функцию, были включены Wi-Fi и Bluetooth.
Источник