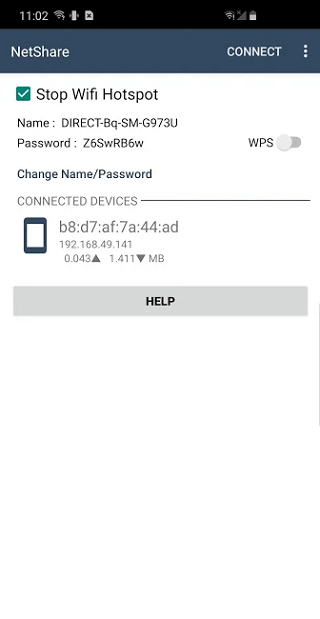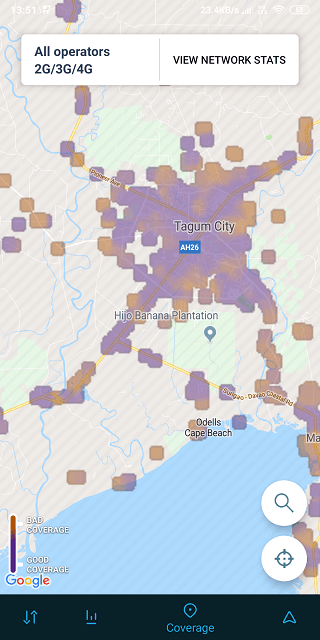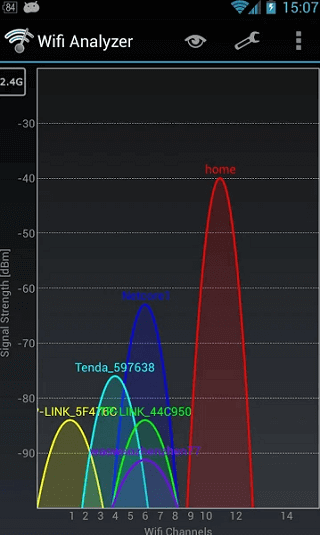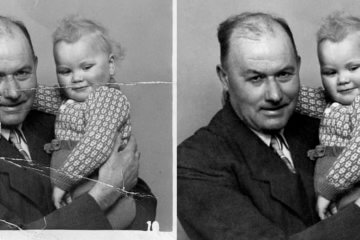- Как раздать интернет с Андроида по wifi
- Что такое мобильная точка доступа
- Как настроить раздачу интернета на Андроиде
- Как подключиться к Android AP с ноутбука по Wi-Fi
- Как отключить раздачу интернета
- 2 комментария к “Как раздать интернет с Андроида по wifi”
- Как раздать интернет другим пользователям с Android устройства
- Сколько это стоит
- Типы раздачи трафика
- Wi-Fi-модем
- Bluetooth-модем
- USB-модем
- Сторонние приложения
- 5 лучших приложений, которые превратят ваш смартфон в Wi-Fi роутер
- Speedify. Создаем безопасную сеть
- VPN Hotspot. Обходим блокировки
- NetShare. Не говорим свой пароль никому
- OpenSignal. Ищем Wi-Fi-сети
- WiFi Analyzer. Создаем самую быструю Wi-Fi сеть
Как раздать интернет с Андроида по wifi
Что такое мобильная точка доступа
Переносная точка доступа — это режим работы смартфона, когда мобильный интернет от GSM или 3G оператора раздаётся через Wi-Fi. При этом, Wi-Fi модуль смартфона начинает работать не в качестве клиента, как при подключении смартфона к Wi-Fi роутеру, а в качестве самого роутера. Мы покажем, как раздать интернет с андроида настроив режим мобильного роутера на примере смартфона Samsung Galaxy.
Как настроить раздачу интернета на Андроиде
Нажмите клавишу Меню:
и выберите Настройки:
Нажмите на Другие сети:
Выберите Модем и точка доступа:
Выберите пункт Переносная точка доступа Wi-Fi, причем, нажимайте НЕ на селектор, а на саму надпись:
Нажмите кнопку Настройка:
1) Введите имя Wi-Fi сети;
2) Введите пароль (ключ безопасности) беспроводной сети;
3) Нажмите кнопку Сохранить:
Далее, вы можете нажать на имя беспроводной сети и выбрать тип доступа: то ли разрешать подключение к точке всем устройствам, то ли избранным:
Теперь переключите селектор. Тем самым вы включите раздачу мобильного Интернета по Wi-Fi:
После этого вы увидите оповещение «Включение переносной точки доступа Wi-Fi» .
Во время работы мобильного роутера в верхнем левом углу экрана отображается соответствующая пиктограмма.
Итак, раздавать интернет с андроида мы научились и теперь нужно подключиться к мобильной точке доступа.
Как подключиться к Android AP с ноутбука по Wi-Fi
После того, как вы настроили раздачу Интернета по Wi-Fi на Андроид, вам остаётся подсоединиться к беспроводной сети, которую вещает ваше мобильное устройство. На ноутбуке эта сеть будет выглядеть точно так же, как и другие сети от роутеров.
Выберите сеть. Нажмите Подключить.
Введите ключ безопасности, который вы задали в настройках мобильной точки. Нажмите ОК:
Подождите, пока ноутбук подключится к вашей wifi-сети:
В результате напротив имени сети должна появиться надпись Подключено:
Как отключить раздачу интернета
Есть несколько способов отключения переносной точки доступа:
1 Просто включить Wi-Fi:
При этом система выдаст сообщение:
Нажмите Да:
2 Зайти в Настройки -> Другие сети -> Модем и точка доступа и выключить переносную точку доступа:
После этого Андроид прекратит раздавать интернет по вай фай.
2 комментария к “Как раздать интернет с Андроида по wifi”
Вы лучше скажите ,как Узнать ключ Безопасности сети,который требует ноут,остальное ясно.
Источник
Как раздать интернет другим пользователям с Android устройства
Раздача интернета — это совместное использования мобильного соединения Вашего телефона с другим устройством, таким как ноутбук или планшет, подключенные к Интернету через соединение с данным телефоном. Существует несколько способов раздачи интернета на Android.
Данная возможность полезна когда Вы находитесь в месте, где нет доступа к Wi-Fi, но есть доступ к сотовым данным и Вы хотите что-то сделать на своем компьютере, а не на телефоне.
Сколько это стоит
Обычно, Вам нет необходимости дополнительно платить за данную возможность. У Вас будет расходоваться трафик с устройства, которое предоставляет доступ, поэтому, если у Вас подключен тариф с безлимитным интернетом, то нет поводов для беспокойства.
Есть конечно и минусы. Во время раздачи интернета смартфон активно потребляет энергию, поэтому не удивляйтесь, что устройство проработает меньше времени до того как разрядится. Если Вы не часто используете раздачу трафика, то отключайте ее, чтобы сэкономить электроэнергию на Вашем телефоне Android и поддерживать его работу дольше.
Типы раздачи трафика
Мы рассмотрим, как использовать каждый метод. Вот их виды:
- Wi-Fi-модем: раздача через Wi-Fi превращает Ваш телефон в небольшую точку доступа Wi-Fi. Он создает сеть Wi-Fi, через которую Вы подключаетесь с компьютера. Этот метод имеет приличную скорость, и Вы можете подключить более одного устройства, но батарея будет разряжаться быстрее, чем если бы Вы использовали один из следующих вариантов.
- Bluetooth-модем: Bluetooth-модем значительно медленнее Wi-Fi, но он потребляет меньше батареи. Вы можете подключать только одно устройство одновременно через Bluetooth. Этот вариант, вероятно, не стоит использовать, если Вы не пытаетесь растянуть заряд батареи.
- USB-модем: USB-модем имеет самую быструю скорость, но Вам нужно подключить свой телефон к компьютеру с помощью USB-кабеля. Аккумулятор Вашего телефона не будет разряжаться, потому что он будет получать питание от USB-порта Вашего компьютера.
В дополнение к стандартным вариантам раздачи интернета с Android существуют другие способы, которые Вы можете использовать:
- Сторонние приложения: Вы можете установить сторонние приложения и использовать их для раздачи интернета.
- Обратный модем: в редких случаях Вам может потребоваться обмен интернет-соединением Вашего компьютера с телефоном Android. Это полезно, если у Вас есть только проводное Ethernet-соединение и у Вас нет доступа к Wi-Fi.
Далее мы расскажем о каждом из этих способов.
Wi-Fi-модем
У Android есть встроенная функция Wi-Fi модема. Мы покажем пример на устройстве Honor 8 Lite по управлением EMUI 8. На устройствах других производителей процесс должен быть похожим. Чтобы получить доступ к этой функции, откройте экран настроек Вашего телефона, нажмите на пункт «Беспроводные сети» и нажмите «Режим модема».
Нажмите «Точка доступа Wi-Fi» и следом «Настроить точку доступа Wi-Fi» и Вы сможете настроить точку доступа Wi-Fi Вашего телефона, изменить его идентификатор SSID (имя) и пароль. Оставьте WPA2 PSK, если Вам не нужно использовать более старое устройство, которое не поддерживает этот стандарт шифрования. WPA2 PSK — самый безопасный вариант, если Вы не хотите, чтобы другие люди подключались к Вашей точке доступа и использовали Ваш трафик.


После настройки параметров включите точку доступа. Теперь Вы можете подключиться к точке доступа Wi-Fi Вашего телефона со своего ноутбука, планшета или любого другого устройства.
Bluetooth-модем
Вы также можете выбрать модем через соединение Bluetooth. Если Ваш ноутбук имеет встроенный Bluetooth, Вы можете включить Bluetooth на Вашем телефоне и включить Bluetooth-модем.
Во-первых, Вам необходимо подключить компьютер к телефону. В Windows 10 откройте меню Bluetooth и убедитесь, что устройство доступно для обнаружения.
В телефоне перейдите в настройки Bluetooth и найдите новые устройства для сопряжения. Подождите, пока Ваш компьютер появится. Когда он появится, нажмите на него, чтобы начать процесс сопряжения.
Когда оба устройства начнут обмениваться данными, Вы получите подсказку для каждого запроса, чтобы подтвердить, что уникальный код одинаков на устройствах. Если это так (и должно быть так), нажмите «Соединить» как на телефоне, так и на компьютере. После этого они должны быть подключены через Bluetooth.
Теперь, когда устройства соединены, Вы почти готовы использовать функцию Bluetooth-модема. Сначала вернитесь к экрану «Режим модема» на телефоне, затем включите Bluetooth-модем.
Вернувшись к компьютеру, щелкните правой кнопкой мыши значок Bluetooth на панели задач и выберите «Присоединиться к личной сети (PAN)».
Когда откроется это меню, Ваш телефон должен присутствовать в списке. Нажмите на него, затем в раскрывающемся списке «Подключаться через». Выберите «Точка доступа».
Теперь Вы можете использовать соединение Bluetooth для доступа в Интернет.
USB-модем
Подключите телефон к компьютеру через USB-кабель, и Вы увидите, что опция USB-модема станет доступной. Включите ее.
Ваш компьютер должен автоматически определить новый тип интернет-соединения и сделать его доступным.
Сторонние приложения
Существует довольно много сторонних приложений для этой цели, которые можно загрузить из Google Play. Однако многие из них являются платными или требуют root-доступа.
PdaNet+ поддерживает Bluetooth и USB-модем на всех телефонах Android, а Wi-Fi-модем работает только на некоторых телефонах.
Бесплатная версия автоматически отключится и заставит вас время от времени включать ее — Вы можете заставить ее перестать беспокоить Вас, заплатив за полную версию. В отличие от многих других таких приложений, PdaNet не требует root-доступа. Встроенная функция привязки Wi-Fi является новой в PdaNet+ и аналогична популярному приложению FoxFi.
Вы также можете поискать другие приложения в Google Play, если Вам нужно бесплатное приложение, использующее root и не требующее регулярного его повторного включения, или если PdaNet+ не может предоставить доступ Wi-Fi на Вашем телефоне. В этом случае мы рекомендуем использовать модуль Magisk/Xposed, который обходит ограничения Вашего оператора.
И, наконец, если у Вас есть root права, Вы можете изменить режим привязки — подключите телефон к компьютеру и подключитесь к Интернету через компьютер. Это довольно редкая ситуация, но Вы можете когда-нибудь оказаться в офисе, где нет Wi-Fi. Если Вы можете подключить свой телефон Android к компьютеру с проводным подключением к Интернету с помощью USB-кабеля, Вы можете поделиться его проводным подключением к Интернету.
Источник
5 лучших приложений, которые превратят ваш смартфон в Wi-Fi роутер
Почти все Android-смартфоны в наши дни оснащены опцией, позволяющей раздавать интернет, выступая, по сути, в роли Wi-Fi роутера. Эта функция доступна в настройках вашего гаджета и ничего сложного в ее использовании нет. Куда интереснее обстоят дела со специализированными программами, которые превращают ваш смартфон в мобильный роутер. Используя их, вы получите доступ к массе возможностей по настройкe беспроводной сети. Чего добиться встроенными средствами, увы, не выйдет.
Превратить смартфон в роутер? Легко!
Speedify. Создаем безопасную сеть
Speedify предлагает возможность организовать безопасное соединение через Wi-Fi, чтобы ваш смартфон был защищен от вирусов и других киберугроз. Многие хакеры используют общедоступные точки доступа Wi-Fi для заражения гаджетов пользователей. Speedify имеет технологию под названием Channel Bonding, которая будет использовать несколько интернет-подключений параллельно для обеспечения лучшей скорости и низкой задержки. А встроенный VPN-сервис позволит вам получить анонимность во время пребывания в сети
VPN Hotspot. Обходим блокировки
VPN Hotspot, как ясно из названия, делает основной упор на создании защищенного VPN-соединения, которое не только скроет следы вашего пребывания в мировой паутине, но и позволит вам зайти на сайты, которые по тем или иным причинам недоступны. Хотя мы не агитируем вас это делать. VPN Hotspot выступает в качестве хоста, к которому уже подцепляются другие устройства. Это гораздо удобнее, чем настраивать VPN-подключение на каждом гаджете по отдельности.
NetShare. Не говорим свой пароль никому
NetShare является одним из лучших приложений для организации точки доступа Wi-Fi. Более того, вы можете создать точку доступа, даже если вы подключены к другой точке доступа Wi-Fi. Зачем это нужно? Ну, например, в том случае, если вы хотите раздать интернет, но не хотите никому называть пароль от своей Wi-Fi-сети. При этом многие пользователи хвалят приложение за стабильность работы и отсутствие обрывов соединения.
OpenSignal. Ищем Wi-Fi-сети
OpenSignal — это обязательное к установке приложение, которое позволит вам сканировать местность на предмет точек доступа. Примечательно то, что вы также можете проверить и наличие сотового покрытия на интерактивной карте. Также вы можете найти вышки сотовой связи, чтобы обеспечить себе лучшее качество сигнала. А еще тут есть опция по тесту скорости интернет-соединения. Дополнительный бонус: приложение бесплатно и в нем нет даже намека на наличие встроенной рекламы. Прямо как на нашей страничке в Яндекс.Дзен. Рекомендуем подписаться!
WiFi Analyzer. Создаем самую быструю Wi-Fi сеть
Вряд ли ваша беспроводная сеть является единственной в округе. Есть и другие пользователи, а большее количество пользователей означает меньшую пропускную способность на определенных частотах. WiFi Analyzer сканирует область на предмет наличия точек доступа и позволяет найти наименее загруженный канал, который вы и сможете использовать для раздачи Wi-Fi при помощи своего смартфона.
Новости, статьи и анонсы публикаций
Свободное общение и обсуждение материалов
Что обычно вы делаете перед покупкой чего-то относительно дорогого? Наверняка, многие скажут, что изучают рынок, смотрят обзоры, ищут в Интернете отзывы и тому подобное. Угадал? Скорее всего, да, ведь подход к этому вопросу у всех одинаковый. Но что происходит дальше? Что случается между моментом принятия решения о покупке и тем, как заветный гаджет (или другая вещь) оказывается в руках. Ответить на этот вопрос попыталось известное аналитическое агентство, которые уже много раз делилось интересными результатами своего труда. Теперь мы знаем еще больше и и можем, посмотрев на себя, понять, насколько мы похожи или не похожи на других.
Смарфтоны меняют наши привычки, особенно это касается способов общения. С появлением SMS мы стали все чаще выбирать текстовые сообщения, отодвинув голосовые звонки на задний план. Тем привычнее видеть людей, которые вообще ими не пользуются, ссылаясь на то, что текстом ответить проще, а для звонка нужен какой-то повод. К счастью, операторы связи по-прежнему дают огромные запасы минут для звонков. Тем обиднее то, что никто этого не ценит и пользуется очень редко, предпочитая текстовые сообщения. Можно удивляться или смеяться над этим, но дело серьезное — это психическое расстройство, которое является следствием прогресса и развития технологий, новых способов общения. Что это, как с этим бороться?
Нейросети сегодня могут почти всё. Они пишут новости, стихи, музыку и даже картины. Кажется, что ещё совсем немного, и они реально смогут заменить нас на наших рабочих местах. Ведь они не только не устают, но зачастую и делают нашу работу даже более внимательно, чем мы сами. Более того, кое-что они делают даже лучше, чем мы. Например, реставрируют фотографии. Как-то раз я уже рассказывал вам о нейросети Deep Nostalgia, которая повышает детализацию старых фотографий и даже анимирует их. Теперь она научилась ещё и реставрировать их.
Источник