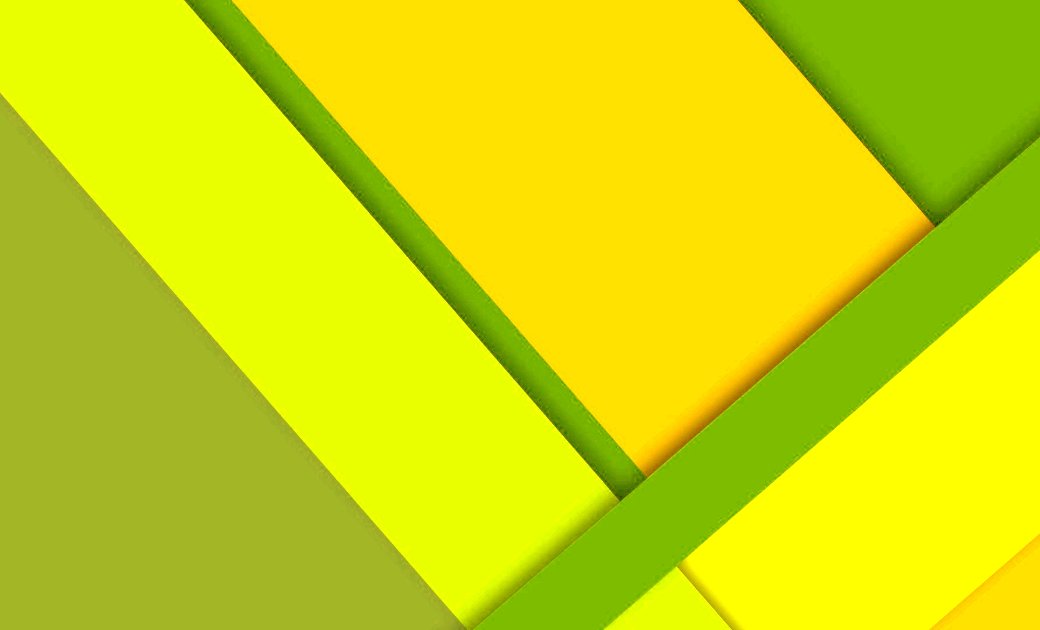- Material Design. Динамический Toolbar на живом примере
- Начнём с постановки задачи
- Создаём xml файлы конфигураций
- Урок 13. Работа с Toolbar и menu на примере UserInfoActivity
- Знакомство с элементом Toolbar
- Атрибуты элемента Toolbar
- Скачивание png иконки
- Создание menu
- Подключаем Toolbar
- Material Design в Android: продолжаем изучать модную тему
- Содержание статьи
- Модный приговор
- Xakep #205. Взлом Single Sign-On
- Android AppCompat vs. Design Support Library
- Импорт библиотек
- CoordinatorLayout, Toolbar и все-все-все
- Snackbar
- EditText Floating Labels
- Nested Toolbar
- Navigation Drawer
- TabLayout
- SwipeRefreshLayout, или «Потяните, чтобы обновить. »
- Выводы
- Уголок скептика
Material Design. Динамический Toolbar на живом примере
Уверен, что те, кто следят за изменениями в мире Android, заметили, что Toolbar начинает играть в приложениях всё более значимую роль. Например в последней версии Gmail клиента в Toolbar вынесен почти весь функционал по работе с почтой, а в новом Google Chrome Toolbar отвечает за работу с текстом страниц.
В данной статье я постараюсь рассказать о создании динамического Toolbar, который позволит пользователю работать с контентом четырьмя различными способами в рамках одного Activity. Мы рассмотрим весь процесс разработки Toolbar-a начиная с xml файлов стилей и заканчивая анимацией иконок, а в конце статьи я оставлю ссылку на GitHub репозиторий с примером полностью рабочего приложения.
Начнём с постановки задачи
Мы будем разрабатывать Toolbar для приложения, которое позволит пользователю следить за изменениями цен на акции. На главном экране будет расположен список всех акций, за которыми следит пользователь, мы также должны реализовать базовый функционал: удаление, поиск и сортировку акций. Вот так я реализовал этот функционал с помощью динамического Toolbar-a:
| Стандартный режим | Режим поиска | Режим удаления | Режим сортировки |
|---|---|---|---|
 |  |  |  |
Создаём xml файлы конфигураций
Итак, в первую очередь нам нужно создать xml файл самого Toolbar-a. Я советую сделать это в отдельном файле, так как в будущем мы скорее всего захотим использовать один и тот же (или похожий) Toolbar во всех Activity нашего приложения.
Теперь мы можем добавить toolbar.xml в xml Activity следующим образом:
res/layout/activity_main.xml
Поскольку в нашем Toolbar будет располагаться виджет поиска, мы можем настроить его внешний в вид в файле styles.xml нашего приложения. В 21 версии Android SDK появилось гораздо больше возможностей для кастомизации виджета поиска (SearchView Widget), вы можете посмотреть полный список атрибутов по этой ссылке: AppCompat v21 — Material Design for Pre-Lollipop Devices! В этом же файле мы зададим цвет нашего Toolbar.
И наконец создадим файл со списком всех элементов нашего Toolbar-а. Тут у нас есть несколько вариантов:
- В начале создать только те элементы, которые будут видны в стандартном режиме, а затем в коде добавлять или удалять элементы при переходе между режимами.
- Сразу создать все существующие элементы в xml файле, а в коде просто управлять их видимостью.
Я выбрал второй вариант так как у нас не так много элементов внутри Toolbar и нам нет смысла экономить память храня в ней только видимые элементы.
Также существует два способа создания элементов Toolbar:
- Создавать элементы внутри меню (Menu), как экземпляры класса MenuItem. Этот способ использовался в предыдущих версиях Анрдроид (API Level
Источник
Урок 13. Работа с Toolbar и menu на примере UserInfoActivity
Код начала урока:
Знакомство с элементом Toolbar
Элемент Toolbar предназначен для быстрого и удобного доступа пользователя к часто используемым функциям. Создать его можно используя как упрощённый вариант, в котором о многом уже позаботились разработчики системы Android , так и полностью управляя всеми внутренними компонентами. В данном уроке мы рассмотрим упрощённый вариант.
На главном экране приложения с детальной информацией о пользователе нам необходимо создать такой toolbar :
Здесь у нас находится только один элемент: кнопка поиска, которая должна перенаправлять нас на экран для поиска других пользователей.
В ранних версиях Android использовался элемент ActionBar , теперь же его функцию выполняет Toolbar . Важно, использовать Toolbar из пакета android.support.v7.widget , чтобы у нас была совместимость со старыми устройствами (версия Android ниже 5.0).
Поэтому сперва нам необходимо позаботиться о том, чтобы наши экраны не содержали элемент ActionBar по умолчанию. Для этого нам нужно унаследовать главный стиль приложения (находится в файле styles.xml ) от необходимого нам Theme.AppCompat.Light.NoActionBar :
Теперь необходимо добавить элемент Toolbar в xml -файл activity_user_info.xml . Для этого добавим Toolbar над контейнером RelativeLayout , в котором находится вся информация о пользователе. Также добавим стиль для тулбара, чтобы переиспользовать его на других экранах.
Атрибуты элемента Toolbar
Остановимся на некоторых атрибутах:
- «android:layout_height»>?attr/actionBarSize . Здесь мы указываем высоту тулбара. Таким синтаксисом мы можем получить доступ к значению высоты, которая применяется в атрибутах темы. По умолчанию, если мы не переопределяем значение, оно берётся из системного пакета темы support . Это значение лучше использовать, т.к. оно соответствует гайдам дизайна от Google . Подробнее можете изучить на сайте официальной документации.
- theme>@style/ThemeOverlay.AppCompat.Dark.ActionBar . Мы пока закомментировали этот атрибут. Объясним его чуть позже более наглядно.
Таким образом, мы добавили в нашу Activity тулбар. Но этого мало. Нам нужно сообщить ей, что мы используем его в качестве замены элемента ActionBar . Это необходимо, чтобы на устройствах со старой версией Android (ниже Android 5.0 (API 21)) наш интерфейс выглядел также, как и на устройства с новой версией. Для этого нам просто нужно вызвать метод Activity setSupportActionBar(Toolbar toolbar) :
Важно, чтобы импорт вашего тулбара выглядел так: import android.support.v7.widget.Toolbar; . Именно тулбар из этого пакета нам и нужен.
Давайте запустим приложение и посмотрим, что получилось:
Видим, что текст в нашем тулбаре отображается тёмным цветом. Это потому что наше приложение по умолчанию использует Light тему Theme.AppCompat.Light.NoActionBar . Эта тема означает, что фоновый цвет будет светлым, а текст – тёмным.
Давайте раскомментируем атрибут тулбара, который указывает, что все его вложенные элементы должны использовать тему Dark . В тёмной теме весь текст будет отображать светлым цветом, а фоновый цвет – тёмным. Помним, что фоновый цвет тулбара мы тоже переопределяем, используя атрибут android:background .
Запустим приложение, посмотрим, что получилось:
Отлично, двигаемся дальше.
Осталось наполнить наш toolbar содержимым. Т.к. нашему тулбару необходима всего одна кнопка поиска, то мы можем обойтись стандартным способом добавления элементов в тулбар: при помощи Menu (помимо примера ниже также можете ознакомиться с данным уроком).
Скачивание png иконки
Давайте вначале скачаем иконку поиска, которая будет отображаться в menu . Как правило, для создания приложения достаточно пользоваться ресурсами, которые уже для разработчиков подготовил Google. Например, такая ситуация с иконками, которые рекомендует использовать Google. Их можно найти на этом сайте. В данном случае нам необходима иконка поиска, поэтому попробуем её найти, введя в поле поиска search :
Нашли подходящую иконку, выбрали в выпадающем списке тип Android и цвет, а теперь можем скачать .png -файлы. В первую очередь извлекаем архив для удобной работы с файлами. После извлечения архива видим, что в папке res содержится иконка промасштабированная для различных разрешений экранов, поэтому в зависимости от разрешения экрана устройство самостоятельно будет использовать наиболее подходящий ресурс для отображения.
Наша задача – обеспечить приложение иконками для разных разрешений. Подробнее об этом можно почитать в официальной документации.
Таким образом выделяем все папки внутри res ( drawable-hdpi , drawable-xhdpi и т.д.), копируем их, потом заходим в проект и вставляем их в папку res нашего приложения. После добавления иконок структура проекта выглядит так:
Т.е. мы скопировали несколько иконок для разных размеров экранов.
Если поменяем тип отображения файлов с Android на Project , то увидим, что физически создалось несколько папок, в каждой из которых лежит png для разного разрешения экрана.
Создание menu
Как мы с вами помним, для создания папки ресурсов menu необходимо нажать правой кнопкой по папке res и выбрать New -> Android resource directory . В появившемся диалоговом окне выбираем Resource type – menu . Все остальные поля заполнятся автоматически такими же значениями:
Нажимаем OK и видим, что папка создалась.
Затем создадим новый файл меню. Для этого правой кнопкой кликаем по папке menu и выбираем варианты New -> Menu resource file . Вводим имя user_info_menu.xml :
Из данного xml -файла можно увидеть, что наша иконка поиска будет всегда видна пользователю ( app:showAsAction=»always» ). Видим, что мы ссылаемся на иконку, которую только что добавили в проект ( android:icon=»@drawable/ic_search_white_24dp» ).
Теперь мы можем наполнить содержимым наш Toolbar , переопределив метод onCreateOptionsMenu в Activity . Это стало возможным благодаря тому, что мы вызвали метод setSupportActionBar(toolbar) .
Чтобы переопределить какой-то из методов мы можем нажать комбинацию клавиш Ctrl + O . После этого появится окно со всеми методами. Мы можем ввести название метода onCreateOptionsMenu . И выбрать его:
Давайте добавим в метод использование user_info_menu :
Отлично, дело за малым: выполнить необходимое нам действие по клику на кнопку – перейти на экран для поиска пользователей:
Единственная вещь, о которой ещё стоит упомянуть – это установка заголовка нашего экрана, отображающегося в тулбаре. Мы хотим устанавливать имя пользователя динамически в методе displayUserInfo . Для этого достаточно вызвать в необходимом месте метод тулбара setTitle(CharSequence title) . Помните, что мы вызывали строку setSupportActionBar(toolbar) . Также в Activity есть метод getSupportActionBar , который используется для совместимости со старыми устройствами. Его мы и будем использовать. Давайте добавим эту логику в метод displayUserInfo() :
AndroidStudio может подчёркивать вызов getSupportActionBar().setTitle , сообщая, что объект может быть null . Но мы помним, что мы вызвали метод setSupportActionBar(toolbar) , поэтому можем пока игнорировать это замечание.
Запустим приложение и посмотрим на результат:
В результате данного урока мы узнали:
- что такое элемент Toolbar ;
- что такое Menu и как его использловать с элементом Toolbar ;
- каким образом наполнить Toolbar пользовательскими элементами.
Источник
Подключаем Toolbar
Toolbar — это полная замена ActionBar’а. В отличие от него Toolbar более настраиваемый. Так как Toolbar является обычным View, то мы можем разместить в нем любые View-компоненты (например, логотип компании). В этом уроке я расскажу, как добавить Toolbar в свое приложение.
Подготовка
Для того, чтобы добавить Toolbar в приложение нам нужно подключить библиотеку AppCompat из Android Support Library v7. Я не буду описывать как подключать эту библиотеку к проекту, т. к. в разных IDE это делается абсолютно по-разному.
Подключаем
Для начала нам нужно создать файл themes.xml в папке res/values вашего проекта и вставить в него следующий код:
colorPrimary — цвет нашего Toolbar’а
colorPrimaryDark — цвет статусбара (доступно с Android KitKat 4.4)
colorAccent — цвет виджетов приложения по умолчанию.
Теперь нам нужно прописать нашу тему в манифесте в разделе application:
Создайте файл toolbar.xml в папке res/layout после чего вставьте в него этот код:
После этого мы можем подключать наш Toolbar, прописав в layot-файле:
Готово. Осталось лишь указать нашей Activity на наш Toolbar. Но прежде чем это сделать нам нужно унаследоваться от ActionBarActivity вместо обычного класса Activity. Это нужно потому, что в классе AppCompatActivity есть метод setSupportActionBar(Toolbar), с помощью которого мы и указываем нашей Activity на Toolbar:
Устанавливаем цвет шрифта
Мы также можем изменить цвет заголовка Toolbara, вызвав метод setTitleTextColor и передать на вход наш цвет:
Чтобы каждый раз не прописывать цвет в коде мы можем сделать это в themes.xml, вставив между тегами style:
Включаем подсветку статусбара
Для того, чтобы статус бар подсвечивался вставляем между тегами style в values/themes.xml:
Создадим в файле values/dimens.xml новый dimen:
А файлах values-v19/dimens.xml и values-v21/dimens.xml вставляем:
24dp — это высота статусбара.
Устанавливаем отступ сверху нашему Toolbar’у:
Мы установили отступ в 24 dp в 19 и 21 версиях API, так как только у них поддерживается подсветка статусбара.
Также не забудьте поменять в манифесте targetSdkVersion на 19 или выше.
Начиная с Support Library v22 ActionBarActivity считается устаревшим. На замену к нему пришел AppCompatActivity.
Источник
Material Design в Android: продолжаем изучать модную тему
Содержание статьи
Android-роботы версий 5 и 6 продолжают гордо шагать по смартфонам и планшетам радостных пользователей, сверкая красотами Material Design. При этом, надо отдать должное Google, старые девайсы никто не забывал, они тоже примерили шкурки материального дизайна, пусть и не в полном объеме. О том, как все это работает на устройствах с Android версий со второй по четвертую, мы сегодня и поговорим. Если же ты разрабатываешь приложения исключительно для Android 6, то информация, приведенная ниже, тоже будет тебе полезна.
Модный приговор
Material Design — дизайн программного обеспечения и приложений операционной системы Android от компании Google, впервые представленный на конференции Google I/O в 2014 году. Идея дизайна заключается в создании приложений, которые открываются и сворачиваются как физические (то есть материальные) карточки. Как и все физические объекты, они должны отбрасывать тень и иметь некоторую инерционность. По идее дизайнеров Google, у приложений не должно быть острых углов, карточки должны переключаться между собой плавно и практически незаметно (рис. 1).
Xakep #205. Взлом Single Sign-On
Вообще, эффект тени позволяет визуально расположить все элементы на разной высоте, то есть получается некоторая совокупность слоев (рис. 2).
Не менее значима концепция плавающей кнопки (Floating Action Button), отражающей главное действие во фрагменте или активности. Например, в Gmail данный виджет позволяет создать новое письмо. Плавающей эта кнопка названа потому, что ее положение не фиксировано (да, не только правый нижний угол) и может меняться. Причем это изменение должно быть плавно и осмысленно анимировано, то есть, например, при скроллинге компонента ListView или переключении фрагмента FAB кнопка может «уезжать» за экран или «растворяться».
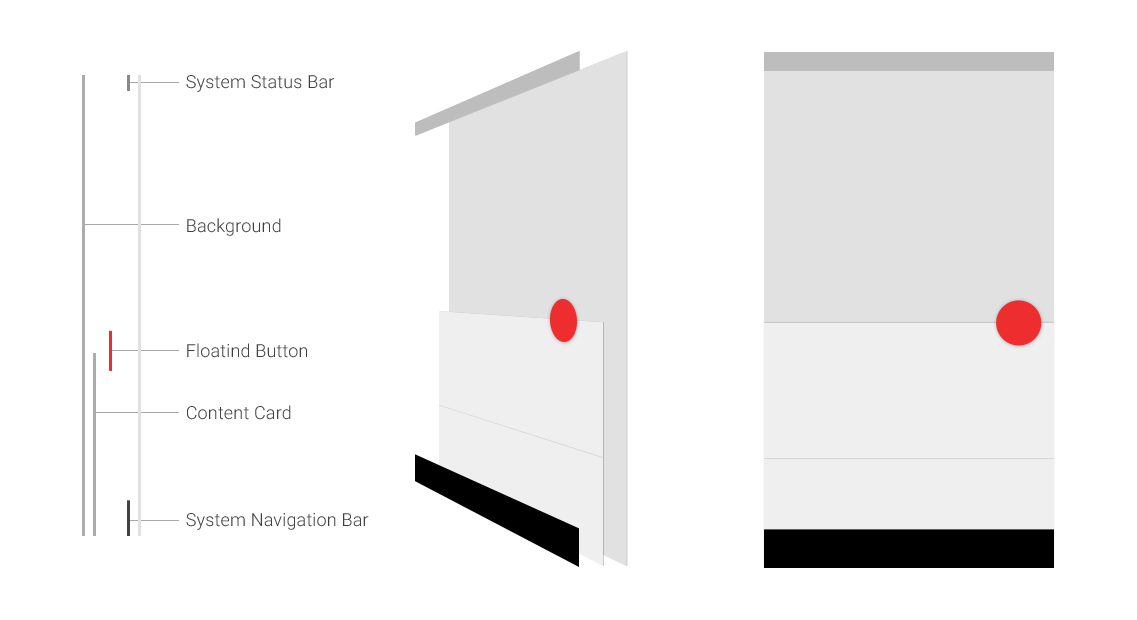
Формат журнальной статьи не позволяет описать все нюансы Material Design (в пересчете на бумажный формат ты нафигачил целых полторы статьи :). — Прим. ред.), тем более что не все из них можно реализовать библиотеками совместимости в преLollipop версиях Андроида. Наиболее тяжело в этом плане дела обстоят с анимацией. Например, у нас не получится увидеть Ripple-эффект (расходящиеся круги при нажатии на кнопку), так как данная анимация реализуется аппаратно и недоступна для старых устройств. Разумеется, это решается сторонними библиотеками, но об этом мы поговорим в следующий раз.
Ознакомиться с гайдами по Material Design можно (даже нужно!) на официальном сайте Google, а по адресу доступен перевод на русский язык.
Android AppCompat vs. Design Support Library
После выхода в свет Android 5 в SDK от Google произошло существенное обновление библиотеки AppCompat (в девичестве ActionBarCompat), получившее седьмую версию aka v7. Самой вкусной в этой версии стала возможность использования элементов Material Design в ранних версиях Андроида — начиная с 2.1 (API Level 7). Один из таких элементов — виджет Toolbar, пришедший на замену скучному ActionBar — панели, расположенной в верхней части активности (той самой, где висит «гамбургер», открывающий боковое меню). Кроме того, новое Material-оформление коснулось и других стандартных элементов: EditText, Spinner, CheckBox, RadioButton, Switch, CheckedTextView.
Помимо этого, были добавлены новые библиотеки — RecyclerView (крутейшая замена ListView), CardView (карточка) и Palette (динамическая палитра). К слову, в декабрьском Хакере эти элементы уже были рассмотрены — срочно ищи и изучай, повторяться не будем.
Казалось бы, мы у цели, вот оно — счастье, но, взглянув, например, на почтовый клиент Gmail в том же Android 4, потихоньку начинаешь понимать, что с одной лишь AppCompat такое приложение не накодишь. Ведь по какой-то космической причине в библиотеке AppCompat нет даже плавающей кнопки — едва ли не главного элемента Material Design.
К счастью, в Google рассуждали точно так же, но, правда, почему-то не стали дополнять AppCompat, а представили совершенно новую библиотеку совместимости — Design Support Library. Здесь уже все по-взрослому: удобное боковое меню (Navigation View), плавающая кнопка (Floating Action Button), всплывающее сообщение (Snackbar), анимационный Toolbar и многое другое. Далее мы зарядим все библиотеки в обойму знаний и познакомимся поближе с этими прекрасными нововведениями.
Хочу только заметить, что библиотеки и виджеты можно использовать как по отдельности, так и все вместе.
Итак, обновляем SDK, запускаем Android Studio и начинаем кодить.
Импорт библиотек
Так как мы используем Android Studio, импорт модулей необходимо выполнять в секции dependencies файла build.gradle проекта:
На момент выхода журнала уже будет доступна версия библиотек под номером 23.1.1, но для нас это не принципиально. Кстати, IDE любезно подскажет номер последней версии, а также автоматически скачает ее из репозитория, если она отсутствует.
CoordinatorLayout, Toolbar и все-все-все
Начнем с весьма эффектного компонента — CoordinatorLayout, позволяющего связывать (координировать) виджеты, помещенные в него (по сути, CoordinatorLayout является продвинутым FrameLayout). Чтобы было понятно, на рис. 3 приведено исходное состояние фрагмента приложения. Стоит только начать перелистывать список, как размер заголовка плавно вернется к традиционному размеру (уменьшится), освобождая место для полезной информации (рис. 4). И это все, что называется, прямо из коробки, без всяких костылей.
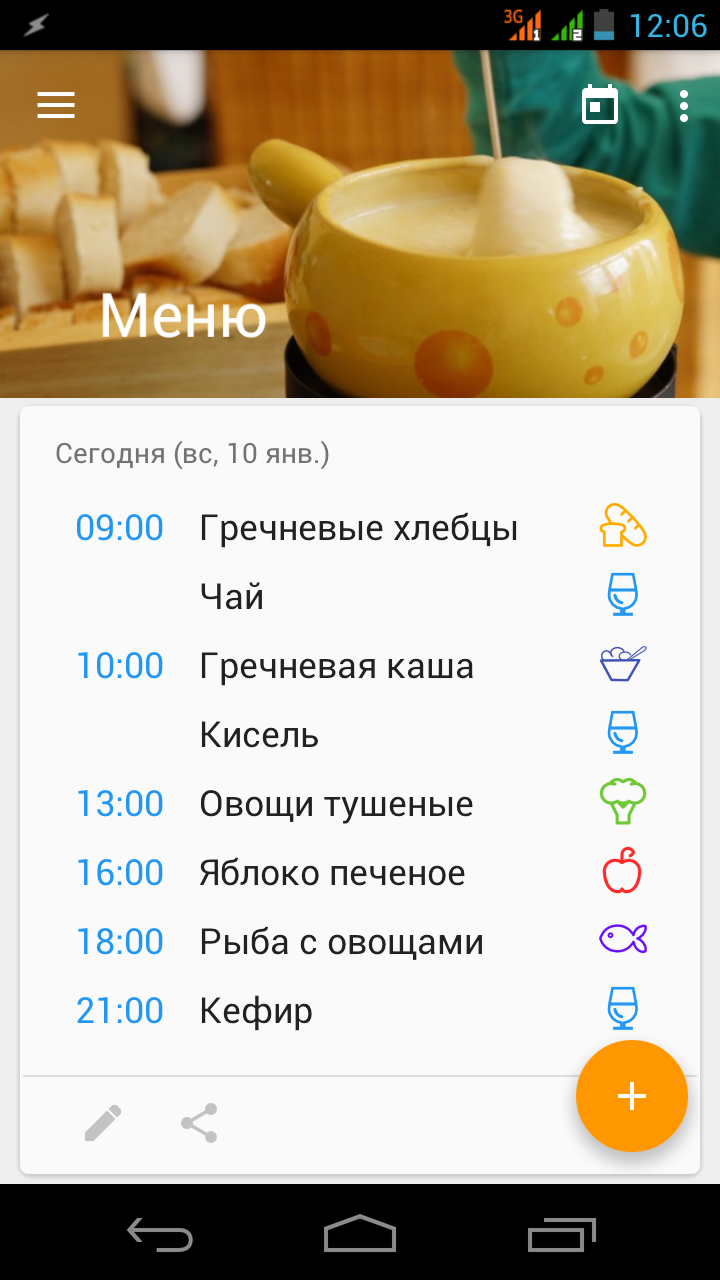 Рис. 3. Было Рис. 3. Было | 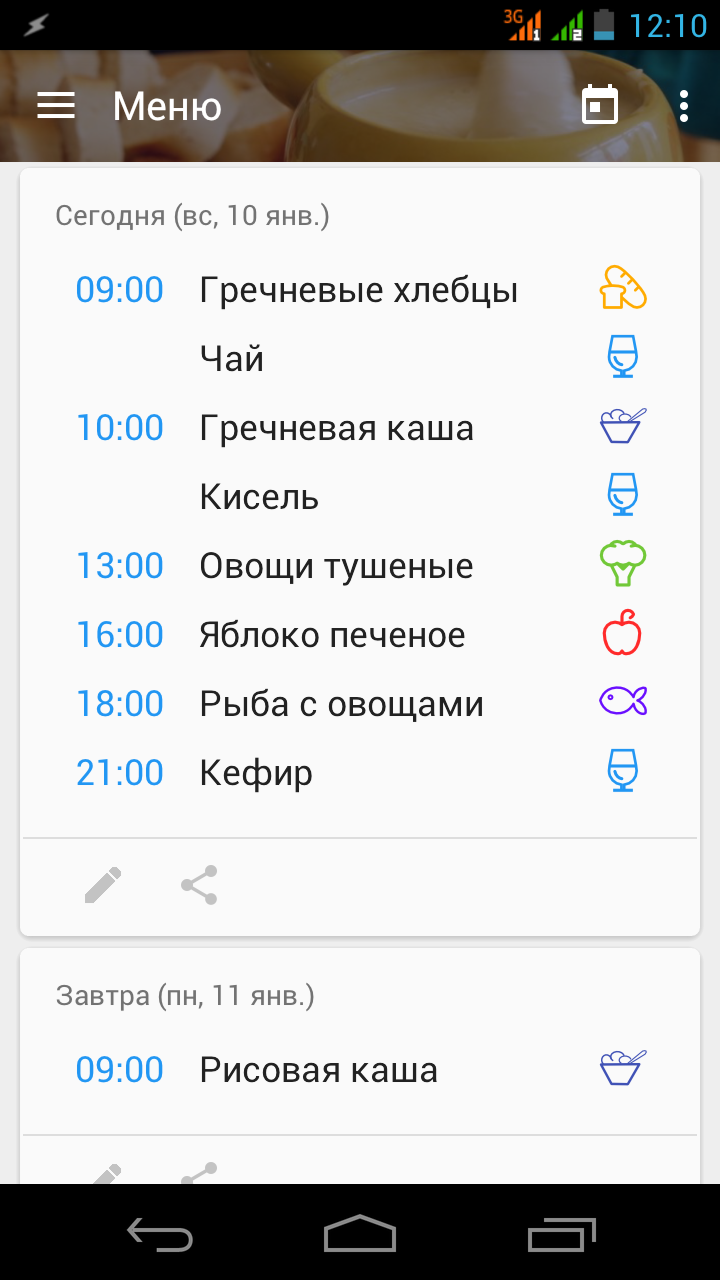 Рис. 4. Стало Рис. 4. Стало |
Разметка фрагмента приведена ниже (несмотря на размер, код достаточно тривиален):
Видно, что у CoordinatorLayout два дочерних элемента: AppBarLayout и контейнер FrameLayout. Последний может содержать любые прокручиваемые элементы интерфейса: например, RecyclerView или ListView. В приведенном на рис. 3 приложении в этом контейнере находятся RecyclerView и кнопка (FAB). Теперь AppBarLayout и FrameLayout будут зависеть друг от друга при скроллинге, но только в том случае, если у последнего указать специальный флаг layout_behavior=»@string/appbar_scrolling_view_behavior» , который инициирует передачу прикосновений в AppBarLayout.
Идеологически AppBarLayout в чем-то напоминает вертикальный LinearLayout, элементы которого могут вести себя по-разному (в зависимости от флагов) при прокручивании содержимого. В приведенном примере используется виджет CollapsingToolbarLayout, являющийся удобной оберткой для компонента Toolbar. Собственно, CollapsingToolbarLayout специально спроектирован для использования внутри AppBarLayout. Размер самого AppBarLayout в развернутом виде определяется параметром layout_height, и в листинге он равен 192dp.
Флаг layout_scrollFlags определяет поведение компонента при прокручивании. Если не указать scroll, AppBarLayout останется на месте, а контент уплывет (забавный эффект). Второй флаг, exitUntilCollapsed , определяет, как именно будет прокручиваться Toolbar и остальной контент. К сожалению, описывать на словах отличие флагов друг от друга бесполезно, поэтому отсылаю тебя по адресу, где наглядно (с анимацией) расписаны все варианты. Как говорится, лучше один раз увидеть.
Параметр contentScrim=»?attr/colorPrimary» задает цвет фона, в который переходит фоновое изображение при свертывании CollapsingToolbarLayout. Внимательный читатель заметит, что на рис. 4 Toolbar вовсе не окрашен в какой-либо цвет, а немного затененное изображение осталось на месте. Чтобы получить такой эффект, нужно указать константу @android:color/transparent .
Наконец, виджеты, непосредственно определяющие внешний вид фрагмента (активности), — Toolbar («гамбургер», заголовок, кнопки меню) и ImageView (фон) завернуты в CollapsingToolbarLayout. Флаг layout_collapseMode=»parallax» у ImageView обеспечивает плавное затенение фонового изображения при сворачивании Toolbar’a. По опыту использования могу сказать, что «параллакс» работает не на всех устройствах.
Все вышесказанное может показаться сложным и неочевидным, но огромный плюс данного подхода в том, что вся логика совместной работы виджетов определена в файле разметки, а не в коде. Кстати, о последнем:
Вот, собственно, и весь код! SetSupportActionBar переключает ActionBar на Toolbar с сохранением почти всех свойств и методов первого. В частности, устанавливается заголовок с помощью setTitle. Полное описание виджета Toolbar доступно на официальном сайте Android Developers.
Далее находим ImageView фона и с помощью сторонней библиотеки Picasso устанавливаем соответствующее изображение. Обычно я не склонен к критике Google, но тут не могу удержаться. Неужели за столько времени существования Android нельзя было написать нормальную стандартную библиотеку для загрузки изображений? Чтобы метод setImageResource не вызывал Out of Memory для изображений в нормальном разрешении? Гайдлайны призывают делать яркие и стильные приложения со множеством графики, а такая вещь, как загрузка картинки, реализована спустя рукава. Нет, конечно, можно использовать BitmapFactory, придумывать кеширование, но это решение так и просится в отдельную библиотеку, что, собственно, сделано и в Picasso, и в UniversalImageLoader. Одним словом, непонятно.
Snackbar
Snackbar представляет собой небольшое информационное окно, расположенное в нижней части активности (рис. 5). Помимо информационного сообщения, имеется небольшая плоская кнопка (так называемый Action), позволяющая взаимодействовать с пользователем (например, отменить удаление сообщения). После тайм-аута Snackbar автоматически закрывается (как и традиционный компонент Toast).
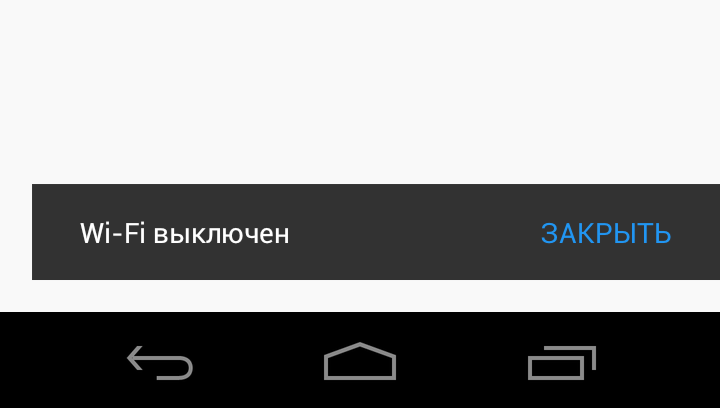
Вызывается виджет совсем несложно:
Кстати, если в разметке не использовать рассмотренный выше CoordinatorLayout, то при вызове Snackbar может получиться наложение виджетов (рис. 6). Так происходит потому, что FAB ничего не знает ни о каком Snackbar и момент появления на экране последнего не отслеживает. Если же применить иерархию CoordinatorLayout, то все отображается корректно (рис. 7).
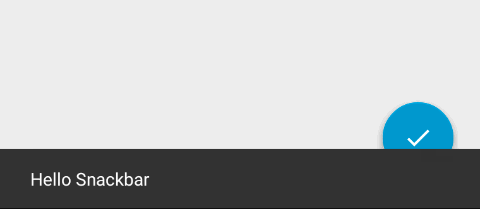
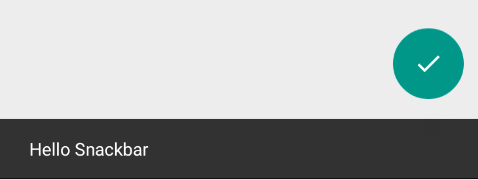
EditText Floating Labels
В Material Design появилась новая «обертка» вокруг стандартного элемента ввода текста EditText (рис. 8), расширяющая его функциональность. Текст подсказки (Hint) теперь не пропадает, а плавно перемещается вверх. Так, если нажать на поле «Комментарий» (см. рис. 8), текст уменьшится и займет свое положение аналогично верхнему полю. Код разметки данного элемента (паттерн «Декоратор» во всей красе):
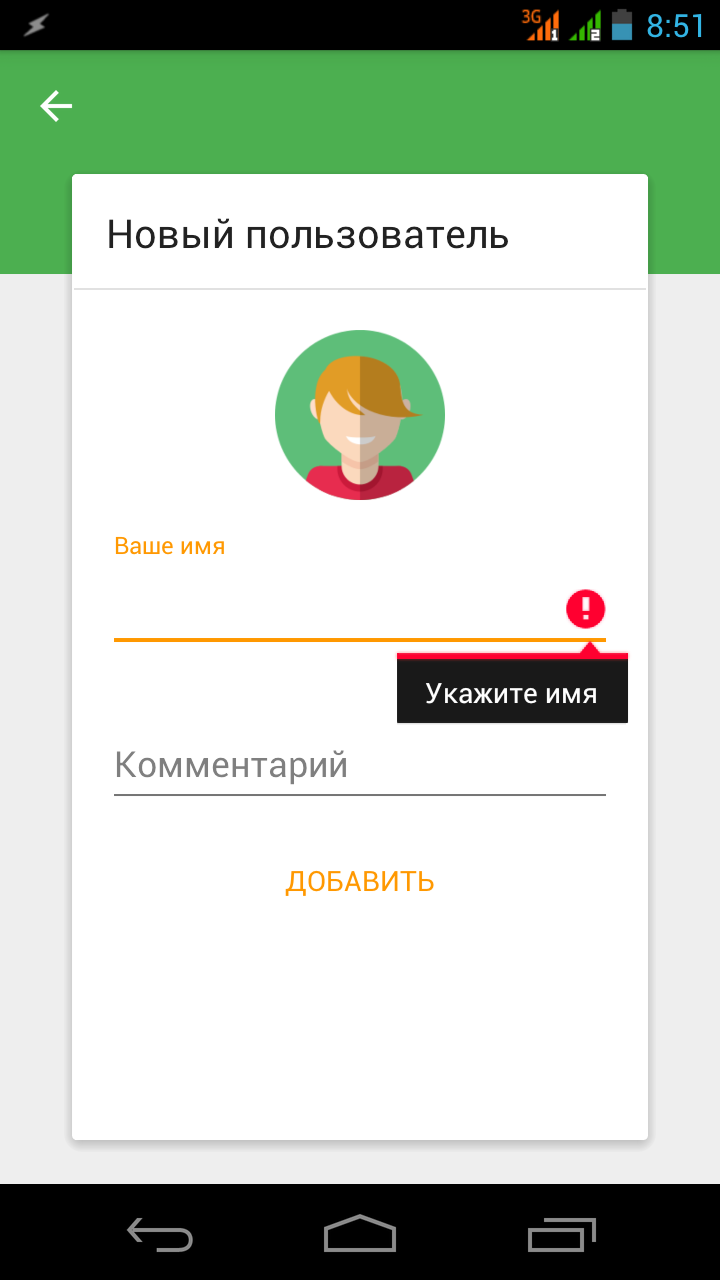
Nested Toolbar
Помимо рассмотренных в декабрьском Хакере карточек (CardView), существует также Card Toolbar (или Nested Toolbar), то есть карточка, перекрывающая часть Toolbar’а. На рис. 8 приведена именно такая карточка. По ссылке доступен пример использования.
Кроме того, имеется возможность показать сообщение об ошибке в правой части виджета. Реализуется это в коде следующим образом:
Сообщение об ошибке также можно показать непосредственно под строкой ввода (рис. 9):
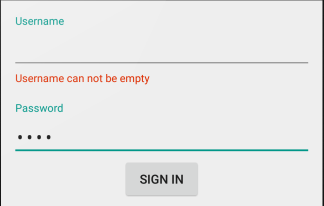
Navigation Drawer
Navigation Drawer — панель с элементами меню приложения, которая выдвигается при нажатии на «гамбургер» или по свайпу влево (рис. 10). Панель состоит из двух элементов: заголовка, где обычно располагается фоновое изображение, текущий аккаунт с аватаром и тому подобное, и собственно самого меню.
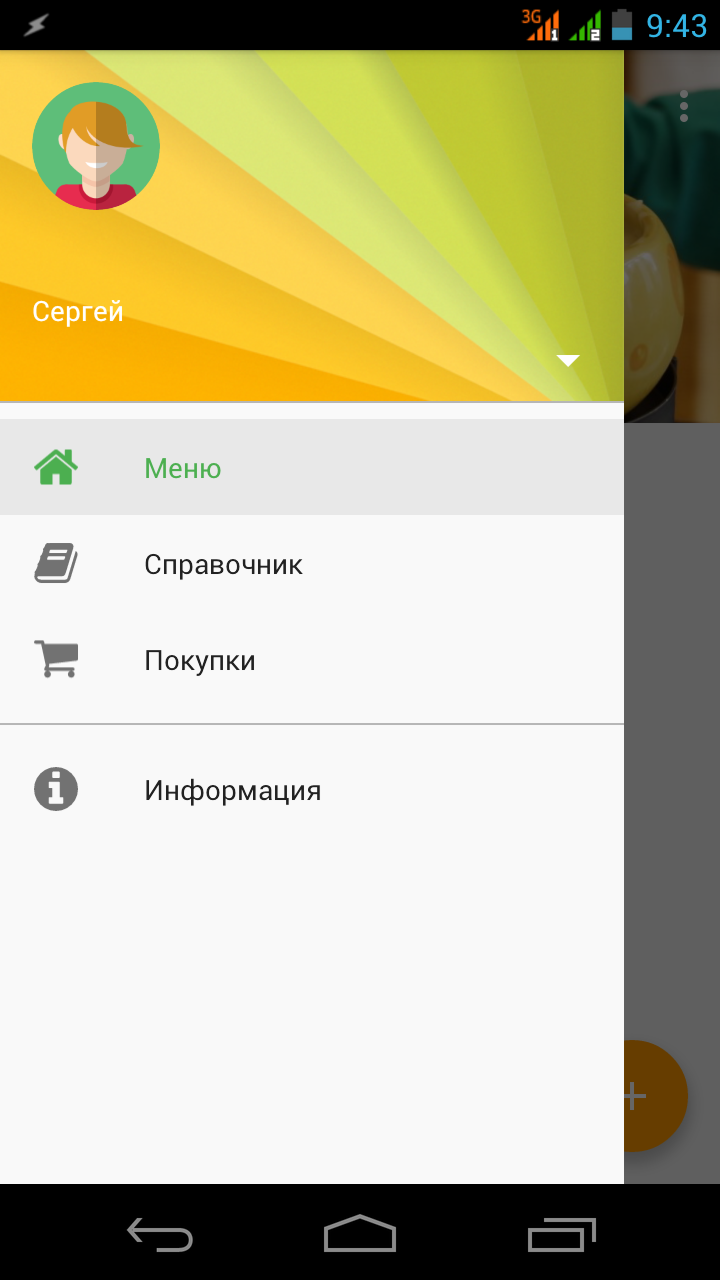
Разметка активности, содержащей Navigation Drawer, должна удовлетворять шаблону
DrawerLayout должен быть корневым элементом в иерархии разметки и включать в себя, помимо элементов GUI (Toolbar, фрагменты и так далее), виджет NavigationView. У последнего имеются два важных свойства: headerLayout и menu. Первый, необязательный, определяет файл разметки заголовка (в папке layout), второй, очевидно, — самого меню (в папке menu).
Заголовок может быть каким угодно (в рамках здравого смысла и гайдов Google, разумеется). Например, для простого текста на фоне с цветом colorPrimaryDark (ты же читал предыдущую статью?):
Формат разметки меню стандартен:
В приведенном листинге задаются два пункта меню, и только один из них может быть активным (подсвечивается), за что отвечает флаг checkableBehavior=»single». Дополнительно создаются два элемента подменю, отделенные от основного меню заголовком title=»@string/nav_sub_menu».
В код приложения нужно добавить лишь пару (хорошо, немного больше) строк:
и переопределить метод onOptionsItemSelected, чтобы при нажатии на «гамбургер» открывалось именно боковое меню:
Осталось только написать обработчик элементов меню:
Здесь находим наш NavigationView и вешаем на него новый обработчик onNavigationItemSelected, который, во-первых, устанавливает текущий элемент меню setChecked(true) ; во-вторых, закрывает Navigation Drawer; в-третьих, делает все остальное, то есть выводит на экран сообщение (Toast).
TabLayout
Под занавес рассмотрим прокачанную версию вкладок (Tabs). Вернемся к разметке раздела CoordinatorLayout и после Toolbar’а добавим два виджета:
Всю работу будет выполнять TabLayout, а старенький ViewPager нужен для того, чтобы получить горизонтальную прокрутку между вкладками (рис. 11).
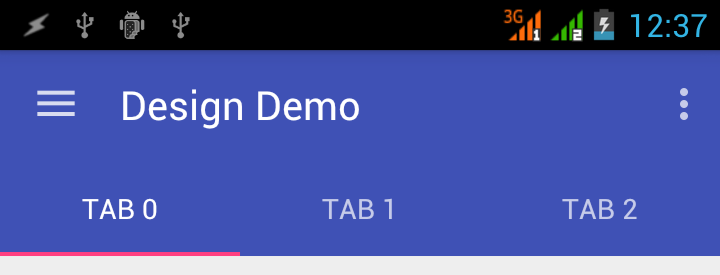
В методе onCreate, как всегда, находим виджеты и настраиваем вкладки:
Для работы с вкладками необходим адаптер, который будет хранить информацию обо всех Tab’ах. Каждая вкладка представляет собой фрагмент и содержит в разметке только текстовую метку (TextView) — «один», «два» или «три».
В приведенном адаптере содержатся два списка — mFragmentList, для хранения фрагментов вкладок, и mFragmentTitleList, для хранения заголовков TabLayout. В нашем простом случае все фрагменты одинаковы, а значит, класс TabFragment тоже один:
NewInstance возвращает новый экземпляр фрагмента (так называемый фабричный метод) и сохраняет в качестве аргумента (putString) переданный заголовок вкладки (title). В onCreateView этот заголовок извлекается и отображается на текстовой метке.
SwipeRefreshLayout, или «Потяните, чтобы обновить. »
За бортом остался простой, но очень популярный виджет — SwipeRefreshLayout. Он бывает нужен, когда в приложении есть обновляемая информация и пользователь, потянув контент жестом вниз, а потом отпустив, может ее актуализировать. Работать с ним очень просто, вот подробный пример.
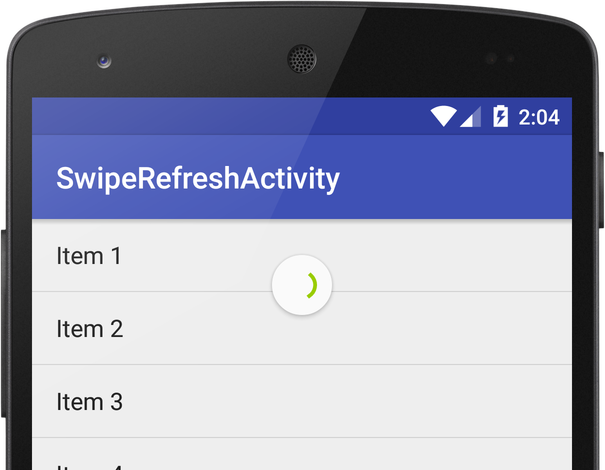
Выводы
Как видишь, работать с новыми виджетами на старых Андроидах можно, и даже без велосипедов, мотыг и костылей. Очень приятно, что Google не (совсем) забывает о своем наследии. Так что, если ты разрабатываешь новое приложение, Material Design — лучший выбор, а вот вопрос о целесообразности тотальной переделки интерфейса уже имеющихся (читай: отлаженных) Holo-приложений в Material пока остается открытым. Как всегда, время покажет.
Уголок скептика
Material Design, безусловно, хорошая попытка систематизировать элементы дизайна и их поведение в GUI. Если разработчики будут следовать гайдлайнам Google, количество вырвиглазных приложений, вероятно, снизится. И это хорошо.
С другой стороны, не появится ли слишком много одинаковых приложений? На том же Droidcon в 2015 году в докладе, посвященном Material Design, были представлены в качестве примеров того, как не стоит делать, несколько платных приложений, точь-в-точь повторяющих примеры из SDK. Google не устает напоминать, что гайдлайны носят рекомендательный характер, но стоит только взглянуть хотя бы на одну такую «рекомендацию» (рис. 13), как становится как-то неуютно, если сделать отступ не 8 dp, а 10 dp. Почему, собственно, 8 dp? Откуда взялось это число? Сетка? Почему не, допустим, 16 dp?
Еще вопрос: если Action всего один, где его располагать? Слева? По центру? Одним словом, гайдлайны гайдлайнам рознь, но иметь свой взгляд на Material Design как в прямом, так и в переносном смысле лишним точно не будет.
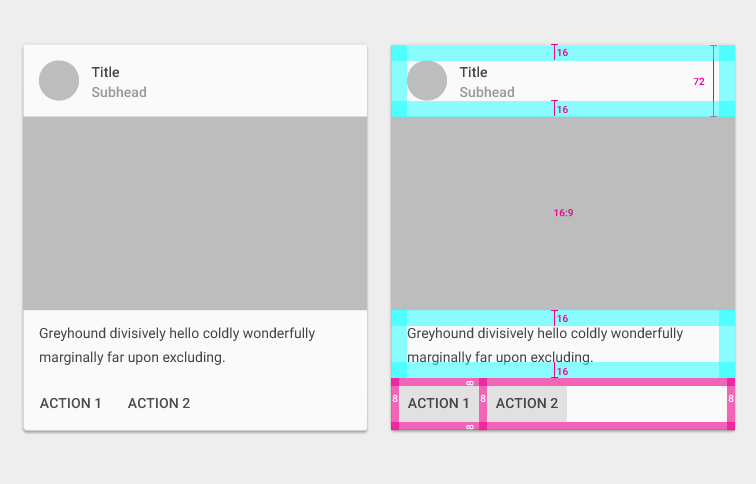
Источник