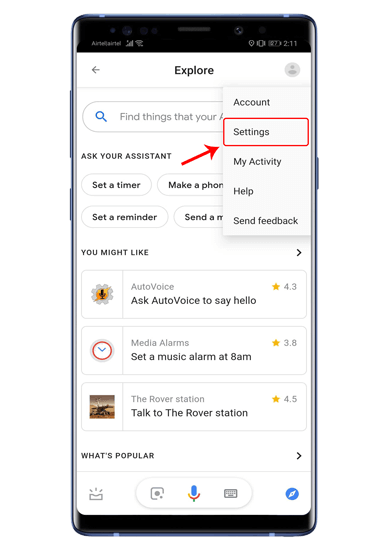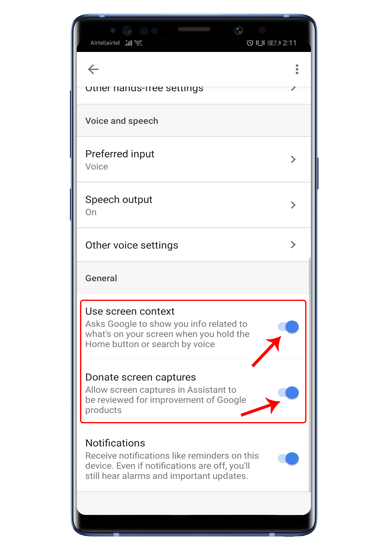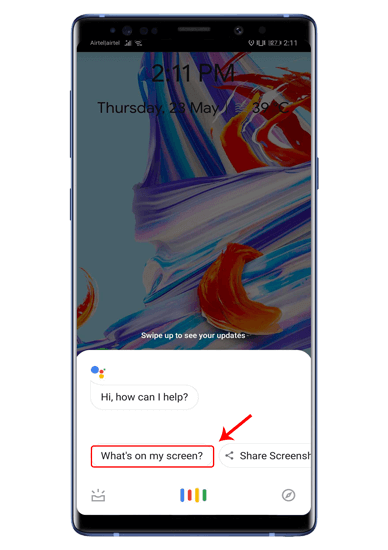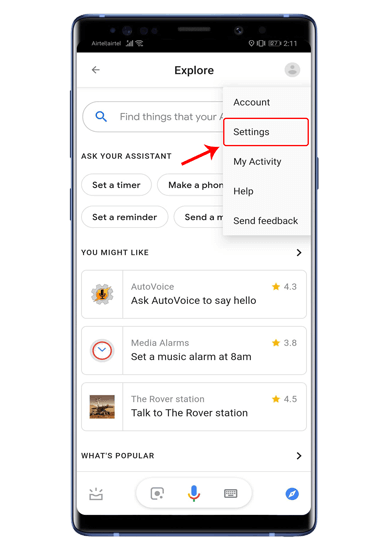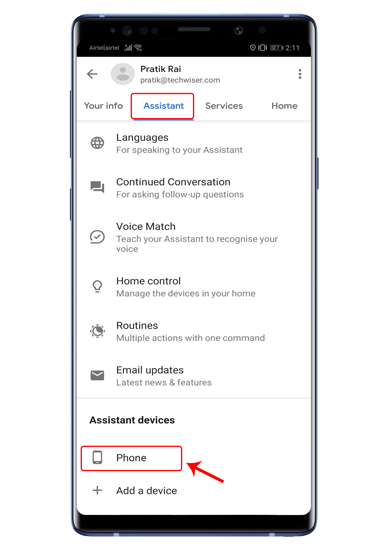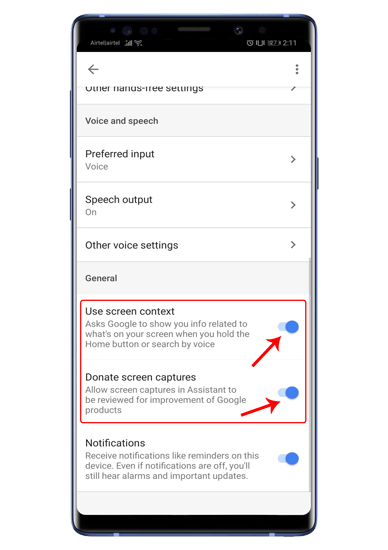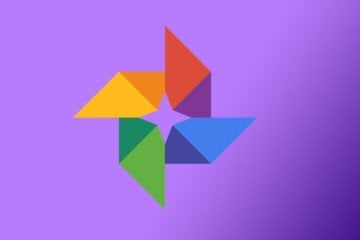- Как делать скриншоты в Android-приложениях, которые это запрещают
- Tor browser android скриншоты
- Как делать скриншоты в Android-приложениях, которые это запрещают
- Скриншот экрана при помощи Google Ассистента
- Скриншот экрана при помощи стороннего приложения
- Как сделать скриншот в Тор Браузере
- Самый очевидный способ сделать скрин
- Путем сохранения страницы
- Сделать скриншот через Google Assistent
- Настройка приложения Google Assistant
- Захват скриншотов в ограниченных приложениях
Как делать скриншоты в Android-приложениях, которые это запрещают
Сделать скриншот экрана смартфона совсем не сложно. Нужно всего-навсего зажать пару кнопок. Но это не всегда работает. Например, в браузере Tor или режиме «Инкогнито» любого другого браузера вы, даже попытавшись записать видео, как правило, получите лишь черный экран. То же самое касается и банковских приложений (если вам, например, нужно зафиксировать произведенную транзакцию). Однако это неудобство легко можно обойти. И сейчас вы узнаете, как это сделать.
Конечно, самый простой (но не всегда доступный) способ — это взять другой смартфон и сфотографировать экран вашего устройства. Но это очень странный подход. Так что давайте разбираться, как сделать скриншот в приложениях, которые это запрещают, имея лишь один смартфон.
Скриншот экрана при помощи Google Ассистента
Это может быть самый простой способ сделать снимок экрана, и, скорее всего, он работает на данный момент в большинстве приложений. Все, что вам нужно сделать — это включить определенные пункты в настройках Google Ассистента.
-Вызвав помощника, нажмите на иконку с изображением компаса в правом нижнем углу.
-В отрывшемся окне вас интересует иконка вашего профиля, после нажатия на которую в раскрывающемся меню вам требуется выбрать пункт «Настройки».
-На странице настроек свайпните вправо, чтобы перейти на вкладку «Помощник». В нижней части вкладки вы увидите устройства, подключенные к Google Ассистенту. Выбирайте ваш смартфон из списка.
-На этой странице вам нужно перейти в раздел “Общие”. И после этого активировать две верхние опции. Это позволит голосовому помощнику Google делать скриншоты благодаря функции анализа того, что происходит на экране вашего устройства.
-Теперь переходите к приложению, которое запрещает делать скриншоты, вызывайте Ассистента и выбирайте пункт «Что на экране?». Программа проанализирует содержимое вашей страницы, поле чего нужно будет нажать на кнопку «Поделиться». Google Ассистент сделает скриншот и выдаст вам всплывающее окно, в котором вы сможете перебросить скриншот в различные приложения. Можете сразу отправить его тому, кому требуется или же сохранить на своем гаджете.
Скриншот экрана при помощи стороннего приложения
Если по какой-то причине вышеописанный способ вам не подходит (или он не работает на вашем смартфоне), вы всегда можете попробовать установить стороннее приложение. Одним из таких является, например, ReEnable Screenshot Module. Она позволяет фиксировать то, что происходит на экране без дополнительных настроек сразу после установки.
Источник
Tor browser android скриншоты
Краткое описание:
Версия Tor Browser на андроид
Tor Browser для Android является единственным официальным мобильным браузером, поддерживаемым Tor Project — разработчиками самого мощного в мире инструмента для обеспечения конфиденциальности и свободы в Интернете.
Примечание. Для этой версии вам необходимо установить прокси-приложение Orbot, которое будет подключать Tor Browser к сети Tor. Наша цель на будущее — в стабильном релизе Tor Browser для Android убрать необходимость использовать Orbot для подключения к сети Tor.
Известная проблема: слайдер уровня безопасности находится в меню «Параметры безопасности», но из-за небольшой проблемы он появляется только после перезапуска приложения. Мы планируем устранить эту проблему в следующем релизе.
БЛОКИРОВКИ
Tor Browser изолирует каждый посещаемый вами веб-сайт, поэтому сторонние трекеры и реклама не могут вас отлеживать. Любые файлы cookie автоматически удаляются после окончания просмотра.
ЗАЩИТА ОТ НАБЛЮДЕНИЯ
Tor Browser запрещает посторонним наблюдателям просматривать ваше соединение чтобы узнать какие веб-сайты вы посещаете. Любой, кто следит за вашими привычками просмотра, может видеть только то, что вы используете сеть Tor.
ЗАЩИТА ОТ ТЕХНОЛОГИИ «ОТПЕЧАТКОВ ПАЛЬЦЕВ»
Tor стремится сделать всех пользователей одинаковыми, что затрудняет распознавание по «отпечаткам пальцев» на основе информации о вашем браузере и устройстве.
МНОГОСЛОЙНОЕ ШИФРОВАНИЕ
Когда вы используете Tor Browser для Android, ваш трафик ретранслируется и зашифровывается три раза, во время прохождения через сеть Tor. Сеть состоит из тысяч серверов-добровольцев, известных как мосты Tor. Посмотрите эту анимацию, чтобы узнать больше о том, как она работает:
ПРОСМОТРЕТЬ БЕСПЛАТНО
С браузером Tor для Android вы можете бесплатно получать доступ к сайтам, которые может заблокировать ваш местный интернет-провайдер.
Требуется Android: 5.0 и выше
Русский интерфейс: Да
Источник
Как делать скриншоты в Android-приложениях, которые это запрещают
Сделать скриншот экрана смартфона совсем не сложно. Нужно всего-навсего зажать пару кнопок. Но это не всегда работает. Например, в браузере Tor или режиме «Инкогнито» любого другого браузера вы, даже попытавшись записать видео, как правило, получите лишь черный экран. То же самое касается и банковских приложений (если вам, например, нужно зафиксировать произведенную транзакцию). Однако это неудобство легко можно обойти. И сейчас вы узнаете, как это сделать.
Конечно, самый простой (но не всегда доступный) способ — это взять другой смартфон и сфотографировать экран вашего устройства. Но это очень странный подход. Так что давайте разбираться, как сделать скриншот в приложениях, которые это запрещают, имея лишь один смартфон.
Скриншот экрана при помощи Google Ассистента
Это может быть самый простой способ сделать снимок экрана, и, скорее всего, он работает на данный момент в большинстве приложений. Все, что вам нужно сделать — это включить определенные пункты в настройках Google Ассистента.
- Вызвав помощника, нажмите на иконку с изображением компаса в правом нижнем углу.
В отрывшемся окне вас интересует иконка вашего профиля, после нажатия на которую в раскрывающемся меню вам требуется выбрать пункт «Настройки».
На странице настроек свайпните вправо, чтобы перейти на вкладку «Помощник». В нижней части вкладки вы увидите устройства, подключенные к Google Ассистенту. Выбирайте ваш смартфон из списка.
На этой странице вам нужно перейти в раздел “Общие”. И после этого активировать две верхние опции. Это позволит голосовому помощнику Google делать скриншоты благодаря функции анализа того, что происходит на экране вашего устройства.
Теперь переходите к приложению, которое запрещает делать скриншоты, вызывайте Ассистента и выбирайте пункт «Что на экране?». Программа проанализирует содержимое вашей страницы, поле чего нужно будет нажать на кнопку «Поделиться». Google Ассистент сделает скриншот и выдаст вам всплывающее окно, в котором вы сможете перебросить скриншот в различные приложения. Можете сразу отправить его тому, кому требуется или же сохранить на своем гаджете.
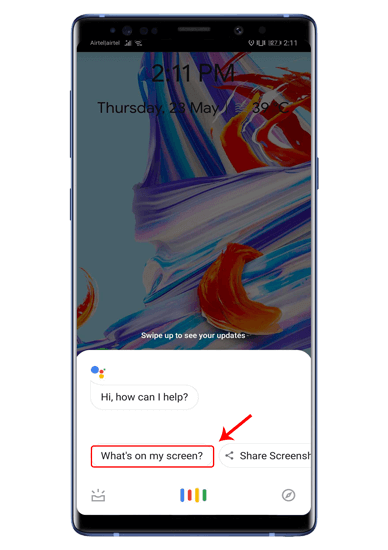
Скриншот экрана при помощи стороннего приложения
Если по какой-то причине вышеописанный способ вам не подходит (или он не работает на вашем смартфоне), вы всегда можете попробовать установить стороннее приложение. Одним из таких является, например, ReEnable Screenshot Module. Она позволяет фиксировать то, что происходит на экране без дополнительных настроек сразу после установки.
Еще больше материалов вы всегда можете найти в нашем новостном канале в Телеграм.
Новости, статьи и анонсы публикаций
Свободное общение и обсуждение материалов
Сделать хорошую фотографию сложно. Куда легче сделать просто сносную фотографию, а потом подправить её. Но если раньше заниматься редактурой снимков могли себе позволить только некоторые, сегодня это занятие стало доступно каждому. Никаких тебе фотошопов, лайтрумов и прочей братии. Просто скачиваешь «Google Фото» и вносишь необходимые коррективы, опираясь на предложения сервиса. Но в какой-то момент пользователям и этого стало мало, и они начали просить Google о внедрении кнопки «сделать красиво». Вот что из этого получилось.
Думаю, никто из вас не питает иллюзий по поводу того, что один и тот же смартфон для разных рынков должен быть одинаковым. Потому что это не так. Причины у существующих различий, как и сами различия, могут быть самыми разными: особенности местного рынка, проблемы с поставками тех или иных комплектующих, запросы аудитории и в, конце концов, законодательные и иные ограничения. Поэтому, например, в России не работает ни 5G, ни Ultra Wideband. Для первой технологии у нас просто нет необходимой инфраструктуры, а для второй — соответствующего разрешения от правоохранительных органов. Но такого, чтобы один смартфон для разных рынков различался настолько кардинально, как аппараты Samsung, кажется, ещё не было.
Тем, кто собирается покупать себе айфон гораздо удобнее. У них нет большой необходимости подолгу выбирать бренд, копаться в разных характеристиках и тому подобное. С другой стороны, такой пользователь получается сильно ограничен. По сути, у него нет выбора вообще. Все, что он может сделать — выбрать одну модель из пяти и выбрать объем встроенной памяти. На Android же все иначе: процессор, экран, камера, материалы корпуса, биометрическая защита и многое другое. Причем даже если получится найти телефон, полностью соответствующий вашему запросу, не факт, что он вам понравится.
Источник
Как сделать скриншот в Тор Браузере
У многих пользователей, при использовании Тор браузера время от времени возникает необходимость сделать скриншот данной страницы. И, если в браузере для компьютера это не составляет проблемы, то при использовании на мобильном устройстве (Android, iOS) – это еще та головная боль.
На iOS эту проблему довольно просто можно решить. Нужно лишь предоставить доступ приложению к записи вашего экрана. А, вот на андроид устройствах сделать скриншот не так-то уже и просто. Давайте разберемся, как, все такие, можно их делать.
Даже если вы решите «обойти систему» – и попробуете сделать запись экрана – ничего не выйдет. На записи все будет черным.
Однако, я так же замечу. Не только тор браузер запрещает делать скриншот при использовании. Многие браузера на Android в частном (приватном) режиме тоже не дадут вам такой возможности.
Так же, как и банковские приложения запрещают делать скриншоты, особенно при проведении транзакций на андроид. И многие популярные сервисы потоковой передачи видео. Согласитесь, порой это уж слишком раздражает?
Так давайте разбираться, как сделать скриншот в Тор Браузере и других приложениях, которые запрещают вам эту возможность.
Самый очевидный способ сделать скрин
Один из простейший и самых очевидных способов – просто сделать фото экрана телефона другим устройством и отправить на ваш телефон. И тут уже не важно андроид у вас или ios. Но, согласитесь, не у каждого под рукой есть два телефона. Да и качество подобного фото будет далеко не такое хорошее, как скриншот непосредственно в самом телефоне. Да и слишком много мороки в этом способе.
Путем сохранения страницы
Этот способ сработает далеко не во всех приложениях. Но в Тор браузере, работает. Нам нужно будет нажать на три точки в правом верхнем углу приложения. После нажать на кнопку «Сохранить страницу как pdf». У вас будет большой скриншот всей страницы. Останется лишь открыть данный pdf документ – выбрать нужную вам часть и сделать скрин в самом документе. Благо, на андроиде нет проблем с открытием pdf файлов.
Сделать скриншот через Google Assistent
Мы подошли к самому эффективного и всегда работающему способу сделать скрин в тор браузере и других приложениях. Именно на вашем телефоне под управлением андроид. Этим «универсальным спасательным кругом» станет использование приложения Google Assistant. Я протестировал его во время серфинга в сети тор, в приватных режимах браузера, во многих режимах инкогнито, а также в банковских приложениях. Каждый раз все получалось без малейших проблем.
Сначала давайте настроим приложение Google Assistant и уже тогда с его помощью будем проводить процесс снятия скриншотов в различных ограниченных приложениях.
Настройка приложения Google Assistant
- Откройте приложение, сказав «OK Google» либо просто выбрав его в настройках вашего андроид смартфона. Вы также можете долго нажимать кнопку «Домой» или навигационные кно
- пки жестов (для пользователей Android Pie).
- Нажмите на значоккомпаса, расположенный в правом нижнем углу экрана.
- Теперь вы перейдете на страницу «Исследовать». Нажмите на свой аватар (в правом верхнем углу).
- В раскрывающемся меню выберите пункт «Настройки».
- Затем нажмите на «Ассистент». Прокрутите страницу вниз до самого низа. Там вы найдете раздел «Ассистентские устройства».
- Нажмите на «Телефон» и перейдите вниз, пока не дойдете до «Основного раздела».
- Включите ползунки на пунктах «Использование содержимого экрана», и «Пожертвуйте снимки экрана».
Вот и все. Мы закончили настройку приложения Google Assistant на андроид. Теперь перейдем к следующему разделу, чтобы начать процесс создания скриншотов.
Захват скриншотов в ограниченных приложениях
- Откройте тор браузер или приложение, которое не позволяет делать скриншот.
- Вызовите приложение Google Assistant сказав «OK Google».
- Когда откроется интерфейс, выберите «То, что находится на моем экране».
- Вы можете получить сообщение о том, что на экране ничего не найдено. Не стоит обращаться на него внимание, проигнорируйте. И просто нажмите на кнопку «Поделиться скриншотом», она расположена в левом нижнем углу.
- Теперь вы без труда можете сохранить данный скриншот в своей галерее.
Это было подробное руководство о том, как делать скриншоты в браузере тор и других ограниченных приложениях на вашем телефоне. Под управлением андроид или iOS. После того, как нужный снимок экрана был сделан, вы можете отключить опцию анализа экрана в меню настроек помощника. Если этого не сделать Google будет продолжать анализировать все действия, происходящие на вашем устройстве.
Если у вас есть какие-либо вопросы относительно данной статьи, не стесняйтесь – задавайте их в комментариях под статьей. На все вопросы ответим и поможем в решении вашей проблемы.
Источник