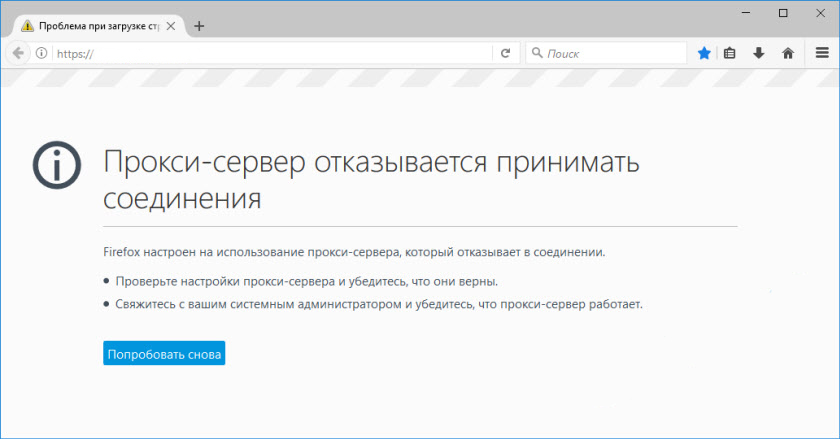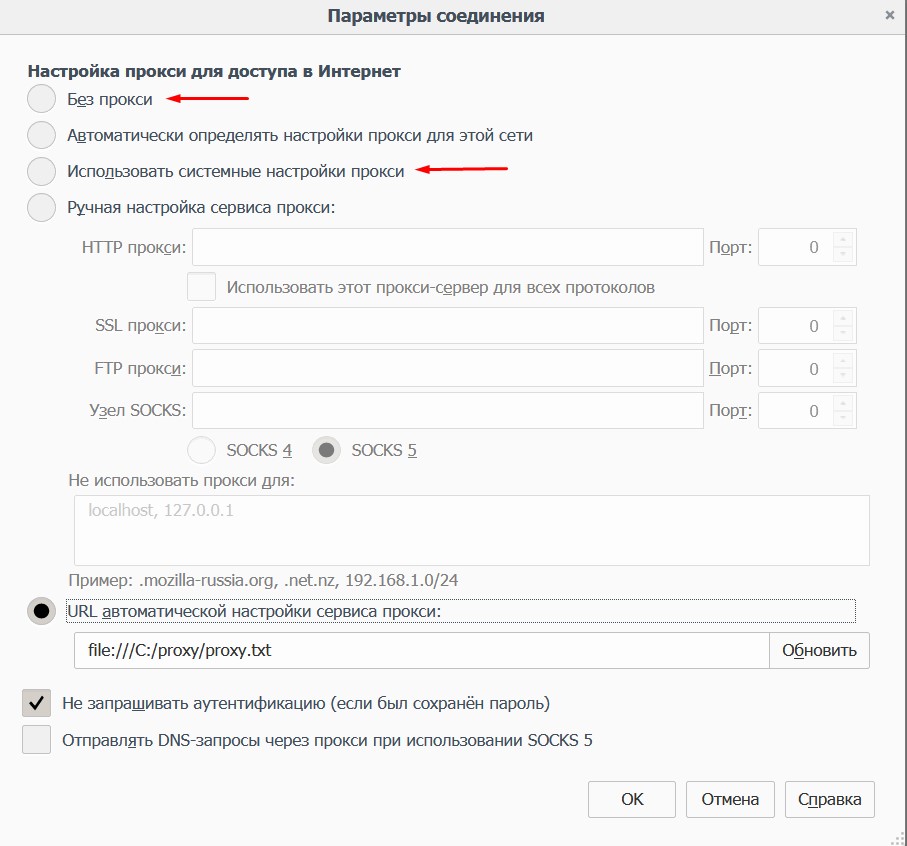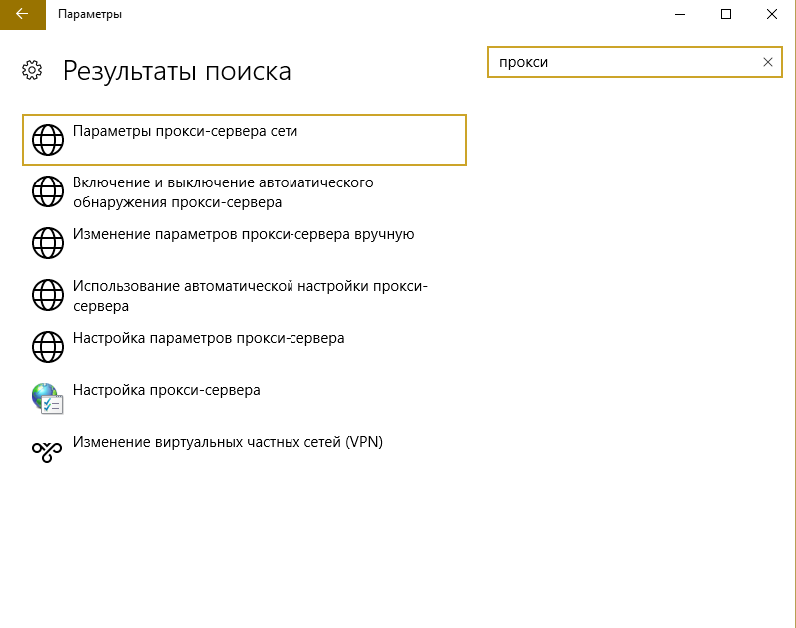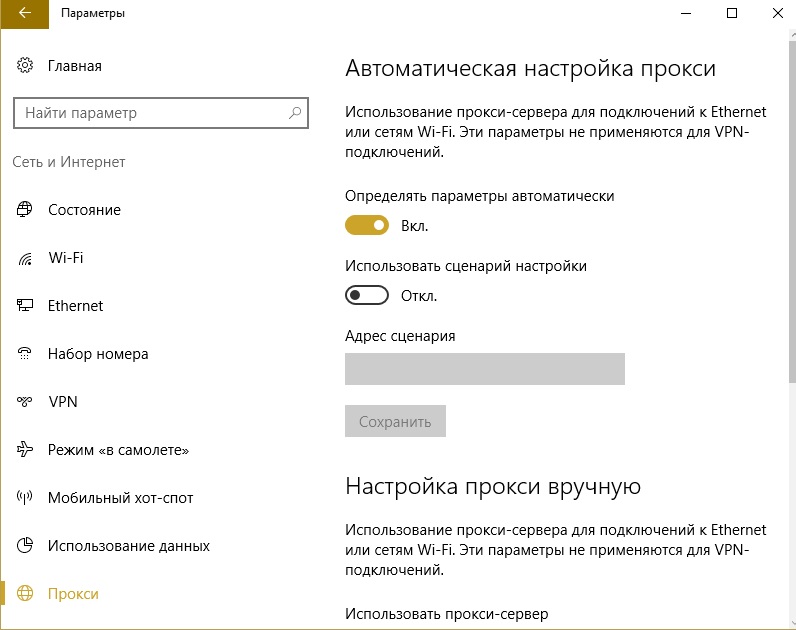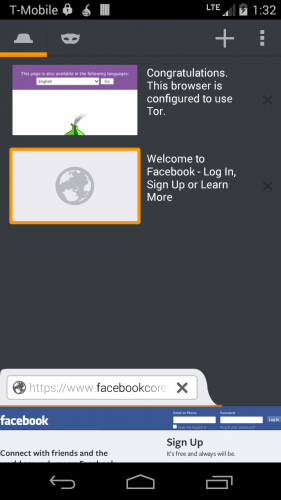- Ошибка: Прокси сервер отказывается принимать соединения
- Проверка настроек прокси сервера в браузере
- Системные настройки proxy
- Другие способы решения проблемы
- Tor Браузер — Устранения проблемы: ошибка соединения с прокси-сервером
- Решение 1. Отключите антивирус или переустановите Tor Browser
- Решение 2. Исправления проблем с портом подключения
- Tor прокси сервер отказывается принимать соединения android
- Решение проблемы с приемом соединения прокси-сервера в браузере Tor
- Решаем проблему с приемом соединения прокси-сервера в браузере Tor
- Способ 1: Настройка браузера
- Способ 2: Отключение прокси-сервера в ОС
- Способ 3: Очистка компьютера от вирусов
- Способ 4: Сканирование и исправление ошибок реестра
Ошибка: Прокси сервер отказывается принимать соединения
Одна из наиболее часто встречающихся проблем во время пребывания в Интернете – ошибка «Прокси сервер отказывается принимать соединения». В данной статье мы расскажем, как проверить настройки прокси-сервера в браузере и какие есть способы решения проблемы, если прокси не принимает соединение.
Наиболее частотный показатель выхода ошибки встречается при эксплуатации браузеров:
Под наименованием ошибки находится описание, которое конкретизирует проблему. Из описания ясно: корень ошибки лежит в параметрах «прокси-сервера».
Эта разновидность сервера схожа по типу с VPN, однако разница между ними в методах шифрования. Proxy — некоторая промежуточная станция, через которую проходит информация. Все сведения, которые поступают в браузер, сначала проходят под ним. Если в его работе выявляются сбои, на экране появляется упомянутая выше ошибка.
Настройка прокси-сервера проходит через браузер или в системе «Виндоус». При стандартном ПО настраиваемые параметры отсутствуют по умолчанию – использование сервера не активировано. Однако при внедрении вредоносных программ в систему ПК происходит деформация этого раздела и автоматическая трансформация настроек.
Проверка настроек прокси сервера в браузере
В случае, когда пользователь решает самостоятельно выйти из ситуации, ему необходимо перейти в область параметров браузера.
Настройки прокси-сервера в браузере выполняются, как показано на скриншоте: открыть вкладку «Настройки» в меню. В новом окне выбрать «Дополнительные», затем — «Сеть».
Справа от значения «Содержание» находится пункт «Настроить». После перехода в этот раздел необходимо выставить флажок напротив параметра «Без прокси». Альтернатива этому варианту – «Использовать системные настройки прокси». После успешно совершенных действий нужно сохранить изменения путем нажатия «Ок».
После этого система снова будет активна. Однако при следующем включении браузера данный тип нарушения соединения может быть возобновлен. В таком случае, проблема кроется в системе ПК.
Системные настройки proxy
Если перечисленный выше алгоритм не принес результата – не работает Proxy, значит необходимо перейти в системные настройки Windows 10. Это совершается путем использования утилиты «Поиск». В поле для ввода пользователь прописывает «Прокси»и переходит по найденному пункту.
После перехода в «Параметры прокси-сервера сети», выбираем автоматическое определение.
Таким образом, настройка этих сведений сети будет проходить автоматически – проблем возникнуть больше не должно.
Другие способы решения проблемы
- Если после перезапуска системы ошибка становится вновь актуальной, рекомендуется проверить ПК на вирусы. Скорее всего, удаление вредоносного ПО освободит пользователя от возобновления проблемы;
- Еще один эффективный способ – очистка кэша. Совершение данной операции несколько «освежит» браузер и стабилизирует его деятельность;
- В случае, если ни один из вариантов не помогает, рекомендуется выполнить восстановление системы к определенному времени в прошлом;
- Проверить прокси на работоспособность (если прокси подключён к браузеру) через программу proxifier самостоятельно или же попросить сделать это у консультанта в онлайн чате.
- Возможно, работа может возобновлена в другом браузере.
Таким образом, данная ошибка – решаемая проблема. Воспользовавшись приведенным алгоритмом действий, можно с легкостью справиться с задачей и быстро продолжить «серфинг» в интернет-пространстве.
Источник
Tor Браузер — Устранения проблемы: ошибка соединения с прокси-сервером
«Прокси сервер отказывается принимать соединения» — Что делать? Это очень распространенная ошибка, возникающая в комплекте с браузером tor или в обычной версии tor, которая помогает сделать ваш трафик анонимным. После этой ошибки вы больше не можете открывать какие-либо сайты с помощью tor, и это снижает производительность программного обеспечения. К счастью, есть очень простое решение этой ошибки «Прокси-сервер отказывает в соединении», и метод этого решения лежит в небольшом конфигурационном файле программного обеспечения. Но начнем с более простого способа
Решение 1. Отключите антивирус или переустановите Tor Browser
Часто это может быть вызвано тем, что у вас запущен антивирус или вы неправильно установили Tor. Вот что вы можете сделать:
— Отключите все свои антивирусы и полностью закройте (используйте диспетчер задач и убедитесь, что ничего не работает для него) и снова откройте его
— Удалите Tor и переустановите его, следуя этому браузеру Tor (прокрутите вниз и следуйте инструкциям для вашей операционной системы)
Решение 2. Исправления проблем с портом подключения
Вам понадобится текстовый редактор (мы использовали Sublime Text 3), чтобы применить этот патч, и после выполнения шагов, упомянутых в этой статье, вы сможете решить эту проблему с просмотром. На самом деле эта проблема возникает из-за неправильной настройки порта для пакетов браузера tor или обычного программного обеспечения tor, которые помогают вам анонимно посещать заблокированные веб-сайты.
1 — Перейдите в каталог tor и найдите этот файл « torcc », если у вас есть пакет браузера tor, вы можете найти его в папке с именем Data >> Tor . Но поиск этого файла в общем каталоге tor более перспективен.
2 — Просто щелкните правой кнопкой мыши файл и отредактируйте его с помощью любого текстового редактора. В этом файле будет два значения SocksPort и ControlPort, проблема здесь. Если у вас нет записи SocksPort или ControlPort, создайте ее и присвойте значения, как показано ниже:
SocksPort 9150
ControlPort 9151
Сохраните файл и выйдите. Теперь запустите Tor, и на этот раз ваш браузер будет работать отлично. Если у вас есть путаница, посмотрите на снимок экрана ниже:
Источник
Tor прокси сервер отказывается принимать соединения android
Orfox: Tor Browser for Android
версия: 1.5.4 RC 1
Последнее обновление программы в шапке: 31.07.2018
Краткое описание:
Защищённый браузер для Android на основе Mozilla Firefox.
Описание:
Orfox is built from the same source code as Tor Browser (which is built upon Firefox), but with a few minor modifications to the privacy enhancing features to make them compatible with Firefox for Android and the Android operating system.
** Also, includes NoScript and HTTPSEverywhere add-ons built in!
The Tor software protects you by bouncing your communications around a distributed network of relays run by volunteers all around the world: it prevents somebody watching your Internet connection from learning what sites you visit, it prevents the sites you visit from learning your physical location, and it lets you access sites which are blocked.
Для подключения к сети Tor требуется приложение Orbot для Android. Orfox автоматически подключается к socks прокси orbot, поэтому никаких дополнительных настроек не требуется.
Требуется Android: 2.3+
Русский интерфейс: Нет
Разработчик: The Tor Project
Сообщение отредактировал uzenelse — 31.07.18, 16:18
Orfox: Tor Browser for Android v1.0 beta 1 с Маркета
Fennec ESR 38.1/TorBrowser 5.0
The first public release of orfox browser
Сообщение отредактировал uzenelse — 20.07.17, 10:29
These are the things that Iâve done in the past couple of weeks.
1) Finish the network audit.
Iâve managed to comb through the Firefox for android code to find all the network code in the java layer. [0]
The good news here is that the Java layer has now been reduced to using 2 network libraries instead of 3.
This is a result of one of our patches going upstream. [1]
2) Stable build with ESR45.
Iâve finally managed to get Orfox building fine on ESR45. APK [2]
There are still a few quirks that we need to work out, after which we should be able to get an official build out.
This APK is highly experimental at the moment, please use it just for testing purposes only.
3) Conversation with Mozilla team.
I had a nice chat with mozilla about the java network code in firefox. [3]
To try to find what might be useful for them as well, this way, we could send more code upstream.
And it also helps with judging what we must do next.
4) Orfox Logo update.
Thanks to Nathan, we have a new logo for Orfox 😀 [4]
We had to replace our old one as it looked too much like Mozillaâs fox.
Сообщение отредактировал uzenelse — 13.08.16, 14:42
Fennec-38.1.0esr/TorBrowser-5.0/Orfox-1.0beta1 
Fennec-45.2.0esr/TorBrowser-6.5.1/Orfox-1.1beta1a 
(эта версия переведенаа примерно на 90%,у меня не пошла пишет что то про систему х86. )
Сообщение отредактировал papasha55 — 13.08.16, 23:22
Ссылки в шапке не видут не на плей маркет, не на ф дроид. Или только у меня?))
Сообщение отредактировал romano2007 — 15.08.16, 08:13
Ясно разглядел. Так и я пытался переводить, сразу не посмотрев рабочая ли версия. Перевёл на 99,9%, но вот вылеты. При чём вылетает на всех вариантах. 38 версия работает отлично.
Сообщение отредактировал Timofejj — 01.09.16, 19:18
это ночная сборка от одного из разработчиков orfox
Сообщение отредактировал uzenelse — 01.09.16, 20:13

П.с. Не забывайте что списке доверенных у плагина noscript есть куча предустановленных сайтов, которые можно почистить при желании в том же about:config написав nsa и оставить только <"UNTRUSTED":<>,»TRUSTED»:
Источник
Решение проблемы с приемом соединения прокси-сервера в браузере Tor
Браузер Tor позиционируется как веб-обозреватель для анонимного просмотра интернет-страниц с помощью трех промежуточных серверов, в роли которых выступают компьютеры других пользователей, работающих в Тор на данный момент времени. Однако некоторым юзерам такого уровня безопасности недостаточно, поэтому они применяют прокси-сервер в цепочке соединения. Иногда из-за использования этой технологии Tor отказывается принимать подключение. Проблема здесь может крыться в разных вещах. Давайте детально рассмотрим причины появления неполадки и способы их исправления.
Решаем проблему с приемом соединения прокси-сервера в браузере Tor
Рассматриваемая проблема никогда не проходит сама по себе и требует вмешательства для ее решения. Обычно исправляется неприятность достаточно просто, и мы предлагаем рассмотреть все методы, начиная с самого простого и очевидного.
Способ 1: Настройка браузера
В первую очередь рекомендуется обратиться в настройки самого веб-обозревателя, чтобы убедиться в правильности всех выставленных параметров.
- Запустите Tor, раскройте меню и перейдите в «Настройки».
Выберите раздел «Основное», опуститесь вниз вкладки, где отыщите категорию «Прокси-сервер». Щелкните по кнопке «Настроить».
Отметьте маркером пункт «Ручная настройка» и сохраните изменения.
Способ 2: Отключение прокси-сервера в ОС
Иногда пользователи, установившие дополнительную программу для организации прокси-соединения, забывают о том, что ранее они настроили proxy в операционной системе. Поэтому его придется отключить, ведь возникает конфликт двух подключений. Для этого воспользуйтесь инструкцией в другой нашей статье далее.
Способ 3: Очистка компьютера от вирусов
Сетевые файлы, использующиеся для установки соединения, могут быть заражены или повреждены вирусами, от чего либо браузер, либо прокси не получает доступ к необходимому объекту. Поэтому мы рекомендуем осуществить сканирование и дальнейшую очистку системы от вредоносных файлов одним из доступных методов.
После этого желательно провести восстановление системных файлов, поскольку, как уже было сказано выше, они могли повредиться вследствие заражения. Делается это одним из встроенных инструментов операционной системы. Детальное руководство по выполнению поставленной задачи читайте в другом нашем материале по следующей ссылке.
Способ 4: Сканирование и исправление ошибок реестра
Большинство системных параметров ОС Windows хранятся в реестре. Иногда они повреждаются или начинают работать некорректно из-за каких-либо сбоев. Мы советуем провести сканирование реестра на наличие ошибок и по возможности исправить их все. После перезагрузки компьютера попробуйте заново настроить соединение. Развернуто об очистке читайте далее.
Отдельного внимания заслуживает программа CCleaner, поскольку она не только выполняет упомянутую выше процедуру, но еще и производит удаление мусора, накопившегося в системе, что также может повлиять на функционирование proxy и браузера.
Кроме этого обратить внимание следует на один параметр из реестра. Удаление содержимого значения иногда приводит к нормализации соединения. Выполняется поставленная задача так:
- Зажмите комбинацию клавиш Win + R и впишите в поле поиска regedit , после чего щелкните на «ОК».
Перейдите по пути HKEY_LOCAL_MACHINE\SOFTWARE\Microsoft\Windows NT\CurrentVersion , чтобы попасть в папку «Windows».
Отыщите там файл под названием «Appinit_DLLs», в Windows 10 он имеет название «AutoAdminLogan». Дважды кликните на нем ЛКМ, чтобы открыть свойства.
Полностью удалите значение и сохраните изменения.
Осталось только перезагрузить компьютер.
Представленные выше способы в той или иной мере являются эффективными и помогают некоторым пользователям. Попробовав один вариант, переходите к другому в случае нерезультативности предыдущего.
Помимо этой статьи, на сайте еще 12470 инструкций.
Добавьте сайт Lumpics.ru в закладки (CTRL+D) и мы точно еще пригодимся вам.
Отблагодарите автора, поделитесь статьей в социальных сетях.
Источник