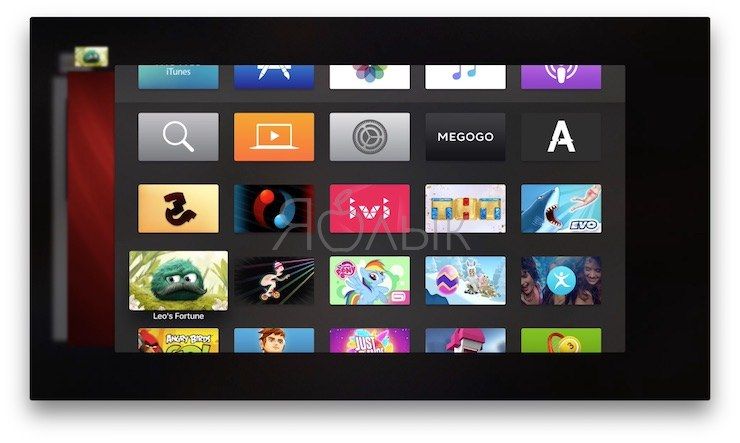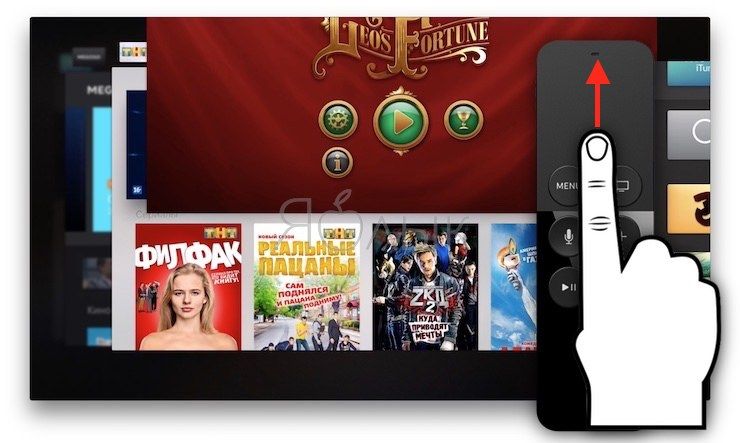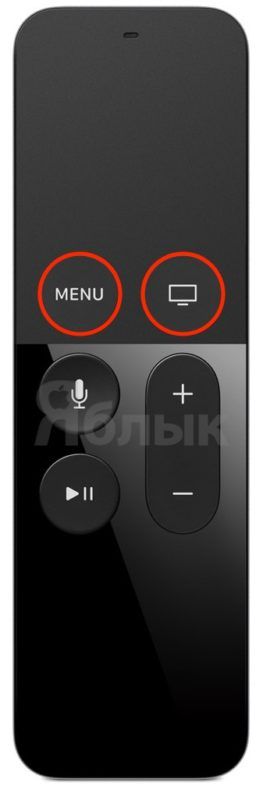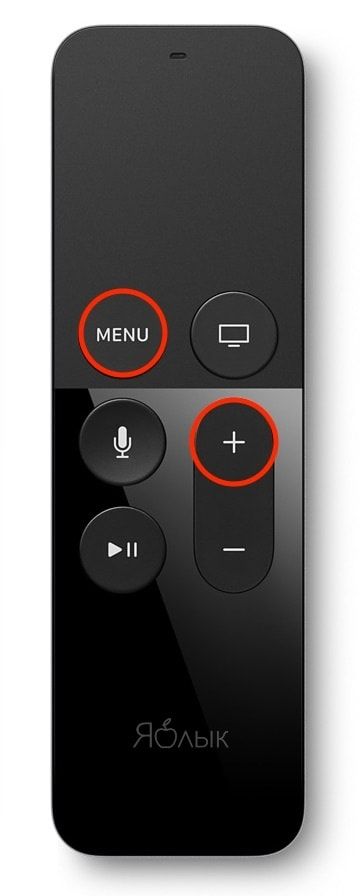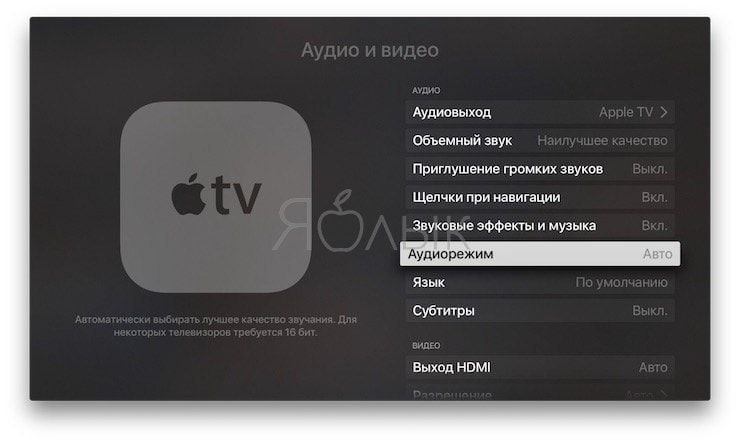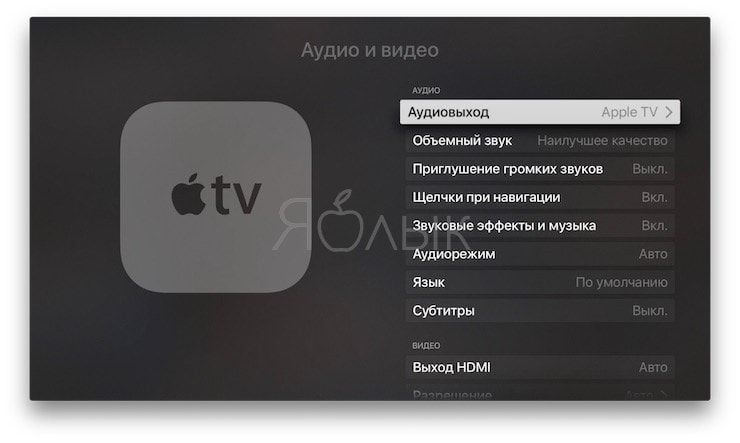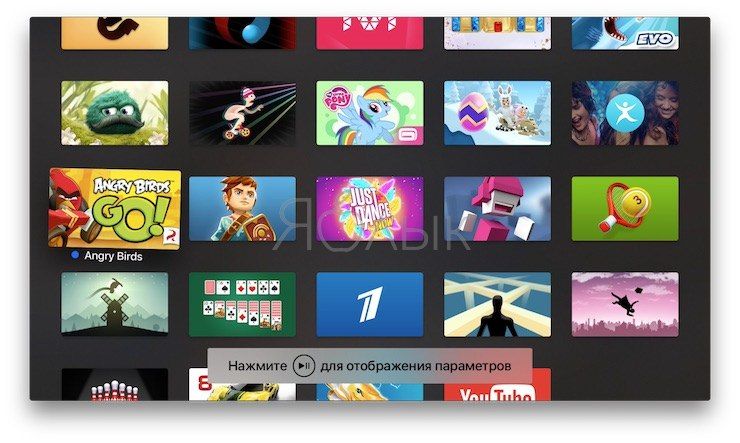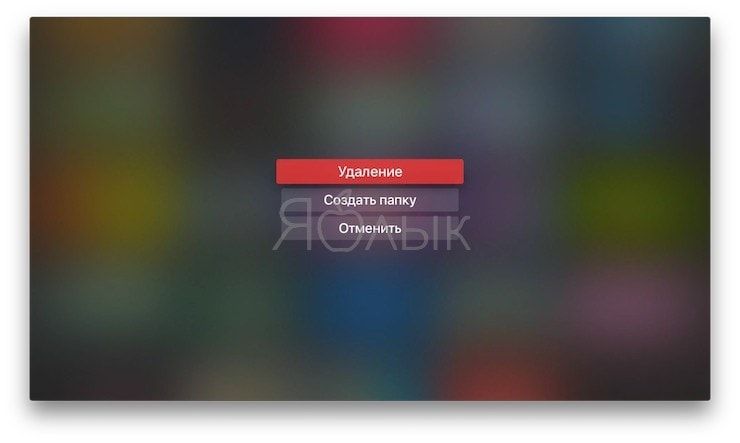- Если не удается воспользоваться дублированием экрана или выполнить потоковую передачу контента на устройство, совместимое с AirPlay
- Первоочередные действия
- Все еще нужна помощь?
- Воспроизведение музыки неожиданно прерывается
- Отсутствует звук при воспроизведении видеозаписей
- Если в приложении Apple TV не удается посмотреть фильм или телешоу или их потоковая передача не выполняется
- Обновите приложение Apple TV до последней версии
- Если воспроизведение фильма или телешоу не начинается
- Если качество видео низкое или его воспроизведение прерывается
- Все еще нужна помощь?
- Главные проблемы Apple TV, с которыми сталкиваются владельцы приставки и их решение
- Сбой в работе приложений
- Apple TV тормозит, глючит и не работает должным образом
- Apple TV не включается (индикатор мигает)
- Не работает Пульт ДУ для Apple TV
- Пропал звук на выходе Apple TV
- Отсутствие свободного пространства на Apple TV
- bobuk / gist:be3e9f5da7aa03557abf
- AirPlay останавливается, заикается или играет с перерывами? Как я могу исправить? — HowToiSolve
- Исправление остановок AirPlay, заиканий AirPlay или несинхронизации аудио AirPlay
- Решение 1. Перезагрузите Mac, iPhone
- Решение 2. Отключите Bluetooth
- Решение 3. Проверьте это тоже
- Решение 4. Проверьте подключение к Интернету
- Решение 5. Проверьте ваш беспроводной маршрутизатор или AirPort
- Решение 6. AirPlay Audio не синхронизируется с Apple TV
Если не удается воспользоваться дублированием экрана или выполнить потоковую передачу контента на устройство, совместимое с AirPlay
Узнайте, что делать, если не удается выполнить потоковую передачу контента с помощью AirPlay, дублировать экран устройства iOS или компьютера Mac на Apple TV или телевизоре Smart TV или если у вас возникла другая проблема с AirPlay.
Первоочередные действия
После выполнения каждого из этих действий проверьте, устраняет ли оно проблему.
- Убедитесь, что устройства, совместимые с AirPlay, включены и находятся рядом друг с другом.
- Убедитесь, что на устройствах установлена последняя версия программного обеспечения и они подключены к одной сети Wi-Fi.
- Перезапустите устройства, которые хотите использовать с функцией AirPlay или «Повтор экрана».
Если вам предлагается ввести пароль, возможно, включены ограничения или может потребоваться изменить настройки пароля AirPlay.
Все еще нужна помощь?
Узнайте, что делать при возникновении других проблем с использованием AirPlay.
Воспроизведение музыки неожиданно прерывается
Если воспроизведение музыки неожиданно прерывается, воспользуйтесь своим устройством или Siri, чтобы возобновить воспроизведение. В некоторых случаях приложение «Дом» может использовать HomePod*, Apple TV или совместимый с AirPlay динамик в качестве основного источника для потокового воспроизведения музыки (даже если в данный момент музыка через HomePod* или Apple TV не воспроизводится). При использовании на этом устройстве Siri или выполнении других задач воспроизведение музыки может в любой момент прерваться. В качестве альтернативы можно использовать устройство iOS или компьютер с приложением iTunes в качестве источника для потокового воспроизведения музыки вручную.
Отсутствует звук при воспроизведении видеозаписей
Если в процессе потокового воспроизведения видеозаписей с устройства iOS или компьютера Mac на Apple TV отсутствует звук, убедитесь, что звук включен и имеет достаточный уровень громкости как на устройстве iOS, так и на телевизоре или приемнике.
Если потоковое воспроизведение видеозаписей осуществляется с устройства iPhone или iPad, проверьте переключатель «Звонок/Бесшумно». Если он установлен в положение «Бесшумно», будет видна оранжевая линия. Измените положение переключателя, чтобы включить звонок.
Если после выполнения описанных выше действий все равно не удается воспользоваться функцией AirPlay, обратитесь в службу поддержки Apple.
* Колонки HomePod доступны не во всех странах и регионах.
Источник
Если в приложении Apple TV не удается посмотреть фильм или телешоу или их потоковая передача не выполняется
Если у вас возникли проблемы при потоковой передаче, просмотре или начале воспроизведения приобретенного вами фильма или телешоу с использованием подключения по Wi-Fi или сотовой сети, выполните действия, перечисленные ниже. После каждого действия попробуйте продолжить воспроизведение видео.
Обновите приложение Apple TV до последней версии
Если вы используете совместимый телевизор Smart TV, устройство для потокового воспроизведения или игровую консоль, подключенную к Интернету, приложение Apple TV должно обновиться автоматически. Если вам требуется помощь, обратитесь к производителю или узнайте, как установить приложение Apple TV на ваше устройство.
Если воспроизведение фильма или телешоу не начинается
Выполнив каждое из действий, попробуйте снова начать потоковую передачу или скачать фильм или телешоу.
- Посетите страницу состояния системы, чтобы получить сведения о перебоях в предоставлении услуг, или веб-сайт стороннего поставщика услуг, чтобы получить сведения о других проблемах. При наличии перебоев отложите просмотр или потоковую передачу на некоторое время.
- Если вы не можете выполнить вход с помощью идентификатора Apple ID, попробуйте сбросить пароль идентификатора Apple ID или узнайте, как получить код подтверждения и выполните вход с помощью двухфакторной аутентификации.
- При низком качестве сотовой связи используйте подключение к сети Wi-Fi*.
- Попробуйте подключить для просмотра другое устройство к той же сети Wi-Fi или сотовой сети. Если оно не будет работать, узнайте у интернет-провайдера о возможных неполадках подключения к сети.
- Если другие пользователи используют каналы Apple TV+ или Apple TV, проверьте, не превышены ли ограничения для потокового воспроизведения на нескольких устройствах.
* Убедитесь в том, что ваш маршрутизатор поддерживает стандарт 802.11a/g/n/ac. Для потоковой передачи видео с разрешением HD требуется пропускная способность не менее 8 Мбит/с. Скорость более медленных подключений к сети Wi-Fi может оказаться недостаточной для передачи HD-видео.
Если качество видео низкое или его воспроизведение прерывается
- При подключении к Интернету нескольких пользователей вашей сети скорость передачи данных может снизиться. Попросите других пользователей вашей сети временно приостановить операции в Интернете.
- Перезапустите Apple TV, iPhone, iPad, iPod touch или компьютер Mac. Если вы используете телевизор Smart TV или устройство потокового воспроизведения, выключите его и включите снова.
- Нажмите или щелкните по значку скачивания , чтобы попытаться скачать фильм или телешоу*.
* Вы не можете загружать фильмы и телешоу на Apple TV, телевизоры Smart TV и устройства потокового воспроизведения. Загрузка содержимого HDR возможна только на определенные модели iPhone, iPad и iPod touch, видеосодержимое в формате 4K невозможно загрузить ни на одно устройство.
Все еще нужна помощь?
Если вам по-прежнему не удается воспроизвести фильмы или телешоу, перейдите на веб-страницу reportaproblem.apple.com, выполните вход с помощью идентификатора Apple ID и пароля и запросите возмещение средств.
Если у вас возникли проблемы при потоковой передаче фильмов или телешоу в приложениях, скачанных из App Store, обратитесь к разработчику приложения.
Источник
Главные проблемы Apple TV, с которыми сталкиваются владельцы приставки и их решение
За годы существования на рынке мультимедийная телеприставка Apple TV получила немало улучшений, включая поддержку голосового помощника Siri, массу приложений и сенсорный пульт. Но ни одно устройство небезупречно, и владельцы Apple TV периодически сталкиваются с различными проблемами. К счастью, с большинством из них пользователи могут справиться самостоятельно.
Сбой в работе приложений
Так же, как и в смартфонах, приложения на Apple TV могут «подтормаживать», полностью зависнуть или работать некорректно. В такой ситуации лучший способ решить проблему — принудительно закрыть приложение. Для этого дважды нажмите кнопку «Домой», свайпом вправо или влево выделите приложение и сделайте свайп вверх на тачпаде пульта ДУ Siri Remote.
Apple TV тормозит, глючит и не работает должным образом
Виснуть могут не только приложения, но и сама телеприставка. В таких случаях просто перезагрузите устройство. Это можно сделать двумя способами: открыв «Настройки» → «Система» → «Перезагрузить» или одновременно удерживая кнопки Menu и «Домой», пока световой индикатор на Apple TV не начнет быстро мигать.
Когда вы отпустите кнопки, Apple TV начнет перезагружаться.
Apple TV не включается (индикатор мигает)
Многосленные пользователи Apple TV сообщают, что после нескольких месяцев использования приставка внезапно перестает включаться, и при этом мигает индикатор на передней панели. В этом случае так же не спешите обращаться в сервис. Обычно это связано с программным сбоем, решить который можно путем восстановления (перепрошивка) приставки в режиме DFU Mode. Более подробно об этом мы рассказывали в этом материале.
Не работает Пульт ДУ для Apple TV
Если пульт Siri Remote перестал реагировать, сначала попробуйте подзарядить его через порт Lightning в нижней части корпуса. Уровень заряда можно проверить в разделе «Настройки» → «Пульты ДУ и устройства» на Apple TV, воспользовавшись iOS-устройством в качестве пульта дистанционного управления.
В случае, если проблема не исчезла, попробуйте сбросить настройки Пульта Siri Remote путем одновременного нажатия кнопки Menu и кнопки увеличения громкости. Удерживайте кнопки в течение 2 секунд.
Пропал звук на выходе Apple TV
В некоторых случаях Apple TV перестает воспроизводить аудио без видимой причины. Если вы столкнулись с подобной проблемой, попробуйте перезагрузить телевизор и все подключенные к Apple TV акустические устройства. Обычно, этого достаточно. Если указанный метод не помог решить проблему, перезагрузите Apple TV, а также удостоверьтесь, что все аудионастройки выставлены правильно. Для этого откройте «Настройки» → «Аудио и Видео» и убедитесь, что параметр «Аудиовыход» активирован и указаны правильные колонки, а в «Аудиорежиме» выбран параметр «Автоматически».
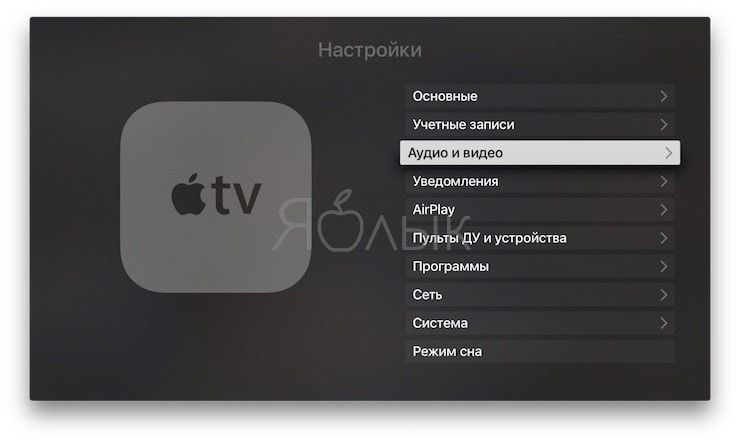
Отсутствие свободного пространства на Apple TV
Пользователи, загружающие на Apple TV большое количество приложений или игр, со временем могут столкнуться с нехваткой свободного пространства. Удалить ненужные программы можно с домашнего экрана, выполнив следующие действия:
1. Выберите приложение, которое хотите удалить, и нажимайте на тачпад до тех пор, пока иконки не начнут вибрировать;
2. Нажмите на кнопку «Пауза\Воспроизведение»;
4. Подтвердите удаление, повторно нажав на «Удалить».
Данный метод позволяет удалить только одно приложение за раз. Если же вы хотите удалить большое количество программ, но не желаете тратить время, существует и другой способ. Зайдите в раздел «Настройки» → «Основные» → «Управление хранилищем». Вы увидите список приложений, упорядоченных по размеру файла. Далее нажмите на значок мусорной корзины рядом с каждым приложением и нажмите «Удалить».
Источник
bobuk / gist:be3e9f5da7aa03557abf
После апдейта на iOS8 и OS X 10.10 я обнаружил, что работать с AppleTV стало невозможно. Все начало умирать, тормозить, дисконнектиться. Заикался даже звук, не только видео. Два месяца я терпел, два дня я думал, два часа я потратил на то, чтобы найти проблему и решение. Проблема оказалась закопана глубоко в анонс iOS8, прямо на сайте Apple. Вот тут
Поясню: в новых iOS и OS X в сочетании с третьим поколением AppleTV появилась новая крутая возможность. Тепреь не обязательно быть соединенным с одной и той же WiFi точкой, чтобы передавать изображение на AppleTV. Работает это так же, как, например, отправка фоток через AirDrop, технология похожа на WiFi Direct, только очень по-эппловски — широкими броадкастами пытается поймать все WiFi каналы, которые есть рядом. Работает все это прямо на чипе, который реализует WiFi и Bluetooth. И работает, надо сказать, ОЧЕНЬ плохо.
Но страшно не то, что работает это плохо, а то, что включно это по умолчанию и выключить его просто так нельзя. Я придумал два простых хака, которые помогают, но это похоже на кастрацию 🙂
Тут все просто, нужно выполнить три действия:
- Пойти в настройки AirDrop и поставить его в No One (для русского: AirDrop — Выключить)
- Выключить WiFi и bluetooth
- Подождать 5 секунд и включить WiFi обратно.
Проверяйте, лаги в видео и прочая ерунда должны пройти, правда волшебный AirDrop вы потеряете и снова нужна будет общая WiFi точка. Обратите внимание, что bluetooth вы потеряете тоже. Впрочем может он не так уж и нужен.
Тут все сложнее, в частности потому, что чипсет тут другой и выключение bluetooth не спасает.
- Выключаем AirDrop тем же методом, что и ранее: AirDrop -> Allow me to be discovered by -> No One
- Открываем терминал
- В терминале пишем sudo ifconfig awdl0 down и вводим пароль пользователя
- Выключаем WiFi, ждем 5 секунд, включаем WiFi
Как видите, тут мы не теряем Bluetooth. Зато опять же, все вроде бы работает. Расскажите мне потом, помогло ли вам, ладно?
Источник
AirPlay останавливается, заикается или играет с перерывами? Как я могу исправить? — HowToiSolve
AirPlay — это встроенная функция, которая позволяет отображать iOS и Mac на Apple TV. Это реальная выгода от наличия целой экосистемы Apple, нам не нужно загружать какие-либо сторонние приложения для расширения функциональности iPhone или Mac. , Глядя на это, Apple пытается внедрить все возможные функции, чтобы избежать сторонних приложений на Mac и iPhone, одним из лучших примеров является AirPlay.
AirPlay позволяет передавать потоковое видео и другой контент на Apple TV с iOS и Mac, в зависимости от того, что именно. К сожалению, AirPlay не очень ценится пользователями только из-за остановок AirPlay, прерываний AirPlay и прерываний воспроизведения или AirPlay Choppy на Apple TV.
Исправление остановок AirPlay, заиканий AirPlay или несинхронизации аудио AirPlay
Решение 1. Перезагрузите Mac, iPhone
Независимо от проблемы, вам, вероятно, придется перезагрузить Mac или iPhone, чтобы убедиться, что проблема незначительная или серьезная. Хотя некоторые отвратительные люди уже перезагружали свои телефоны и Mac, хотя и сталкивались с AirPlay Stop, AirPlay Stuttering или AirPlay Play с перерывами, не так ли. Быстрый перезапуск может исправить системные глюки и показать вам, работает ли он или нет.
Перезагрузить iPhone,
- iPhone 8 или новее, нажмите и быстро нажмите кнопку увеличения громкости, нажмите и быстро отпустите кнопку уменьшения громкости и, наконец, нажмите и удерживайте кнопку питания, пока не появится логотип Apple.
- iPhone 7 / 7Plus, нажмите и удерживайте кнопку уменьшения громкости и кнопку питания, пока на экране не появится логотип Apple.
- iPhone 6S / 6SPlus или ранеенажмите и удерживайте кнопку «Режим сна / Пробуждение» и кнопку «Питание», пока на экране не появится логотип Apple.
Перезагрузить Mac, нажми на Меню Apple и выберите Рестарт,
Решение 2. Отключите Bluetooth
Мы не знаем как, но отключение Bluetooth может решить проблемы с производительностью AirPlay, и это заявление было сделано Apple. Итак, AirPlay продолжает зависать или Apple TV заикается AirPlay, затем убедитесь, что Bluetooth отключен на Mac и iPhone.
- На iPhone, идти к настройки приложение>блютус >Отключить Bluetooth,
- На макинтош, на в верхней строке меню найдите значок Bluetooth и Выключить если выключен,
Решение 3. Проверьте это тоже
Перестановка электрических устройств, таких как микроволновая печь, холодильник или интеллектуальный гаджет, поможет устранить проблемы с производительностью AirPlay. Неважно, насколько хороши эти умные бытовые приборы, но почему-то их мощные двигатели и магнитные материалы отвечают за медленную AirPlay на Mac.
Перемещение больших электроприборов может иметь какое-либо значение, измените их местоположение, чтобы посмотреть, закончилось или нет помехи между AirPlay.
Решение 4. Проверьте подключение к Интернету
В зависимости от устройства, которое вы используете, iOS или Mac, вам придется диагностировать беспроводное соединение. Если вы сталкиваетесь с проблемами AirPlay при использовании его с iPhone, переключите беспроводное соединение на сотовые данные или наоборот, это может что-то сделать.
Аналогично, для пользователей Mac Apple включила диагностическое программное обеспечение для сканирования всей беспроводной сети до корня и выяснения причины. Посмотрите, как запустить диагностику,
- Нажмите на Wi-Fi нажимая Ключ выбора на Mac.
- выбирать Открытая беспроводная диагностика,
- Для продолжения необходимо ввести пароль.
Будет проведено несколько тестов, чтобы проанализировать беспроводное соединение и представить вам подлинную причину, все ли в порядке или нужно восстановить соединение.
После завершения диагностики вы получите два сообщения: Контролировать мое соединение Wi-Fi и Продолжить к Резюме, Чтобы оставаться в безопасности, зайдите в раздел «Мониторинг моего Wi-Fi-соединения» и дайте немного больше времени Mac и надейтесь на хорошее. Наконец, вы можете проверить отчет из Резюме,
Решение 5. Проверьте ваш беспроводной маршрутизатор или AirPort
Скорость интернета зашла слишком далеко, несколько лет назад мы играли с МБ, но сейчас у большинства людей есть гигабитные скорости для сверхбыстрой потоковой передачи, загрузки и воспроизведения через Интернет. Однако, если AirPlay останавливается или AirPlay Video зависает, когда у вас есть скорость в гигабитах, это не имеет никакого значения.
Для пользователей AirPort вы можете попробовать обновить AirPort до последней версии микропрограммы из служебного приложения Mac AirPort и посмотреть, сохраняется ли проблема или нет.
Что касается пользователей беспроводных маршрутизаторов, задайте себе вопрос, какой тип беспроводного маршрутизатора у вас есть: двухдиапазонный, трехдиапазонный или обычный? Как правило, высокоскоростному сетевому соединению требуется двухдиапазонный или трехдиапазонный беспроводной маршрутизатор, чтобы работать со скоростью, а однополосный не справляется с гигабитами.
Несмотря на это, перезагрузите маршрутизатор, для этого отсоедините адаптер питания и подключите его снова. Далее нужно обновить прошивку роутера.
Решение 6. AirPlay Audio не синхронизируется с Apple TV
Во время просмотра любимых ТВ-шоу или фильмов, и звук кажется запаздывающим или не синхронизируется, что делать. Однако это не единовременная проблема, вам необходимо тщательно проверить основную причину и устранить ее, в противном случае Apple TV AirPlay Stuttering Audio продолжит работу.
Вот как это сделать, используя Apple TV и встроенную функцию iPhone.
- Сядьте перед Apple TV, держа устройство iOS.
- Идти к настройки и выберите Видео и аудио на Apple TV.
- Найди и выбери Беспроводная синхронизация звука,
- Теперь посмотрите на ваше устройство iOS, появится сообщение о беспроводной синхронизации аудио.
- Нажмите Продолжать,
- Твой Apple TV может показывать код аутентификации если он появится, введите его на устройствах iOS. Аутентификация может не потребоваться, если вы ранее подключили то же устройство iOS к Apple TV.
- Сейчас Аудио Синхронизация начинается, Apple TV будет воспроизводить звук из динамиков телевизора.
- После завершения Audio Sync на Apple TV отобразится сообщение о том, что Audio Sync Complete.
- Выбрать Готово,
Источник