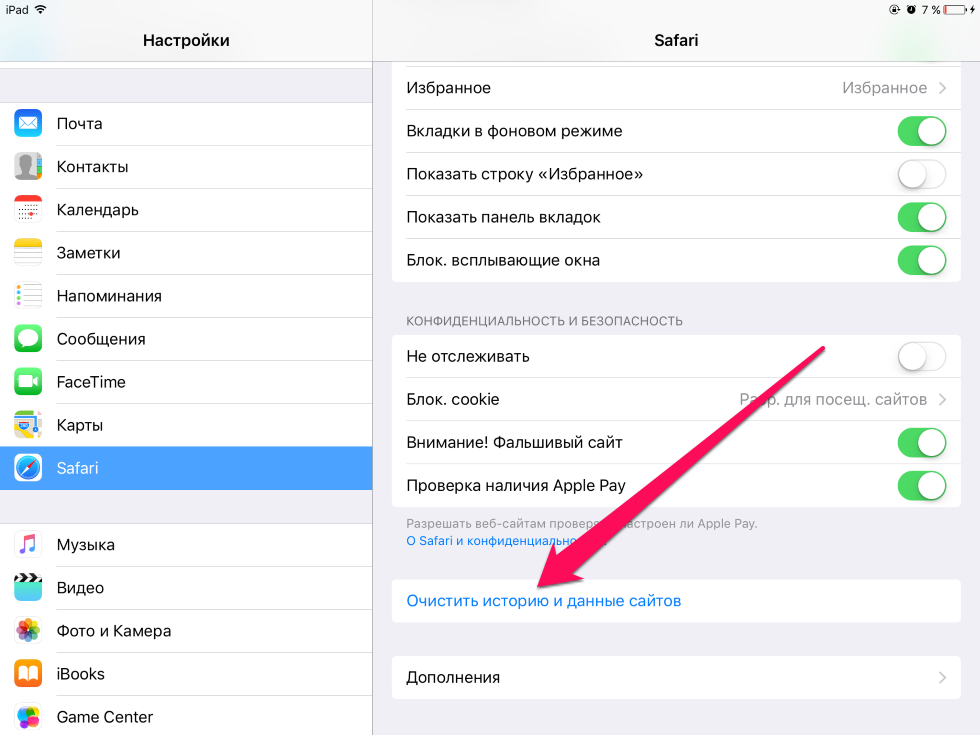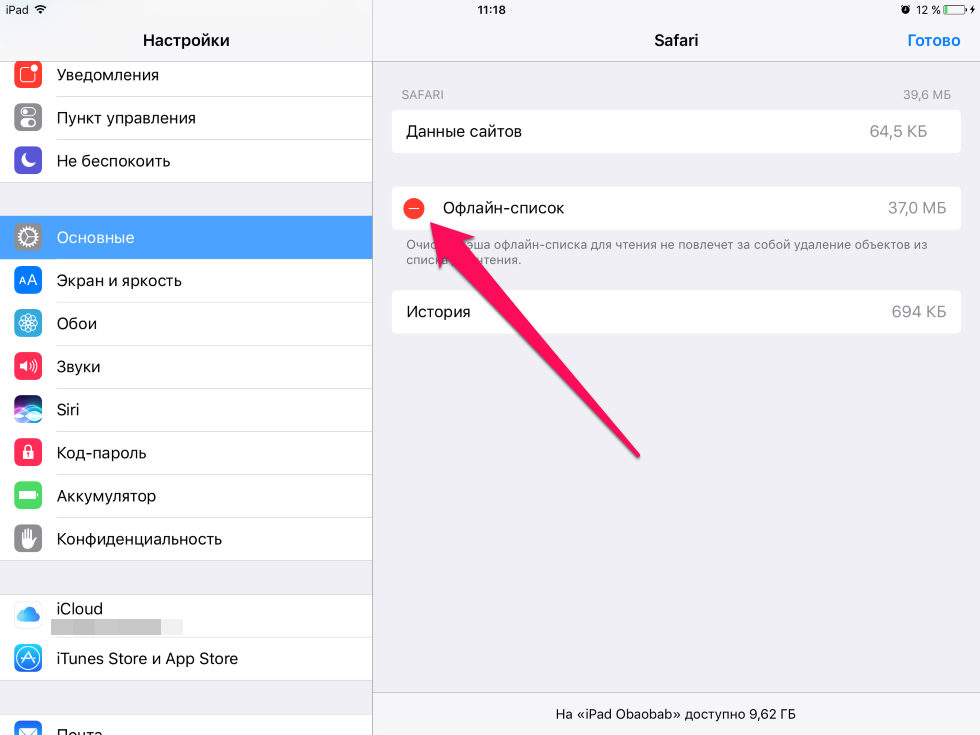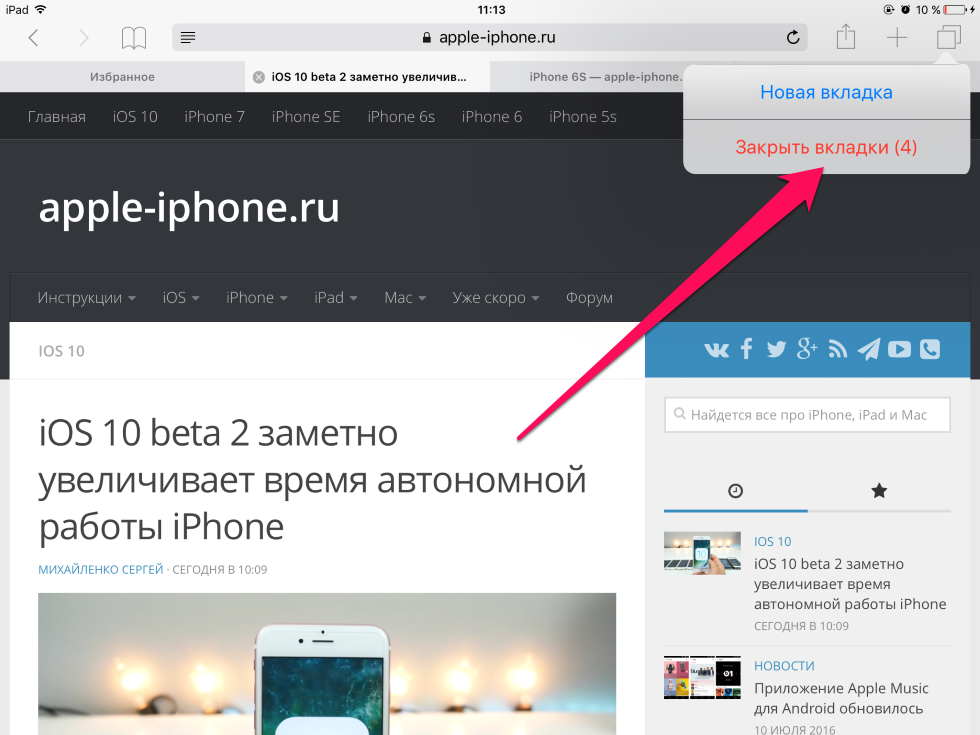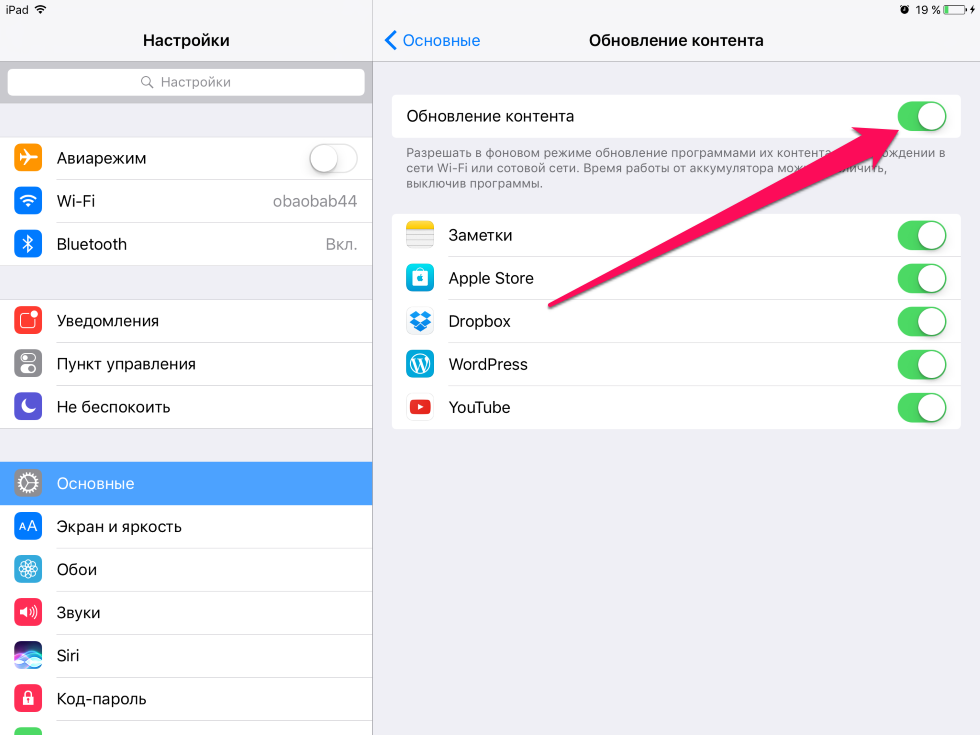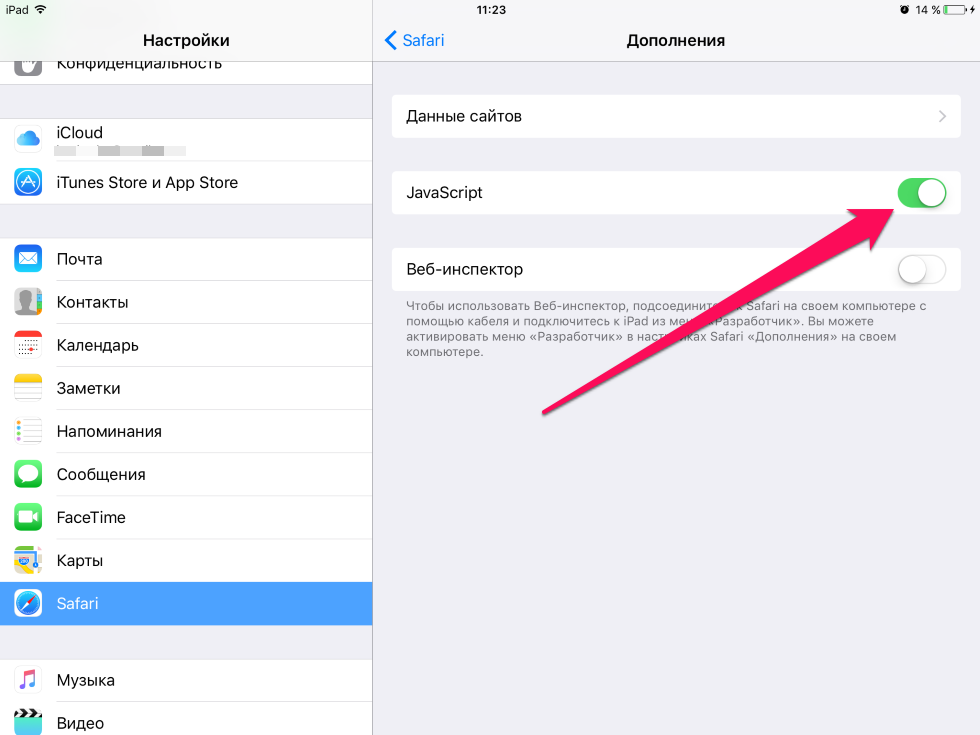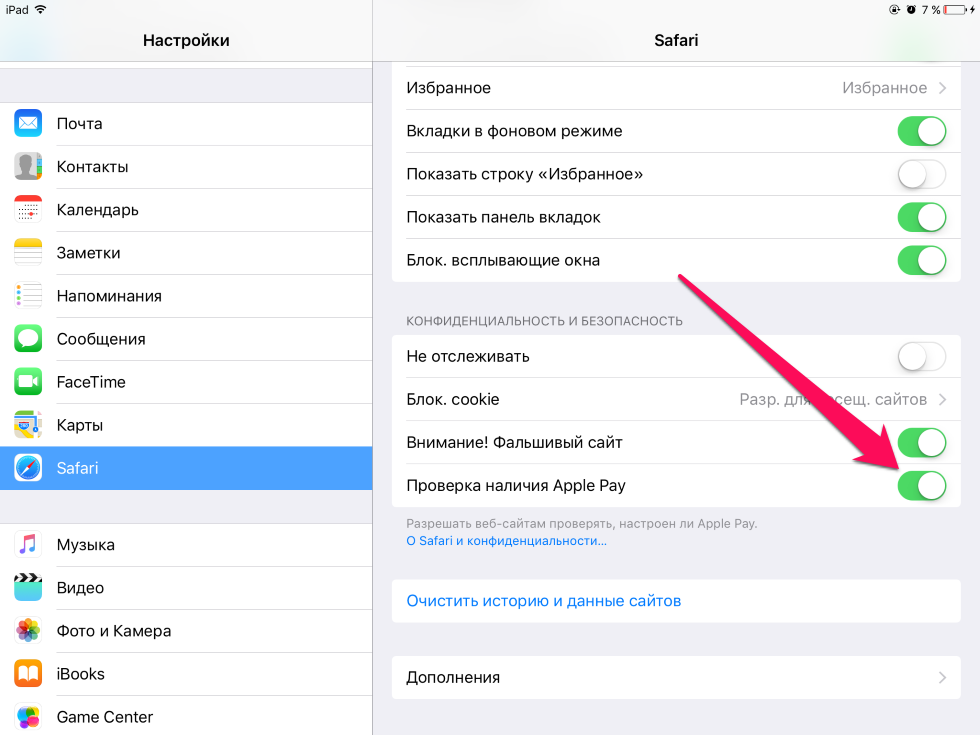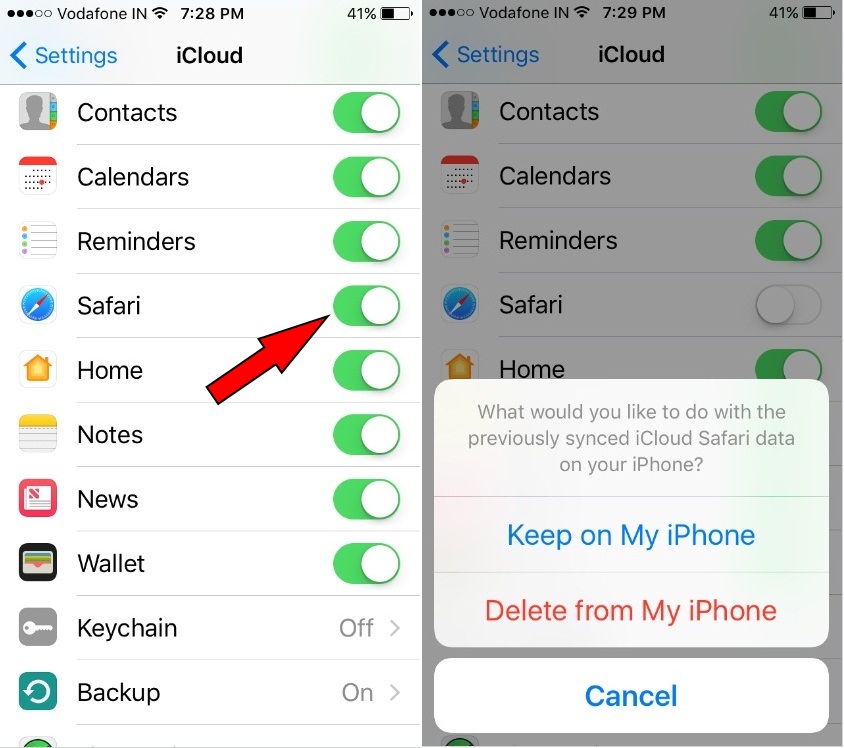- Как ускорить Safari на iPhone и iPad под управлением бета-версии iOS 10
- Очистите историю и данные сайтов
- Отключите фоновое обновление контента
- Закройте все вкладки Safari
- Очистите список чтения
- Сбросьте настройки сети
- Отключите JavaScript
- Отключите проверку наличия поддержки Apple Pay
- «Тормозит» и зависает Safari на iPhone (iPad)? Есть решение!
- Медленно работает и «тормозит» Safari — виновата iOS и не только
- «Глючит» Safari на iPhone и iPad — аппаратные проблемы
- Safari продолжает вылетать / зависать на iPhone, iPad [2021]: Вот исправление
- Полное руководство по исправлению сбоев Safari на iPhone
- Принудительно перезагрузить iPhone
- Обновите iPhone и приложение Safari
- Отключить автозаполнение
- Очистить кеш, файлы cookie, историю и данные веб-сайтов для Safari в iOS
- Теперь удалите все данные веб-сайта
- Перезапустите приложение Safari — следуйте пошаговой инструкции
- Выключите и снова включите закладки iCloud
- Отключить синхронизацию iCloud Safari
- Отключить JavaScript
- Посмотрите видео, чтобы полностью перезагрузить ваш iPhone
Как ускорить Safari на iPhone и iPad под управлением бета-версии iOS 10
Бета-версии iOS 10, включая публичную, работают на удивление быстро и, что самое главное — стабильно. Недостатки у тестируемых версий «десятки» все же есть и, наверное, самый неприятный из них — медлительный браузер Safari. В этой инструкции мы расскажем о семи способах, которые позволят вам ускорить работу Safari на iPhone и iPad под управлением iOS 10.
Примечание: использовать эти рекомендации можно и для ускорения браузера Safari на любой другой версии iOS.
Очистите историю и данные сайтов
Причина медленной работы браузера Safari может заключаться вовсе не в установленной бета-версии iOS 10. Если вы активно пользовались браузером до установки «десятки», причем отличались по-настоящему большой активностью, то проблемы с Safari могут возникнуть из-за слишком большого количества данных сайтов, хранящихся браузером. Очистить их очень просто.
Шаг 1. Перейдите в «Настройки» → Safari
Шаг 2. Нажмите кнопку «Очистить историю и данные сайтов»
Шаг 3. Подтвердите очистку
Отключите фоновое обновление контента
Данный способ может помочь вам, если скорость вашего мобильного интернета не самая высокая, либо же вы попали в местность, где покрытия 3G/4G посредственное (или вовсе никакое). Отключив фоновое обновление контента вы запретите приложениям использовать канал интернета, тем самым дадите Safari больше ресурсов для загрузки страниц.
Шаг 1. Перейдите в меню «Настройки» → «Основные»
Шаг 2. Выберите пункт «Обновление контента»
Шаг 3. Переведите переключатель «Обновление контента» в неактивное положение, либо отключите обновление конкретных приложений
Закройте все вкладки Safari
Далеко не все пользователи привыкли после работы с браузером Safari закрывать открытые вкладки. В итоге, после каждого нового обращения к браузеру, в нем оказываются открытыми все большее количество страниц, из-за чего Safari и начинает тормозить. Закрыть все вкладки в Safari в iOS 10 можно крайне просто
Шаг 1. Запустите Safari
Шаг 2. Зажмите на кнопке переключения между страницами
Шаг 3. В открывшемся меню нажмите «Закрыть все вкладки»
Очистите список чтения
Список для офлайн-чтения может содержать довольно старые страницы, которые вы уже прочитали и забыли удалить. А ведь они, к слову, не только занимают место в памяти вашего устройства (причем немало места), но и влияют на скорость работы браузера Safari. Очистить список чтения не составляет труда.
Шаг 1. Перейдите в «Настройки» → «Использование хранилища и iCloud»
Шаг 2. В разделе «Хранилище» нажмите «Управление»
Шаг 3. Найдите в списке приложений Safari и выберите его
Шаг 4. Нажмите «Изменить» и удалите офлайн-список. Здесь же вы сможете узнать и сколько места в памяти вашего устройства он занимает
Сбросьте настройки сети
А вот и один из самых действенных методов, позволяющих ускорить работу браузера Safari. Сброс настроек сети не раз выручал пользователей, столкнувшихся с проблемной работой Safari на iPhone и iPad, в том числе и под управлением бета-версии iOS 10. Сделать его несложно.
Шаг 1. Перейдите в меню «Настройки» → «Основные» → «Сброс»
Шаг 2. Нажмите «Сбросить настройки сети»
Шаг 3. Подтвердите выполнение сброса
Отключите JavaScript
Последний, но далеко не по эффективности, способ ускорения браузера Safari на iPhone и iPad под управлением iOS 10, предусматривает отключение JavaScript. Сразу хотим отметить, что вы должны быть готовы к тому, чтобы включить JavaScript повторно, в случае если определенные страницы в Сети не будут правильно загружаться.
Шаг 1. Перейдите в меню «Настройки» → Safari
Шаг 2. В самом низу страницы выберите пункт «Дополнения»
Шаг 3. Переведите переключатель JavaScript в неактивное положение
Отключите проверку наличия поддержки Apple Pay
Также причиной медленной работы Safari может быть постоянная проверка браузером сайтов на поддержку платежной системы Apple Pay. Эта новая функция iOS 10 на текущий момент бесполезна для российских владельцев техники Apple (поскольку поддержки Apple Pay в России нет), поэтому ее стоит отключить.
Шаг 1. Перейдите в «Настройки» → Safari
Шаг 2. Переведите переключатель «Проверка наличия Apple Pay» в неактивное положение
Вот и все! Выполнение даже некоторых из приведенных выше способов может заметно ускорить работу браузера Safari на вашем мобильном устройстве.
Источник
«Тормозит» и зависает Safari на iPhone (iPad)? Есть решение!
Всем здравствовать! Как я уже писал в заметке о «глюках и багах» iOS, после последнего обновления прошивки на моём iPhone вырос целый ворох проблем. Одной из которой стал дико тормозящий «родной» браузер Safari — вот просто хочешь открыть какую-нибудь развесёлую интернет-страницу, а там…
Привет от Android, которому выделили один гигабайт оперативной памяти.
Нет, ну серьёзно — всё работает чересчур медленно, набор адреса на клавиатуре зависает, долго загружается оплата Apple Pay на сайтах, странички дергаются, вкладки открываются с большой задержкой, iPhone выпрыгивает из рук… Одним словом — беда.
Причём, проблема не постоянна.
- Какое-то время Safari может работать «ОК».
- А потом вдруг начать сильно «глючить».
Как быть? Куда бежать? Кому жаловаться? Что делать? Сейчас всё быстренько расскажу! Раз, два, три. Поехали!
Итак, причиной медленной работы Safari могут стать:
- Программные проблемы.
- Аппаратные проблемы.
Начнём, пожалуй, с программной части.
Медленно работает и «тормозит» Safari — виновата iOS и не только
Идеального ПО не существует.
Именно поэтому, вот что нужно сделать в том случае, если Safari «тормозит» и плохо работает:
- Закройте все страницы и выгрузите браузер из памяти. Действие простое — помогает часто.
- Перезагрузите устройство. Лучше сделать это жестко (вот подробная инструкция) — времени занимает не много, а пользы — вагон и маленькая тележка.
- Очистите историю и данные Safari. Открываем (Настройки — Safari — Очистить историю и данные) — жмём — соглашаемся. Из браузера удалятся все данные (кэш, временные файлы, история, закладки и т.д.) — он станет «легче» — «тормоза» отступят.
- Проверьте дополнения и расширения Safari. Эти «штуки» также могут стать причиной сбоев — проанализируйте и удалите все программы (расширяющие функции браузера), которые вам не нужны.
- Обратите внимание на приложение «Команды». Возможно, вы пользуетесь какой-то командой, которая «забивает» память браузера и заставляет его «тормозить».
- Проблема может быть ещё глубже — в самой прошивке. Например, используется бета-версия iOS (на ранних версиях «глюки» и тормоза — практически общепринятое явление). Или какой-то сбой в финальной прошивке — а такое тоже бывало. Что делать? Всегда вовремя обновлять программное обеспечение своего iPhone или iPad — тогда «глюки» в Safari если и будут, то достаточно непродолжительное время — обновление всё исправит.
В общем, как видите, ситуации и их решение могут быть самыми разными — от простой перезагрузки, до своевременной установки обновлений.
Но начать стоит именно с перезапуска + очистки истории и данных — помогает в большинстве случаев. Обязательно попробуйте!
Ну а мы едем дальше и переходим к другим причинам «глюков» в Safari…
«Глючит» Safari на iPhone и iPad — аппаратные проблемы
Вы скажите: «Да хватит писать ерунду, как из-за «железок» могут возникнуть проблемы с Safari?»
Я отвечу: «Вспомните iPhone 6 Plus, который «тормозил» везде, где только можно:)»
Ну а если без шуток, то вот несколько аппаратных причин, почему на вашем iPhone может «глючить» Safari:
- Старое устройство. Сайты растут, меняются, обрастают новыми фишками, которые, к сожалению, не всегда корректно работают на повидавших виды iPhone и iPad. Поэтому, если у вас условный iPhone 5 и iPad 2, то не стоит удивляться медленной загрузке сайтов с кучей анимации — это вполне нормальное явление.
- Старое устройство, обновлённое на новую версию iOS. Не знаю, как это получается у Apple, но новые версии iOS могут замедлять работу давно выпущенных устройств. Хотя, казалось бы, всё должно быть с точностью да наоборот.
- Изношенный аккумулятор. Не зря в настройках iPhone есть информация о пиковой производительности батареи. Ёмкость падает — iPhone не может работать быстро — начинаются «тормоза» в Safari. Логично? Логично.
- Разряженный аккумулятор. О! Вот это прям моя «тема». На iPhone автора этих строк (при сильно разряженном аккумуляторе) Safari не может открыть некоторые сайты — появляются «тормоза» и происходит перезагрузка. Чуть подзарядишь — и всё «ОК»!
Фух, вроде бы всё.
С причинами — разобрались. Что делать — узнали. Можно и заканчивать!
Напоследок напомню, что если вам хочется:
- Задать свой вопрос.
- Поделиться личным опытом.
- Рассказать свою историю о том, как вы столкнулись с тормозящим браузером Safari.
- Поговорить «за жизнь»:)
То не нужно откладывать дело в долгий ящик.
Добро пожаловать в комментарии!
Всегда рад выслушать и, при необходимости, помочь каким-либо советом. Пишите смело!
Источник
Safari продолжает вылетать / зависать на iPhone, iPad [2021]: Вот исправление
Как обычно, Safari является браузером по умолчанию в Apple iPhone, так же как все модели iPhone оснащены браузером Safari для доступа в Интернет и Google на смартфоне. Safari идеально подходит для всех времен с последней версией iOS. Однако некоторые пользователи жаловались на то, что Safari продолжает вылетать на iPhone 7 Plus и iPhone 7 после обновления iOS. Иногда приложения iOS аварийно завершаются. Если вы один из них, попробуйте следующие решения, они решат вашу проблему.
Это руководство также полезно, если Safari часто дает сбой при нажатии на адресную строку или после обновления iOS на iPhone / iPad. Узнайте больше: Airdrop не работает в iOS.
Связанная статья — Fix iPhone App продолжает вылетать после обновления iOS
Полное руководство по исправлению сбоев Safari на iPhone
Принудительно перезагрузить iPhone
Самый первый обходной путь — принудительная перезагрузка iPhone. Это очистит память и процессор iPhone, чтобы сделать его более быстрым и плавным, а также устранить мелкие ошибки. Процесс принудительной перезагрузки iPhone зависит от устройства, вот как это сделать.
Для iPhone 8 или новее:
- Нажмите и быстро отпустите кнопку увеличения громкости.
- Нажмите и быстро отпустите кнопку уменьшения громкости.
- Нажмите и удерживайте боковую кнопку, пока не появится логотип Apple.
Для iPhone 7 / 7Plus,
- Нажмите и удерживайте кнопку уменьшения громкости и питания, пока на экране не появится логотип Apple.
Для iPhone 6S / 6S Plus,
- Нажмите и удерживайте кнопку «Домой» и кнопку «Режим сна / Пробуждение», пока не отобразится логотип Apple.
Обновите iPhone и приложение Safari
Было обнаружено, что поддержание актуальности приложений и iPhone уменьшает количество мелких ошибок и ошибок, которые могут привести к сбою приложения и его зависанию. Если вы не обновляли iPhone и приложение Safari, сделайте это в первую очередь.
Обязательно подключите iPhone к Wi-Fi.
Обновите iPhone, перейдите в приложение «Настройки»> «Основные»> «Обновление ПО». Загрузите и установите обновление программного обеспечения.
Обновите приложение Safari, откройте App Store> нажмите значок своего профиля, прокрутите список вниз и нажмите кнопку «Обновить» в приложении Safari.
Отключить автозаполнение
Автозаполнение иногда увеличивает нагрузку на приложение Safari, поскольку оно автоматически заполняет такую информацию, как адрес электронной почты, имя и другую информацию в форме контакта. Возможно, эта функция вызывает сбой приложения Safari на iPhone.
- Перейдите в приложение «Настройки» на iPhone.
- Прокрутите вниз и коснитесь Safari.
- Отключите автозаполнение.
Очистить кеш, файлы cookie, историю и данные веб-сайтов для Safari в iOS
- Перейдите в приложение «Настройки» на своем iPhone.
- Нажмите на Safari.
- Прокрутите экран вниз и нажмите Очистить историю и данные веб-сайта.
- Вы получите всплывающее окно, нажмите История и данные.
Теперь удалите все данные веб-сайта
Запустите приложение «Настройки» — Safari — прокрутите экран вниз и нажмите «Дополнительно»> «Данные веб-сайта», прокрутите вниз и нажмите «Удалить все данные веб-сайтов», а затем нажмите «Удалить сейчас». И убедитесь, что процесс.
Примечание. Это приведет к удалению данных, которые могут быть использованы для отслеживания, но они также используются веб-сайтом для сохранения информации для входа в систему и ускорения просмотра.
Перезапустите приложение Safari — следуйте пошаговой инструкции
Вы знаете, как перезапустить приложение на iPhone 7 (Plus)? Даже если нет, не волнуйтесь. Просто выполните следующие шаги и делайте свою работу.
Дважды щелкните кнопку «Домой», чтобы открыть экран многозадачности (для просмотра экрана всех запущенных приложений).
Теперь перейдем к экрану приложения Safari и проведем пальцем вверх, чтобы закрыть приложение.
Не пропустите — 3 метода принудительного выхода из приложения в iOS
Теперь сделайте один щелчок по кнопке «Домой» для перехода на главный экран. А затем снова откройте приложение Safari.
Выключите и снова включите закладки iCloud
Для этого откройте приложение «Настройки», затем нажмите iCloud и отключите Safari. Вас спросят — «Сохранить на моем iPhone» и «Удалить с моего iPhone». В этом случае, если у вас есть резервная копия этих данных на вашем компьютере, выберите (удалить с моего iPhone), если у вас нет, то нажмите «Сохранить на моем iPhone». После этого подождите немного и снова включите Safari. Надеюсь, это будет решено, ваше сафари на iPhone продолжает давать сбои в iOS.
Отключить синхронизацию iCloud Safari
Точно так же сохранение синхронизации iCloud Safari может быть причиной сбоя приложения Safari на iPhone.
- Откройте приложение «Настройки».
- Нажмите на свое имя.
- Нажмите на iCloud.
- Отключите Safari.
Отключить JavaScript
JavaScript — это превосходный язык программирования, который добавляет анимацию и необходимые функции для обработки веб-сайта, однако, если в коде есть ошибка, JavaScript может привести к сбою приложения Safari.
- Зайдите в приложение «Настройки».
- Коснитесь Safari.
- Выберите Advanced.
- Найдите и отключите JavaScript.
Посмотрите видео, чтобы полностью перезагрузить ваш iPhone
Подробнее: альтернативные браузеры Safari
Мы надеемся, что ваша проблема сафари продолжает вылетать на iPhone. Если у вас есть способ, не упомянутый выше, давайте поделимся этим исправлением, которое стало для вас очень полезным.
Источник