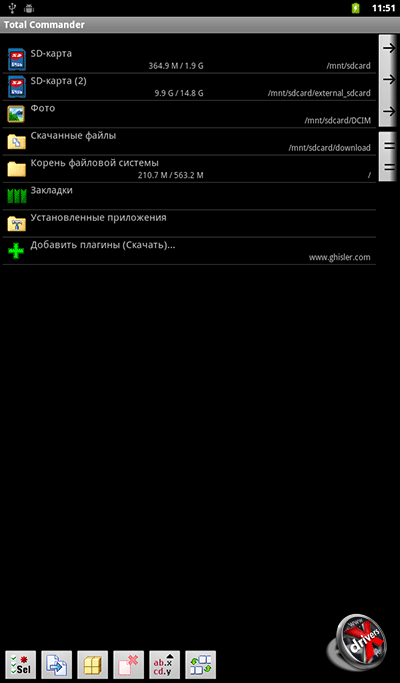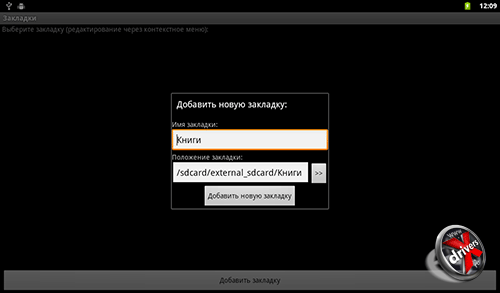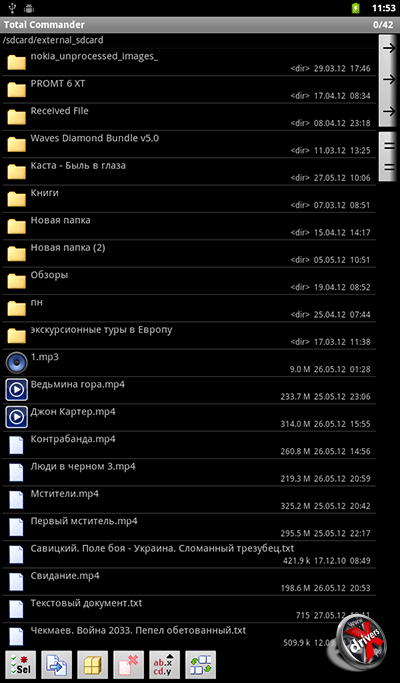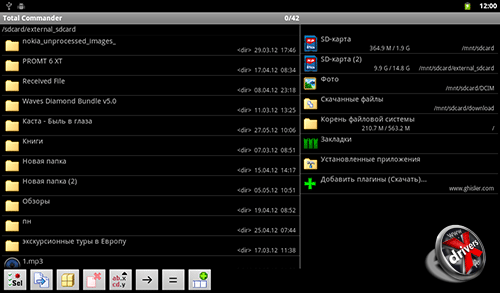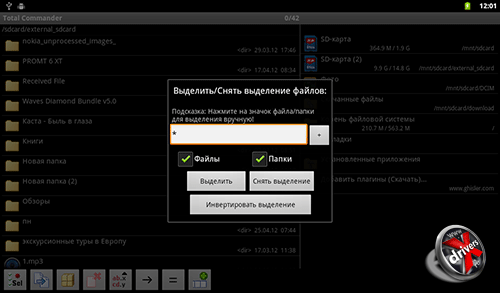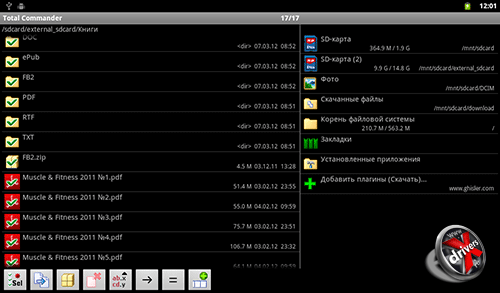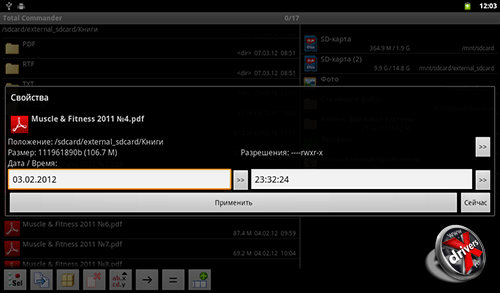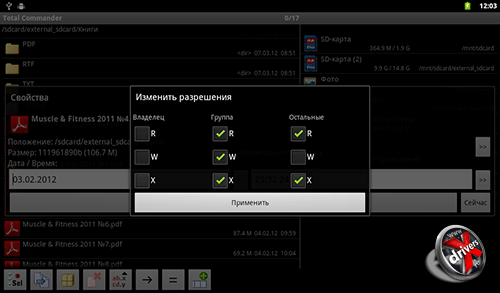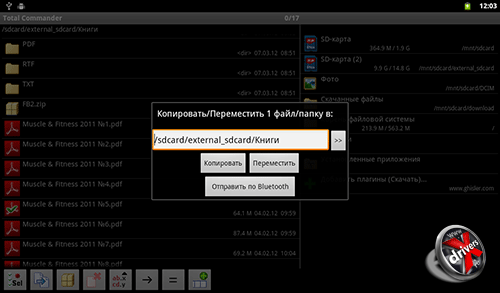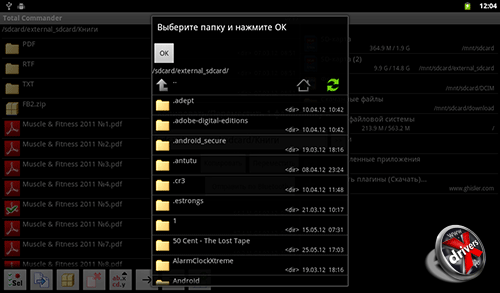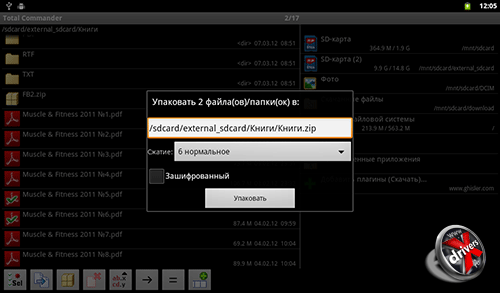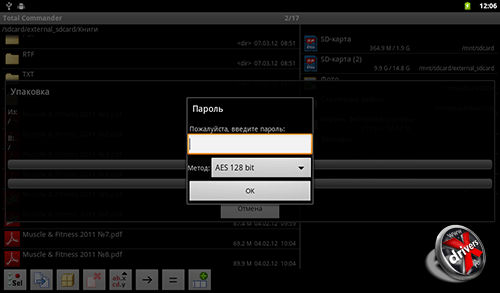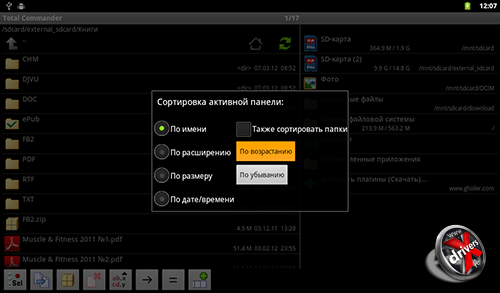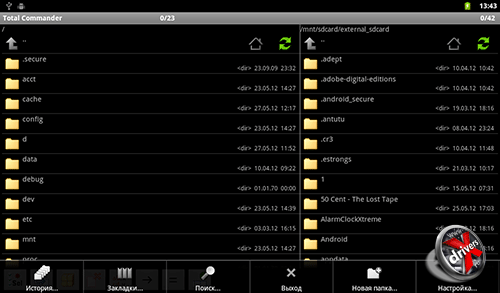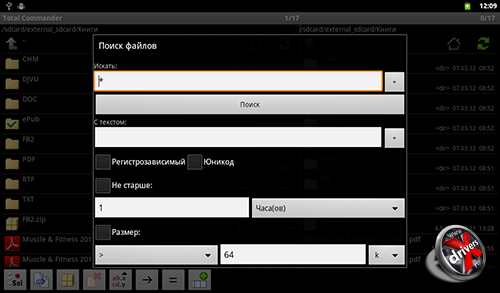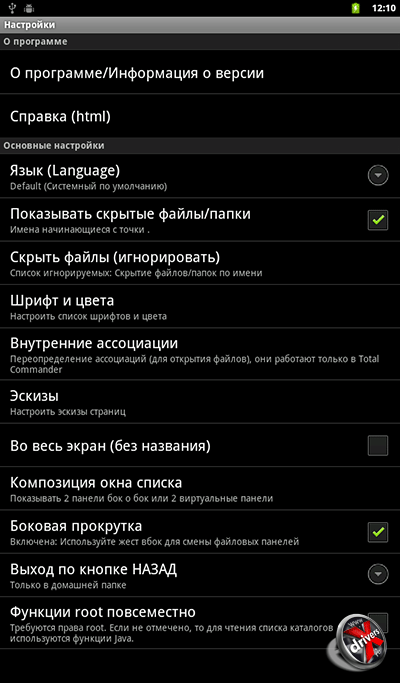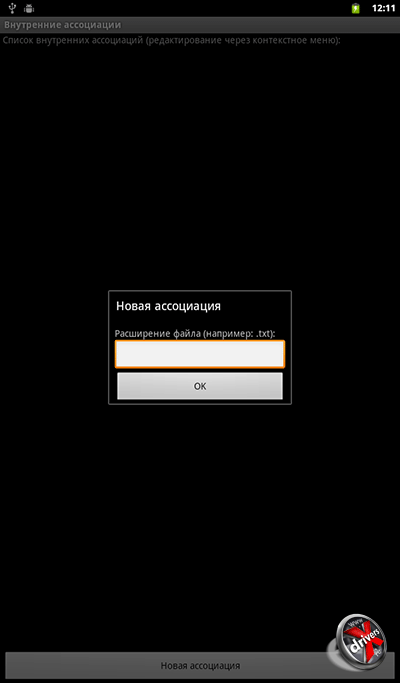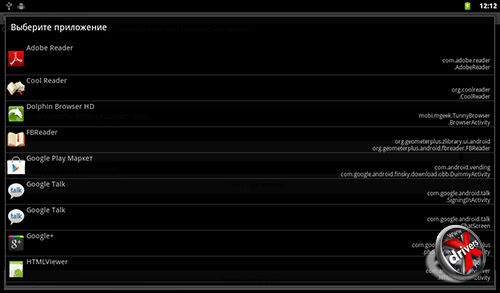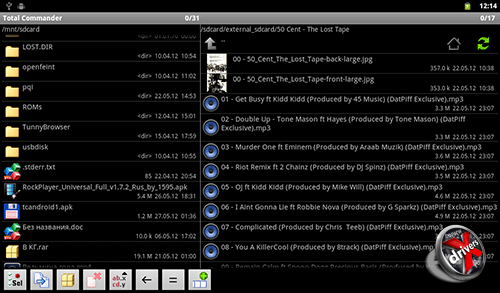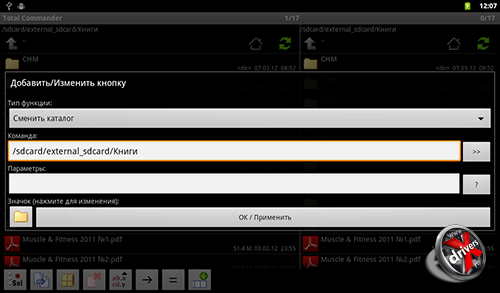Как пользоваться программой Total Commander на Андроид
В современном мире всё чаще вместо компьютеров и ноутбуков в качестве основной рабочей станции используются смартфоны/планшеты на Андроид. Для этих целей в магазине Google Play размещается огромное разнообразие полезных инструментов, приложений, обеспечивающих работу со всеми типами файлов. Сегодня мы хотим поговорить о популярном файловом менеджере под названием Total Commander.
Наверняка, если вы ранее использовали данное приложение, то наиболее удобным режимом отображения информации являлся двухоконный. Данный режим позволяет отображать содержимое внутренней, системной памяти, а также карты памяти в двух независимых окнах, в точности, как и в полноценной версии для ПК.
При использовании смартфона, программа, по умолчанию, отображаются в вертикальном формате. То есть, для перехода ко второй панели достаточно будет сделать простой свайп от права края дисплея к центру.
Если использовать планшет, то программа автоматически переключится в горизонтальный режим и пользователю одновременно будут доступны обе панели. Посмотреть, как это выглядит можно на скриншоте ниже.
Для копирования/перемещения файлов с одной папки в другую, необходимо выполнить следующие действия. В левом окне находим папку с нужным нам файлом. В правом окне открываем ту папку, в которую хотим скопировать/переместить файл. Возвращаемся к левому окну, находим файл и нажимаем на его иконку. Она будет отмечена зелёной галочкой, после чего нажимаем на вторую иконку в нижней части экрана (с синей стрелкой). В появившемся окне будет указан путь, по которому будет скопирован/перемещён файл, выбираем [Копировать], либо [Переместить], в зависимости от необходимого нам действия. Начнётся процесс копирования/перемещения, после чего в правом окне появится ранее выбранный файл.
Для удаления файла (нескольких файлов) нужно сначала найти перейти в папку, где он находится, после чего отметить файл, нажав на иконку. Теперь необходимо нажать на четвертую снизу иконку (красный лист с крестиком) и в появившемся окне нажать [Да], подтвердив удаление выбранных файлов. Также удалить файл можно просто нажав на него и удерживания палец в течение нескольких секунд, дождаться появления контекстного окна, в котором нужно выбрать [Удалить].
Программа позволяет не только просматривать файлы текстовые файлы в формате .txt, но и редактировать их. Находим нужный файл и удерживаем на нём палец до появления контекстного меню, в котором нужно выбрать [Редактировать файл]. Текстовый документ будет открыт через встроенный редактор, либо вам будет предложены альтернативные варианты при их наличии.
Как и многие файловые менеджеры Total Commander позволяет просматривать архивы, создавать и извлекать их.
Первым делом нужно открыть папку, где располагаются файлы, которые вы хотите заархивировать. Выделяем файлы, отметив их галочками, после чего нажимаем на третью иконку снизу (жёлтый квадрат). В открывшемся окне можно выбрать путь, по которому будет сохранён архив, а также поменять его имя, после чего нажимаем на кнопку [Упаковать].
Допустим у вас есть файл с расширением .rar или .zip, вам необходимо узнать, что внутри архива. Для этого достаточно нажать на название файла, и программа отобразит всё содержимое архива.
Открываем папку в которой находится файл с расширением .zip или .rar. Нажимаем на название архива и попадем в него, вы увидите все файлы, которые содержатся в архиве. Отмечаем нужные нам файлы галочками, после чего нажимаем на кнопку «Копировать». В открывшемся окне указываем путь, куда будут извлечены файлы.
Одним из главных достоинств Total Commander перед другими файловыми менеджерами является встроенный инструмент поиска. Пользователи смогут выполнять поиск нужных им файлов не только по имени, но и по дате создания, размеру, тексту, а также приблизительному расположению. Сам поиск работает значительно быстрее нежели в аналогичных программах и вероятность нахождения потерянного файла гораздо выше.
Данный плагин позволяет отобразить все сторонние приложения, установленные пользователем собственноручно. Это в свою очередь откроет вам следующие возможности: удаление сразу нескольких приложений; открытие настроек приложения; создание резервных копий с сохранением на карту памяти; перемещение приложения на карту памяти.
Плагин, который позволит подключиться к вашим FTP-серверам. Для работы с данным плагином необходимо выполнить несколько простейших действий:
Нажимаем [Новое соединение], вводим его название и после указываем имя сервера, порт, имя пользователя и пароль. После чего произойдет подключение к серверу, и вы сможете просматривать все файлы, хранящиеся на нём и редактировать с помощью встроенных в файловый менеджер инструментов.
Плеер, встроенный в файловый менеджер позволит проигрывать все форматы, которые изначально поддерживает ОС Android. К плюсам стоит отнести наличие эквалайзера с заготовленными пресетами, а также усиление низких частот.
Если у вас есть права суперпользователя, то в настройках приложения можно активировать дополнительные функции. К примеру, вы сможете редактировать системные файлы, а также менять их разрешения (чтение, запись, удаление). Для активации ROOT-прав необходимо: открыть приложение – нажать на троеточие в правом верхнем углу — выбрать настройки и затем поставить галочку напротив пункта [функции root везде].
Total Commander является весьма функциональным файловым менеджером. Выглядит он не очень стильно, но масса возможностей и огромный набор инструментов делают его одним из лучших в своём роде.
Источник
Total Commander для Android
Все знакомы с операционной системой Windows? А кто помнит любимые файловые менеджеры дл нее? Теперь перенесите их на ваш смартфон, ностальгия, правда? А вот у нас сегодня на обзоре любимый пользовательский менеджер с ПК, но теперь и на Андроид. Итак поехали, поговорим о его возможностях более подробно.
↑ Внешний вид.
Запустив приложение, перед нами появляется список каталогов, к которым можно быстро обратиться. Каждая из папок регулярно используется большинством юзеров. Во вкладке установленных приложений можно одновременно выбрать несколько программ и деинсталлировать их. Во вкладке с закладками пользователь может добавить несколько папок, с которыми чаще всего работает.
Кнопки и инструменты
Как на ПК, так и на смартфона в программе реализовали привычную для нас функцию двух окон, для комфортной работы с файлами. Для перехода во второе окно нужно просто тапнуть на стрелочку справа или свайпнуть справа влево. Кнопка = возвращает окна на первоначальную вкладку. Если включен горизонтальный режим, то перед нами будут отображены оба окна. Если есть необходимость, то отображение двух окон можно включить и для вертикального режима. Как рекомендуют сами разработчики приложения, этот режим лучше применять на устройствах с большой диагональю экрана, особенно на смартфонах линейки Note.
↑ Инструмент поиска.
Главное достоинство программы Тотал Коммандер перед прочими менеджерами фалйов – встроенный инструмент для поиска. Вы сможете искать необходимые файлы не только по названию, но и по дате, когда он был создан, по размеру или тексту, а также по примерному нахождению. Поиск работает корректно и довольно шустро, ели сравнивать с поисками аналогичных программных продуктов. Вероятность найти нужный файл в данном приложении гораздо выше, чем у других.
↑ Умное выделение.
Автоматический поиск файлов по части введенного слова или полному совпадению. Быстрое нажатие на названии файла дает возможность открыть его, долгое нажатие – список действий с файлом, нажатие на иконке – пометит файл для дальнейших действий с ним.
Работа с архивами
-Для создания архива нужно открыть папку с файлами, которые будем архивировать. Выделить необходимые, поставив на них галочки, затем тапаем на третью иконку в виде желтого квадрата. Должно открыться окно, в котором мы выберем папку, в которой сформируется наш архив, а также переименовать его. После этих действий нажимаем кнопку Упаковать.
-Просмотр архива. Если в папке лежит файл с разрешением .rar/.zip и вы желаете узнать, что находится внутри него, то просто тапаем на его имени и перед нами отобразится все содержимое его.
— Извлекаем файлы из архива. Для этого нам нужно сначала зайти в сам архив, тапнув на нем. После этого отметим все необходимые файлы галочками и выбираем кнопку Копировать. Перед нами откроется окно с выбором директории извлечения файлов.
Редактирование
При помощи данного файлового менеджера пользователь может не только смотреть файлы в формате .тхт, но и даже отредактировать их. Для этого, найдем необходимый текстовый документ и тапаем на него до появления контекстного меню. Там находим пункт Редактировать файл. Откроется встроенный редактор или альтернативные программы, если таковые установлены на смартфоне.
Удаление и сортировка. Пользователи могут быстро удалить выделенные файлы, или отсортировать их по представленным методам сортировки.
В Тотал Коммандер имеется встроенный плагин, с помощью которого у пользователя есть возможность подсоединиться к FTP-сервер. Для корректной работы с ним нужно проделать следующее:
- нажимаем Новое соединение;
- Вводим имя соединения и имя сервера;
- вводим порт;
- заполняем имя пользователя и пароль.
После этих действий, вас соединит с сервером и будет возможность просматривать имеющиеся на нем файлы, а также дальнейшее их редактирование с помощью встроенных инструментов.
↑ Встроенный проигрыватель
Также в нашем приложении имеется встроенный проигрыватель для воспроизведения форматов, поддерживаемых ОС Андроид. Из его преимуществ, хотим отметить встроенный эквалайзер с заготовленными пресетами, и усиление низких частот.
↑ ROOT-права
Если в вашем смартфоне есть рут-права, то в приложении можно включить дополнительные опции, такие как редактирование системных файлов, смена их разрешения( чтение, удаление и запись). Для того, чтоб активировать рут-права нужно:
- Открыть Тотал Коммандер;
- Тапнуть на троеточии в верхнем углу справа;
- Выбрать Настройки;
- Установить галочку на пункте «функции root везде».
↑ Плагины
Для ФТП-серверов. Проверка производилась с сервером НВИДИА, копируются и просматриваются файлы без претензий. Для скачивания файла, выделяем его и пользуемся кнопкой Копировать/переместить. При включении ФТП-сервера, кнопка для архивации становится кнопкой по настройке режима сервера, ею же он и отключается.
Для работы с LAN. Достаточно прописать адрес вашего персонального компьютера и приложение откроет расшаренные папки.
Для работы с WebDAV. Все, что мы знаем об этом, что в нем подключается Яндекс Диск.
↑ Настройки
В данном разделе пользователю доступно изменение режима отображения окон ( 2 окна одновременно, или переходные по свайпу окна), изменение шрифтов в программе, перенастройка ассоциации типов файлов с приложениями, включение режима работы с файлами системы (нужны права суперпользователя) и включение полноэкранного режима.
↑ Вывод
Разработчики создали классный файл-менеджер: шустрый, функционально-опциональный, удобный и красивый. Не хватает только поддержки Dropbox и возможности изменить имя файла по шаблону.
Версия программы: Версия: 3.0b12
↑ Скачать Total Commander для Android.
Являюсь руководителем проекта, люблю андроид. Слежу за новинками, новостями, а так же помогаю решить проблему возникшую у пользователей в андроид смартфонах!
Для того чтобы воспользоваться полными возможностями сайта, пожалуйста авторизуйтесь с помощью социальных сетей.
Источник
Обзор Total Commander для Android: неожиданный эталон
Неизменные нынешние традиции мобильного мира таковы, что разработчики более-менее успешных десктопных программ в обязательном порядке стараются сделать их версии для Android или iOS. Создатели легендарного файлового менеджера Total Commander не стали исключением, регулярно занимаясь доработкой своего приложения для системы Google.
Как правило менеджеры файлов для Android радикально не отличаются функционалом. В наличии имеются самые базовые возможности вроде просмотра свойств, выделение для копирования/перемещения и удаление файлов. Часто сугубо внешнее оформление рабочих окон, размеры шрифта и межстрочные интервалы файлов организованы не самым лучшим образом и «интуитивно» делают работу неудобной. Вдобавок иногда не поддерживается сенсорная или физическая кнопка возврата к прошлой папке. Например, именно так дела обстоят в предустановленном менеджере нашего подручного планшета Pocketbook A7″. В общем, отвлекусь от лирики и посмотрим, что для нас подготовили разработчики мощного десктопного «тотального руководителя».
Сразу же по открытию приложения видим, что TC прямо со старта обходит аналогичные мобильные программы «на корпус». Вместо того, чтобы предоставить обычный список, для нас наглядно выделяют все доступные карты памяти, а также раздел с фото. Обратите внимание – по умолчанию это ссылка именно на папку DCIM, где всегда хранятся сделанные камерой Android снимки. Мелочь, а приятно. Далее таким же образом выделена папка Download для мгновенного перехода к набору скачанных файлов.
По ходу видим пункт Закладки, здесь же и расскажу о нем. Он предназначен для запоминания и быстрого доступа к определенным папкам.
Установленные приложения – казалось бы вообще не обязательный пункт для менеджера файлов, где каждый пункт сопровождается иконкой, названием с версий(!), а также размером и датой установки.
TC поддерживает установку плагинов, например, для доступа к FTP.
Поддерживается работа как в альбомной, так и портретной ориентации. Именно в первом варианте заключается вся изюминка – с ним мы видим то самое привычное окно, разделенное на две части. Причем в зависимости от того, какая из них в данный момент активна, меняется их размер.
Внизу слева расположена панель инструментов, которая как бы намекает – при одном взгляде на нее пора отказываться от любого другого менеджера. Но обо всем по порядку. Слева направо предложены следующие команды:
- выделение файлов;
- копирование и перемещение файлов;
- создание ZIP-архивов;
- удаление выделенных файлов;
- сортировка файлов и папок по разным критериям;
- переход к соседнему окну со списком;
- открытие рядом к активным окном такового с аналогичной папкой;
- добавление новой кнопки на панель инструментов.
Рассмотрим эти функции более подробно. Выделение сначала откровенно расстроило – можно либо выделить все объекты разом, либо инвертировать выделение. Однако в ходе работы выяснилось, что и отдельные элементы поддаются выделению без вызова меню. Для этого только надо коснуться пальцем пиктограммы слева от названия папки или файла.
Если долго удерживать касание объекта, то появится окно его свойств с возможностью изменения прав доступа.
Кнопка копирования/перемещения выводит диалог, где мы сначала выбираем конечный пункт перемещения, а затем выбираем – собственно, копировать или перемещать. Отметим, что для выбора папки назначения открывается новое небольшое, но удобное окно.
Возможность создания архивов впечатляет тем, что помимо девяти степеней сжатия предлагается шифрование с указанием пароля и метода – от ZIP20 до 256-битного AES.
В сортировке файлов доступен настоящий джентльменский набор: по имени, расширению, размеру и дате. Вместе с тем можно сразу определить упорядочение по возрастанию или убыванию.
Не обошлось без контекстного меню, из него вызывается история, закладки, поиск, настройки и создание новой папки.
В поиске файлов установок хватает с лихвой – от указания даты до поиска по тексту внутри – прямо как в Windows.
Непосредственно настройки содержат ряд ценных пунктов. Здесь же присутствует удобная HTML-справка на русском языке.
Отдельно выделим пункт ассоциаций с файлами внутри TC. Пользователь имеет возможность самостоятельно написать (а не выбрать из списка) требуемое расширение и назначить для его открытия любую из установленных в системе программ.
К слову, для изображений вместо статичных пиктограмм выводится их уменьшенная копия, хотя она позволяет лишь минимально ориентироваться в картинках.
Добавление кнопки подразумевает прежде всего выбор типа функции. Присутствует выбор из шести команд: сменить каталог, внутренняя команда, запуск программы, открыть файл с помощью, отправить приложению и отправить команду оболочки. Список дополнительных параметров указан в файле справки.
Наконец, нашлось место еще одному необязательному, но интересному элементу – текстовому редактору для файлов TXT. Однако он подходит разве что для просмотра и непосредственно ввода текста, так как с выделением у него дела пока обстоят не лучшим образом.
Подводить итоги о TC смысла не имеет, сколь-нибудь значимые недостатки в нем отсутствуют. Зато достоинств на фоне прочих файловых менеджеров хватает с лихвой. В программе элементарно удобно работать даже если весь ее набор опций в действительности не пригодится. Нельзя исключать появление в будущем стоящих конкурентов TC, но пока беспокоиться за нишевое лидерство программе явно не приходится.
Источник