- Подключение айфона к Wi-Fi через WPS: настройка роутера для соединения
- Введение
- Для чего нужна кнопка WPS (QSS) на роутере
- Как подключить Wi-Fi к iPhone без ввода пароля по WPS (QSS)
- Инструкция по подключению iPhone к WiFi через WPS (QSS)
- Что делать, если на роутере нет механической кнопки WPS (QSS), настройка роутера
- Ввод PIN-кода с наклейки
- Ввод PIN-кода из панели администрирования
- Заключение
- Как узнать пароль на роутере TP-Link? Узнаем пароль от Wi-Fi и настроек
- TP-Link: смотрим пароль от Wi-Fi в настройках
- Если забыли пароль для входа в настройки (admin)
- Делаем выводы
- Как узнать или изменить пароль беспроводной сети на устройствах TP-Link
Подключение айфона к Wi-Fi через WPS: настройка роутера для соединения
Иногда требуется знать не только как подключить iPhone к вайфаю через WPS, но и как, вообще, подсоединить такую технику, как телефон или компьютер к беспроводной WiFi-сети с выходом в Интернет. В представленной статье подробно рассматриваются теоретические аспекты технологии WPS (QSS), а также даются практические рекомендации с примерами для роутеров конкретных производителей.
Введение
Многие современные маршрутизаторы оборудованы такой технологией как WPS (WiFi Protected Setup), которая призвана упростить процедуру подключения к беспроводной точке доступа. Фактически эта функция подобна согласованию устройств при соединении по Bluetooth. При этом происходит идентификация и «запоминание» устройства, исключающие необходимость ввода ключа шифрования Сети. В большинстве случаев для использования технологии WPS на роутере имеется аппаратное средство – кнопка, которая также дублируется и программным методом. Из описания ниже станет понятно, как подключиться к WiFi через WPS.
Для чего нужна кнопка WPS (QSS) на роутере
Как уже говорилось выше, механическая кнопка на корпусе маршрутизатора настроена таким образом, чтобы по прерыванию вызывать некоторую подпрограмму аппаратной части устройства, отвечающую непосредственно за активацию функции согласования и последующего соединения. Внешне найти ее довольно просто: она имеет относительно большие размеры и одну из надписей:
- QSS.
- WPS.
- Значок, символизирующий вайфай подключение.
Обратите внимание! На некоторых устройствах кнопка беспарольного доступа может быть совмещена с кнопкой RESET, в таком случае необходимо внимательно читать инструкцию по активации, поскольку при долговременном нажатии (более 5 секунд) настройки маршрутизатора сбрасываются к значениям по умолчанию.
Если привести пример в общих чертах, подключение QSS будет выполняться следующим образом:
- кнопка указанной функции зажимается примерно на 1 секунду;
- в это время начинает мигать соответствующий индикатор (отдельный с изображением замка или питания);
- во время работы индикатора необходимо согласовать устройство;
- спустя некоторое время работа программного обеспечения будет завершена, а гаджет останется подключен к беспроводной Сети;
- для подключения дополнительного устройства необходимо повторно выполнить шаги для подключения.
Как подключить Wi-Fi к iPhone без ввода пароля по WPS (QSS)
Итак, у пользователей «яблока» часто возникает вопрос: как подключить Айфон к вай фай через WPS? Ответ однозначный – никак. Все дело в том, что функция QSS имеет целый ряд уязвимостей и вообще небезопасна. Ее рекомендуется использовать исключительно для периферийных устройств.
Инструкция по подключению iPhone к WiFi через WPS (QSS)
Как уже было сказано выше, если возникает вопрос, как на Айфоне подключиться к WiFi через WPS, нужно отказаться от этой идеи и следовать стандартным и надежным методам соединения с беспроводной сетью:
- перейти по ветке «Настройки» — «WiFi»;
- программный тумблер «WiFi» перевести в положение «Включено» (зеленый цвет);
- выбрать нужный SSID (имя сети) из списка, нажать «Подключить»;
- ввести пароль при необходимости.
Что делать, если на роутере нет механической кнопки WPS (QSS), настройка роутера
Если аппаратная кнопка WPS отсутствует, а вопрос, как подключиться к роутеру через WPS остается, нужно помнить, что эта функция может включаться и программными методами, при помощи PIN-кода или в панели администрирования.
Ввод PIN-кода с наклейки
Для того чтобы присоединиться к беспроводной Сети, необходимо:
- записать код. Модем-маршрутизатор снабжается наклейкой с серийным номером, на ней же может быть и короткий код;
- включить ноутбук или нужное устройство, активировать WiFi и найти необходимый SSID;
- выбрать Сеть, после чего должен запуститься «Мастер настройки сети», где нужно ввести короткий код;
- после ввода PIN станет активной кнопка «Далее», необходимо ее нажать;
- если подключение осуществляется впервые, «Мастер настроек» откроет окно с расширенными параметрами, которые нужно заполнить.
Ввод PIN-кода из панели администрирования
Для того чтобы активировать WPS и сгенерировать необходимый код для подключения программным методом, необходимо зайти под учетной записью администратора в интерфейс роутера. Далее для разных марок будут примерно следующие действия:
- TPLINK. В главном меню нужно найти раздел «Функция QSS» (или WPS на английском языке), в открывшемся окне будет надпись «Функция QSS (Программа Quick Secure Setup)». Под ней располагается набор из двух виртуальных клавиш для того, чтобы подключать или отключать функцию. При активации в строке «Текущий PIN (Current PIN)» будет отображаться код, позволяющий подсоединение к устройству по беспроводному интерфейсу. Если это необходимо, PIN можно сменить, нажав кнопку «Создать новый PIN (Generate new PIN)» или восстановить старый.
- ASUS. Нужно перейти по ветке настроек «Беспроводная сеть» — «WPS», перевести программную кнопку «Включить WPS» в положение «ON» и скопировать значение из поля «PIN-код точки доступа». Его нужно использовать, чтобы подключить ноутбук или телефон к беспроводной Сети.
- DLINK. В интерфейсе настроек нужно перейти к странице «Advanced» — «Advanced Wireless» — «WPS Settings». Здесь нужно активировать функцию, установив галочку «Enabled», задать имя SSID, а также скопировать существующий или сгенерировать новый PIN, при помощи его подключаться к Сети.
Заключение
Из вышеописанного становится понятно, что подключение к вай фай через WPS – это простой способ соединения с беспроводной Сетью. Следует заметить, что многие периферийные устройства, такие как принтеры, сканеры и прочие оснащаются модулем WiFi, поддерживающим эту технологию. Однако нужно помнить, что отсутствие парольной защиты и значительное время (пусть и носящее спорадический характер) открытого состояния Сети во время идентификации и согласования является причиной сильной уязвимости. Поэтому гаджеты — смартфоны, ноутбуки, компьютеры — рекомендуется подключать по проверенной схеме с использованием сильного ключа шифрования WPA2.
Источник
Как узнать пароль на роутере TP-Link? Узнаем пароль от Wi-Fi и настроек
Все эти пароли, это вообще больная тема, когда речь идет о Wi-Fi роутерах. Не сразу понятно, о каком пароле идет речь, ведь на маршрутизаторе, может быть два, или даже три разных пароля:
- Пароль, который используется для доступа к настройкам TP-Link.
- Пароль на Wi-Fi сеть.
- И еще может быть пароль для подключения к интернет-провайдеру. Смотря какой тип соединения использует ваш провайдер.
В этой статье мы поговорим конкретно о роутерах TP-Link. Я покажу и расскажу, как узнать пароль от Wi-Fi сети, и от настроек роутера. Рассмотрим ситуацию, когда вы забыли пароль от Wi-Fi, или панели у правления, на своем роутере (модеме) TP-Link. Конкретно по забытому паролю от вашей Wi-Fi сети, есть отдельная, подробная статья: как узнать свой пароль от Wi-Fi, или что делать, если забыли пароль. В ней я писал о том, как посмотреть пароль на компьютере, и на разных роутерах. На TP-Link в том числе.
TP-Link: смотрим пароль от Wi-Fi в настройках
Для того, что бы зайти в панель управления, и найти пароль, нам нужно подключится к роутеру. Можно и по Wi-Fi. Да, пароль вы не помните (скорее всего) , но возможно, у вас есть уже подключенный компьютер. Если нет, то подключитесь к роутеру по сетевому кабелю: на роутере кабель подключаем в желтый LAN разъем, а на компьютере (ноутбуке) в сетевую кару.
Затем, в браузере наберите адрес 192.168.1.1 (может быть еще 192.168.0.1, или tplinkwifi.net) и перейдите по нему. Укажите имя пользователя и пароль. Если вы их не меняли, то это admin и admin. Можете посмотреть еще подробную инструкцию по входу в настройки. Ну и на всякий случай даю ссылку на статью, если не получается зайти на 192.168.1.1 (или 192.168.0.1) .
В панели правления перейдите на вкладку Wireless (Беспроводной режим) — Wireless Security (Защита беспроводного режима) . В поле Wireless Password (Пароль PSK) вы увидите пароль от вашей Wi-Fi сети.
Вы так же легко можете сменить это пароль, или оставить старый. В любом случае, теперь вы знаете ключ, и сможете подключать к своему роутеру новые устройства.
Если забыли пароль для входа в настройки (admin)
Практически на всех роутерах, в том числе и в TP-Link, вход в настройки защищается паролем и именем пользователя. То есть, что бы зайти в настройки маршрутизатора, нужно указать имя пользователя и пароль. На устройствах TP-Link, стандартный пароль — admin, и имя пользователя тоже admin.
Стандартные данные, вы можете найти снизу своего роутера.
Но, если вы сменили пароль, а менять пароль для входа в настройки нужно, и забыли, то восстановить его практически невозможно. Разве что попробовать вспомнить. Если не получилось, а в настройки нужно зайти обязательно, то скорее всего придется делать сброс настроек и настраивать роутер заново.
Делаем выводы
Пароли менять нужно, ваша беспроводная сеть и настройки маршрутизатора должны быть хорошо защищены. Более того, нужно устанавливать сложные пароли, которые будет сложно подобрать, или угадать. Но, всегда старайтесь записывать пароли, которые вы устанавливаете, что бы потом не искать как их восстановить, тратить время, настраивать заново маршрутизатор и т. д.
Забыли пароль от Wi-Fi — его можно посмотреть на компьютере, или в настройках маршрутизатора TP-Link, как мы только что это сделали. Забыли пароль для входа в настройки, скорее всего придется сбрасывать настройки к заводским и настраивать все заново.
Если что-то не получается, пишите в комментариях, постараемся решить вашу проблему. Всего хорошего!
Источник
Как узнать или изменить пароль беспроводной сети на устройствах TP-Link
Примечание: чтобы узнать пароль, вам необходимо физически подключить компьютер к сетевому порту ( LAN ) вашего устройства TP — LINK .
Часть 1: Беспроводной маршрутизатор или точка доступа
Беспроводной маршрутизатор или точка доступа серии N :
Для того, чтобы узнать пароль беспроводного маршрутизатора или точки доступа стандарта 11 N , таких как TL — WR 740 N и TL — WA 701 ND , выполните следующие действия:
Обратитесь к статье FAQ _87 , в которой рассказывается, как войти в веб-интерфейс управления маршрутизатора или точки доступа .
Перейдите к странице Wireless (Беспроводная сеть) -> Wireless Security (Защита беспроводной сети) , и проверьте ранее выбранные настройки.
Если выбрана защита WEP , то пароль вашей беспроводной сети обычно указывается в поле Key 1 (Ключ 1) .
Если установлена защита WPA — PSK / WPA 2- PSK , пароль к вашей сети указан в поле PSK Password (Пароль PSK ) .
Если вы изменили пароль, нажмите кнопку Save (Сохранить) .
Если вы изменили пароль, выполните перезагрузку маршрутизатора или точки доступа.
Беспроводной маршрутизатор с поддержкой стандарта G
Если у вас беспроводной маршрутизатор 11 G , например, TL — WR 340 G , выполните следующие действия:
Обратитесь к статье FAQ _87 , в которой рассказывается, как войти в веб-интерфейс управления маршрутизатора .
Перейдите к странице Wireless (Беспроводная сеть) -> Wireless Security (Защита беспроводной сети) . По центру страницы вы увидите поле Enable Wireless Security (Включить защиту беспроводного соединения) . Если вы не сделали отметку в этом поле, нажмите на него, чтобы включить защиту.
Если вы изменили пароль, выполните перезагрузку маршрутизатора.
Беспроводная точка доступа с поддержкой стандарта G
Если у вас беспроводная точка доступа с поддержкой стандарта G , например, TL — WA 501 G , выполните следующие действия:
Обратитесь к статье FAQ _87 , в которой рассказывается, как войти в веб-интерфейс управления точки доступа.
Перейдите к странице Wireless (Беспроводная сеть) -> Wireless Security (Защита беспроводной сети) , чтобы узнать ранее установленный тип защиты.
Если выбрана защита WEP , то пароль вашей беспроводной сети обычно указывается в поле Key 1 (Ключ 1) .
Если установлена защита WPA — PSK / WPA 2- PSK , пароль к вашей сети указан в поле PSK Password (Пароль PSK ) .
Если вы изменили пароль, нажмите кнопку Save (Сохранить) .
Если вы изменили пароль, выполните перезагрузку точки доступа.
Часть 2: беспроводной маршрутизатор с модемом ADSL
Если у вас модем Trendchip , например, TD — W 8901 G / TD — W 8951 ND / TD — W 8961 ND , выполните следующие действия:
Обратитесь к статье FAQ _87 , в которой рассказывается, как войти в веб-интерфейс управления модема.
Перейдите к странице Interface Setup (Настройка интерфейса) -> Wireless (Беспроводная сеть) , где вы увидите Pre — Shared Key (Совместно используемый пароль) или Key #1 (Ключ#1) .
Pre-Shared Key:
Key#1:
Выполните перезагрузку модема, если вы изменили пароль. Перейдите к странице Advanced Setup (Расширенные настройки) -> SysRestart (Перезагрузка) , и перезагрузите устройство с текущими настройками.
Если ваше устройство – TD — W 8960 N ( Brodcom ), выполните следующие действия:
Обратитесь к статье FAQ _87 , в которой рассказывается, как войти в веб-интерфейс управления модема.
Перейдите к странице Wireless (Беспроводная сеть) -> Security (Безопасность) , чтобы узнать пароль к беспроводной сети :
Это может быть WPA Pre — Shared Key (Совместно используемый пароль WPA ) :
Или Network Key 1 (Сетевой пароль 1):
Перейдите к странице Management (Управление) -> Reboot (Перезагрузка) , чтобы перезагрузить модем (только в том случае, если вы изменили пароль) .
Источник


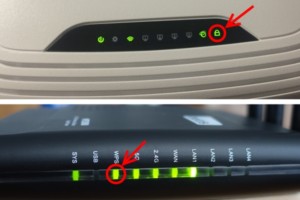
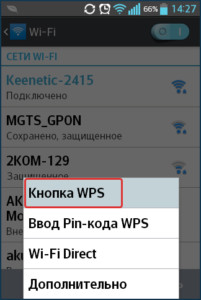
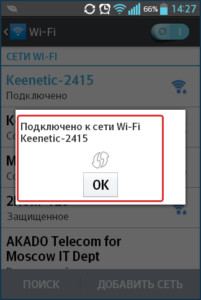
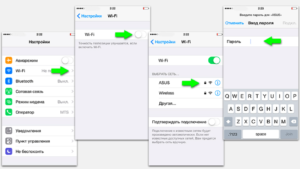

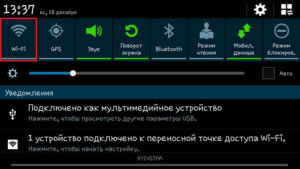

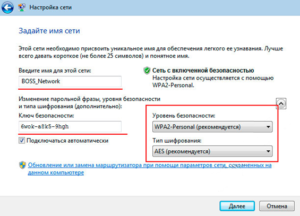
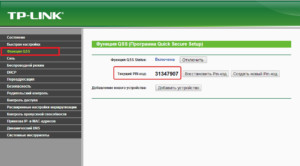
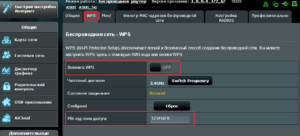
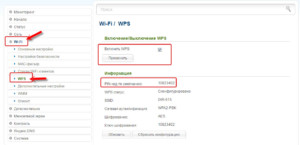



.jpg)
.jpg)
.jpg)
.jpg)
.jpg)
.jpg)
.jpg)
.jpg)
.jpg)
.jpg)
.jpg)



