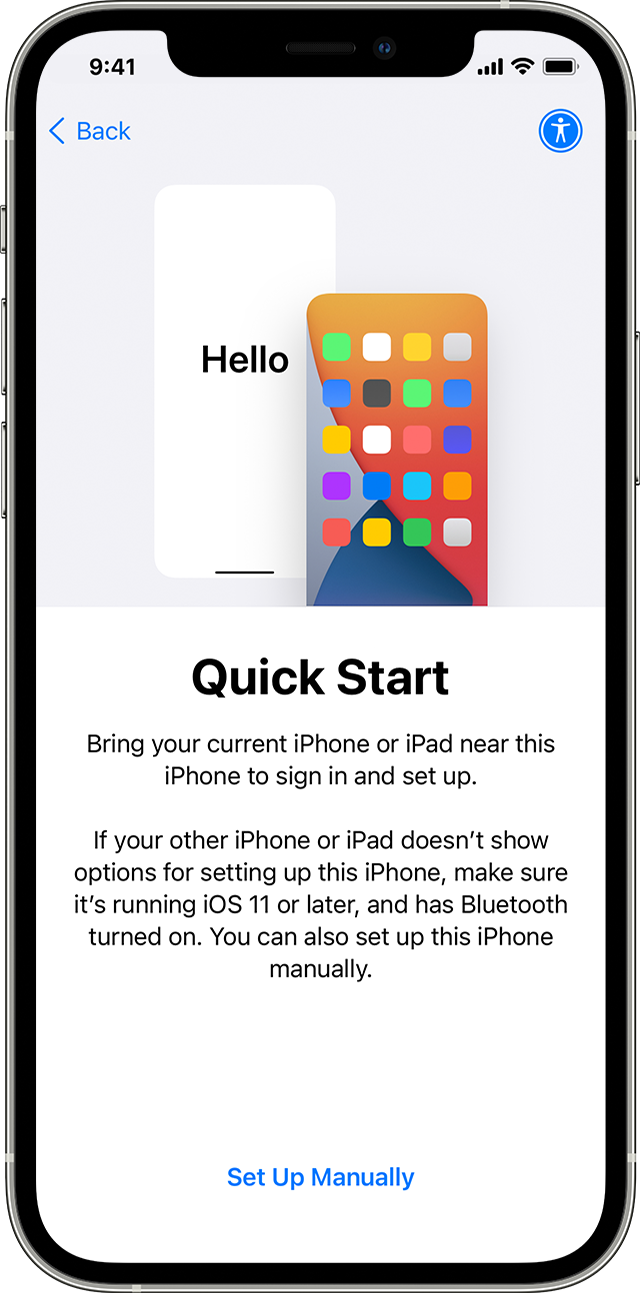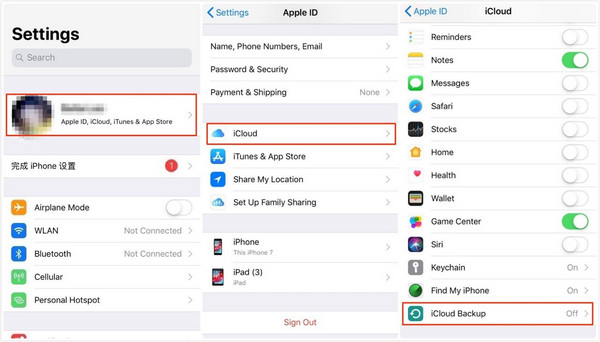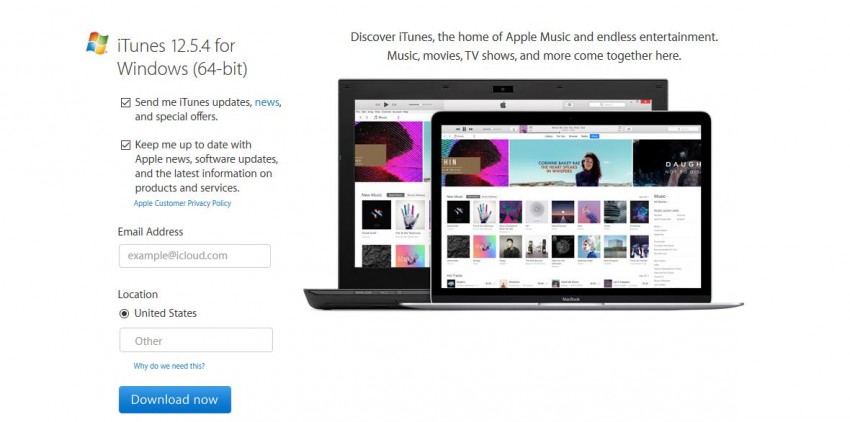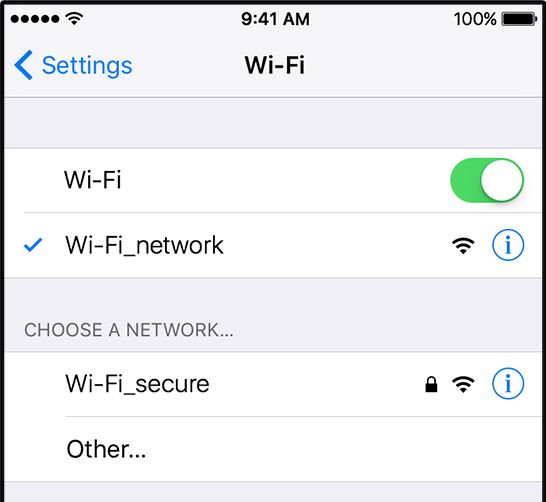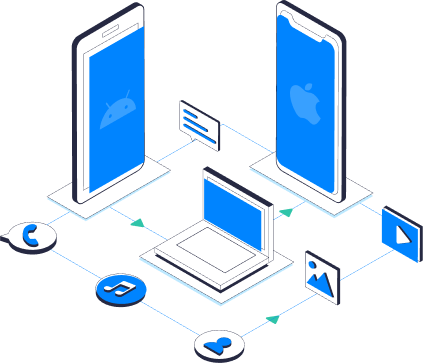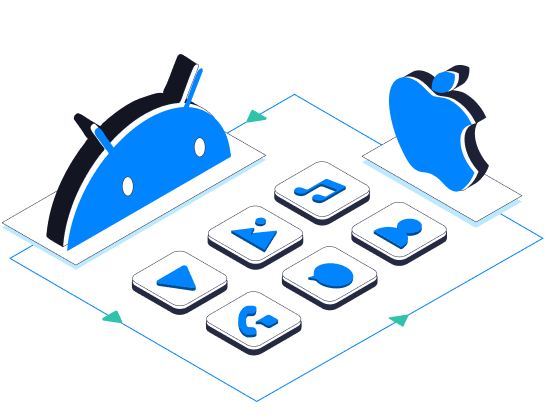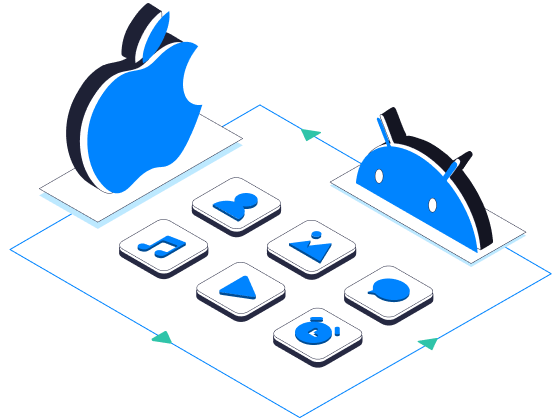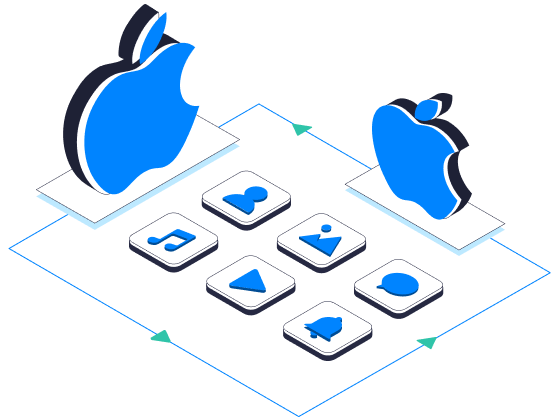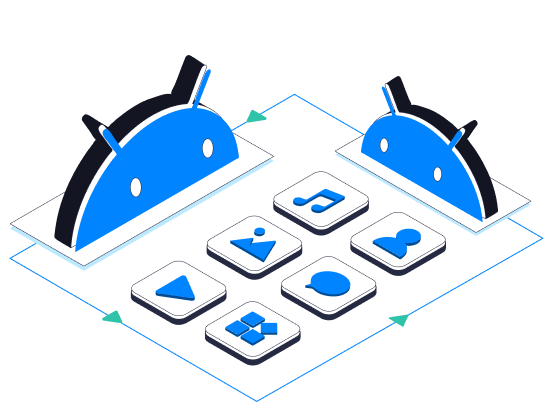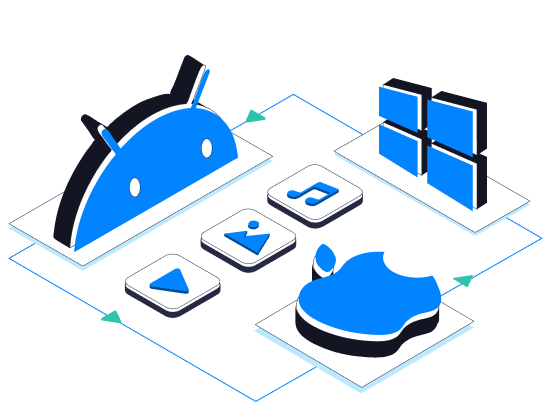- Use Quick Start to transfer data to a new iPhone, iPad, or iPod touch
- Set up your new device with Quick Start
- Top 3 Ways to Transfer Contacts from iPhone to iPhone
- Part 1. One-Click to Transfer Contacts from iPhone to iPhone
- MobileTrans — Phone Transfer
- Part 2. Transfer Contacts from iPhone to Another iPhone with iCloud
- Part 3. Transfer Contacts from iPhone to New iPhone with iTunes
- Part 4. Tips about Contacts from iPhone to iPhone
- Tip #1. Use the latest version of iTunes
- Tip #2. Stay connected with Wi-Fi
- Tip #3. Best Phone to Phone Transfer
- 1-Click Phone to Phone Transfer
- Widely Transferred Data Across the Bridge
- Selectable, Secure & Fast
- How to Transfer Contacts from iPhone to iPhone
- Transfer contacts to new iPhone with iCloud backup
- Transfer contacts from iPhone to iPhone using iCloud sync
- Transfer contacts from one iPhone to another with iTunes
- Import contacts from a SIM card
- Transfer contacts if your old iPhone is lost or broken
- Must Reads
Use Quick Start to transfer data to a new iPhone, iPad, or iPod touch
Set up your new iOS device automatically using an iPhone, iPad, or iPod touch.
Set up your new device with Quick Start
Quick Start occupies both devices, so make sure that you choose a time when you won’t need to use your current device for several minutes.
- Turn on your new device and place it near your current device.
- A screen appears on your current device that offers the option of using your Apple ID to set up your new device. Make sure that it’s the Apple ID that you want to use, then tap Continue. If you don’t see the option to continue on your current device, make sure that Bluetooth is turned on.
- Wait for an animation to appear on your new device. Hold your current device over the new device, then center the animation in the viewfinder.
- Wait for a message that says Finish on New [Device]. If you can’t use your current device’s camera, tap Authenticate Manually, then follow the onscreen steps.
- When asked, enter your current device’s passcode on your new device. Then follow the instructions to set up Face ID or Touch ID on your new device.
- When you see the Transfer Data from [Device] screen, tap Continue to begin transferring your data from your previous device to your new device. Or you can tap Other Options to transfer apps, data, and settings from your most recent iCloud backup or transfer from a backup on your computer.
Keep your devices near each other and plugged in to power until the data migration process is complete. Transfer times can vary based on factors such as network conditions and the amount of data being transferred.
Источник
Top 3 Ways to Transfer Contacts from iPhone to iPhone
Contacts might be the most important data on the phone. Agree? Here let’s check the 3 most useful ways to transfer contacts from iPhone to iPhone.
Last time I synced my mobile with iTunes, and all my iPhone contacts were deleted. This problem happened twice to me and my backup was gone. Still, I have my contacts on my old iPhone, and now I would like to know how to transfer contacts from my old iPhone to new iPhone.
Many iPhone users face the same problem and they want to get their contacts back to their iPhone from different places. To solve this issue today we will show you the top 3 ways to easily transfer contacts from iPhone to iPhone.
Part 1. One-Click to Transfer Contacts from iPhone to iPhone
To transfer contacts from old iPhone to new iPhone, you need a professional iPhone to iPhone transfer software which can easily and quickly transfer contacts without losing a single contact. MobileTrans — Phone Transfer is one of the best ways to transfer contacts from iPhone to iPhone or restore contacts from backup as well. This software has great features which you can read below one by one.
MobileTrans — Phone Transfer
Transfer Contacts from iPhone to iPhone easily!
- • Transfer contacts from iPhone to iPhone with details, email id, address and number without losing anything.
- • Transfer other 16 kinds of data from iPhone to iPhone, including photos, music, messages, notes, calendar and more.
- • No need to use iCloud syncing or iTunes; support the newest iPhone 13/13 Pro.
- • Works perfectly with Apple, Samsung, HTC, LG, Sony, Google, HUAWEI, Motorola, ZTE, and more smartphones/tablets.
Step 1. Launch the program on the computer and choose «Phone Transfer» option from the interface.
Step 2. Now Connect both iPhone with the computer using USB cables. After connecting them you can use Flip button to choose Source and Destination iPhone. Now it will detect and show all available files of your both new and old iPhone. Now check «Contacts» option and click on “Start” button.
Step 3. MobileTrans will start transferring contacts from iPhone to iPhone automatically. This process will be finished in some time. Please don’t disconnect both devices until the process is completed.
To save your time, you can watch the video tutorial to learn the detail about the three methods:
Part 2. Transfer Contacts from iPhone to Another iPhone with iCloud
Apple offers users to save their iPhone data online using iCloud services, you can use it to sync their contacts or some other types of supported data to cloud automatically using mobile data or Wi-Fi. Follow the steps to transfer contacts from iPhone to iPhone.
1. First, tap on iPhone Setting, and you will find your profile and tap it.
2. After that, choose iCloud and now Contacts option is there and turn on this option. After turning it on, all your contacts will be uploaded to iCloud server.
3. Once all your contacts are uploaded, go to another iPhone and tap the Contacts on. Your old iPhone contacts will be synced with the new iPhone in some time automatically.
Note: If you have not logged in to your iCloud account before, starting the process then please login using your apple id and password.
Part 3. Transfer Contacts from iPhone to New iPhone with iTunes
If you are worried about backing up your old iPhone contacts to your new iPhone, you can do it using iTunes as well. iTunes enables you to transfer your previous iPhone contacts to the new iPhone after backing them up to your computer. Before starting the process, please make sure that you have iTunes installed on your computer and you are using the latest version of iTunes. Once you are ready, please follow the steps below.
Step 1. Launch iTunes and connect your old iPhone with the computer. After connecting iPhone you can see it on the left side of iTunes interface.
Step 2. Once your iPhone is connected successfully, click on «Summary» tab and you will find «Backup» button.
Step 3. Now make sure that your backup process is finished successfully. Go in the Preferences > Devices. Here you will see the date and time when you have created the backup with device name. If your old device name is there that means your backup is created successfully.
Step 4. Now turn on your new iPhone and connect it with iTunes. If you have any data previously on your device and you have to restore it first.
Step 5. After restoring your old data turn of the mobile and turn it on again by pressing home button and follow on-screen instruction until you see the “Apps & Data” option. Now tap on the “Restore from iTunes Backup” and then tap next. Connect your new iPhone with the same computer which you have used to back up old iPhone data.
Step 6. Now Select your device and click on the “Restore Backup” button in the summary tab. Select the backup which you have made previously and click on the “Ok” button. Now it will restore contacts to your new iPhone.
Part 4. Tips about Contacts from iPhone to iPhone
Tip #1. Use the latest version of iTunes
When you are using iTunes to transfer contacts from old iPhone to new iPhone, you must keep in mind that you are using the latest iTunes because apple regularly updates it.
Tip #2. Stay connected with Wi-Fi
When using iCloud to transfer contacts from iPhone to iPhone, you should always stay connected to a Wi-Fi network.
Tip #3. Best Phone to Phone Transfer
MobileTrans is the best way to transfer data from phone to phone, whether using an Android or an iPhone. You can always consider it when you have phone transfer requirements.
Источник
1-Click Phone to Phone Transfer
Transfer up to 18 kinds of data including contacts, photos, messages, apps, music, notes, books, and more.
Support 6000+ mobile devices running Android, iOS & Windows systems.
Move safely without resetting devices or deleting original data.
Designed for non-tech savvy people, super easy and fast.
Watch the demo
Widely Transferred Data Across the Bridge
Android, iOS and Windows phone are different ecosystems and some of the data cannot be shared between the
devices. MobileTrans makes the utmost efforts to transfer data across the bridge without a hiccup.
Ready to switch from Android to iOS? MobileTrans helps you switch from your old Android device to your new iPhone, iPad, or iPod touch.
Supported 6 data types: contacts, text messages, calendar, music, photos, video.
Move data from iPhone to android devices like iPhone to Samsung, iPhone to Huawei.
Support 11 data types: contacts, text messages, calendar, music, photos, videos, contacts blacklist, reminders, alarm, ringtone, voice memos.
Sync data between two iOS devices without using iCloud or iTunes: iPhone to iPhone, iPhone to iPad, iPhone to iPod Touch.
Support 17 data types: contacts, text messages, call logs, calendar, music, photos, videos, contacts blacklist, reminders, alarm, safari history, notes, voice mail, wallpaper, ringtone, voice memos.
*Call log is not supported any more on iOS 13 or above.
Transfer data between two Android devices, like Samsung to Huawei, Samsung to Samsung and so on.
Support 8 data types: contacts, text messages, call logs, calendar, music, photos, videos, apps.
App data is not supported for devices running on Android 9.0 or above.
Transfer your photos in old windows Phone to new iPhone or Android phone to keep your memory.
Support 3 data types: music, photos, videos.
Selectable, Secure & Fast
Transfer as your Need
Only want to transfer some kinds of data rather than the whole settings?
You can choose what to transfer according to your requirements.
3X Faster Speed
Compared transferring data with Bluetooth or Apps, MobileTrans offers
far faster data transmission with all operations being done on computer,
no wifi or internet needed.
Data Protection
You the only person who have the access to the data in your devices.
MobileTrans never keeps any data without uers’ permission.
Источник
How to Transfer Contacts from iPhone to iPhone

Once you get a new iPhone, you’ll want to move all your contacts to a new device so you can keep in touch with your family, friends, and colleagues. We’ll show you how to transfer contacts from iPhone to iPhone and guide you step by step. There are a few options available, and you can select the one that fits you best:
Transfer contacts to new iPhone with iCloud backup
If you’ve got a new iPhone, you’ll probably want to move all contacts from your previous device. With iCloud, you can transfer contacts from your old to new iPhone while setting it up for the first time. Apart from contacts, the iCloud backup will also transfer all your other data and settings.
Here’s how to transfer contacts to a new iPhone:
- On your old iPhone, make sure you’re connected to Wi-Fi.
- Go to the Settings app.
- Tap [your name] > iCloud.
- Make sure the Contacts toggle is on.
- Select iCloud Backup.
- Tap Back Up Now.
- Turn on your new iPhone and follow the setup steps.
- Once you reach the Apps & Data screen, tap Restore from iCloud backup.
- Sign in with your Apple ID.
- Select the backup you’ve just made on your old iPhone.
- Wait for your contacts and other data to transfer from your old to new iPhone.
- Complete the rest of the onscreen setup steps.
Transfer contacts from iPhone to iPhone using iCloud sync
If you’re already using a new iPhone and just want to get all contacts without resetting your device, you can easily do it with iCloud:
- Connect both your old and new iPhones to Wi-Fi.
- Make sure you’re signed into the same Apple ID on both devices (Settings > [your name]).
- On both iPhones, open Settings > [your name] > iCloud.
- Enable the Contacts toggle on both devices.
- Wait until the message about merging contacts appears and tap Merge.
Now, your contacts are synced between both iPhones. You can open the Contacts app on your new iPhone and pull down from the top of the screen to refresh the app. The contacts from your previous device will appear on the list.
Transfer contacts from one iPhone to another with iTunes
If you’d like to transfer contacts from iPhone to iPhone without iCloud, you can use iTunes instead. You’ll need both iPhones and a computer for this task.
- Make sure you have the latest version of iTunes on your Mac or PC.
- Open iTunes.
- Plug your old iPhone into a computer.
- If there’s a pop-up message asking for access to your iPhone, follow the onscreen steps.
- Select your iPhone on the top toolbar.
- Click Info on the left sidebar.
- Tick Sync Contacts and click Apply.
- Click Sync at the bottom and wait for the sync to finish.
- Unplug your old iPhone and connect your new one to a computer.
- Click on your new iPhone at the top and go to the Info section.
- Make sure the Sync Contacts option is ticked.
- Scroll down to the Advanced section.
- Tick Contacts under Replace information on this iPhone. This will replace your current contacts with the contacts from your old iPhone you’ve previously synced.
Import contacts from a SIM card
iPhones don’t store contacts on SIM cards, but if you already have some phone numbers there, you can transfer them to your iPhone.
- Make sure your old SIM card fits into your new iPhone.
- Replace the iPhone SIM card with the SIM card from your previous phone.
- Open Settings > Contacts.
- Tap Import SIM Contacts.
- Wait for the contacts to import. Now, they should appear in the Contacts app.
Transfer contacts if your old iPhone is lost or broken
What if you don’t have your old iPhone? It may have been lost, stolen or just doesn’t work anymore. Never give up! If you used iCloud on your old device and the iCloud backup was turned on, you can still transfer contacts to your new iPhone.
Here’s how to get contacts from iCloud:
- Go to the icloud.com and sign in with your Apple ID.
- Click Contacts. Here, you’ll see the contacts synced with your iCloud account. You’ll be able to transfer them to your new iPhone.
- Follow the steps above to transfer contacts to a new iPhone with the iCloud backup.
If you have no contacts saved in iCloud, you may still have an iTunes backup. If you believe that’s the case, follow these steps to restore your new iPhone from the iTunes backup:
- Turn on your new iPhone and follow the setup steps until you reach the Apps & Data screen.
- Tap Restore from iTunes Backup.
- Plug your new iPhone into the computer you may have used to back up your previous device.
- Open iTunes and select your new iPhone at the top left of the screen.
- Click Restore Backup.
- Select your most recent backup.
- If your backup is encrypted, enter your password.
- Keep your iPhone connected to iTunes and Wi-Fi until the transfer finishes.
- Complete the rest of the setup steps on your iPhone.
Switching to a new iPhone may seem a daunting task, but it’s easier than it seems. In this guide, you’ve learned how to transfer contacts from iPhone to iPhone. If you need more help with your Apple device, feel free to check our articles on how to set up a new iPhone and how to move all the data from your old phone to a new one.
Must Reads
Black Friday sale is here: Up to 50% off premium productivity apps
Scanner Pro Adds Smart Categories to Help You Find Your Scans Faster
How to Cut Down Notifications and Minimize Distractions with Focus on iOS 15
Источник