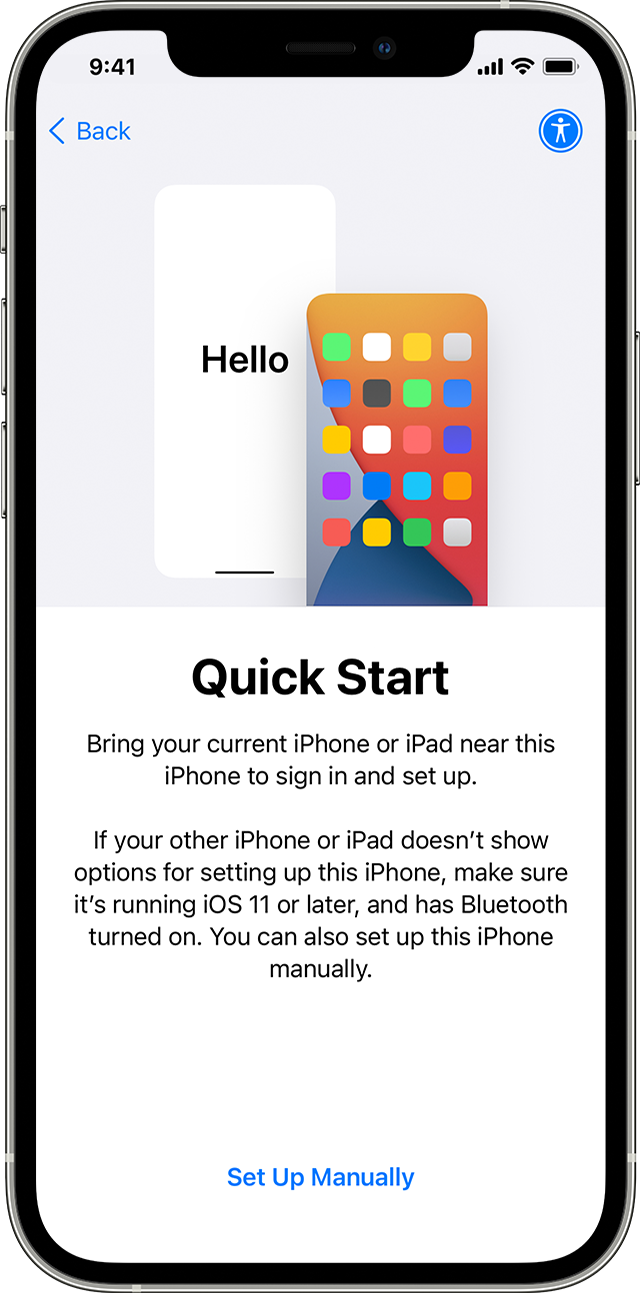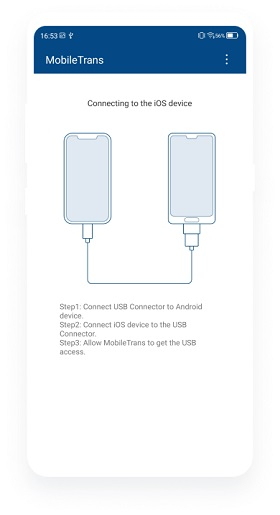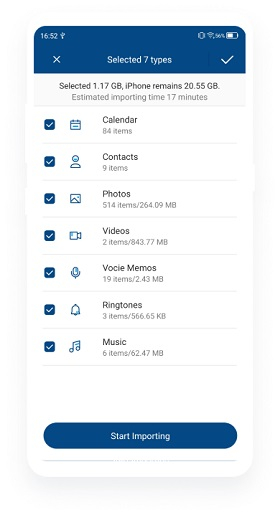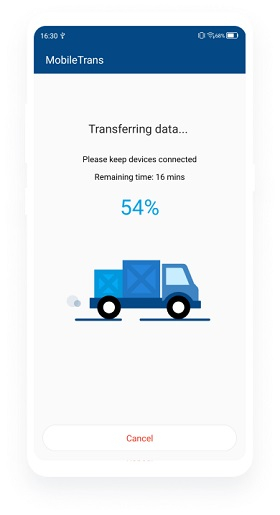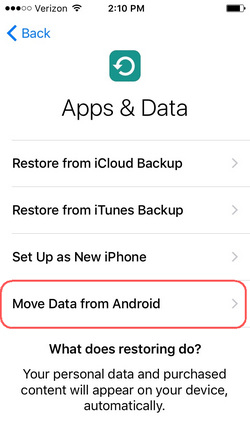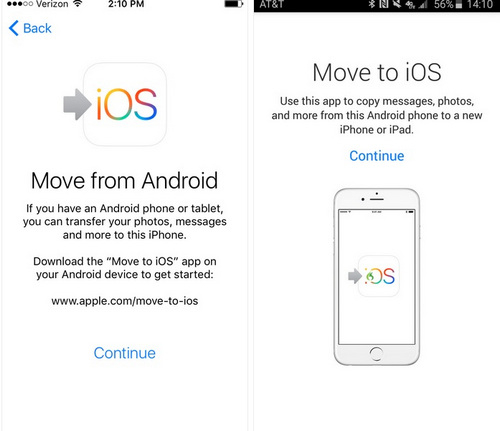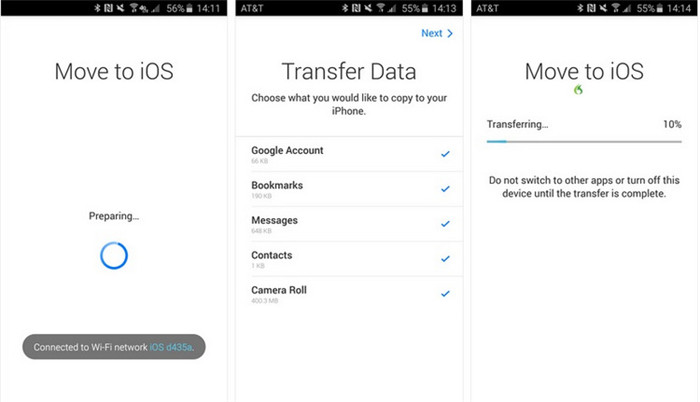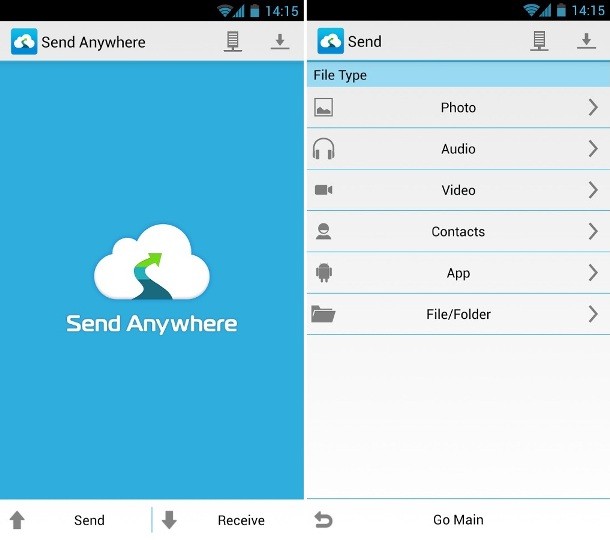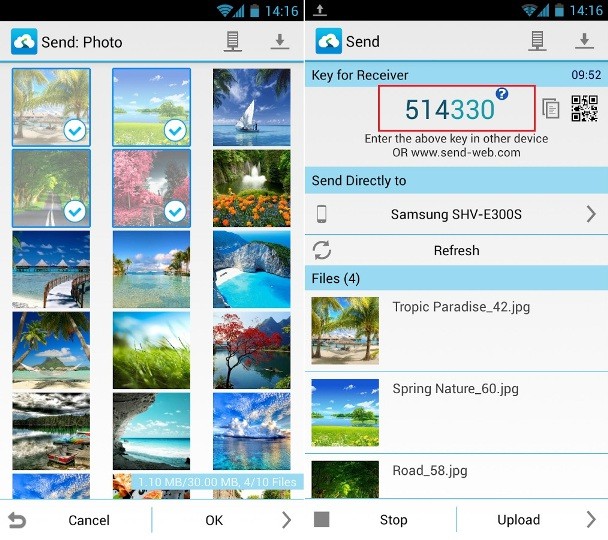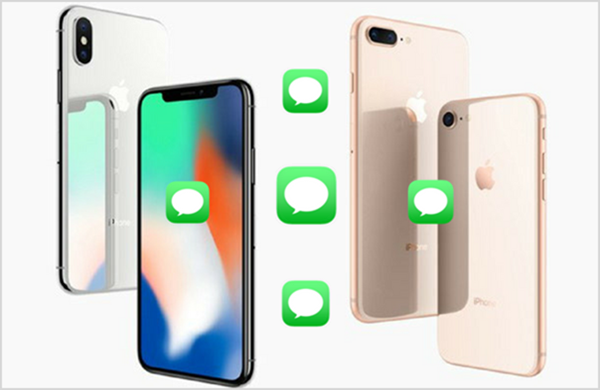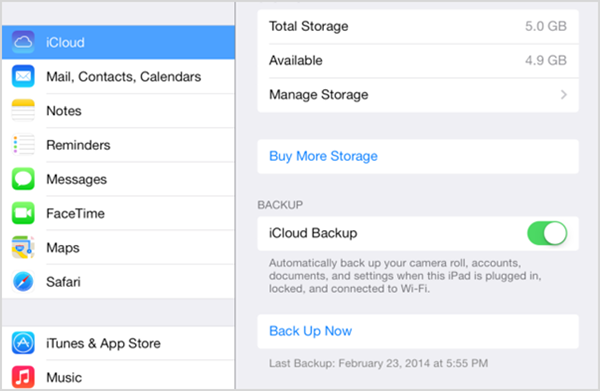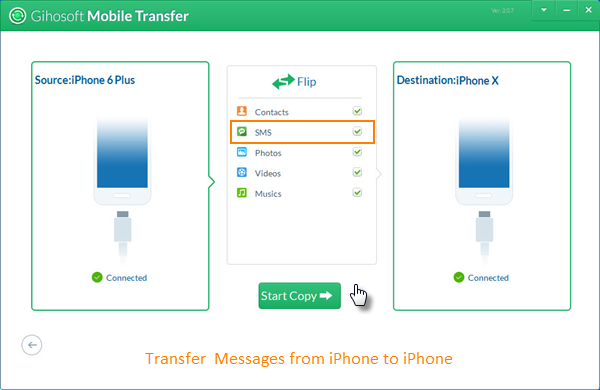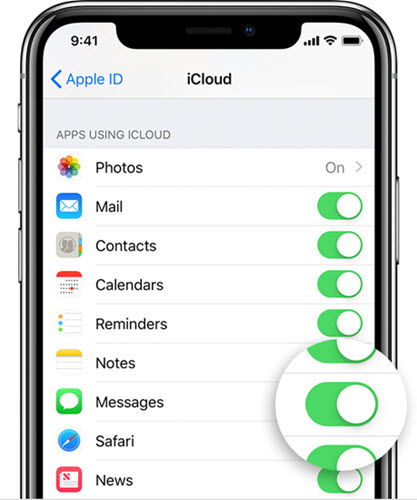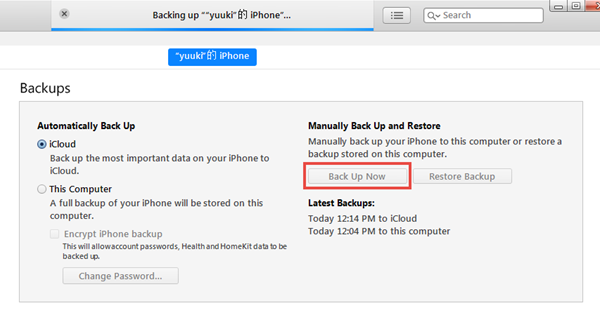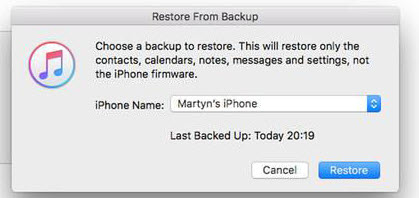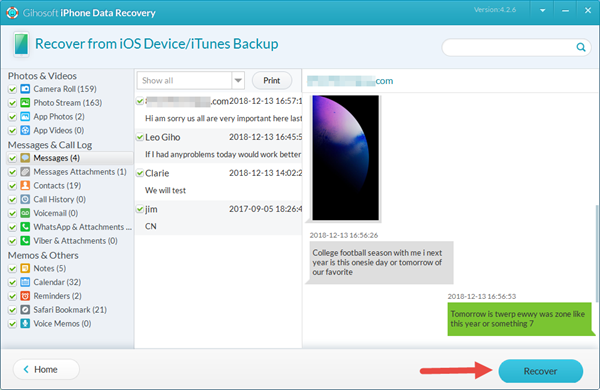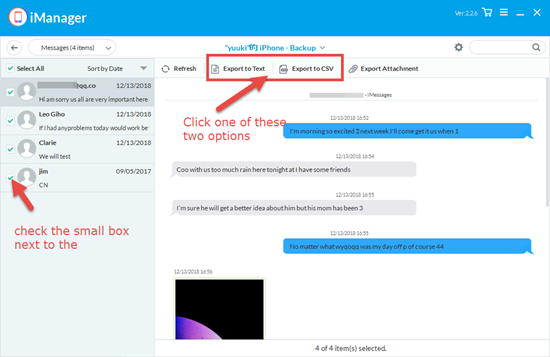- Use Quick Start to transfer data to a new iPhone, iPad, or iPod touch
- Set up your new device with Quick Start
- How to Transfer Text Messages from Android to iPhone 13
- Part 1: Quick Solutions to Transfer Text Messages from Android to iPhone 13 after Setup
- Method 1: Transfer Messages and Other Files with MobileTrans — Phone Transfer
- MobileTrans — Phone Transfer
- Method 2: Transfer Data Wirelessly with MobileTrans — Copy Data to iOS
- Part 2: Free Apps to Transfer Text Messages from Android to iPhone
- Method 3: Transfer Messages using Move to iOS
- Method 4: Transfer Messages Wirelessly with Send Anywhere
- How to Transfer SMS & iMessages from Old iPhone to New iPhone XS/XR/X/8 Plus
- Method 1: Transfer Text Messages from iPhone to iPhone with iCloud Backup
- Method 2: Transfer Messages from iPhone to iPhone via Gihosoft Mobile Transfer
- Method 3: Transfer iMessages from iPhone to iPhone via iCloud Syncing (iOS 12)
- Method 4: Transfer iMessages & Text Messages from iPhone to iPhone via iTunes
- First, Create a Backup of Your Old iPhone with iTunes:
- Second, Restore Messages from Your Old iPhone to iPhone XS/X/8:
- Bonus 1: Transfer/Save Messages from iPhone to PC via Gihosoft iPhone Recovery
- Bonus 2: Selectively Export Messages from iTunes backup to PC with Gihosoft iManager
- The End
Use Quick Start to transfer data to a new iPhone, iPad, or iPod touch
Set up your new iOS device automatically using an iPhone, iPad, or iPod touch.
Set up your new device with Quick Start
Quick Start occupies both devices, so make sure that you choose a time when you won’t need to use your current device for several minutes.
- Turn on your new device and place it near your current device.
- A screen appears on your current device that offers the option of using your Apple ID to set up your new device. Make sure that it’s the Apple ID that you want to use, then tap Continue. If you don’t see the option to continue on your current device, make sure that Bluetooth is turned on.
- Wait for an animation to appear on your new device. Hold your current device over the new device, then center the animation in the viewfinder.
- Wait for a message that says Finish on New [Device]. If you can’t use your current device’s camera, tap Authenticate Manually, then follow the onscreen steps.
- When asked, enter your current device’s passcode on your new device. Then follow the instructions to set up Face ID or Touch ID on your new device.
- When you see the Transfer Data from [Device] screen, tap Continue to begin transferring your data from your previous device to your new device. Or you can tap Other Options to transfer apps, data, and settings from your most recent iCloud backup or transfer from a backup on your computer.
Keep your devices near each other and plugged in to power until the data migration process is complete. Transfer times can vary based on factors such as network conditions and the amount of data being transferred.
Источник
How to Transfer Text Messages from Android to iPhone 13






“I have got a new iPhone 13, but I’m not able to transfer text messages from Android to iPhone. Some of my messages are really important and I don’t want to lose them.”
An iPhone 13 user recently posted this query about the transfer of data from Android to iPhone, which is encountered by several other users as well. Most of the time, we focus on transferring our photos, videos, and contacts when we get a new phone. In the process, we often neglect transferring our messages that can hold vital details about our professional or personal life. The good news is that there are several solutions to transfer text messages from Android to iPhone. In this guide, I’m going to discuss 4 of these solutions in detail.
Part 1: Quick Solutions to Transfer Text Messages from Android to iPhone 13 after Setup
Method 1: Transfer Messages and Other Files with MobileTrans — Phone Transfer
Developed by Wondershare, MobileTrans — Phone Transfer provides a seamless phone to phone transfer solution. Since it supports a cross-platform transfer of data, you can move your files from Android to iPhone or vice versa easily. It supports the transfer of all kinds of major data like photos, videos, contacts, messages, call logs, reminders, calendar, and so much more. There is no need to root/jailbreak your device as it fully supports every popular Android or iOS phone. Here’s how you can transfer text messages from Android to iPhone using MobileTrans — Phone Transfer.
MobileTrans — Phone Transfer
Transfer Text Messages from Android to iPhone with 1 Click!
- • The data types include calendar, contacts, text messages, photos, notes, videos, apps, wallpaper, voice memo and more.
- • Move safely without resetting devices or deleting original data.
- • Retain the quality of your data and would keep it private.
- • The interface is extremely simple and will let you select the type of data you wish to move.
Here’s how you can transfer text messages from Android to iPhone using MobileTrans — Phone Transfer.
Step 1: Launch the Phone Transfer application
To start with, simply install the MobileTrans application on your computer and launch it whenever you wish to transfer your data. From its home, just select the “Phone Transfer” feature to proceed.
Step 2: Connect your iOS and Android devices
Now, you can just connect your Android and iOS devices to your computer using working USB/lightning cables. Both the phones would be detected by the application and they will be marked as either source or destination. Since you wish to transfer text messages from Android to iPhone, your iPhone should be the target while Android must be the source device. There is a flip button here that you can use to correct their placement.
Step 3: Start transferring your data
Now, you can just select the type of data you wish to transfer (in this case, messages) and click on the “Start” button. If you wish to erase the existing data on your iPhone, then select the “clear data before copy” option beforehand.
That’ it! Now you can sit back and wait for a few seconds as the application would transfer text messages from Android to iPhone. Once the process is completed, you will be notified so that you can safely remove both the devices.
You can also watch the video guide to transfer text messages from Android to iPhone using MobileTrans — Phone Transfer.
Method 2: Transfer Data Wirelessly with MobileTrans — Copy Data to iOS
Lastly, you can also take the assistance of MobileTrans — Copy Data to iOS application to transfer text messages from Android to iPhone. The good thing is that you can transfer your data whenever you want, even if you are already using your iPhone. Therefore, it will overcome the limitation of Apple’s Move to iOS app that only lets us transfer data while setting up a new device.
MobileTrans — Copy Data to iOS is a user-friendly application that supports the transfer of 11 different data types. This includes the transfer of contacts, messages, call logs, photos, documents, videos, bookmarks, blacklists, and so on. You can connect both the devices through a wired connection (cable and a USB adapter). To learn how to transfer text messages from Android to iPhone instantly, the following steps can be taken:
Step 1: Connect your iPhone and Android
Firstly, you need to connect your iOS and Android devices together using a working cable and a USB to lightning adapter. After establishing the connection, unlock your iPhone and trust the connected device to grant it the needed permissions.
Step 2: Select what you wish to transfer
Once both the devices are connected, you can just launch the MobileTrans application and select what you wish to transfer. From the provided list, make sure the “Messages” option is enabled before tapping on the “Start Importing” button.
Step 3: Transfer your data
That’s it! As you would start the transfer process, the application will move the selected files from Android to iPhone in no time. In the end, it will notify you when the transfer process is completed so that you can remove both the devices and use them the way you like!
Part 2: Free Apps to Transfer Text Messages from Android to iPhone
Method 3: Transfer Messages using Move to iOS
A few years back, Apple released the Move to iOS app to make it easier for users to transfer their data from an old Android to a new iPhone. If your phone runs on Android 4.3 or a later version, then you can simply use the Move to iOS app for free. It can transfer your messages, Camera Roll data, contacts, bookmarks, and the Google account data. Please note that both the devices should be located nearby to be connected securely. Here’s a stepwise tutorial to learn how to transfer text messages from Android to iPhone using the Move to iOS app.
- Firstly, go to the official Move to iOS page on the Play Store and download the application on your Android. Also, turn on your iPhone and perform its initial setup. While setting up your phone, choose to move data from an Android.
Launch the Move to iOS app on your Android and make sure the WiFi and Bluetooth features are enabled on them. Once you are ready and the devices are placed nearby, tap on the “Continue” button.
Your iOS device will display a unique code that you need to enter on your Android to establish a secure connection.
When both the devices are connected, you will be given an option of what you wish to move. Make sure that the “Messages” option is enabled here and wait as the selected content would be moved to your iPhone wirelessly.
Limitations
- • The feature on iPhone is only available while setting up a new device.
- • Often users face compatibility issues while performing a cross-platform transfer.
- • Limited data types supported
Method 4: Transfer Messages Wirelessly with Send Anywhere
If you want to try any third-party application to transfer text messages from Android to iPhone, then you can also use Send Anywhere. The app is freely available and can be installed on both Android and iOS devices via Play/App Store. Since the app supports a cross-platform transfer of data, you can easily connect both the devices. It relies on WiFi direct to transfer text messages from Android to iPhone and can also move your photos, videos, and contacts as well.
- Before you proceed, go to the Play Store or App Store on your device and install the Send Anywhere app on your phones. After installing it, launch it, and grant it the permission to access your device storage.
- Once you launch the app, you need to mark both the devices as either Sender (Android) or Receiver (iPhone). Subsequently, you need to turn on the WiFi feature on them to connect them wirelessly.
Limitations
- • Compatibility issues between different platforms
- • Not supported by every iOS/Android device
As you can see, the above-listed methods have a few limitations and users often face compatibility issues with them. Also, the Move to iOS feature can only be used while setting up a new iPhone. To overcome these pitfalls, you can use a professional data transfer tool like MobileTrans. It provides mobile as well as desktop applications for a direct device to device transfer solution.
There you go! After reading this guide, you would be able to transfer text messages from Android to iPhone pretty easily. For your convenience, I have listed four step by step solutions to transfer your data from one platform to another wirelessly or through a wired connection. To have a hassle-free experience, you can use the MobileTrans desktop or mobile application. Both the apps are pretty easy to use, extremely fast, and will not encounter any compatibility issues while transferring your data.
Источник
How to Transfer SMS & iMessages from Old iPhone to New iPhone XS/XR/X/8 Plus
When we get a new iPhone, like the newest iPhone XR/XSMax or former or iPhone X/8/8 Plus, I think most people have the demand for moving the precious text messages of the old iPhone to the new iPhone quickly. Perhaps most of them have tried many ways but ended up failing because of unknown reasons. Well, please do not be discouraged! Transferring messages from iPhone to iPhone is much easier than you thought! Here are several effective methods may be helpful for you.
Method 1: Transfer Text Messages from iPhone to iPhone with iCloud Backup
One of the easiest ways to transfer messages as well as other content from an old iPhone to your new iPhone XS/XR/X/8 is by using an iCloud backup. First back up your old iPhone with iCloud and you can easily restore all text messages to the new iPhone without iTunes or computer with the steps below:
- Connect the old iPhone to a power source and turn on Wi-Fi.
- On the old iPhone, tap Setttings > [Your Name] > iCLoud, and turn on iCloud Backup (for iOS 10 & ealier: Settings > iCloud > Storage & Backup).
- Tap Back Up Now and wait for the backup process to complete (Wifi connection is needed during the process).
- Turn on your new iPhone. If you haven’t set it up, then tap ‘Restore from iCloud Backup’ and Next. If you have already been through the setup process, you’ll need to reset your iPhone: tap on Settings > General > Reset and Erase All Content and Settings.
- Enter your Apple ID and Password, and all your old messages will be transferred to a new iPhone.
Method 2: Transfer Messages from iPhone to iPhone via Gihosoft Mobile Transfer
Gihosoft Phone Transfer is a professional phone to phone data transfer software, which can be used to switch contacts, messages, photos, music, videos, etc from iPhone to iPhone effortlessly. And its supports are provided for almost all kinds of iOS devices, such as iPhone 7/7 Plus, iPhone SE, iPhone 6S/6S Plus, iPhone 6/6 Plus, iPhone 5S, iPhone 5C, iPhone 5, iPhone 4S, as well as iPad Pro, iPad Air 2, iPad mini 4/2, etc. Here the steps for how to transfer text messages iPhone to iPhone (not working for iOS 12 now due to its limitations):
Step 1: Install and Launch Gihosoft Mobile Transfer
Go to Gihosoft official site to download this iPhone to iPhone messages transfer software, then install and launch it on your computer.
Step 2: Connect both iDevices to Computer via USB
Tap “Phone to Phone” and connect the two iPhones to the computer via USB cables respectively. When the two iPhones are connected successfully, the name will be shown on the interface. And you can press “Flip” to change their places.
Note: Make sure that the latest version of iTunes has been installed on your computer so that the iPhone can be recognized by the program.
Step 3: Copy Messages from iPhone to iPhone
Now You can select the “SMS” to transfer, then click “Start Copy” to transfer messages from iPhone to iPhone.
Note: This method is not working for iOS 12 now due to its limitations. You can also backup your iPhone messages to PC to survive from accidentally data loss caused by iOS upgrade, jailbreak, or even iPhone is broken, lost or stolen. It is very easy to do the backup: Run Gihosoft Mobile Transfer > Choose Backup Your Phone > Connect iPhone to PC > Tap Start Copy to Backup iPhone SMS.
Method 3: Transfer iMessages from iPhone to iPhone via iCloud Syncing (iOS 12)
Since iOS 11.4, Apple has also introduced iCloud syncing for Messages on Apple device, but this feature only supports iMessage, not for all SMS text messages. Though it does have defects, you can use iCloud syncing to transfer all your iMessages to the new iPhone from the old one.
- On your old iPhone go to Settings > [Your name] > iCloud.
- Find the Messages option and toggle it to green (Two-factor authentication should be enabled).
- On your new iPhone XS/X/8, sign in with the same iCloud account and make sure that both of the iPhones are connected to Wifi network.
- Once your iPhone has finished syncing, you will be able to view all your iMessages from your old iPhone on your new one.
Once you enabled this ‘Message in iCloud’ feature, your message won’t be included in a separate iCloud backup; and every edit or deletion you do to your iMessages will be immediately synced over all of your Apple devices.
Method 4: Transfer iMessages & Text Messages from iPhone to iPhone via iTunes
If you want to transfer all your iMessages as well as text messages from an old iPhone to your new iPhone without iCloud, then iTunes would be your best choice. Besides media library, iTunes is also set to transfer all data including texts from iPhone to iPhone. And you just need an iTunes backup for your old iPhone to start the transferring process.
First, Create a Backup of Your Old iPhone with iTunes:
- Connect your old iPhone to your computer via lightning cable, and then launch the iTunes app on your Win/Mac PC.
- Click on File > Devices > Back Up at the menu bar to start syncing, or tap on the iPhone icon to go to the Summary page and then click on ‘Back Up Now’.
- Wait for your old iPhone finishes backing up its data,
- Once it’s done, you can see the updated backup shown on iTunes, or you can check it at the menu Edit > Preferences > Device.
Second, Restore Messages from Your Old iPhone to iPhone XS/X/8:
- Turn on your new iPhone and connect it to the computer.
- If you have not set up your new iPhone, select ‘Restore from iTunes Backup’ at the ‘App & Data’; if you’ve set it up’, then just click on ‘Restore Backup’ at the Summary page on iTunes.
- Select the backup you just created and confirm your action, then wait for it to finish.
Compared with iCloud backup, iTunes backup can hold more comprehensive data of your iPhone, which is better if you want to completely move all your old iPhone data to the new one, though it won’t preserve the music and TV programs on your iPhone.
Bonus 1: Transfer/Save Messages from iPhone to PC via Gihosoft iPhone Recovery
In addition to iTunes, Gihosoft iPhone Data Recovery is also a good option to transfer and permanently save your old iPhone messages onto PC or Mac. It is a powerful software expert on iOS data recovery, which can recover 20 more types of lost/deleted data from iOS devices, including contacts, notes, photos, videos, voicemails, voice memos, etc. And you can use it to easily save and extract all your messages from iPhone or iPhone backup.
- Step 1: Download and install Gihosoft iPhone Data Recovery on your Win/Mac PC.
- Step 2: Select ‘Messages & Attachments’ among all file types and click Next.
- Step 3: connect your iPhone to the computer, or choose ‘View iTunes Backup’ or ‘View iCloud Backup’ if your iPhone is lost or stolen.
- Step 4: click Next to start scanning and later preview the scanned result.
- Step 5: Click ‘Recover’ to transfer all of your text messages and iMessages from old iPhone and save them onto the computer for permanent backup.
This method can also be used to recover lost/deleted texts from your iPhone even without backup. All the exported messages will be saved in TXT, CSV, HTML for a better view, and you can directly print the iPhone texts to PDF for court or other using.
Bonus 2: Selectively Export Messages from iTunes backup to PC with Gihosoft iManager
You are not allowed to view and open Messages in iTunes backup as the backup of Messages is an encrypted file. Gihosoft iManager, a useful iPhone manager for iPhone backup, will help you view and browse both texts and iMessages on your computer just like that on iPhone devices. It also allows you to export messages onto your computer as you like. You can finish this task by following steps.
- Step 1: Download and run the Gihosoft iManager on your computer.
- Step 2: Choose the iTunes backup you want to view and click the Messages icon. Then all of the Messages in iTunes backup will be presented in a category.
- Step 3: Check the small box next to the Messages you want to export and click Export to Text or Export to CSV option as you need to save them to your computer.
You can rest assured to use Gihosoft iManager without the iPhone backup overwritten or corrupted.
The End
It’s understandable that you want to transfer messages from your old iPhone into your new one, for the messages you held may be confidential or important. With above-listed methods, hopefully, you have already successfully transferred your precious messages to the new iPhone XS/X/8 from the old one. If you have any question or suggestion, welcome to comment below.
Источник