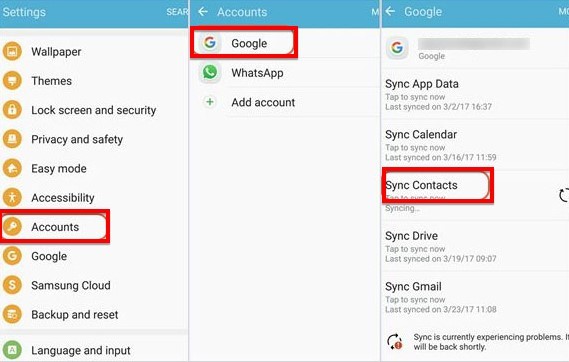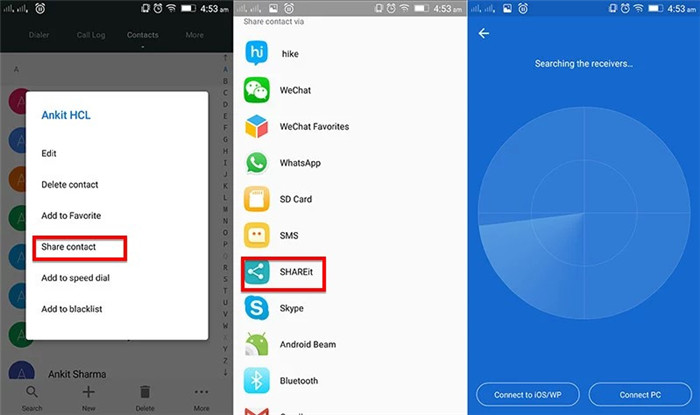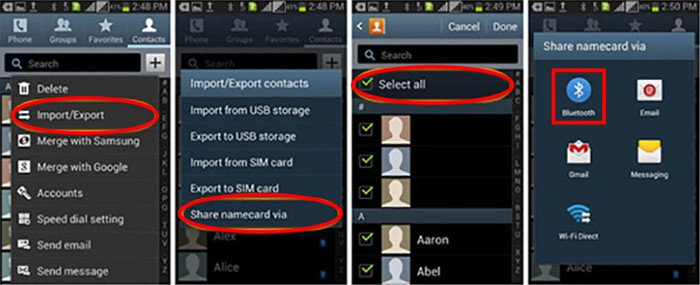- Перенос контактов с Android на Android
- Переносим контакты с Андроида на Андроид
- Способ 1: Программа MOBILedit
- Способ 2: Синхронизация через Google-аккаунт
- Способ 3: Перенос контактов с помощью SD карты.
- Способ 4: Отправка по Bluetooth
- Способ 5: Копирование номеров на СИМ карту
- Best 6 Ways to Transfer Contacts Android to Android
- Part 1. How to Transfer Contacts from Android to Android with One Click
- MobileTrans — Phone Transfer
- Part 2. How to transfer contacts from Android to Android with a SIM card
- Part 3. How to Transfer Contacts from Android to Android via a VCF file
- Part 4. How to Transfer Contacts from Android to Android with Google Account and Sync
- Part 5. How to Transfer Contacts from Android to Android with SHAREit
- Part 6. How to Transfer Contacts from Android to Android via Bluetooth
Перенос контактов с Android на Android
Смартфон является постоянным хранилищем данных в кармане. Однако же, если фотографии и видео, записанные на него, вы периодически переносите на компьютер, то контакты редко кто сохраняет куда-либо кроме телефонной книги на своем гаджете. Поэтому в любой момент можно потерять их все или же, например, при смене вашего устройства их придется как-то переносить.
Переносим контакты с Андроида на Андроид
Далее рассмотрим несколько способов, как скопировать номера телефонов с одного Android-устройства на другое.
Способ 1: Программа MOBILedit
MOBILedit отличается большим спектром возможностей при работе с многочисленными брендами смартфонов. В рамках данной статьи рассмотрим только копирование контактов с одного телефона с ОS Android на другой.
- Для работы с программой потребуется включение на смартфоне «Отладки по USB». Для этого перейдите в «Настройки», следом в «Параметры разработчика» и включите нужный вам пункт.
Если же вы не можете найти «Параметры разработчика», то для начала необходимо получить «Права разработчика». Для этого в настройках смартфона перейдите в пункт «О телефоне» и несколько раз подряд нажмите на «Номер сборки». После этого легко найдете нужную вам «Отладку по USB».
Теперь зайдите в программу МОБАЙЛедит и подключите телефон по USB-кабелю к компьютеру. В левом верхнем углу окна программы вы увидите информацию о том, что устройство подключено и для продолжения работы с ним вам необходимо нажать «ОК».
Далее на компьютере вы увидите отображение процесса подключения.
После успешного подключения программа отобразит название вашего девайса, а на его экране будет гореть круг с надписью «Connected».
Теперь, чтобы перейти к контактам, нажмите на образ смартфона. Следом кликните по первой вкладке под названием «Phonebook».
Следующим шагом выбираете номера, которые нужно перенести. Для этого поставьте галочки в квадратики рядом с каждым и нажмите «Export».
В открывшемся окне вам необходимо будет выбрать формат, в котором вы хотели бы сохранить контакты на компьютер. По умолчанию здесь сразу выбран формат, непосредственно с которым работает эта программа. Нажмите на «Browse», чтобы выбрать место для загрузки.
В следующем окне найдите нужную вам папку, укажите имя файла и нажмите «Сохранить».
Далее отобразится окно, где нужно выбрать папку, в которую вы перед этим сохраняли контакты со старого устройства. Программа запоминает последние действия и требуемая папка сразу будет указана в поле «Browse». Кликните по кнопке «Import».
На этом копирование с помощью MOBILedit заканчивается. Также, в этой программе вы можете изменять номера, удалять их или отправлять СМС.
Способ 2: Синхронизация через Google-аккаунт
Для следующего способа вам необходимо знать логин и пароль вашего Google-аккаунта.
- Чтобы провести синхронизацию с одного телефона на другой, перейдите в «Контакты» и далее в графу «Меню» или в значок, ведущий в настройки для управления ими.
Далее перейдите в пункт «Управление контактами».
Следом нажмите на «Копировать контакты».
После этого появляется список контактов. Отметьте нужные вам и тапните по «Копировать».
В отобразившемся окне нажмите на строку с вашим Google-аккаунтом и номера тут же перенесутся туда.
Теперь для синхронизации зайдите на новом Android-устройстве в свой Гугл-аккаунт и вновь перейдите в меню контактов. Нажмите на «Фильтр контактов» или на ту графу, где выбирается источник отображающихся номеров в вашей телефонной книге.
На этом шаге синхронизация данных с Гугл-аккаунтом завершается. После этого вы уже можете перенести их на сим-карту или телефон, чтобы к ним был доступ из нескольких источников.
Способ 3: Перенос контактов с помощью SD карты.
Для этого способа вам потребуется рабочая флеш-карта формата micro SD, которая сейчас имеется практически у каждого пользователя смартфона.
- Чтобы скинуть номера на флешку, перейдите на вашем старом Android-устройстве в меню контактов и выберите «Импорт/экспорт».
На следующем этапе выберите «Экспорт на накопитель».
Далее всплывет окно, в котором будет указано, куда скопируется файл и его название. Здесь вам необходимо кликнуть на кнопку «Экспорт».
После этого выберите источник, откуда нужно скопировать, и жмите «ОК».
Теперь, чтобы восстановить номера с накопителя, снова зайдите в «Импорт/Экспорт» и выберете пункт «Импорт из накопителя».
В отобразившемся окошке выберете место, куда нужно импортировать контакты.
Через несколько секунд все ваши данные будут перенесены на новый смартфон.
Способ 4: Отправка по Bluetooth
Простой и быстрый способ переноса телефонных номеров.
- Для этого на старом устройстве включите Блютус, перейдите в настройки контактов в пункт «Импорт/экспорт» и выберете «Отправить».
Следом откроется список контактов. Выберите нужные вам и нажмите на значок «Отправить».
Далее появится окно, где вы можете выбрать варианты передачи телефонных номеров. Найдите и выберите способ «Bluetooth».
После этого откроется меню настроек Bluetooth, где будет идти поиск доступных устройств. В это время на втором смартфоне включите Блютус для обнаружения. Когда на экране появится название другого устройства, нажмите на него и данные начнут передаваться.
В это время на втором телефоне в панели уведомлений появится строка о передаче файлов, для начала которой вам необходимо нажать «Принять».
Когда закончится передача, в уведомлениях будет информация об успешно завершенной процедуре, по которому вам необходимо кликнуть.
Далее вы увидите принятый файл. Тапните по нему, на дисплее появится вопрос об импортировании контактов. Нажмите на «ОК».
Способ 5: Копирование номеров на СИМ карту
И напоследок еще один способ копирования. Если вы при пользовании смартфоном сохраняли все номера телефонов на него, то с перестановкой СИМ карты телефонная книга нового устройства будет пуста. Поэтому перед этим вам нужно их все переместить.
- Для этого перейдите в настройки контактов во вкладку «Импорт/экспорт» и нажмите на «Экспорт на накопитель SIM-карта».
Далее выберите пункт «Телефон», так как ваши номера хранятся в этом месте.
Следом выберите все контакты и нажмите на «Экспорт».
Теперь вы знаете несколько методов переноса ваших контактов с одного Android-устройства на другое. Выберите удобный для в и избавьте себя от долгого переписывания вручную.
Помимо этой статьи, на сайте еще 12473 инструкций.
Добавьте сайт Lumpics.ru в закладки (CTRL+D) и мы точно еще пригодимся вам.
Отблагодарите автора, поделитесь статьей в социальных сетях.
Источник
Best 6 Ways to Transfer Contacts Android to Android






“I use more than one Android phone. How could I transfer contacts from one to another and merge both contacts?”
If you use more than one android device, perhaps one for business and another for personal purposes, you may find that sometimes the contacts on these devices can overlap. In this case, you may need to transfer contacts from one Android device to another.
In this article, we will be looking at some of the most effective solutions, beginning with the easiest and the most effective solution.
Part 1. How to Transfer Contacts from Android to Android with One Click
One of the best ways to transfer contacts from Android to Android is to use a third-party application known as MobileTrans — Phone Transfer. It is one of the best ways to transfer data from one phone to another, but you can also use it to transfer data selectively. That means that you will be able to choose the contacts you want to transfer, which can come in handy if you need to move just some of your contacts and not all of them.
MobileTrans — Phone Transfer
Transfer Contacts from Android to Android with One Click
- Easily transfer contacts, music, messages, notes, apps, photos, videos, and more.
- No iTunes, iCloud needed. Easy to operate and fast transfer speed.
- Fully compatible with iOS 14 and Android 10.0
- Transfer data to a new android phone without resetting.
To use MobileTrans to transfer contacts from Android to Android, follow these steps:
- Download and install MobileTrans on your computer. After successful installation, launch the program and then select the “Phone Transfer” feature on the main window.
Now, connect both Android devices to the computer using USB cables and make sure that MobileTrans can recognize both devices (You may have to enable USB debugging for the program to detect the devices).
It is also important to make sure that you have the order of devices correctly. Ensure that the device you want to transfer contacts from is the “Source” device, and the one you want to transfer contacts to is the “Destination”. If this order is not correct, click on “Flip” to change it.
Once the devices are both connected, and MobileTrans can detect them, you should see a list of all the data on the source device displayed between the two devices. Select “Contacts” and then click “Start” to transfer the contacts from the source device to the destination device.
Please note that if you want to replace the contacts on the destination device completely, check “Clear data before copy” before beginning the transfer process.
If you want to learn the six methods quickly, you can go through the video below:
Part 2. How to transfer contacts from Android to Android with a SIM card
If the SIM card you have on your device is removable, you can easily use it to transfer contacts to a new device by simply copying all the contacts to the SIM card, inserting it into the other device, and moving the stored contacts. Here’s a simple step by step guide to help you do that;
- Open the “Contacts” app on the source Android device and then tap on “Menu” (the three vertical dots at the top)
- Select “Manage Contacts” from the options that appear and then tap “Import/Export Contacts”.
- Tap “Export Contacts” and then select to a SIM card
- When all the contacts on the device have been transferred to the SIM card, remove the SIM card and then insert it into the destination device
- Open the Contacts app on the destination device and go to «Menu > Manage Contacts > Import/Export Contacts» and then select “Import from SIM Card.”
- Keep the devices connected to the computer until all the contacts are transferred.
- You will be able to see the transferred contacts on the destination device in a few minutes.
Part 3. How to Transfer Contacts from Android to Android via a VCF file
If your SIM card is not removable or you have too many contacts on your Android device to justify transferring them one by one, you can easily move them from one Android device to another via a VCF file. This process is particularly useful since you can transfer all your contacts at once as an email attachment. Follow these simple steps to transfer contacts from Android to Android using a VCF file;
- Open the “Contacts” app on your Android phone and then tap on the three dots at the top (menu). Select “Manage Contacts” to continue.
Please note that these buttons may be different on some Android models.
Part 4. How to Transfer Contacts from Android to Android with Google Account and Sync
You might also be able to transfer contacts from Android to Android by syncing the contacts from a Google backup. The following are simple steps to show you how to do that;
- If you haven’t already, the first thing you need to do is add a Google account to the source device. To do that, go to Settings > Accounts > Add account and select Google. Sign in to your Google account to add the account.
- Now sync the contacts to this Google account. To do that, go to Settings > Accounts > Google and then enable “Sync Contacts”.
- On the destination device, add the same Google account and then go to Settings > Account >Google and then select “Contacts” from the Google Backups list. Tap on “Sync Now” and the contacts will be transferred to the destination device.
Part 5. How to Transfer Contacts from Android to Android with SHAREit
If you don’t want to use Google sync to transfer contacts from one Android device to another, you may want to use an app like SHAREit. When installed on both devices, this app allows users to share contacts between the two devices easily. Here’s how to use it;
- Begin by installing the SHAREit app on both devices from the Google Play Store
- On the source device, open the contacts app and then select the apps you want to transfer to the destination device.
- When the contacts are selected, tap on the “Share” icon, and then choose “SHAREit” as the method to share.
- Now open “SHAREit” on the destination device and ensure that both devices are on the same Wi-Fi network. The SHAREit app on the source device will scan the target device. When the name of the destination device appears, tap on it to begin the transfer process.
Part 6. How to Transfer Contacts from Android to Android via Bluetooth
Of course, you can also choose to transfer contacts from Android to Android using Bluetooth. This solution is simple, as all you have to do is connect both devices via Bluetooth. Here’s how you can transfer your contacts from the one device to another using Bluetooth;
- On the Source device, open the contacts app and tap on Menu (three dots) > Share icon. Please note that these steps may be different on different devices.
- Tap on “Import/Export” and then select “Share name card via” before selecting the contacts you would like to transfer. If you want to transfer all of them, simply check “Select All”.
- This will open the sharing options. Select “Bluetooth”, you will be prompted to enable “Bluetooth” if you haven’t already. Ensure that Bluetooth is enabled on both devices.
- Allow Bluetooth to scan for nearby devices and select the destination device when it appears. When the devices are paired successfully, the transfer process should begin immediately.
The solutions above are the most effective ways to transfer contacts from Android to Android. Select a solution that is as easy to implement as it is valid and then follow the instructions laid out above to apply it. If you have any questions, don’t hesitate to ask and we’ll do our best to help.
Источник