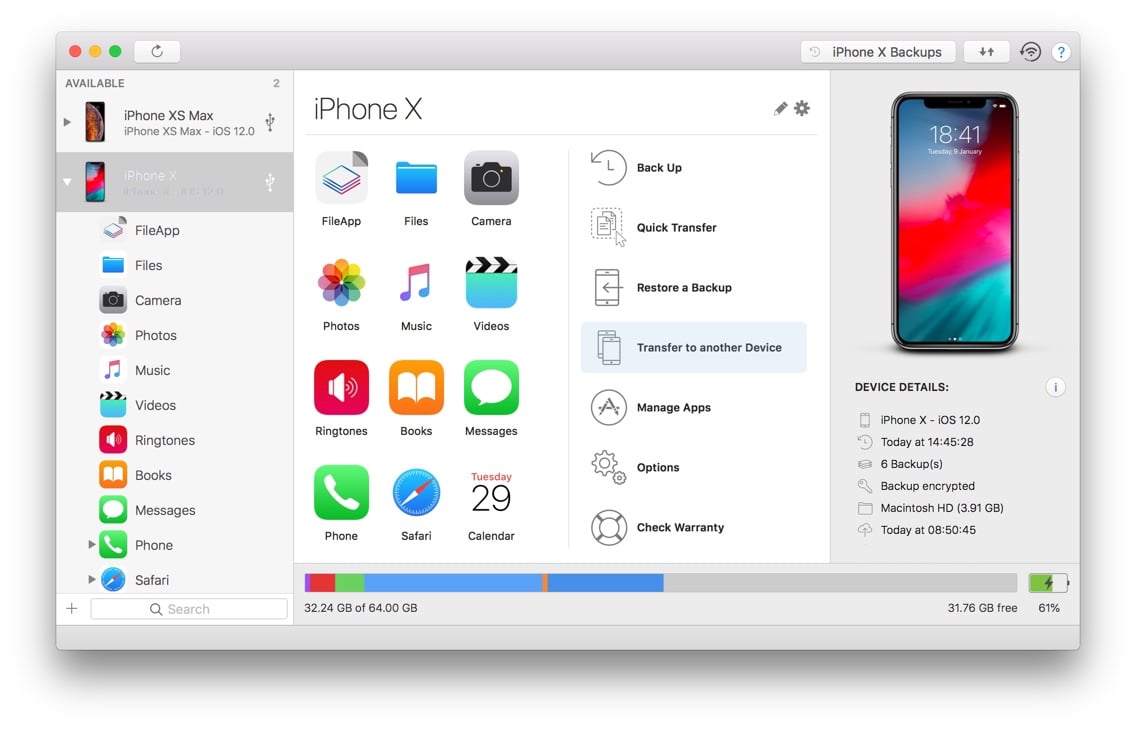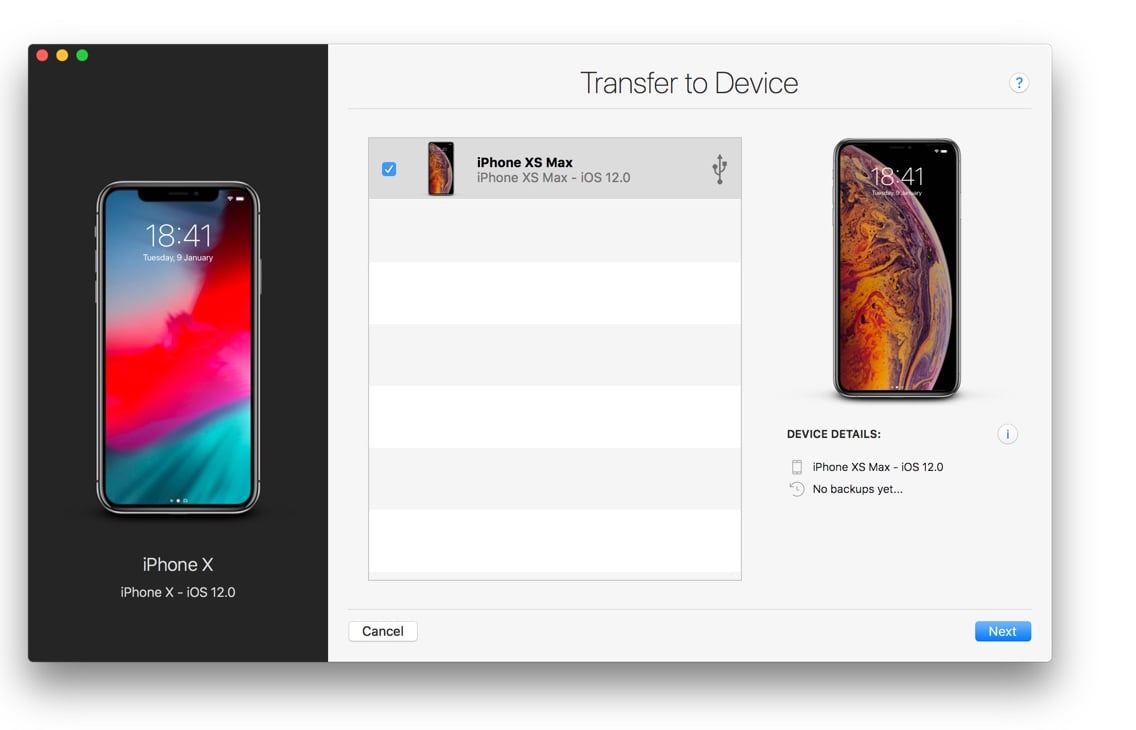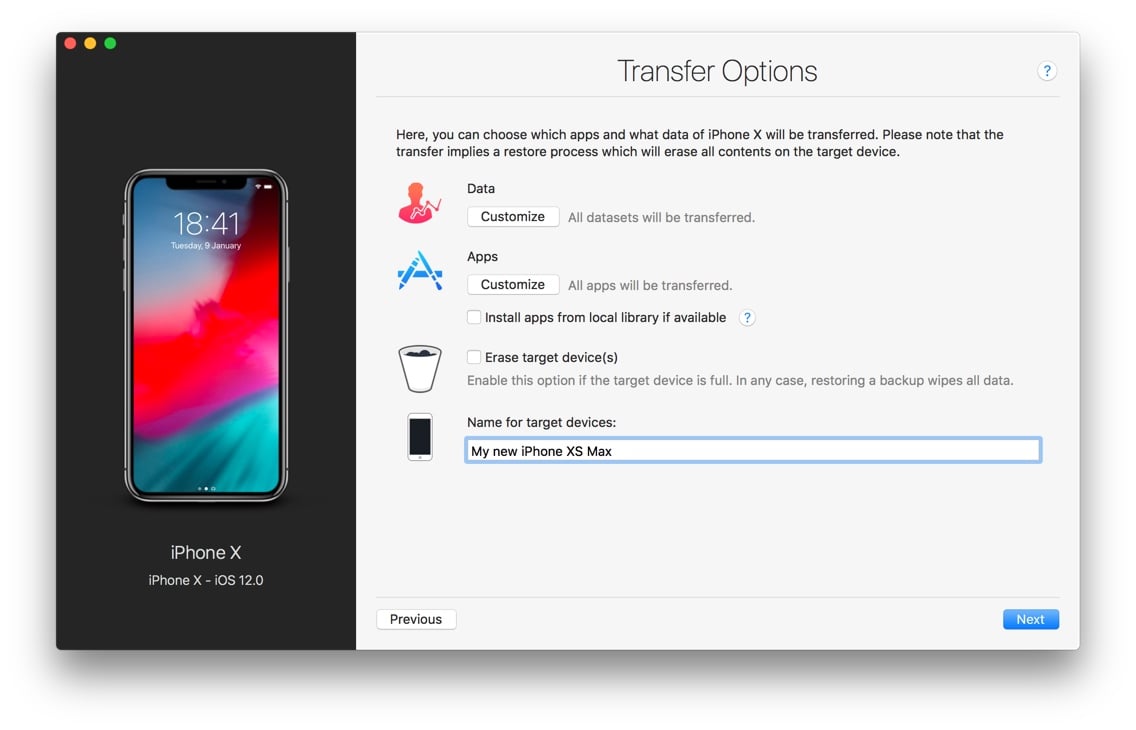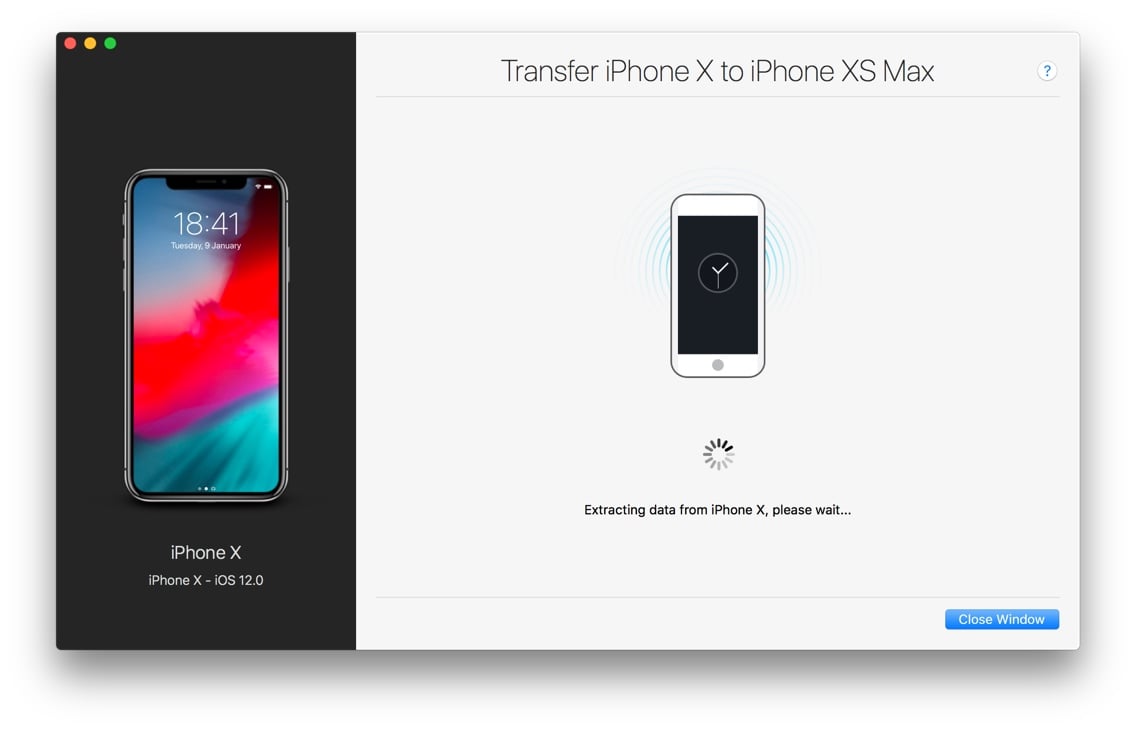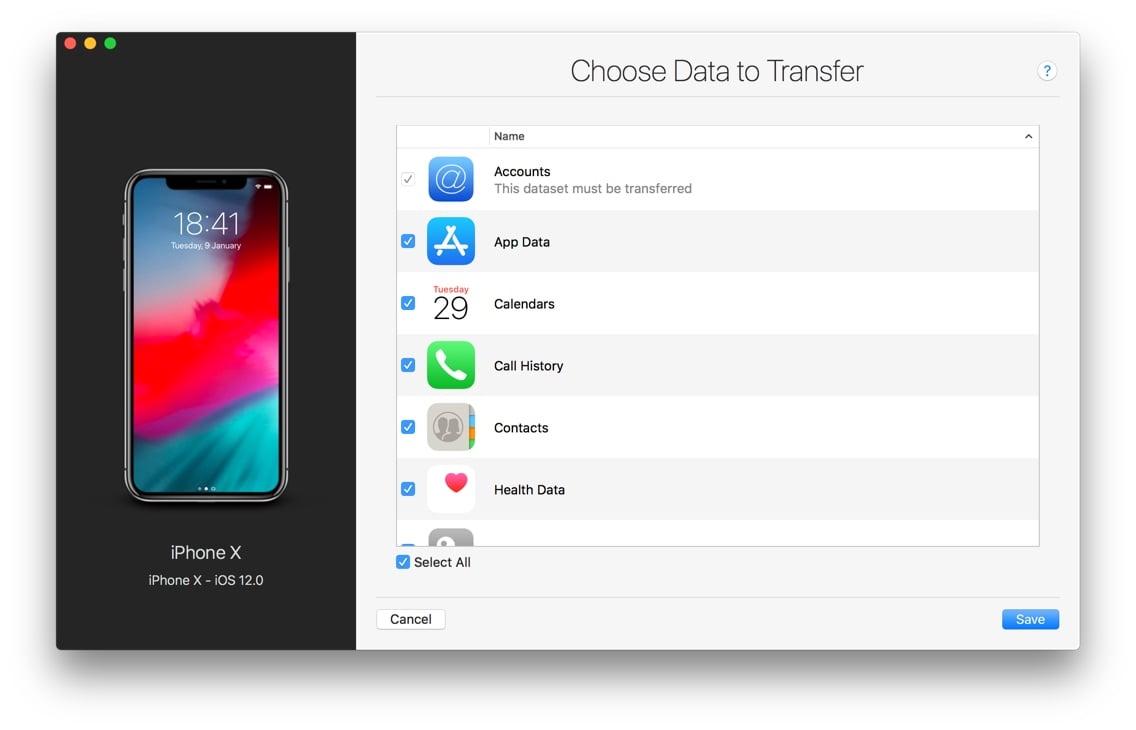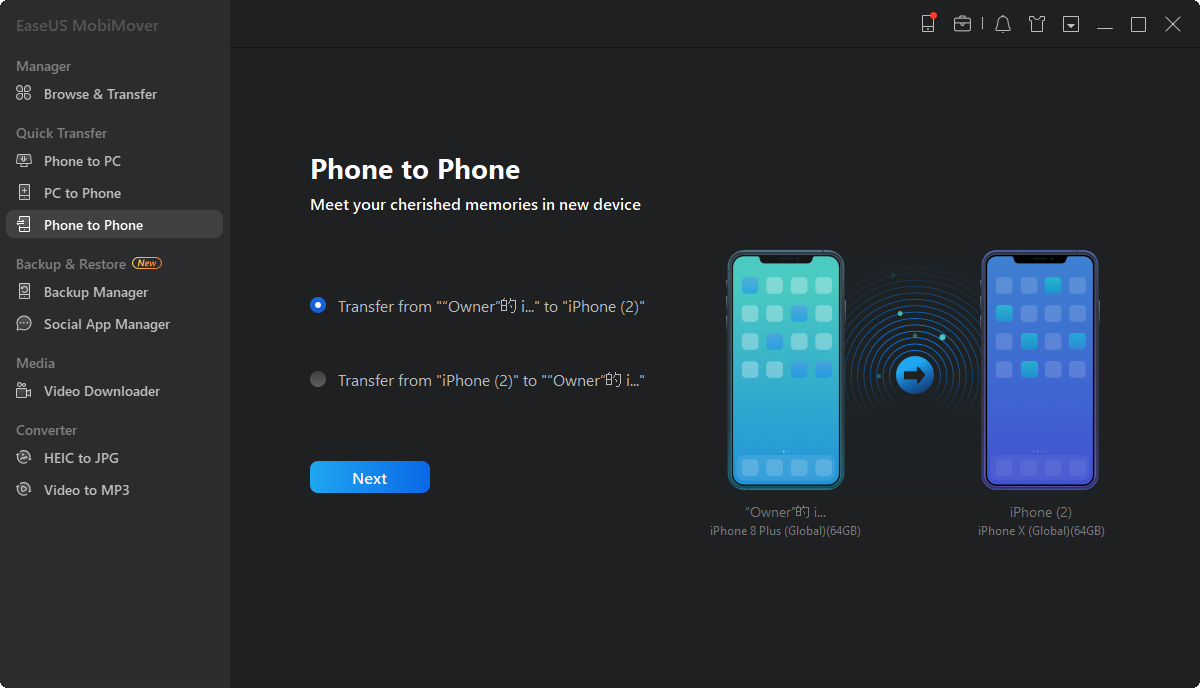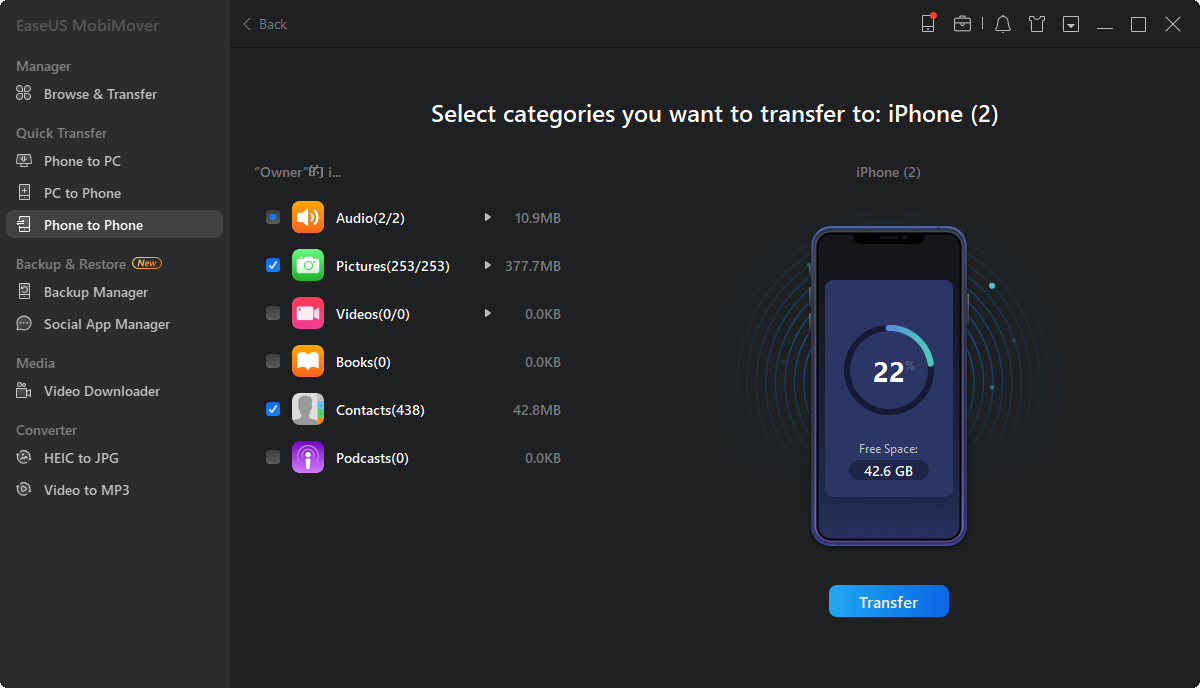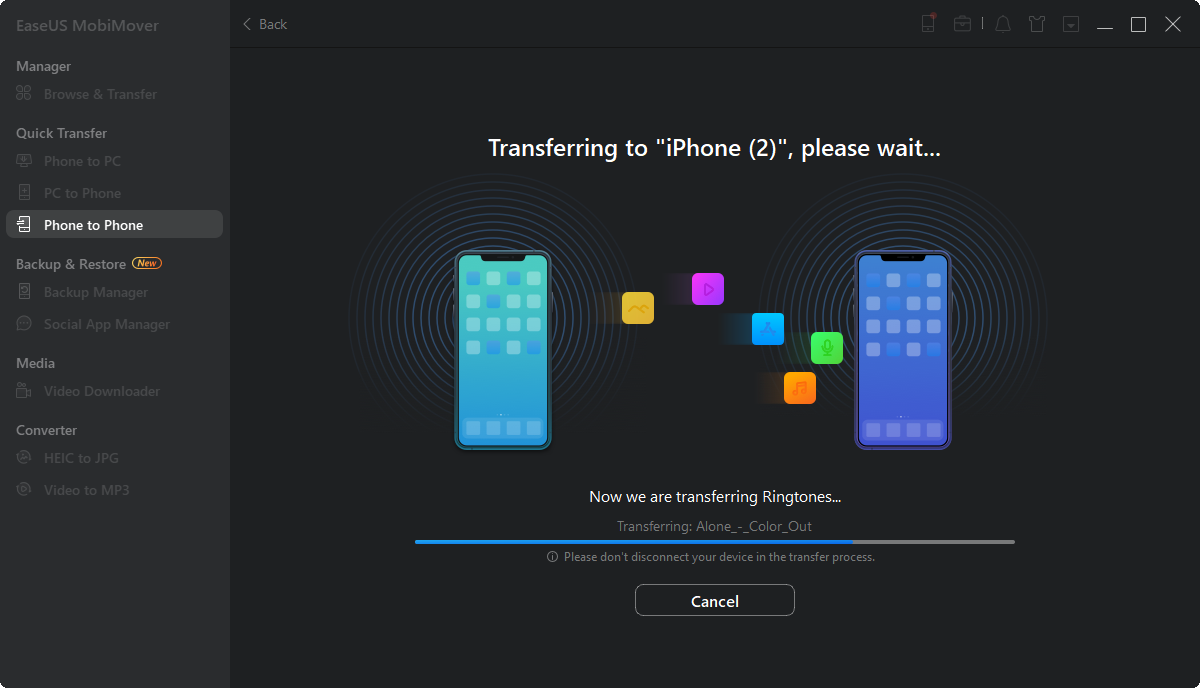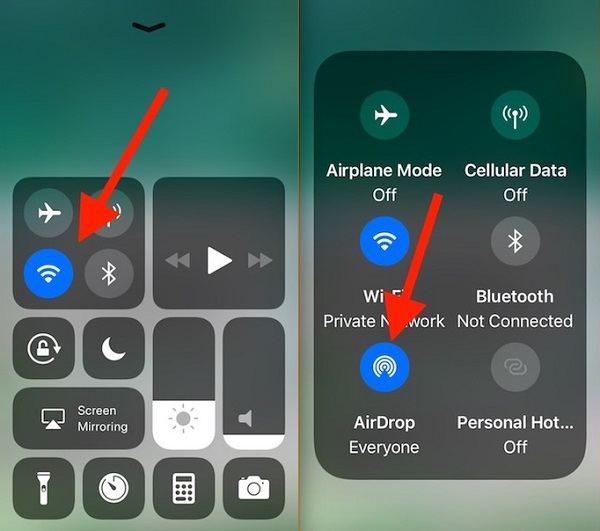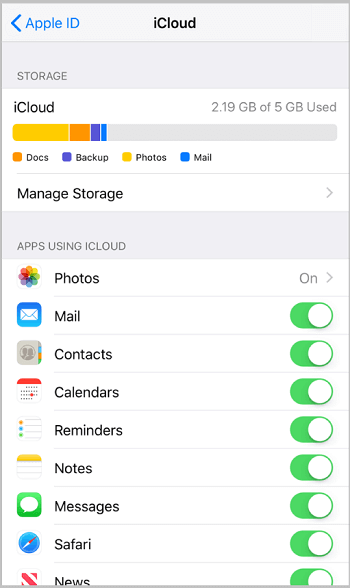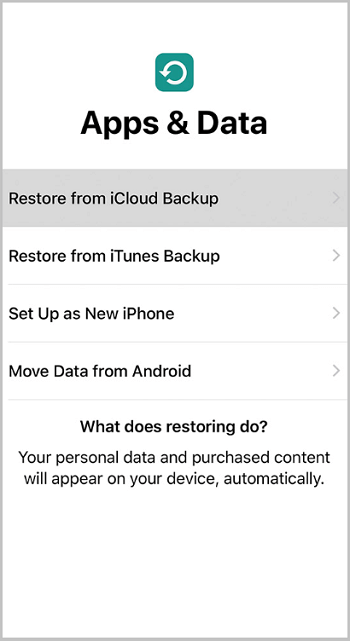- Transfer data from your old iPhone or iPad to a new one
- Before you begin
- Instructions
- Transfer Options
- Choose what data to transfer
- Choose which apps to transfer
- How to Transfer Stuff from One iPhone to Another in 6 Ways
- Part 1. How to Transfer StuffВ from One iPhone to Another
- Method 1. Transfer StuffВ from iPhone to iPhone with EaseUS MobiMover
- Method 2. AirDrop Data from One iPhone to Another
- Method 3. Sync Photos from One iPhone to Another via iCloud
- Part 2. How to Transfer EverythingВ from OneВ iPhone to Another
- Method 1. Transfer Data from Previous iPhone to New iPhone via Quick Start (for iOS 12.4 and later)
- Method 2. Sync Data from Old iPhone to New iPhone via iCloud Backup
- Method 3. Transfer Data to from iPhone to AnotherOneВ iPhone via iTunes Backup
- The Bottom Line
Transfer data from your old iPhone or iPad to a new one
Unboxing a new iPhone or iPad is always exciting. Setting it up and transferring your data over from a previous device? Not that fun. Starting with iOS 13, Apple has greatly simplified migrating data over by introducing a direct, iOS device to iOS device transfer option. The solution works well, but there are quite a few cases where it simply won’t do, or won’t be ideal:
- Your old iPhone or iPad hasn’t yet been updated to iOS 14 or above. In this case, transferring your data with iMazing will be quicker since you won’t need to update iOS at all.
- Your old iPhone or iPad cannot be updated to iOS 14. In that case, iMazing’s solution is optimal.
- You are already backing up your iOS devices with iMazing. Transferring your data will be faster since most of it is already on your computer.
- You would like to choose what to transfer, for a good spring cleaning or because you just don’t have enough space on the new device. iMazing offers multiple levels of customization.
- Apple’s direct transfer option fails. We’re here to help.
iMazing’s Transfer to another Device wizard will guide you every step of the way. All you have to do is connect your old and new iPhone or iPad to your PC or Mac, and follow iMazing’s instructions. Let’s get started.
Before you begin
Download and install iMazing on your Mac or PC computer
Instructions
To transfer data from an iPhone, iPad or iPod Touch to another device:
- Launch iMazing and connect both of your devices.
- In the left sidebar, select the device with the data you want to transfer.
- In the Actions Panel, select Transfer to another Device. This will open the Transfer Wizard.
- Choose the target device by clicking the checkbox next to it, and then select Next.
- You’ll now have the opportunity to customize the transfer process. You can click on either Customize buttons to select what data or apps to transfer, and choose a name for the target device.
- Click Next when you are satisfied with your transfer options, and follow the wizard until the operation starts:
- iMazing will start the transfer process, first backing up the source device, then restoring that backup to the target. The target device will then restart.
💡 Tip: Once the transfer has started, you can safely click Close Window to minimize the wizard and return to iMazing’s interface.
Transfer Options
The transfer options allow you to customize what data and apps you want to transfer.
💡 Tip: If you are transferring your device to another device which has already some data on it, we advise to check the option Erase target device(s). This will prevent potential conflicts with the Apple ID already configured on your target device.
💡 Apps Tip: If you have downloaded some of your apps with iMazing, you’ll have the option to install apps from your app library when transferring your data. This can be a life saver as you’ll be sure that you don’t have to wait for apps to be downloaded by iOS after the transfer completes, downloads which can take a very long time. Read more about downloading apps before transferring data.
Choose what data to transfer
Select what datasets you want to transfer. Use the Select All checkbox to select or deselect all datasets. The following must be transferred.
| Accounts: | Accounts are all email, contacts, calendars and other cloud service configured on your device. |
| Other Data and Preferences: | Other data and preferences are all settings, system files etc so basically all the data not related to a dataset in particular. |
Choose which apps to transfer
Choose what apps you want to transfer. Use the Select All checkbox to select or deselect all apps.
Источник
How to Transfer Stuff from One iPhone to Another in 6 Ways
Applies To: iPhone or iPad running iOS 8 and later
In this article, we will provide sixВ waysВ to transfer stuffВ from one iPhone to another. Actually, theseВ solutionsВ applyВ to any iOS/iPadOS devices. The six ways areВ using professional iOS data transfer software, AirDrop, iCloud, iTunes, or Quick Start. Whether you intend to transfer everything from one iPhone to anotherВ or just copy some files from one iOS device to another, you will find a feasible alternative to move your iOS data fromВ the methods provided below.
The solutions to transfer stuff from one iPhone to another vary depending on whether you have set up the target iOS device or not.
Part 1. How to Transfer StuffВ from One iPhone to Another
If you want to transfer certainВ files to an iPhone that have already been set up, it’s unnecessary to use iTunes or iCloud. Syncing data with iTunes or iCloud backup will overwrite iPhoneВ content in these categories, erasing all your existing files and causing possible data loss on the target device.В Besides, you can not selectively transfer stuff from one iPhone to another when syncing data from iTunes or iCloud backup.
Given that, I recommend you to try one of the three ways below.
Method 1. Transfer StuffВ from iPhone to iPhone with EaseUS MobiMover
EaseUS MobiMover, an iOS data transfer tool, can help you transfer data from one iPhone to another, including photos, videos, audio files (music, ringtones, audiobooks), contacts, books, Notes, Messages, and Podcasts, without deleting existing files on the target device. With this tool, you can transfer all data like photos and videosВ from one iPhone to another at once or transfer specific files you’ve selected.
To transfer stuffВ from one iPhone to another:
Step 1.В Connect twoВ iPhones to your computerВ (PC/Mac/laptop) with compatible USB cables and tap on «Trust This Computer» on the devices to continue. RunВ EaseUS MobiMover and navigate to «Phone to Phone». Next, you need to determine the direction, from the source iPhone [name] to the destination iPhone [name], and then click «Next» to continue.
Step 2.В With MobiMover, you can sync all the files listed below from one iPhone to the other without using iCloud. After choosing the desired data, click «Transfer» to transfer data from iPhone to iPhone without any hassle. If you find some data types, such as Contacts, Notes, or Messages are not allowed to be moved, please turn off the iCloud service for these apps at first.
Step 3.В Wait patiently until the syncing process finished. Go to the related applications to check the content.
Apart from transferring stuff from one iPhone to another, EaseUS MobiMover also transfers files between iPhone and a computer, download videos from websites like YouTube, Vimeo, Facebook, and Metacafe. If you want toВ back up iPhone data to a computer, you can also get it done easily with EaseUS MobiMover. Get it now to manage your iOS data.
Method 2. AirDrop Data from One iPhone to Another
AirDrop is a built-in feature on Apple iOS devices and Macs. AirDrop enables you to transfer files like photos, videos, documents, locations, websites, and more between two AppleВ devices, with Bluetooth and Wi-Fi on. Thus, you can use AirDrop to transfer data from one iPhone to another. (If AirDrop is not workingВ on your iPhone or iPad, learn how to fix it or try alternative ways instead.)
Step 1. Set up the Airdrop Settings on the twoВ iPhones, to ensure the target device can receive files from Contacts or everyone. Set this in the «Settings» > «General» > «Airdrop.»
Step 2. Turn on Bluetooth and Wi-Fi on the two iPhones. Make sure the two iPhones areВ close to each other and the personal hotspot is not on either of the devices.
Step 3. Select the files you want to transfer, for example, photos, and click the «Share» button.
Step 4.В Click «AirDrop» and select the target device by tapping the icon.
Step 5. On the target iPhone, click «Accept» to receiveВ items. The selected files will be sent to the target device in seconds.
Method 3. Sync Photos from One iPhone to Another via iCloud
iCloud is the cloud storage service provided by Apple that allows you to sync photos, contacts, calendars, and more across your Apple devices. By turning on iCloud on both of your iPhones, you can achieve the goal of transferring data from iPhone to iPhone. Let’s take transferring photos as an example.
Step 1. Go to «Settings» > [your name] > «iCloud» to turn on iCloud sync for apps you want to get data from.
Step 2. Make sure you have signed into the devices with the same Apple ID and password.
Step 3. The photos will be synced to iCloud over WiFi. When it’s done, you can check the data on the target iPhone.
iCloud only provides 5GB of free space. If that’s not enough for you, free up iCloud space or purchase extra iCloud storage. You can also choose the other 2 ways to transfer data from one iPhone to another without iCloud.
If you are not setting up a new iPhone and want to transfer data from from one iPhone to another, these three ways are best for you. While if you want to set up your new iPhone and transfer data to your new iPhone during the process, try one of the following ways instead.
Part 2. How to Transfer EverythingВ from OneВ iPhone to Another
If you get a brand new iPhone and want to migrate everything from your previous iPhone to the new device, you can use Quick Start, iCloud backup, or iTunes, which will help you switch to your new phone seamlessly.
Method 1. Transfer Data from Previous iPhone to New iPhone via Quick Start (for iOS 12.4 and later)
If both of your devices are running iOS 12.4 and later, you can use the iPhone Migration feature Quick Start to set up your new iPhone quickly.
Let’s see how to transfer everythingВ from one iPhone to another wirelessly with Quick Start.
Step 1. Turn on Bluetooth on your previous iPhone and turn on your new iPhone.
Step 2. Place the target iPhone near your old iPhone. Then you will see the Quick Start screen pops up on your oldВ iPhone showing the option of using your Apple ID to set up your new iPhone.
Step 3. Make sure that’s the Apple ID you want to use and click «Continue.»
Step 4. Afterward, you can see an animation on the new iPhone. Hold the old iPhone over the new one, center the animation in the viewfinder, then you can see a message saying «Finish on New iPhone.»
Step 5. Enter the passcode of the other iPhone on your new iPhone.
Step 6. Follow the on-screen instructions to set up FaceID or Touch ID on the new device. Click «Continue» and you will be provided with the options to transfer data from iPhone and download data from iCloud.В
Step 7.В Choose the optionВ «Transfer from iPhone» and continue to set up your new iPhone. After allВ is set up, it will start to transfer data from your old iPhone to the new one, with a message like «Transfer Data From [Apple ID].»
Step 8. WhenВ transfer completes, apps and data will continue downloading in the background. After all information is downloaded, everything is transferred from your old iPhone to the new iPhone.
Method 2. Sync Data from Old iPhone to New iPhone via iCloud Backup
Another wireless way to transfer all data from an old iPhone to a new iPhone is using iCloud backup. Before you start, make sure there is enough iCloud storage for you to make a backup of your previous iOS device and turn on iCloud backup on your source iPhone by going to «Settings» > [your name] > «iCloud» > «iCloud Backup.» (You can check what iCloud back up here.)
After the backup is made, follow the steps below toВ transfer everythingВ from one iPhone to another.
Notes: To restore the new iPhone from an iCloud backup, you need to enter the App & Data screen, which appears during the iPhone setup. Thus this way applied to new iPhone setup. Otherwise, you need to erase your iPhone first to sync data from an iCloud backup.
Step 1. Turn on your new device and follow the on-screen steps until you see the Wi-Fi screen.
Step 2. Connect toВ a Wi-Fi network and continue to proceedВ until you see the App & Data screen.
Step 3. Choose «Restore from iCloud Backup.»
Step 4. Sign in to iCloud with theВ Apple ID and password that you use on your old iPhone.
Step 5. Choose anВ iCloud backup to restore.В В Wait for the process to complete and you’ll find the data on your new iPhone.
Method 3. Transfer Data to from iPhone to AnotherOneВ iPhone via iTunes Backup
If you prefer to transfer data from one iPhoneВ to another with iTunes, you can back up data on one iPhone to iTunes and then restore the backup to the newВ iPhone via iTunes. It’s worth noting that the restore process will overwrite data on the other iPhone. Thus content of the other iPhone will be erased if there is any.
Step 1. Connect your old iPhone to your computer using USB.
Step 2. In iTunes, click the «Device» button and click «Summary.»
Step 3. Click «Back Up Now» to start backing up your old iPhone.
Once the backup is made, follow the steps below to transfer data to your other iPhone.
Step 1. Turn on the other iPhoneВ and follow the setup steps until you see the Apps & Data screen. Skip this if you are not transferring data to a new iPhone.
Step 2. Choose «Restore from Mac or PC» and connect your new iPhone to the computer which you used to back up your old iPhone data to.В
Step 3. In iTunes, click the «Device» tab and then click»Restore Backup.»
Step 4. Choose backup you’ve just madeВ and wait for the process to finish. (If you have encrypted the backup, you will need to enter the password before the restoring process.)
Step 5. Finish the rest of the setup steps.
You can check the difference between an iCloud backup and an iTunes backup here.
The Bottom Line
The solution varies when you transfer data from one iPhone to another, depending on that if you’ve set up this iPhone. If you have set up the device, you can use professional iPhone data transfer software like EaseUS MobiMover, Apple file-sharing utility — AirDrop, or iCloud to transfer stuffВ from one iPhone to another. However, if you haven’t set up the device yet and want to switch to the new iPhone seamlessly, using Quick Start, iCloud backup or iTunes backup is recommended.
Carry out the way best suited to your needs.
о™љо™љо™љо™љо™љ
4.5 out of 5 stars, based on 10 votes
EaseUS MobiMover allows you to easily transfer all data from your iPhone to your PC. The app is available for both Windows and Macs so irrespective of which platform you use, you are covered.
EaseUs MobiMover solves this problem as it allows you to transfer data from an iPhone to a Mac, Mac to an iPhone, or from one iPhone to another iPhone fast.
EaseUS MobiMover is a program that allows you to share files between your iOS device and your PC in an easy manner. This is very useful, since both operative systems are not compatible.
EaseUS MobiMover for Mac and PC is a powerful tool for transferring data from your Apple mobile device to your computer, managing the variety of files that you create, and moving those huge videos quickly.
Related Articles — ALSO ON EaseUS SOFTWARE
Источник