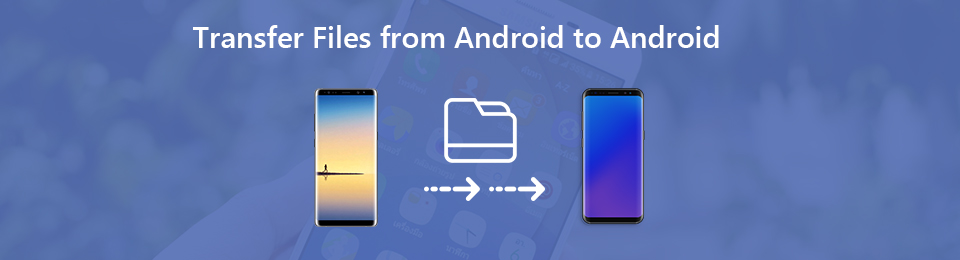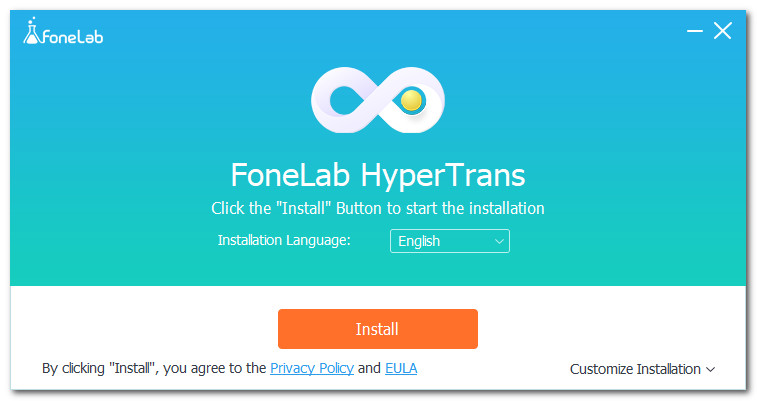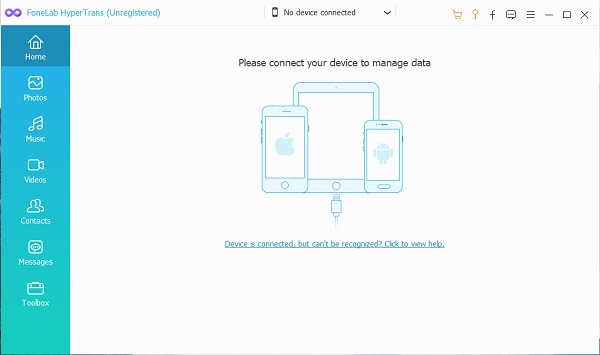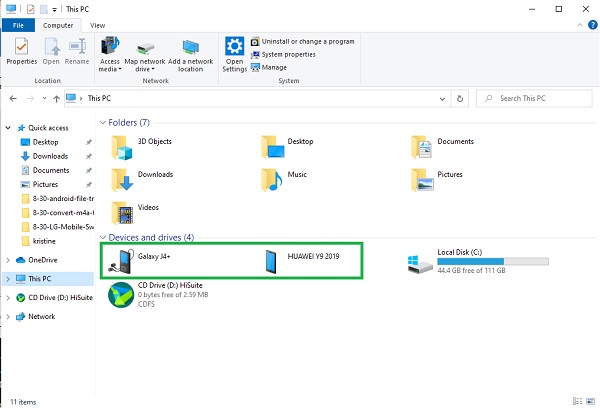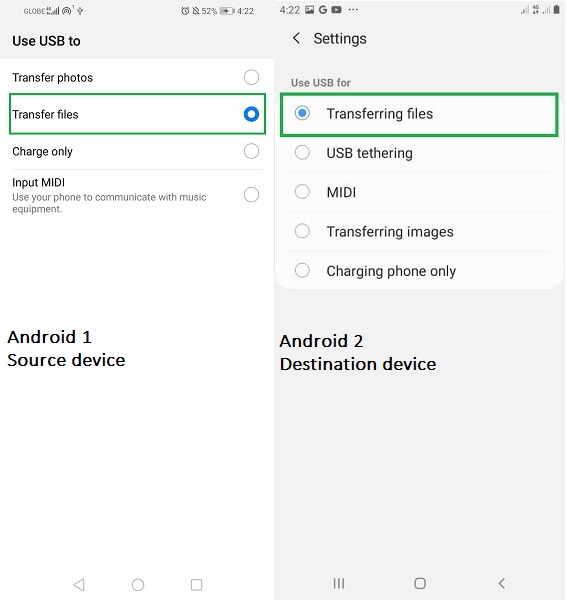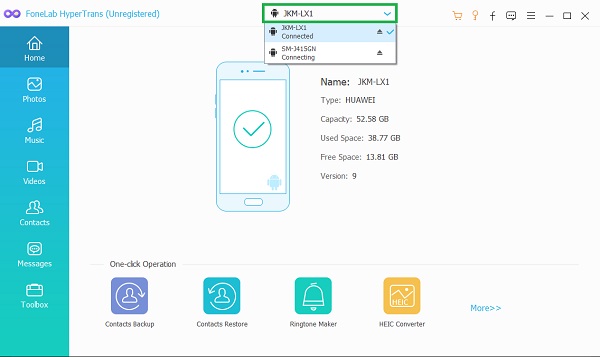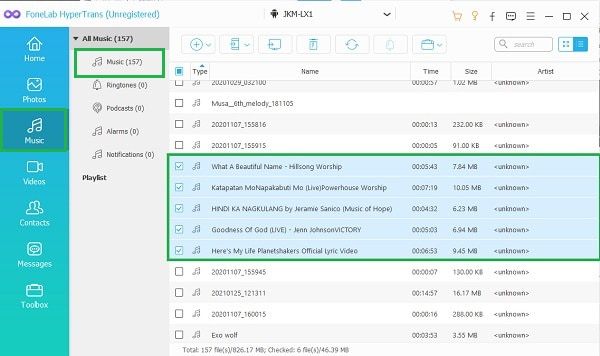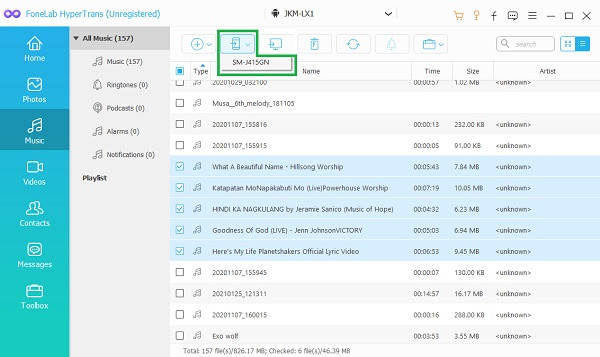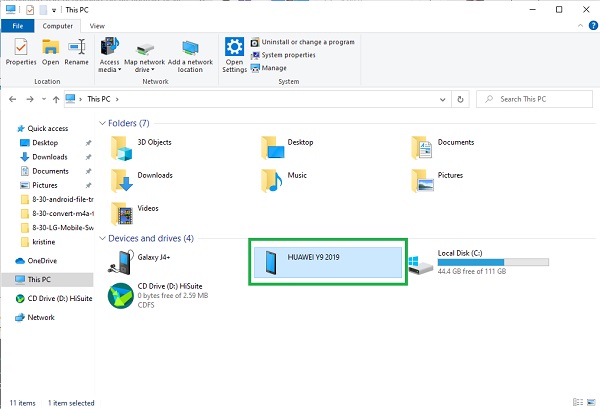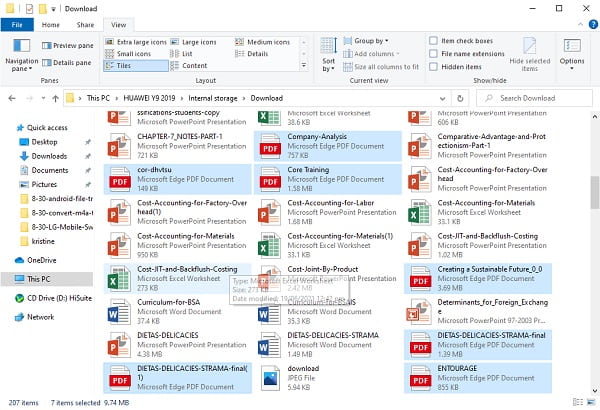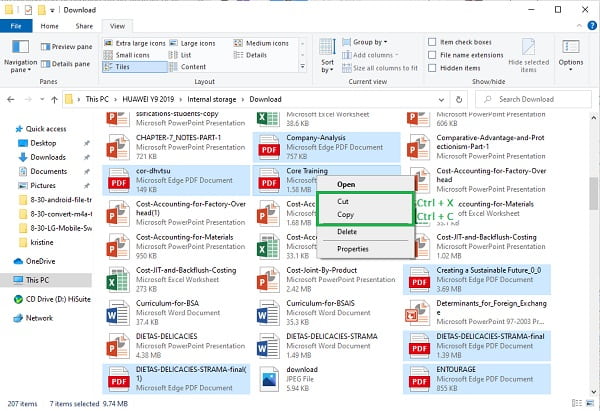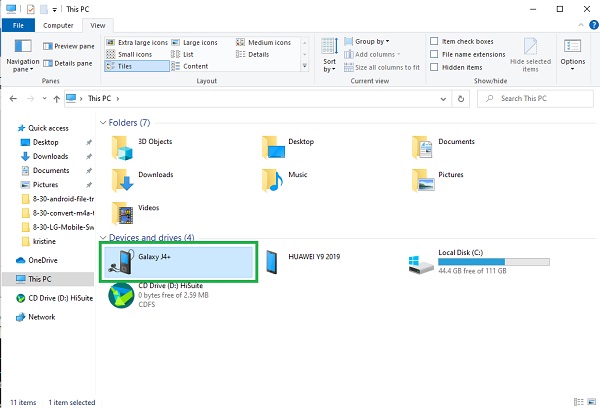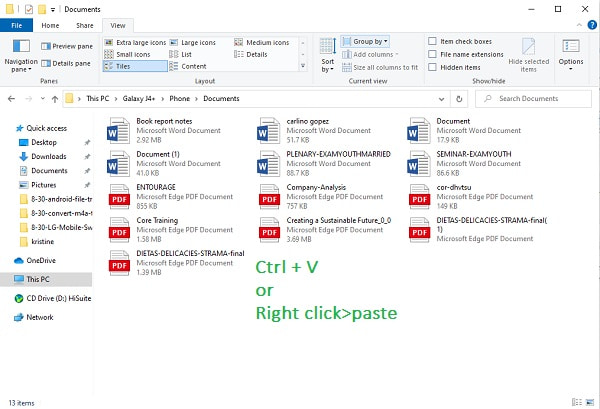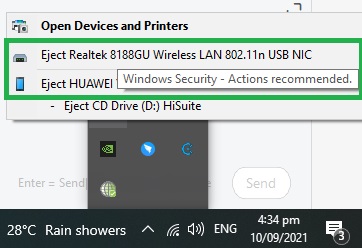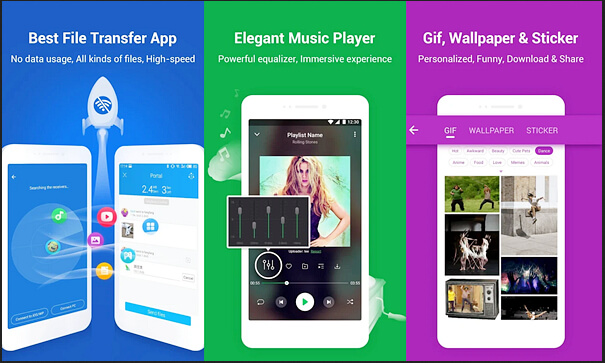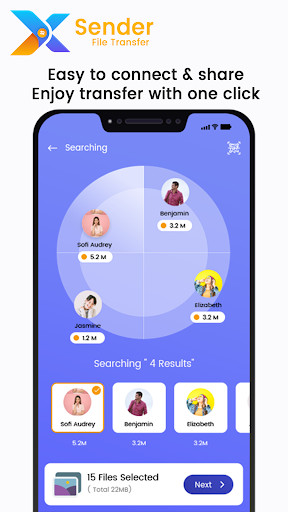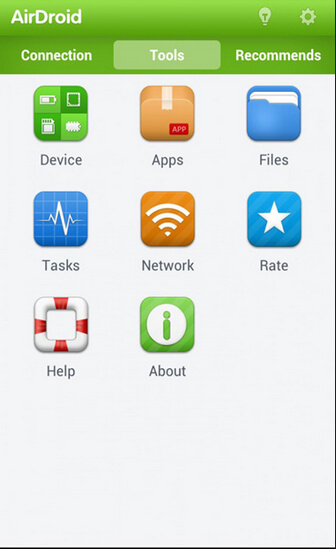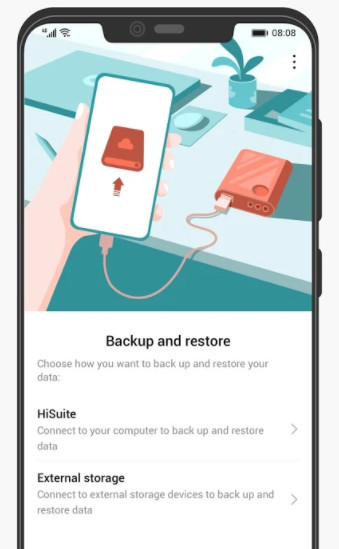- Android File Transfer: Easiest Android to Android Data Transfer Method
- Part 1: 1.Why You Have to Transfer Android Files
- Part 2: How to Transfer Android Files with Fonelab Hypertrans
- Part 3. How to Transfer Android Files via USB Cable
- Part 4: How to Transfer Android Files without USB
- How to Transfer Files from Android to Android via Bluetooth
- How to Sync Files from Android to Android with Google Account
- Part 5. FAQs about Android File Transfer
- Top 10 Apps to Transfer Data From Android To Android
- MobileTrans — Phone Transfer
- 1. SHAREit
- 2. Samsung Smart Switch
- 3. Xender
- 4. Send Anywhere
- 5. AirDroid
- 6. AirMore
- 7. Zapya
- 8. Bluetooth File Transfer
- 9. LG Mobile Switch
- 10. Huawei Backup
Android File Transfer: Easiest Android to Android Data Transfer Method
File transferring might not be new to you, especially file transfer between two Android phones. You might have done it before for photos, videos, songs, or files you wanted to share with others, but are you doing it the best way possible? Learn how to transfer files from Android to Android efficiently and stress-free.
Transfer Data From iPhone, Android, iOS, Computer to Anywhere without Any Loss.
- Move Files between iPhone, iPad, iPod touch and Android.
- Import Files from iOS to iOS or from Android to Android.
- Move Files from iPhone/iPad/iPod/Android to Computer.
- Save Files from Computer to iPhone/iPad/iPod/Android.
Part 1: 1.Why You Have to Transfer Android Files
There are various reasons why you would have to transfer Android Files from one phone to another. It could be for personal or work-related reasons, or perhaps you have a new Android phone and wish to transfer files from your previous one. Here are some possible reasons:
- Migrating to a new Android phone. Now that your phone is new, you might want or have to move all your files and programs from your previous phone into the new one.
- To continue works saved on one device with a different device or location. Android file transfer allows you to continue what you have started on your old phone even on your new phone.
- For backup and archiving purposes, to protect you from any data loss. This is very important because you are saving yourself from the potential risk of losing everything once an unexpected scenario happens.
- Share what you have on your phone with others who would like to have it too. Images, videos, songs, files, or even applications for instance.
Part 2: How to Transfer Android Files with Fonelab Hypertrans
Here is a solution for convenient data transfer from any Android phone to another Android, or even iPhone, iPad or iPod Touch. FoneLab HyperTrans is versatile software you can utilize for images, videos, music, messages, contacts, and almost any file transfer among Android, iOS and computer. You can easily transfer many Android files from Android to Android. You may also use this program to transfer files from PC to Android.
Step 1 Download and install FoneLab HyperTrans on your computer.
Step 2 After installing, run the program.
Step 3 While the program is running, connect both Android phones to your computer.
Step 4 After that, permit both phones to Transfer Files.
Step 5 Both phones will then be recognized by FoneLab HyperTrans.
Step 6 Select one Android phone model as the import device at the uppermost part of the panel.
Step 7 After that, choose a specific Android file you intend to transfer. Select data type on the left panel and then markВ everything you want to transfer on the right preview window.
Step 8 When all Android files intended to be transferred are marked, click the Phone IconВ and click the destination Android deviceВ to start the process.
Part 3. How to Transfer Android Files via USB Cable
Android allows you to transfer files directly to another Android device via a USB cable when connected to a computer at the same time. This is one of the simplest ways you could transfer Android files.
Step 1 Firstly, connect both Android phones to your computer using USB cables.
Step 2 After connecting both phones on the computer, permit Transfer Files.
Step 3 Locate and open the source device.
Step 4 Browse and select all Android files you intend to transfer. To select multiple files manually, press the CtrlВ button as you tick the files. To select all, you can either select the folder itself or press Ctrl + AВ altogether.
Step 5 After selecting Android files to be transferred, you may copy or cut (move) them. You may press right-clickВ on your mouse and select cut or copy. Another method you can do is to press Ctrl + XВ to cut or Ctrl + CВ to copy.
Step 6 Now that intended files to transfer are selected, locate and open the destination device.
Step 7 Once the location where you plan to save the file is open, paste the files. You may press right-clickВ on your mouse and select PasteВ or press Ctrl + V. After that those files will start transferring.
Step 8 Once the transfer completes, you may now EjectВ both Android phones from the computer.
Part 4: How to Transfer Android Files without USB
How to Transfer Files from Android to Android via Bluetooth
Bluetooth is one of the earliest methods of transferring various files between two Android phones wirelessly. Here is how you transfer Android files via Bluetooth.
Step 1 Firstly, enable Bluetooth on both Android devices. OpenВ Settings, go to Bluetooth Settings. Turn Bluetooth On,В then pair the two phones manually.
Step 2 When the two Android devices are paired, locate and select the files you intend to transfer. You are allowed to send contacts, pictures, videos, and other files.
Step 3 After selecting the files to be transferred, tap the Share Icon. Select BluetoothВ as the sharing method and select the destination device.
How to Sync Files from Android to Android with Google Account
Google account allows you to sync your Android data between devices. To transfer files from Android to Android, you should first back up all necessary data to Google service. Here is a guide to show you how to sync Android files with your Google account.
Step 1 Open SettingsВ and tap the AccountВ option. Tap GoogleВ and sign in to your Gmail account or select your account.
Step 2 After that, browse and select the files you want to transfer. Then tap the MoreВ option and tap Backup and Reset.
Step 3 Meanwhile, you may now move to the other Android device. Log in to the same Google account. Similar to the first step, open SettingsВ and tap the AccountВ option. Tap GoogleВ and log in to the same Gmail account you used on the first device.
Step 4 Tap the MoreВ option. Here you will find a Sync NowВ option.
Step 5 Lastly, tap Sync NowВ to start transferring files from Android to Android.
Part 5. FAQs about Android File Transfer
Is Android transfer safe?
Yes, because you can control what you transfer and how you do it. There are different methods of transferring Android files, and all are practically safe.
Can I connect two Android phones via USB?
Yes, you can. To connect the two phones without a computer you need a USB cable and an OTG USB Adapter.
How to connect two Android phones via USB
- Use a USB wire cable or charger to hold the two phones together.
- Select USB Transfer Mode or permit Transfer file on both phones.
Transfer Data From iPhone, Android, iOS, Computer to Anywhere without Any Loss.
- Move Files between iPhone, iPad, iPod touch and Android.
- Import Files from iOS to iOS or from Android to Android.
- Move Files from iPhone/iPad/iPod/Android to Computer.
- Save Files from Computer to iPhone/iPad/iPod/Android.
Transferring files between two Android devices is not difficult, but the transfer duration varies depending on the method and tools used. Get the most out of your Android files even on a different phone. Learn how to transfer files from Android to another Android efficiently as with the solutions given above.
Источник
Top 10 Apps to Transfer Data From Android To Android






Bought a new Android Phone? Congratulations! Now you might be looking for easy ways to transfer all the important data from your old Android phone to the new one.
With millions of apps available in the market, it is obvious to get confused in selecting which app to use to transfer the data.This article will discuss the best 10 apps among which will easily transfer data from one Android device to another.
So, let’s begin with the list of Apps:
| Apps | Google Play Store Rating |
|---|---|
| SHAREit | 4.1 |
| Samsung Smart Switch | 4.3 |
| Xender | 3.9 |
| Send Anywhere | 4.7 |
| AirDroid | 4.3 |
| AirMore | 3.9 |
| Zapya | 4.5 |
| Bluetooth File Transfer | 4.1 |
| LG Mobile Switch | 3.7 |
| Huawei Backup | 4.2 |
If you’re looking for a desktop software to transfer your photos from Android to Android, you can try MobileTrans — Phone Transfer:
MobileTrans — Phone Transfer
Transfer Photos from Android to Android with One Click
- Easily transfer contacts, music, messages, notes, apps, photos, videos, and more.
- No iTunes, iCloud needed. Easy to operate and fast transfer speed.
- Fully compatible with iOS 14 and Android 10.0.
- Transfer data to a new android phone without resetting.
1. SHAREit
The first app on the list is one of the most popular and favorite apps of the time: SHAREit. All you need is the downloaded app on both the devices between which the data is to be transferred. The devices need to be connected via Wi-Fi and once that is done, you can see the files you can transfer.
Files of any type like movies, songs, documents, pictures, apps, and much more can be transferred using SHAREit. The receivers can select the files and apps they want to receive without bothering the sender. With SHAREit, you can transfer the files with the speed up to 20 Mb/ second. Not only this, with its CLONEit feature, you can also copy the important data from the sender device within a few minutes.
2. Samsung Smart Switch
Another free app that allows transferring data from one Android device to another wirelessly as well as using a cable is Samsung Smart Switch. It mainly supports Samsung Galaxy devices and even comes preloaded in some Samsung devices like S7, S8, S9, Note 8 and Note 9. It allows the transfer of the data between any two Android devices (Lenovo, HTC, Motorola, etc.). The app can also transfer data between two Android devices through the SD card even.
You can transfer contacts, calendars, pictures, music, text messages, and much more. Another main advantage of using Samsung Smart Switch is that it even allows the devices to connect with devices of other platforms like iOS, Windows, and Blackberry for transferring useful files and folders.
3. Xender
Xender is another user-friendly app for Android users to transfer the data from one Android device to another Android device. All you need is to connect the devices through a hotspot and it doesn’t require any wire, cables, or data connection to transfer files of all types. It allows its users to transfer pictures, videos, messages, games, contacts, and much more.
Not only this, but Xender also allows its users to connect four different devices at the same time to transfer the data. You can even transfer the data across different platforms like iOS and Windows and even to PC without any PC side software installation. Xender can share files at a speed of 40 MB/ second without any restrictions in transferring large files.
4. Send Anywhere
Send Anywhere lets its users transfer the data with maximum protection with strong 256-bit encryption and that is why it is the favorite of maximum users is. The app comes for free with in-app purchases but contains ads. It is a cross-platform and a secure Android data transfer app that lets you transfer the data by entering a special 6-digit code or by scanning the QR code to connect. You can share the data without the help of the internet and mobile data. The data can be shared with multiple people using a custom link.
The app also has cloud storage where the data or files can be stored and then shared with any device. The transferred data is not on any server and can send any number of files and other data. One can also go for Send Anywhere Plus using which data of up to 50 GB can be shared at a single time.
5. AirDroid
Recommended by various tech websites like PCWorld, CNET, BGR, and Lifehacker, AirDroid is one of the best apps to transfer the data at a good speed and on different networks. AirDroid not only lets you transfer the files and folders from one Android device to another Android device but also enables its users to control their Android devices wirelessly using their computers. Even if the screen of your Android device goes blank, you can still do what you will be doing normally on the phone and even can trace the phone if by any chance it gets lost. You can transfer the files from Android to PC and vice-versa.
Another benefit of using AirDroid is that its users can also back up their files from phone to computer while sharing the clipboard between the two devices. The only limitation of using AirDroid is that it does not allow the transfer of data to multiple devices.
6. AirMore
AireMore is a management tool for Android and iOS devices which allows the transfer of data from Android to Android, iOS to Android, and vice-versa. Multiple data types like pictures, videos, messages, and documents can be transferred using AireMore. It comes free of cost and allows its users to move, store, and stream data using an internet connection.
With the latest version of Airemore, you can even store your data on the free cloud storage and save your phone’s space.
7. Zapya
Another best high-speed file sharing app on the list is Zapya. It is a cross-platform app that allows data transfer between Android, iOS, Windows Phone, MAC, etc. Using Zapya, you can connect four devices and transfer files of all formats among them using QR code.
Zapya comes with instant messenger feature which allows its users to chat and share streaming content with the nearby group of friends. With Zapya’s phone replication option, you can also backup and transfer files and folders from old phone to new phone. Zapya is free of cost with no display ads and in-app purchases.
8. Bluetooth File Transfer
Bluetooth File Transfer is one of the most underestimated file transfer apps but in reality, it comes with a fast inbuilt file browser and a clean User Interface. You can share files over a Bluetooth connection using the Android Bluetooth File Transfer App. All the files are transferred using a secure connection as authorization of incoming connections is mandatory while using this app. You can also use the integrated browser to move, copy, cut, and delete items you want to and even zip and unzip files with encryption.
9. LG Mobile Switch
Using LG Mobile Switch, the users can transfer the data from either Android phone or iPhone to a new LG Android phone. The data can be transferred using a Wi-Fi or a cable. It allows easy and fast transfer of data of different types like call logs, messages, contacts, pictures, videos, audio, etc. from an Android device to an LG phone. The app easily transfers the data but the only limitation is that it cannot transfer the data which is stored in the cloud like Google Drive and iCloud.
10. Huawei Backup
Huawei Backup is actually for backing up all the important data in any form like contacts, pictures, videos, call records, apps, etc. on a storage device or in the cloud. This backup is encrypted with maximum security and can even be saved in the memory cars, USB drivers, or clouds. From the place of storage of data, the data can be easily transferred to any new Android device hassle-free.
Each of the app mentioned in the list has its offerings but, according to the ratings given by the users, LG Mobile Switch has received the lowest ratings making it the least favorite of all the users while Send Anywhere tops the list among all the 10 apps.
There are many apps in the market which transfer the data from Android to Android but, from a plethora of apps, the above-mentioned 10 apps are the most efficient and secure apps to transfer the data. Now, the final decision to select the best-fit app depends upon your requirements.
Источник