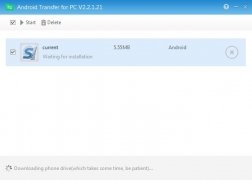- How to Wirelessly Transfer Files from PC to Android
- Transfer Files from Your PC to Android Using a Wi-Fi Network (WLAN)
- Transfer Files Using a Wireless Media Reader
- Transfer Files Between Android and PC Using Bluetooth
- Transfer Files Between Android and PC Using Cloud Storage
- Transfer Files Between Android and PC Wirelessly Using Email
- Network File Transfers
- Android Transfer for PC
- Android Transfer for PC позволяет управлять Android устройствами с рабочего стола ПК. Вы можете копировать файлы, устанавливать приложения и многое другое
- XDA Basics: How to Transfer Files between Android and Windows PC
- Move files with a USB cable
- Using ADB to move files
- Using USB OTG to transfer files
- Using cloud storage services to transfer files
- Using Bluetooth to transfer files
- Move files by sharing them on chat
- Move files by sharing them on email
- Using apps to transfer files over-the-air
- AirDroid
How to Wirelessly Transfer Files from PC to Android
Steve Larner Steve Larner carries over ten years of content management, editing, and writing experience in a wide variety of industries. As a tech enthusiast, Steve also enjoys exploring new products and devices and helping others solve their technological problems. Read more October 15, 2021
Android
Mac
- Device Missing?
Sure, you could plug in your Android to your PC using a cable and move files the old fashioned way, but that method is time-consuming and challenging to navigate. Instead, try wireless file transfers. Transferring files between PC and Android systems is vital if you have trouble managing all your documents, photos, and music. While Apple users can use AirDrop to move files wirelessly between iOS and macOS, Android users need to think outside of the box.
Just because Android file transfers require a third-party application, it doesn’t mean they are impossible. Since it’s easy to move your files without depending on a specific OS destination, you can transfer documents to both Windows and Mac, unlike AirDrop.
If you’re on the hunt for the best way to wirelessly move your computer files to Android, here are the top ways to do it.
Transfer Files from Your PC to Android Using a Wi-Fi Network (WLAN)
The best way to transfer files between your PC and Android is to send them over a shared wireless network. You can use many apps for this, such as WiFi File Transfer on Android and Air Transfer on iOS. Some file browsers also incorporate Wi-Fi file transfers. Just open the app, browse, copy, and paste into the other device’s folders. For file browsers, you generally go to the network section, WLAN section, or something similar. It searches for available devices, and you select the device you need.
Transfer Files Using a Wireless Media Reader
Devices that are increasingly handy for managing media include portable NAS (Network Attached Storage) drives and wireless media readers. These devices get loaded up with media via an SD card or USB drive, which can then be accessed by connecting to the device’s WiFi hotspot.
The key features of NAS drives or wireless media readers are the ability for multiple users to access them at once and the fact that they get used independently of an internet connection. Most of them can also act as a power bank to keep your phone or tablet going for more extended periods.
Transfer Files Between Android and PC Using Bluetooth
In the early days of smartphones, Bluetooth was the perfect way to swap small amounts of data. While it’s not ideal for bigger-sized downloads, it remains a convenient way to transfer files. Since most current-generation laptops are Bluetooth enabled, it’s also a snap to set up.
- Make sure your PC’s Bluetooth is on. If active, you’ll see the icon in the System Tray. The icon will also display in the Action Center whether Bluetooth is on or off.
- Once Bluetooth is enabled, right-click the icon in the System Tray and select Add a Bluetooth Device.
- In the Bluetooth Settings window, select Add Bluetooth or other device.
- In the Add a Device popup menu, select Bluetooth to search for your Android device. On Android, you may need to open your Bluetooth settings and hit the refresh icon to reactivate search-and-find functionality, or Windows won’t discover it.
- Click on the device when it appears. You may also need to select the PC name on the Android device while Windows attempts to connect.
- Your PC will then show you a code to ensure that you’re connecting to the right device, which should also appear on your smartphone or tablet’s screen. Verify that the codes match, and then select Yes.
- Once you’ve clicked next, the two devices should pair, ready to swap files in the same way you would between two mobile devices.
Transfer Files Between Android and PC Using Cloud Storage
Google Drive and Dropbox are still some of the best options for wirelessly moving data. Both options are platform-agnostic and accessible from anywhere with an internet connection, making for an easy way to share multiple files or folders with minimal fuss.
Since Google Drive comes pre-installed on Android, we’d recommend that as your first stop. That said, if you prefer Dropbox, both apps work almost identically. The only drawback is the limited storage space on Dropbox’s free tier, but if you’re syncing a small number of files, it shouldn’t cause you much trouble.
Transfer Files Between Android and PC Wirelessly Using Email
Finally, email is often the go-to solution for quickly sharing photos or documents with friends and co-workers, and for a good reason. It may be getting a little old, but emailing yourself the desired attachments is still a great way to swap files between your PC and your Android device.
Depending on the email service you use, there may be a cap to how much you can send. Sending an email with documents attached should work, but don’t expect to spend hours sending video footage without issues.
Network File Transfers
There are numerous ways to wirelessly transfer files between your PC and Android device. For small files, the simplest method is to use email, Bluetooth, or a portable NAS device. When transferring larger files, you’ll want to use a NAS device, portable or otherwise.
How do you transfer files from your PC to Android? Please feel free to share your suggestions and solutions in the comments below.
Источник
Android Transfer for PC
Android Transfer for PC позволяет управлять Android устройствами с рабочего стола ПК. Вы можете копировать файлы, устанавливать приложения и многое другое
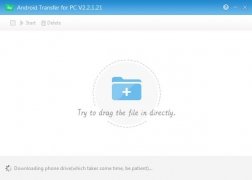
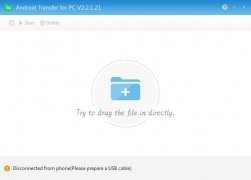
Управление Android устройством, как например планшет или смартфон с рабочего стола компьютера может быть очень удобно, если мы имеем соответствующую программу. Android Transfer for PC это быстрое и простое в использовании программное обеспечение, с которым мы сможем организовать надлежащим образом информацию, содержащуюся на нашем устройстве.
Менеджер Android устройств, с которым вы можете делать практически все.
Устанавливайте приложения на телефоне с ОС Windows
Данная программа позволяет выполнять с рабочего стола все виды действий для контроля мобильного телефона:
- Установка приложений.
- Передача мультимедийных файлов, таких как музыка, видео и фотографии.
- Обрабатывать документы и другие файлы с компьютера без усилий.
- Сделать резервные копии вашей информации.
- Просматривать по дереву файлов.
- Метод перетащить и оставить.
Столь же просто как перетащить и оставить с помощью мыши
Одной из главных особенностей этой программы является ее простота в использовании. Чтобы установить приложение, просто необходимо перетащить АПК файл на ее интерфейс и процесс установки начнется автоматически. Делаем то же самое в случае необходимости передачи документов на устройство или, наоборот, копирования любого файла на ПК.
Источник
XDA Basics: How to Transfer Files between Android and Windows PC
Android provides a lot of ways to transfer files to and from a Windows PC. While some methods involve using a USB cable, others are wireless. If you’re struggling to transfer a file from Android to Windows, or vice versa, the methods mentioned below will be useful. In this comprehensive guide, we’ll explain all the common methods you can use to transfer files.
Navigate this guide:
Let’s start with the methods of file transfer that use a USB cable or require a physical connection to your Android device or the Windows PC.
Move files with a USB cable
It’s pretty straightforward to transfer files from an Android phone to a Windows PC and vice versa using a USB cable. Typically, you’ll get a USB cable in the box while buying a new phone.
- Unlock your Android phone and connect it to your PC using a USB cable.
- Your phone will detect the connection and show a notification.
- If you’ve connected the phone for the first time to a computer, you’ll see something like вЂCharging this device via USB’.
- Tap on it and it’ll open a longer list of options under вЂUse USB connection for’. Select the option called File Transfer or MTP (Media Transfer Protocol). You can select to choose this option for just one time or always.
- Your phone will now start showing up in the computer’s File Explorer, and you’ll able to able transfer files between the phone and the PC as you would do with a USB drive.
- Once you’re done, remove the cable. Just make sure all transfer tasks have been completed.
Using ADB to move files
The Android Debug Bridge (ADB) is also an option to transfer files between an Android device and a Windows computer. It isn’t the easiest way, and will be preferable by those who are comfortable with the command prompt. To use ADB to transfer files, you’ll need the ADB setup on your computer. If you don’t already have it, use our guide on how to install ADB on Windows.
To use ADB commands, you can either connect your phone to your PC using a USB cable or run the commands wirelessly. While wireless ADB is pretty easy with Android 11 or newer versions, it takes slightly more work with Android 10 or older versions. Google has explained all the steps required to make ADB work wirelessly on the Android developer website.
To send or receive files using ADB on your phone, you’ll be using the following commands.
- Get a file from your phone to your PC.
- Send a file from your PC to your phone.
Make sure to use /sdcard/ in the path. It doesn’t matter if your phone has a SD card or not. The ADB pull and push commands can work with both files and folders.
Using USB OTG to transfer files
Android has supported USB OTG (on-the-go) since the early versions of the platform. This USB specification allows devices like smartphones to act as a host to USB devices like a flash drive, mouse, and keyboard. USB OTG support depends on the hardware present in your smartphone but if it does support OTG, you can use a thumb drive to transfer files from or to your computer. Depending on your phone’s USB port and the port on your USB drive, you may also need an adapter.
Once you have successfully connected your USB flash drive to your phone, you can use any file manager to open it and transfer files between the drive and your phone. Then you can plug the same drive into your computer and transfer the files copied from your phone. This can be done the other way round as well. You can even connect external hard drives to your phone, given your phone is able to power them, and transfer files and folders.
This is actually quite a handy way to transfer a large amount of content to and from your phone. Also, most people have experience with thumb drives, so they’ll find this way pretty simple.
Using cloud storage services to transfer files
If you have internet access on both your Android phone and Windows computer, using a cloud storage service like Google Drive, OneDrive, or Dropbox, can be quite easy to transfer files between both devices. Using cloud storage will be useful for small to medium size files but if you have large files or a limited data connection, it’s better to use one of the other methods.
- To transfer files using a cloud storage service, open the cloud storage service provider’s app. For this guide, let’s say that app is Google Drive. Upload the file or files you want on your computer to Google Drive.
- Open Google Drive on the computer. If you have the Google Drive client installed, use that. Otherwise, open its web version.
- Download the files you just uploaded, and you’re done. You can delete them from Google Drive to clear some space if you need to, or keep them as a backup.
Using Bluetooth to transfer files
Bluetooth is another wireless connectivity option you can use to transfer files between your phone and your PC. But Bluetooth is quite slow and is only useful for small transfers. Otherwise, you’ll end up waiting a really long time for the transfer to complete. We’re still documenting the process in case you want to still go ahead, although we strongly recommend trying out other methods first.
- To transfer files using Bluetooth, you’ll first need to pair your phone with your PC.
- Enable Bluetooth on both devices, and make it discoverable. Now use your phone or your PC to initiate the pairing process.
- Select the other device and confirm the pairing request.
- Once both devices are paired, you can start the file transfer.
- Go to your Windows PC and open the Bluetooth and other devices settings page. If you can’t locate it, type the name in the search box next to the Windows icon.
- On the Bluetooth and other devices settings page, select Send or receive files via Bluetooth from the options given on the right.
- Choose Send files if you want to send files from your PC to your phone.
- Then select your phone from the paired devices list.
- Pick the file or files that you want to send from the browser window, and hit send.
- Your phone will get a notification about the file being received. Approve it and it will get transferred to your phone.
- If you want to send a file from your phone to your PC, select Receive files from the Bluetooth File Transfer wizard.
- Then use a file manager to locate the file or files you want to transfer to your phone.
- Now tap on the share button, and use Bluetooth as the transfer mode from the share menu.
- The other device will get a notification and you may need to approve the transfer.
- Once approved, the transfer will be completed. You can now choose to pick the default or a different location to save the received file.
Move files by sharing them on chat
You can use a chat app that’s also accessible on your computer to transfer an occasional file. Apps like Slack, Telegram, and Signal can be accessed on both desktop and mobile, and they allow users to send messages/files to themselves. You can use this feature to send a file to yourself on one platform, and then download it on the other.
Move files by sharing them on email
As with chat apps, you can also transfer files using your email. But email services only allow small attachments, up to 25MB on Gmail. So this method will only be useful for smaller transfers.
Using apps to transfer files over-the-air
There are a number of Android applications that allow you to transfer content from one device to another. So you can use these apps to transfer files from Android to a Windows PC. Here are some of the most popular apps and how you can use them.
AirDroid
AirDroid is one of the popular Android file transfer apps that comes with a lot of other features as well. It supports the transfer of all kinds of files across platforms on the same wireless network as well as remotely.
- Install the app on your phone. Once installed, open it and give the necessary permissions. You don’t need to create an account if you’re sending files on the same network.
- When you are in the app, tap on AirDroid Web.
- AirDroid will show a new page with an IP address.
- Type the IP address on any browser in your Windows computer.
- When you open the IP address, AirDroid will ask for permission on your phone. Give the permission.
- AirDroid will now open a detailed interface with a number of options. Just click on Files to transfer files to or from your PC.
- The app will open a file manager showing the files on your phone. You’ll also see two buttons — Upload file and Upload Folder.
- You can use Upload file and Upload folder to transfer any files from your PC to the phone.
- To get files from your phone, navigate to the file in the file manager on AirDroid.
- Right-click on a file or folder, and select download. Folders will show a Download as Zip option.
- Once you are done transferring, just click on the power button at the top to sign out.
Источник

 Android
Android Mac
Mac