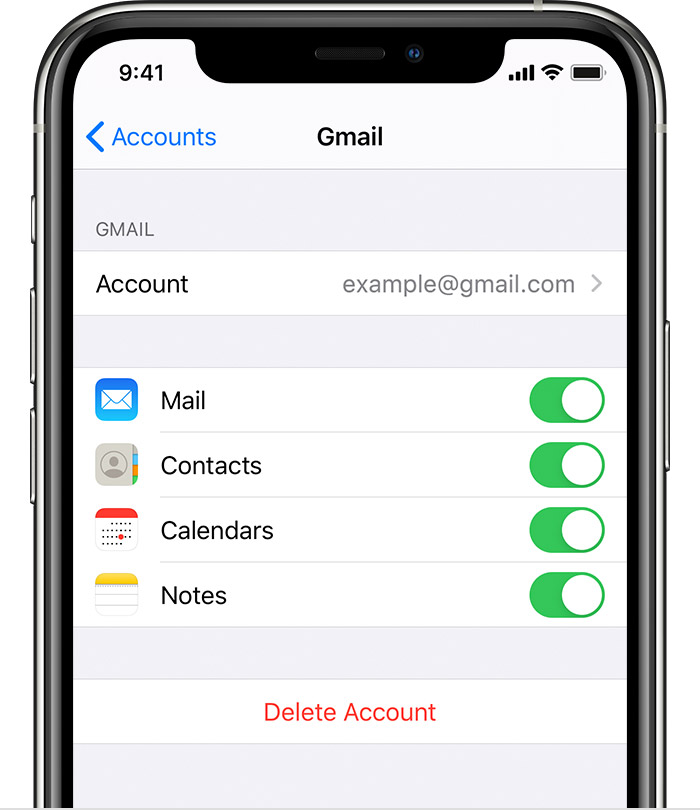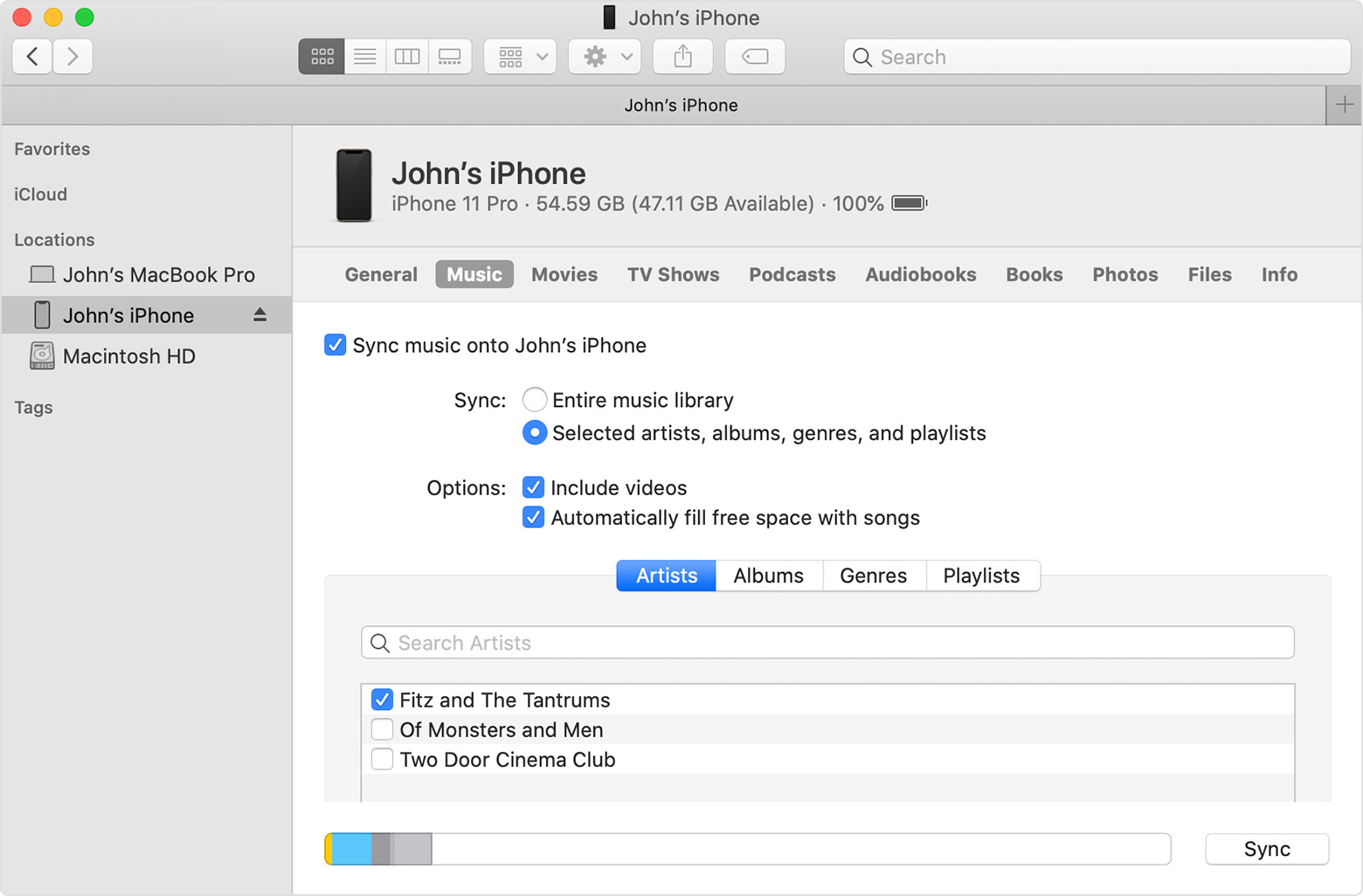- Move from Android to iPhone, iPad, or iPod touch
- Before you begin
- Tap Move Data from Android
- Open the Move to iOS app
- Wait for a code
- Use the code
- Connect to a temporary Wi-Fi network
- Choose your content and wait
- Set up your iOS device
- Finish up
- If you need help with the transfer
- If you need help after the transfer
- Move content manually from your Android device to your iPhone, iPad, or iPod touch
- Mail, contacts, and calendars
- Photos and videos
- Music
- Books and PDFs
- Documents
- Top 6 Apps to Transfer Data from Android to iPhone
- Part 1. MobileTrans — Copy Data to iOS(Recommended)
- MobileTrans — Phone Transfer
- Part 2. Move to iOS App
- Part 3. SHAREit
- Part 4. Xender
- Part 5. Send Anywhere
- Part 6. Copy My Data
- Conclusion:
Move from Android to iPhone, iPad, or iPod touch
Ready to transfer to iOS? Download the Move to iOS app to get help switching from your Android device to your new iPhone, iPad, or iPod touch.
If you can’t use the Google Play Store, learn how to download Move to iOS.
Before you begin
- On your Android device, make sure that Wi-Fi is turned on.
- Plug your new iOS device and your Android device into power.
- Make sure that the content you’re moving, including what’s on your external Micro SD card, will fit on your new iOS device
- If you want to transfer your Chrome bookmarks, update to the latest version of Chrome on your Android device.
Tap Move Data from Android
While you set up your new iOS device, look for the Apps & Data screen. Then tap Move Data from Android. (If you already finished setup, you need to erase your iOS device and start over. If you don’t want to erase, just transfer your content manually.)
Open the Move to iOS app
On your Android device, open the Move to iOS app. If you don’t have the Move to iOS app, you can tap the QR code button on your new iOS device and scan the QR code using the camera on your Android device to open the Google Play Store. Tap Continue, and read the terms and conditions that appear. To continue, tap Agree.
Wait for a code
On your iOS device, tap Continue when you see the Move from Android screen. Then wait for a ten-digit or six-digit code to appear. If your Android device shows an alert that you have a weak internet connection, you can ignore the alert.
Use the code
Enter the code on your Android device.
Connect to a temporary Wi-Fi network
Your iOS device will create a temporary Wi-Fi network. When asked, tap Connect to join that network on your Android device. Then wait for the Transfer Data screen to appear.
Choose your content and wait
On your Android device, select the content that you want to transfer and tap Continue. Then—even if your Android device shows that the process is complete—leave both devices alone until the loading bar that appears on your iOS device finishes. The whole transfer can take a while, depending on how much content you’re moving.
Here’s what gets transferred: contacts, message history, camera photos and videos, photo albums, files and folders, accessibility settings, display settings, web bookmarks, mail accounts, and calendars. If they’re available on both Google Play and the App Store, some of your free apps will also transfer. After the transfer completes, you can download any free apps that were matched from the App Store.
Set up your iOS device
After the loading bar finishes on your iOS device, tap Done on your Android device. Then tap Continue on your iOS device and follow the onscreen steps to finish setup for your iOS device.
Finish up
Make sure that all of your content transferred. Music, books, and PDFs need to be moved over manually.
Need to get the apps that were on your Android device? Go to the App Store on your iOS device to download them.
If you need help with the transfer
- Make sure that you leave both devices alone until the transfer finishes. For example, on your Android device, the Move to iOS app should stay onscreen the whole time. If you use another app or get a phone call on your Android before the transfer finishes, your content won’t transfer.
- On your Android device, turn off apps or settings that might affect your Wi-Fi connection, like the Sprint Connections Optimizer or the Smart Network Switch. Then find Wi-Fi in Settings, touch and hold each known network, and forget the network. Then try the transfer again.
- Restart both of your devices and try again.
- On your Android device, turn off your cellular data connection. Then try the transfer again.
If you need help after the transfer
- Get help if Messages doesn’t work as expected after you transfer your content.
- If you don’t see apps from your Android device on your new iOS device, find and download them in the App Store on your new device.
- You might find that only some content transferred and your iOS device ran out of space, or your iOS device might appear full even though the transfer didn’t finish. If so, erase your iOS device and start the transfer again. Make sure that your Android content doesn’t exceed the available space on your iOS device.
Information about products not manufactured by Apple, or independent websites not controlled or tested by Apple, is provided without recommendation or endorsement. Apple assumes no responsibility with regard to the selection, performance, or use of third-party websites or products. Apple makes no representations regarding third-party website accuracy or reliability. Contact the vendor for additional information.
Источник
Move content manually from your Android device to your iPhone, iPad, or iPod touch
Here are some tips for transferring your contacts, photos, music, documents, and more from your Android device to your new iPhone, iPad, or iPod touch.
You can also use the Move to iOS app to automatically transfer your Android content to your new iPhone, iPad, or iPod touch. If you can’t use the app, you can move your content manually instead.
Mail, contacts, and calendars
The software on your iPhone, iPad, or iPod touch works with email providers like Google, Microsoft Exchange, Yahoo, and more, so you can probably keep the email, contacts, and calendars that you have now. To get started, add each of your email accounts to your device. Then go to Settings > Passwords & Accounts.
For help moving your email, contacts, and calendars, contact Apple Support.
Photos and videos
To move photos and videos from your Android device to your iPhone, iPad, or iPod touch, use a computer:
- Connect your Android to your computer and find your photos and videos. On most devices, you can find these files in DCIM > Camera. On a Mac, install Android File Transfer, open it, then go to DCIM > Camera.
- Choose the photos and videos that you want to move and drag them to a folder on your computer.
- Disconnect your Android and connect your iPhone, iPad, or iPod touch to your computer.
- On a Mac with macOS Catalina, open Finder. On a Mac with macOS Mojave or earlier, or on a PC, open iTunes. On your computer, sync your photos to your iPhone, iPad, or iPod touch. You can find your photos and videos on your device in Photos > Albums.
You can also use iCloud Photos to keep your photos and videos in iCloud, so you can access your library from any device, anytime you want.
For help moving your photos and videos, contact Apple Support.
Music
When you switch to an iPhone, iPad, or iPod touch, you can bring your music with you. Just use a computer to transfer the music. If you use a streaming music app, go to the App Store, get the app, then sign in with your user name and password. If you use Apple Music, just sign in on your iPhone, iPad, or iPod touch.
To move music from your Android device to your iPhone, iPad, or iPod touch, use a computer:
- Connect your Android device to your computer and find your music. On most devices, you can find these files in Music. On a Mac, install Android File Transfer, open it, then go to Music.
- Select the songs that you want to move and drag them to a folder on your computer.
- Disconnect your Android device and connect your iPhone, iPad, or iPod touch to your computer.
- On a Mac with macOS Mojave 10.14 or earlier, or on a PC, open iTunes and click Songs. On a Mac with macOS Catalina 10.15, open Music.
- Open the folder where you put your songs and drag them to the Songs section in the Music app or iTunes Library.
- Select your iPhone, iPad, or iPod touch and click Music. You can choose to sync your entire library or select only the songs or artists that you just added
- Click Sync. You can find your music on your iPhone, iPad, or iPod touch in the Music app.
Books and PDFs
To move eBooks from your Android device, you can either import them to your iPhone, iPad, or iPod touch, or access them through apps like Kindle, Nook, Google Play Books, and others. To access books from an app, go to the App Store, get the app, then sign in with your user name and password.
To move ePub books and PDFs from your Android to your iPhone, iPad, or iPod touch, use a computer:
- Connect your Android device to your computer and find your books and PDFs. On most devices, you can find these files in Documents. On a Mac, install Android File Transfer, open it, then go to Documents.
- Select the books and PDFs that you want to move and drag them to a folder on your computer.
- Disconnect your Android device and connect your iPhone to your computer.
- On a Mac, drag the books and PDFs into the Books app. On a PC, drag the books and PDFs to iTunes.
- On a Mac with macOS Catalina, open Finder. On a Mac with macOS Mojave 10.14 or earlier, or on a PC, open iTunes and sync your ePub books and PDFs. You can find your ePub books and PDFs on your iPhone, iPad, or iPod touch in Books > Library.
For help moving books and PDFs, contact Apple Support.
Documents
If you store documents in the cloud or another service like Dropbox, Google Drive, or Microsoft OneDrive, you can download the app from the App Store, then sign in. You can also bring all your files together with the Files app.
Whether your files are on your iPhone, iPad, or iPod touch, in iCloud Drive, or on another service like Dropbox or Box, you can easily browse, search, and organize your files all in one place.
The apps for Pages, Numbers, and Keynote work with several file types, including Microsoft Office documents. If you don’t use the cloud to transfer your documents, get the apps:
- Go to the App Store on your iPhone, iPad, or iPod touch and install Pages, Numbers, and Keynote.
- Connect your Android to your computer and find your documents. On most devices, you can find these files in Documents. On a Mac, install Android File Transfer, open it, then go to Documents.
- Select the documents that you want to move and drag them to a folder on your computer.
- On a Mac with macOS Catalina, open Finder. On a Mac with macOS Mojave 10.14 or earlier, or on a PC, open iTunes and sync your documents to your iPhone, iPad, or iPod touch.
If you need help moving documents, contact Apple Support.
Most apps that you use on your Android device are available in the App Store. Go to the App Store, search for the apps that you have now, and install them.
If you need help with third-party apps and data, contact the app developer.
Information about products not manufactured by Apple, or independent websites not controlled or tested by Apple, is provided without recommendation or endorsement. Apple assumes no responsibility with regard to the selection, performance, or use of third-party websites or products. Apple makes no representations regarding third-party website accuracy or reliability. Contact the vendor for additional information.
Источник
Top 6 Apps to Transfer Data from Android to iPhone






“I bought new iPhone and need to transfer all data from old Android phone to the iPhone. What is the best way to transfer data?”
Welcome to team Apple! Say goodbye to Android software. But the main concern for many individuals is how to obtain their valuable data from an old phone to a recent one. You may identify that there are multiple ways to transmit information from one phone to another but are unable to identify which is the best way to transfer data among two completely distinct software i.e. from Android to iPhone. Hence, we have jotted down the top 6 apps to transfer data from Android to iPhone.
Part 1. MobileTrans — Copy Data to iOS(Recommended)
MobileTrans — Copy Data to iOS, a superlative software launched by wondershare, permitting users to securely copy the content to an iPhone or iPad with just a single click. No computer or window usage is required. Simply connect your Android and iPhone via an OTG cord and start copying data without resetting your recently organized iPhone.
Features:
- This software allows users to transfer 11 kinds of files including music, messages, call logs, videos, pictures, calendar, voice memos, and ringtones from Android to iPhone
- Copy contacts with complete details including job titles, email addresses, company names, and much more..
- Enable individuals to export data without connecting to any PC, computer or iTunes.
- Link both devices with OTG cable and safely send data with the 1-click transfer option.
- You must have a storage size of at least 24MB to successfully download this application from play or app store.
Supported devices:
- Compatible with IOS 5.0 or above, iCloud 8.0 or above, and Android 6.1 or above.
Advantages:
- It is extremely user-friendly, allowing them to transfer information between devices with just 1-Click.
- The application is very simple to use and easy to understand.
- The transferring speed is super impressive.
- Supports more than 3000 devices.
- It does not deteriorate the quality of the data.
Disadvantages:
- The trial version is free, but offer users with limited features. To get access to the full version, you need to pay a certain amount per month.
- The software does not have an option to select a specific file. It only allows you to transfer the entire folder.
If you’re looking for a desktop version, you can try MobileTrans — Phone Transfer, it will support more data type and more easier to
MobileTrans — Phone Transfer
Transfer data from Android to iPhone in 1 Click!
- • Support transferring 17 kinds of data between devices, including messages, music, videos, photos, contacts, call logs, etc.
- • Easier and faster than any other solutions. No wifi needed.
- • Transfer WhatsApp chat history, emojis, photos, attachments and more social apps.
- • Work with latest Android 10.0 and iOS 14.
Part 2. Move to iOS App
Without any requirement of exporting data to windows or PC, the Move to IOS app automatically migrates your content directly from Android to IOS in a very safe and secure manner. The protection of data is assured as users are required to transfer content over a private internet connection of their own.
Features:
- It efficiently moves folders like contacts, message history, camera roll, videos, web bookmarks, email accounts, calendars, free apps.
- Instantly transfer information from android to iPhone without any interference from a third party like PC or windows.
- Connect phones on the same private wifi connection, personal hotspot is one of the most secure internet connections.
- Can migrate content without asking users to reset the iPhone. But make sure you have sufficient space so the selected files can be imported. However, it is very beneficial to erase content from the IOS device before initiating the transferring process.
- The storage size of the application is 1.7MB. Supported Devices:
- Android 4.0 or above (“Ice Cream Sandwich”), iPhone 5 or later, operating on version iOS 9 or above.
Advantages:
- The utmost benefit of this application is that it is completely free of cost.
- No computer or PC required to complete the transferring process.
- Understanding and incredible customer service
Disadvantages:
- The company hasn’t launched software which can switch back the data to an android device.
- It is only compatible with the device when operating it for the first time.
Part 3. SHAREit
Share your device content to PC, MAC, or other device that operates on completely different software. It comes with a lightning transfer speed and impressive features due to which around 12 million users have installed this application on their devices.
Features:
- The transferring speed is 200 times faster than Bluetooth. The fastest speed recorded of this app is 20M/s
- Either supported or unsupported format, it can move all kinds of apps and files from android to iPhone, at a single time, along with maintaining the quality.
- You can share to multiple devices at the same time
- Give access to cross-platform sharing. It can transmit data between phones, computers, iOS, Android, Windows, and many more.
- Uses wifi direct feature in devices to link them together.
- Also consists of location and Bluetooth feature to find nearby devices using the SHAREit app.
- Includes media players to organize and stream music and videos. Supported devices: Android device 2.2 and +, iOS 7.0 and +. It is not compatible with MAC OS.
Advantages:
- Can share any file, regardless of format and size, between any two supported devices.
- Much faster than normal Bluetooth.
- Neither wire cable nor internet connection is required to connect devices. Disadvantages:
- If your device storage is low, it may slow down it.
- As it transmits all types of files and apps, it may transfer content with bugs and viruses.
Part 4. Xender
An application that is completely free of cost, easy to use and understand. Wirelessly share all your content from one device to another in just a few minutes, by having your devices connected to the same direct wifi network.
Features:
- With the fastest speed of 40Mb/s, it sends all kinds of data like pictures, videos, music, apps and much more.
- No wires, no internet, no Bluetooth is required.
- Send files, without worrying about the size.
- Can conveniently export data from android and transfer to iPhone. Similarly, can exchange data between devices like tablets, pc, and windows.
- Organize files and folders by making use of already included file manager.
- Compatible with multiple languages. Supported devices: Android 2.3(Gingerbread) and up
Advantages:
- Works without internet or USB cable
- Permits cross-platform sharing
- It can share information with four distinct devices simultaneously.
- 199 times faster than the Bluetooth method.
Disadvantages:
- Too many adds
- Sometimes, the app restarts during the transferring process.
Part 5. Send Anywhere
The safest way to share file peer to peer, as send anywhere make use of p2p networking to avoid cloud storage, leaving no traces on any web about what content you shared. No login, no registration, just 6 digit code is needed, one time, to link the devices. Share as many files as you wish, without caring about the content size.
Features:
- 9 million downloads, accessible by 140+ countries
- Can send any kind of file type like music, pictures, videos, documents, compressed files, and so much more.
- Instantly transfer content between Android and iPhone, PC and MAC and many more devices.
Supported devices:
- Compatible with all iOS and Android versions. Works efficiently with all devices.
Pros:
- The privacy policy is very strict
- Multi-cross platform
- User-friendly
- It can transfer large-sized data.
- Supportive customer care
- Share single file to multiple people
- No data or wifi wanted
Cons:
- Can not transfer multiple files at the same time.
- Contains ads
- The receiver can download the file after 1 minute.
Part 6. Copy My Data
A free and secure software by Media Mushroom. Follow a few steps and get your android files transfer to the iPhone instantly, through a strong wifi connection.
Features:
- Easy to use
- No in-app purchase
- Transfer contacts, pictures, calendar entries, and much more from android to iPhone, and vice-versa
- Instant transferring process
Supported devices:
- Android 2.3.3 and up. iOS 7.1 or later. Compatible with iPhone, iPad, and iPod touch.
Pros:
- User-friendly guidelines are provided regarding how to use the app
- No computer needed to share information
Cons:
- Consist of ads
- Particular files can be shared
- It can only transfer the entire folder rather. No option to send specific files
Conclusion:
Transferring data from one phone to another is something we do every day. But many individuals find it troublesome to export data from android to iPhone, as both are built on entirely different software. Well, now you can easily share your data from Android to iPhone by using the apps listed above. All the finest quality applications out in the market, are discussed above in great detail. You can now wisely choose the best app to transfer data from Android to the iPhone, according to what seems perfect for you.
Источник