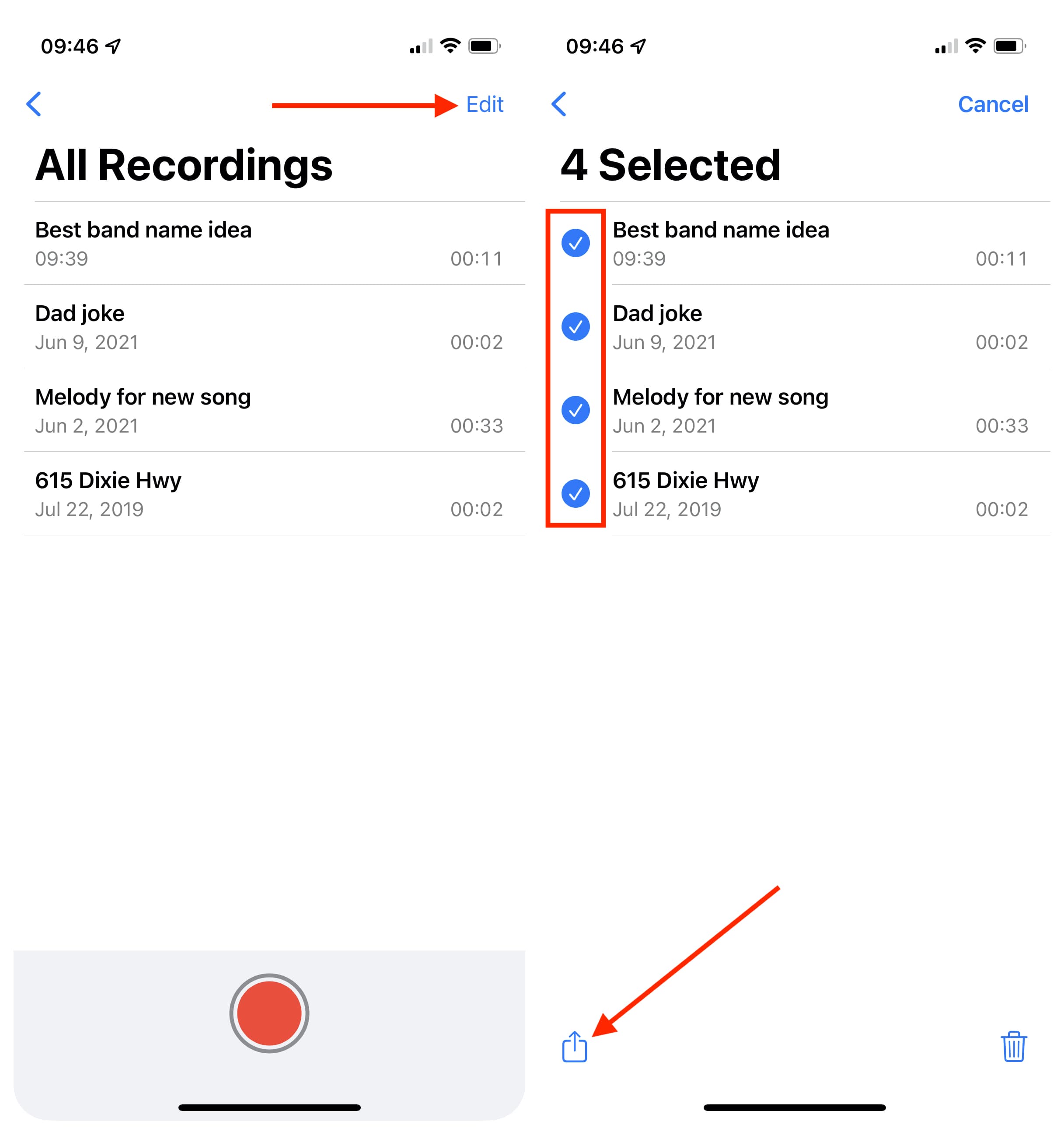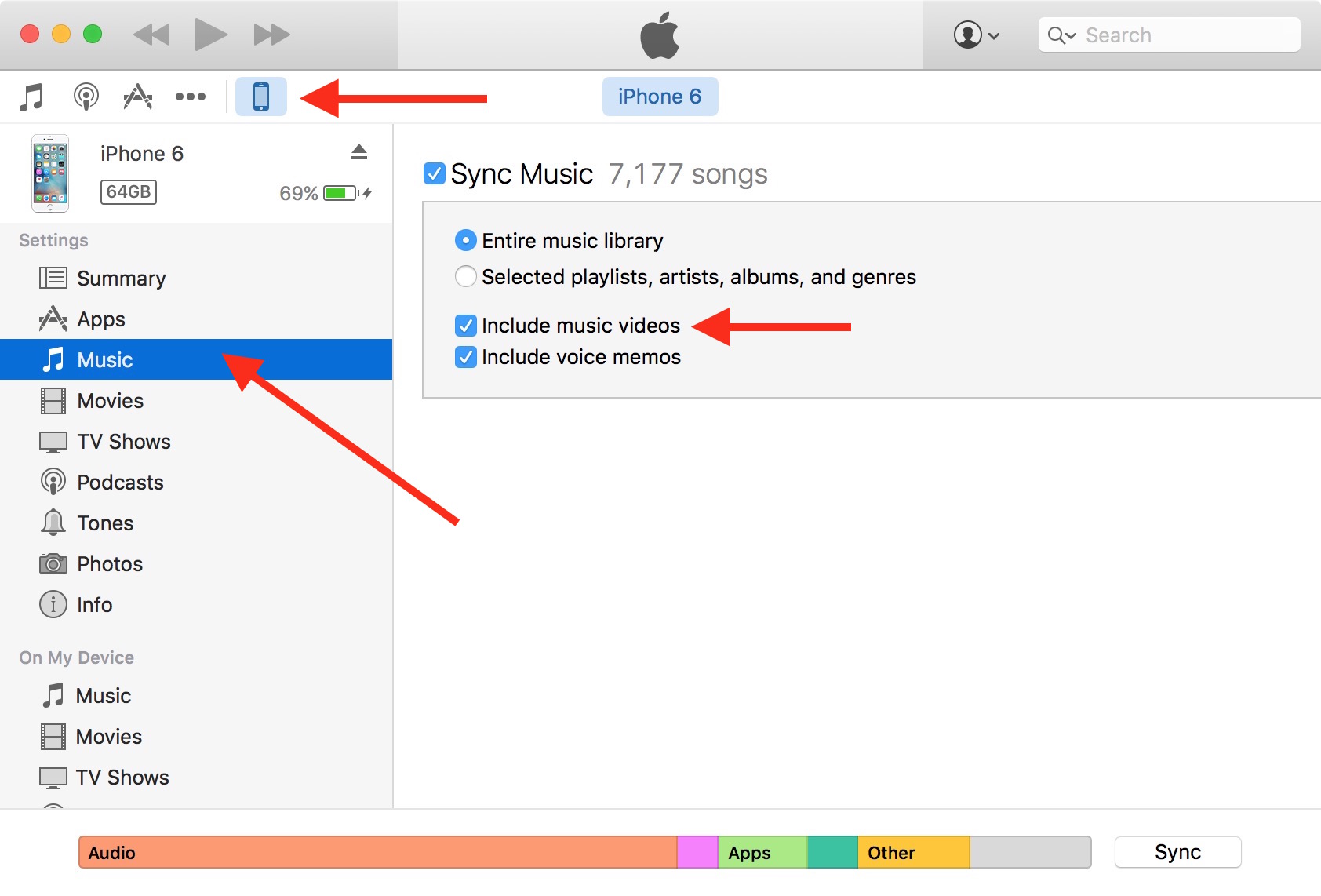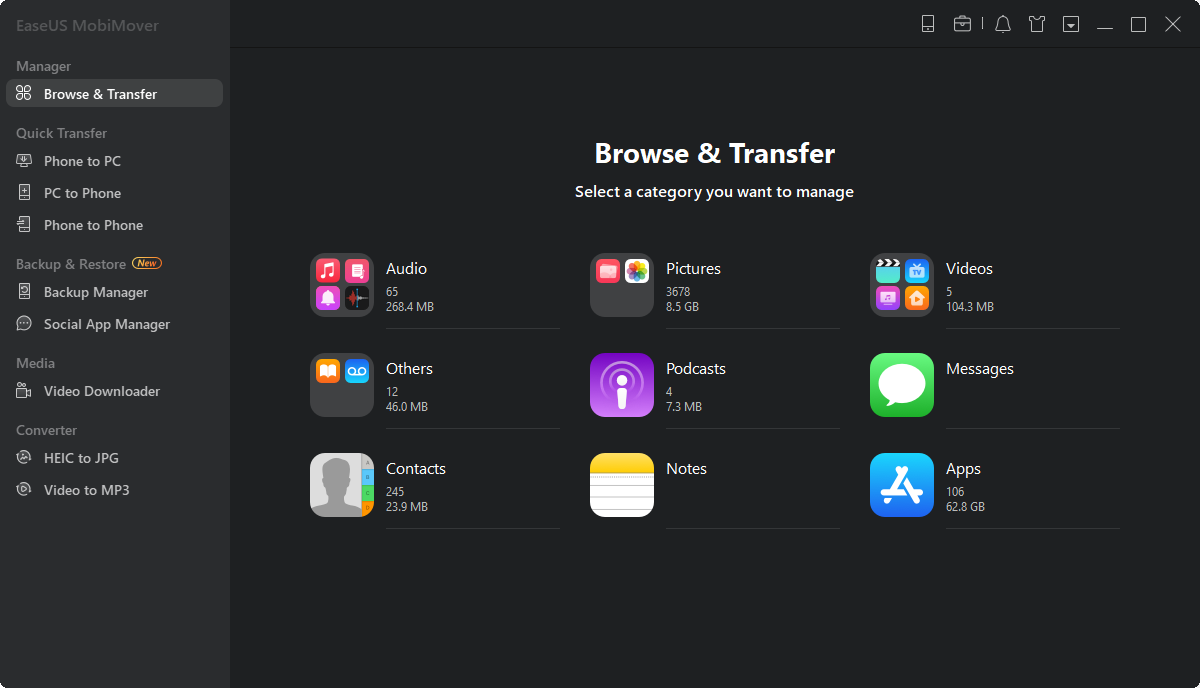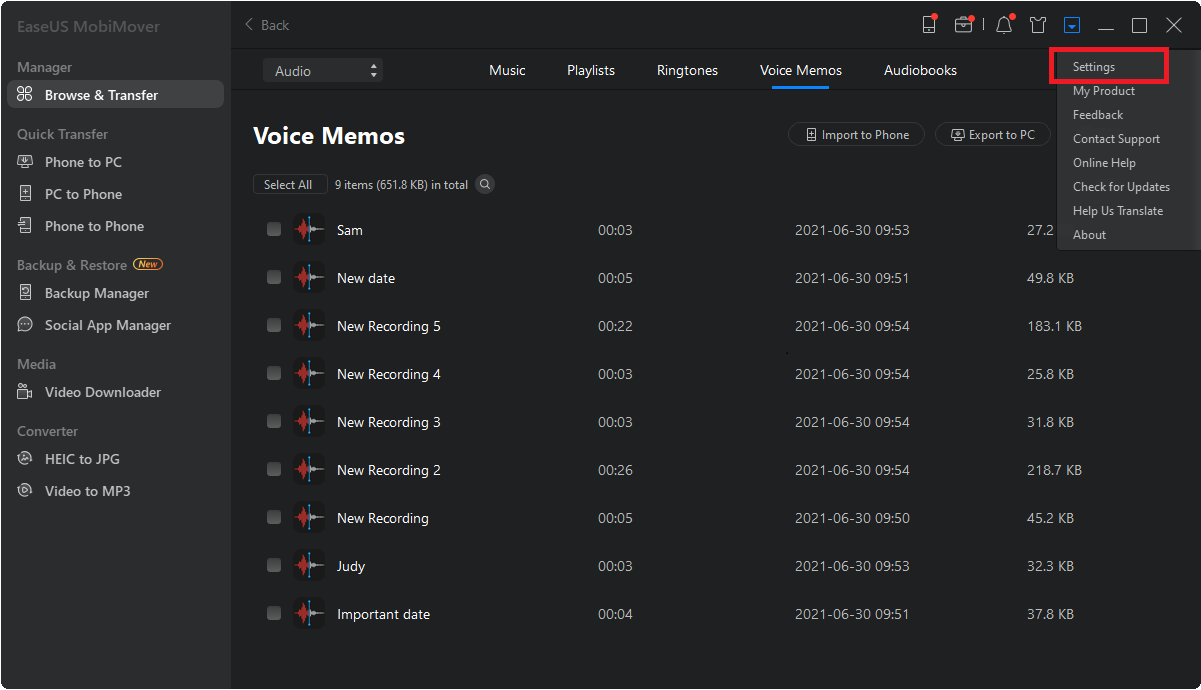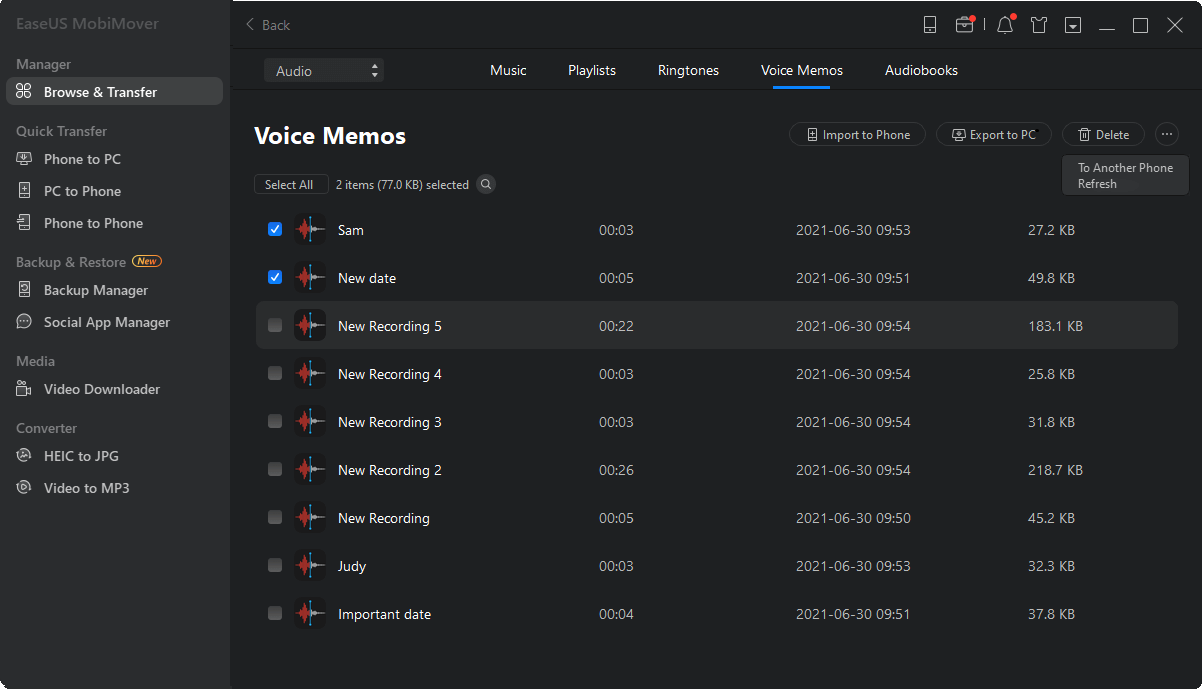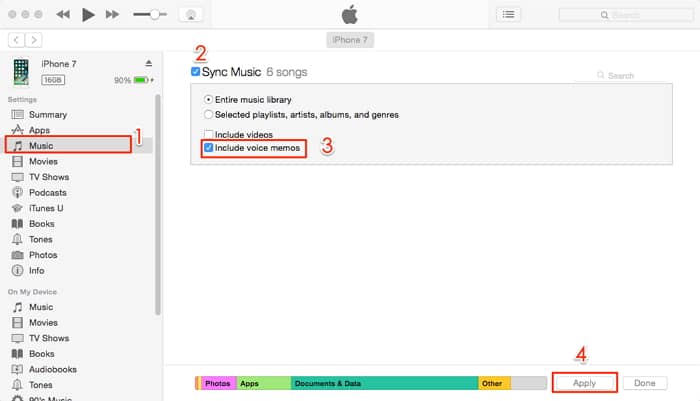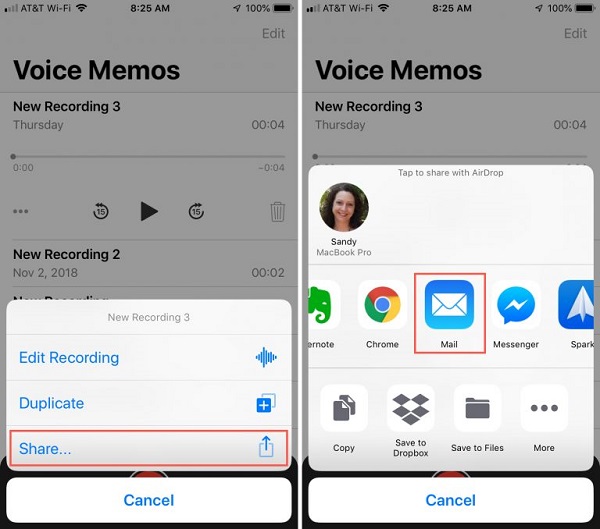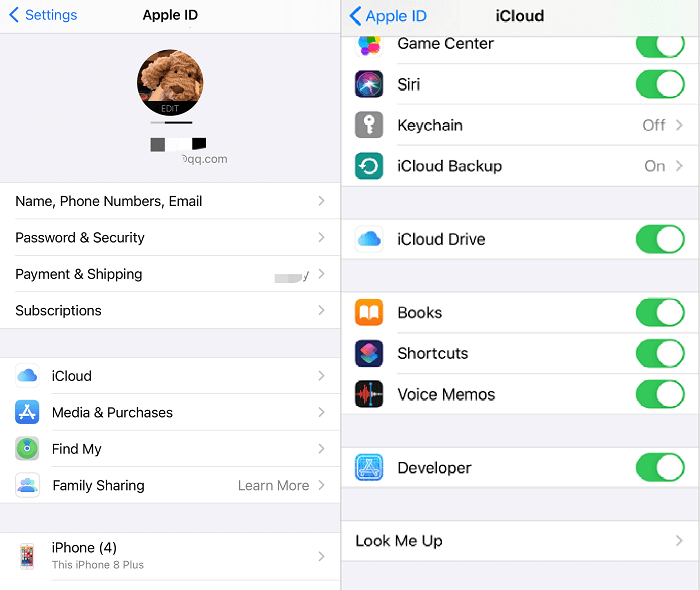- How to transfer voice memos from your iPhone to your computer
- Transfer voice memos with the Share sheet
- Sync your voice memos with iTunes
- How to find your voice memos in iTunes
- Finding your voice memos on your Mac or PC
- The bottomline
- How to Transfer Voice Memos from iPhone to Computer in 4 Ways
- Method 1. Transfer Voice Memos from iPhone to Computer Without iTunes for Free
- Method 2. TransferВ Voice Memos from iPhone to ComputerВ with iTunes
- Method 3. Download Voice Memos from iPhone via the Share Sheet
- Method 4. Transfer Voice Memos from iPhone to PC with iCloud
- The Bottom Line
- Question: Q: How do I transfer large voice memos from iPhone to my computer?
- Helpful answers
How to transfer voice memos from your iPhone to your computer
I use my iPhone to record interviews. I also regularly record songs that my band is working on at practice. The iPhone’s native Voice Memos app works great for simple access to the features I need. Of course, after recording something, I certainly don’t want to delete the memo. But I also don’t want to keep it on my device, taking up space. Instead, I sync the memo with iTunes or email it to myself so I can store it and remove it from my iPhone.
If you are wondering how to transfer voice memos from iPhone to computer, or wonder where they went when you synced them, we’ve got a tutorial going over a couple methods to help you out.
Transfer voice memos with the Share sheet
Probably the easiest way to transfer a voice memo to your computer is to do so via the iOS Share sheet. The best thing is that you can actually transfer multiple memos at the same time.
1) Launch the Voice Memos app, tap Edit in the user right, and select the memos you want to transfer. Then tap on the Share icon at the bottom left.
2) From there, you have several options. For instance, you could share your memos via AirDrop, SMS, Slack, Skype, Dropbox, WhatsApp, etc. Because we will be using the default sharing mechanism of iOS, the sky is the limit as to how you can share these memos. In this example, we will be emailing the voice memos.
3) A new email will be automatically populated with the memo files. Simply type in your email address, or the email address of your preferred recipient, then send the email.
Sync your voice memos with iTunes
Because Apple has retired the iTunes app, this method should only be used if you are using an older Mac running macOS 10.14 Mojave or earlier, or an older Windows PC. If you are using a newer Mac or PC, we highly recommend you use the Share sheet method described at the top of this article.
Exporting voice memos to your computer is a lot simpler than you may realize. It requires you to connect your iPhone to iTunes. There is not much more after that. In the few steps listed below, we will show you how to import voice memos into iTunes. Note that the process is exactly the same whether you own a Windows PC or a Mac.
WARNING: Although very simple, using iTunes to import your voice memos can mess up your iTunes library. This post assumes that you are connecting your iPhone to your own iTunes library and that you sync your music between iTunes and your iPhone. The risk is that if you have songs on your iPhone, but none in your iTunes library, the syncing process might overwrite what’s on your iPhone. That means it could potentially delete the music on your iPhone. You have to be very careful and be sure the music that’s on iTunes is the music you want on your iPhone. If no, and regardless of the situation, it is a much better solution to simply email the voice memos to yourself to save them to your computer as described above.
1) Connect your iPhone to your computer.
2) Open iTunes on your computer and select your device in the top header (the icon that looks like an iPhone).
3) Select Music from the tab options in the sidebar.
4) Select Sync Music and then select Include voice memos. This setting will extract your voice memos and load them into iTunes.
5) Click Apply in the bottom right corner of iTunes. iTunes will then sync with your iPhone and download your voice memos to your computer.
How to find your voice memos in iTunes
Once you’ve synced your voice memos with iTunes, they will be added as a specific category called Voice Memos.
Select the Music icon from the top navigation bar in iTunes, then select Playlists from that top navigation bar.
From there, you can play the memos, but you can also drag and drop them to your computer’s desktop and put them in folders, or share them via email for example.
Finding your voice memos on your Mac or PC
If you have a PC, you can find your voice memos in this folder:
If you have a Mac, you can find your synced voice memos here:
The bottomline
Our preferred method of moving voice memos from iPhone to computer is to simply use the Share sheet. It is simple, quick, and because the memos can be shared in many different ways (email, Dropbox, etc…), it makes it the most versatile way of transferring them.
Источник
How to Transfer Voice Memos from iPhone to Computer in 4 Ways
Whether to free up more space on your iPhone or just make a copy of your important data, transferring files to the computer is the best solution. This applies to any data includes voice memos. Sometimes you may want to edit recorded audio orВ voice memos on your computer, so you need some solutions to get voice memos off iPhone to aВ В computerВ (PC/Mac/laptop). If this is what you want,В then this guide will tell you how.
Method 1. Transfer Voice Memos from iPhone to Computer Without iTunes for Free
Transfers voice memos in bulk
«How do I transfer voice memos from iPhone to the computer without iTunes?» If you have the same question to ask, I’m glad to tell you that there is anВ easy way for you to get voice memos off iPhone without iTunes, which is to use this professionalВ iPhone transfer toolВ — EaseUS MobiMover. With it, you can:
- Transfer files between an iPhone/iPad and a computer
- Share data between two iDevices
- Download videos from YouTube, Facebook, Twitter, and more to a computer or iPhone/iPad
- Back up your device whenever you want
- Manage your WhatsApp messages by backing up and transferring
Except for voice memos, you can also transfer photos, videos, music, contacts, messages, books, and so on.
To download voice memos from iPhone:
Step 1.В Have your iPhone connected to the computer > Launch EaseUS MobiMover > ClickВ «Content Management» on the main screen of EaseUS MobiMover > Click «Audio» > Select «Voice Memo.»
Step 2. From the listed voice memos,В select your desired items > Click the «Settings» button to set a location on your PC to house the transferred items.
Step 3.В В Click «Transfer to PC» to start tranferring.В Please don’t disconnect the connection between your iPhone and the PC until the process accomplishes.
After transferring voice memos from iPhone to the computer, you can now delete the items from your iOS device and edit the audio filesВ from the computer.
Method 2. TransferВ Voice Memos from iPhone to ComputerВ with iTunes
Transfer all memos
If you want to move multiple or all voice memos to your PC or Mac, then iTunes is a good option. First, make sure you’ve downloaded the latest version of iTunes on your computer, and then follow the steps below to start the transferring process.В
Step 1. Connect your iPhone to the computer via a USB cable.
Step 2.В Open iTunes.
Step 3. Click on your device icon.
Step 4. Select the «Music» option from the sidebar.
Step 5. Check the «Sync voice memos» box. Ignore this step it’s already checked.
Step 6. Select «Include Voice Memos.»
Step 7. Click on the «Apply» button to confirm.
Once the process completes, you can find your voice memos in a folder named Voice Memos on your computer in .m4a, or MP4 audio, format. You can open them on iTunes orВ other media players.
Method 3. Download Voice Memos from iPhone via the Share Sheet
Transfers voice memos one by one
By using the voice memos’ built-in Share feature, you can sendВ individual voice memos from your iPhone to any other services like Mail, Google Drive, OneNote, Gmail, etc. Later, you can receive these itemsВ by signing into the account of these services on any device. Moreover, if your target device is an AirDrop-supported iOS device like a Mac, iPad, or iPhone, the Share feature also allows you to transfer the voice memos to it via AirDrop.
To get voice memos off iPhone via the Share Sheet:
Step 1. Open the Voice Memos app on your iPhone and click the voice memo you want to export.
Step 2. Now you could see more options under the item, click the «More» icon and choose «Share.»
Step 3. Then, you can either choose toВ send the memos via Email,В AirDrop, Google Drive, etc.
Step 4. Later, you can go to check the voice memosВ on yourВ target device and then download the voice memos. Or click theВ «Accept» on the target iOS device to start transferring the voice memo on iPhone to another device.
Important Notice:
- You can transfer only one voice memos at a time.
- To use a service, you need to have its app installed on your phone.
Method 4. Transfer Voice Memos from iPhone to PC with iCloud
With iCloud Drive on, you are able to share documents and other supported files across your devices over WiFi. However, although iCloud Drive sync all voice memos from your iPhone to PC at once, you need to add the items to iCloud Drive one by one, which could be time-consuming if you have lots of pieces to transfer. Given that, this tip is also better suited for users who intend to move a few voice memos from iPhone to the computer.
To copy voice memos from iPhone to computer:
Step 1. Go to «Settings» > [your name] > «iCloud» and toggle on «Voice Memos».
Step 2. On your PC, open a browser and sign in with the Apple ID you use on the iPhone.
Step 3. Choose «Voice Memos» and now you can see the audio files from your iPhone.
Step 4. Download the voice memo from your iPhone to your PC.
The Bottom Line
Now you not only know how to move voice memos from iPhone to the computer but also learn other information about voice memos.
It’s obvious that EaseUS MobiMover or iCloud is the best choice if you attempt to copy multiple items. If you’d like to transfer one or several files, using email or AirDrop is the quickest solution.
Use the method you prefer to download voice memos from your iPhone with ease.
о™љо™љо™љо™љо™љ
4.5 out of 5 stars, based on 10 votes
EaseUS MobiMover allows you to easily transfer all data from your iPhone to your PC. The app is available for both Windows and Macs so irrespective of which platform you use, you are covered.
EaseUs MobiMover solves this problem as it allows you to transfer data from an iPhone to a Mac, Mac to an iPhone, or from one iPhone to another iPhone fast.
EaseUS MobiMover is a program that allows you to share files between your iOS device and your PC in an easy manner. This is very useful, since both operative systems are not compatible.
EaseUS MobiMover for Mac and PC is a powerful tool for transferring data from your Apple mobile device to your computer, managing the variety of files that you create, and moving those huge videos quickly.
Related Articles — ALSO ON EaseUS SOFTWARE
Источник
Question: Q: How do I transfer large voice memos from iPhone to my computer?
I have a fiarly large file that is from a lecture series that I wish to download on my computer. How do I locate and transfer this file in Windows? I have already tried the ‘Include Voice Memos’ option and do not get to see the Voice Memo Playlists in iTunes. Also, since this file is over 3hrs long in duration, there is no way that this can be mailed without loosing a considerable portion of it.
iPhone 4, iOS 5.0.1
Posted on Feb 6, 2012 12:52 PM
Helpful answers
This one worked for me.
May 13, 2013 1:20 PM
Same problems here. I have recent voice memos that I can’t see in the voice memos list. Size doesn’t seem to be an issue since I have older (from 2011) memos that are over an hour long, and they show up on the list. But newer stuff, whether it’s a few seconds or 45 minutes, doesn’t show up in iTunes at all. I can’t see them these newer memos on iTunes Devices area, which should show me every voice memo that’s on my phone.
I have some December 2011 memos and two 2012 voice memos that don’t show up.
Feb 11, 2012 8:49 AM
You are the man! Used voice memo in a pinch when audio went down while filming an interview. Worked brilliantly but couldnt transfer. who woulda thought ‘trim but make not changes’. yes!
May 14, 2013 9:35 AM
When you try to email it,» it should say files are too big do you want to break it down» Do you not get this message?
Feb 6, 2012 2:12 PM
I’m experiencing the exact same problem — I can’t get any voice memos from 12/24/11 and later to show up in the Voice Memo playlist in iTunes when my iPhone is connected to my computer. I also have the box checked to sync voice memos. It seems like there was a change to the OS that is causing this issue.
Feb 25, 2012 9:48 AM
There’s more to the conversation
Loading page content
Page content loaded
You can try emailing the voice memo to yourself, you’ll have to send it in sections.
but I would double check the length limitation for voice memos.
Feb 6, 2012 12:54 PM
the sections are too small first of all and moreover, i do not have the control to break them into small segments.
Feb 6, 2012 2:10 PM
When you try to email it,» it should say files are too big do you want to break it down» Do you not get this message?
Feb 6, 2012 2:12 PM
When you sync with iTunes, is it not in Music?
Feb 6, 2012 2:14 PM
yes it does tell me that the files will be broken down into smaller segments, but never lets me do the same!!
Feb 6, 2012 2:19 PM
no it does not show up int he Music even after syncing with iTunes.
Feb 6, 2012 2:20 PM
have you tried moving the bars to set each section up. to email.
Feb 6, 2012 2:20 PM
yes, tried almost everything. doesn’t help.
Feb 6, 2012 2:27 PM
your file maybe to long. I think there is a length limitation for voice memos.
Feb 6, 2012 2:28 PM
In iTunes, with your iPhone connected and selected, click Music tab, is Include Voice Memos CHECKED?
Feb 6, 2012 2:33 PM
look here transfer from iphone to pc
Feb 6, 2012 2:38 PM
did that already. voice memos is CHECKED
Feb 6, 2012 3:03 PM
I cant get voice memos to appear in itunes at all
theres no voice memos playlist, and ive clicked on the voice memos bit on the hpone options when its plugged in .
Feb 6, 2012 3:16 PM
Same problems here. I have recent voice memos that I can’t see in the voice memos list. Size doesn’t seem to be an issue since I have older (from 2011) memos that are over an hour long, and they show up on the list. But newer stuff, whether it’s a few seconds or 45 minutes, doesn’t show up in iTunes at all. I can’t see them these newer memos on iTunes Devices area, which should show me every voice memo that’s on my phone.
I have some December 2011 memos and two 2012 voice memos that don’t show up.
Feb 11, 2012 8:49 AM
I’m experiencing the exact same problem — I can’t get any voice memos from 12/24/11 and later to show up in the Voice Memo playlist in iTunes when my iPhone is connected to my computer. I also have the box checked to sync voice memos. It seems like there was a change to the OS that is causing this issue.
Feb 25, 2012 9:48 AM
Question: Q: How do I transfer large voice memos from iPhone to my computer? More Less
Источник