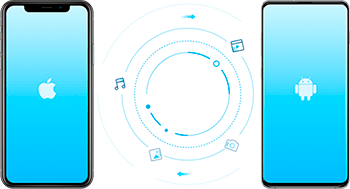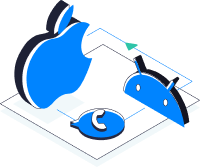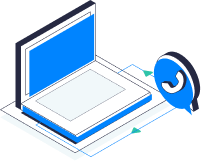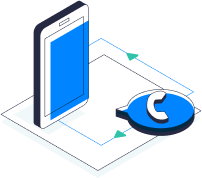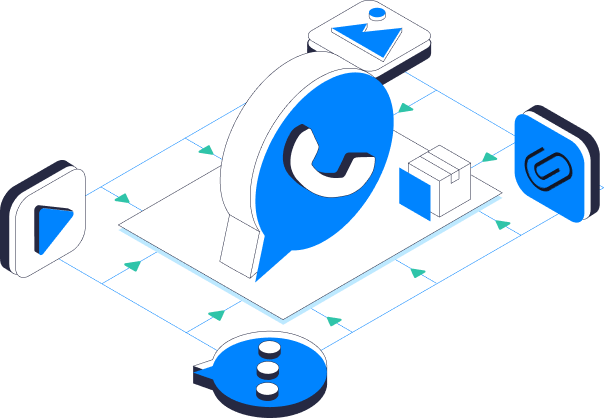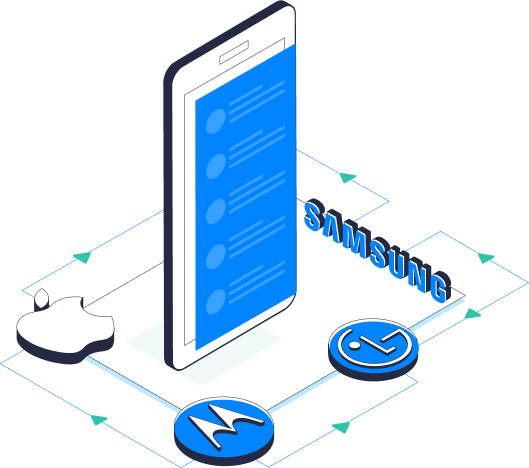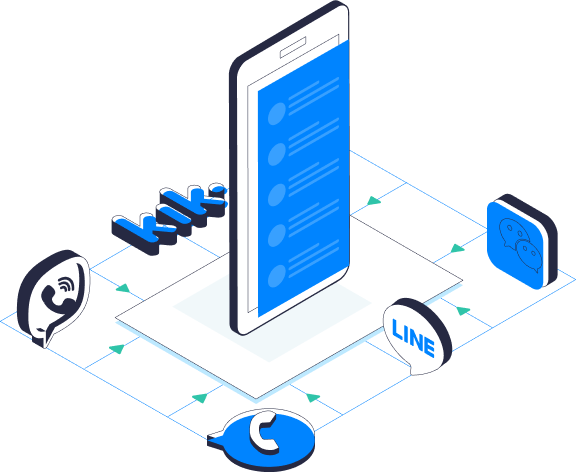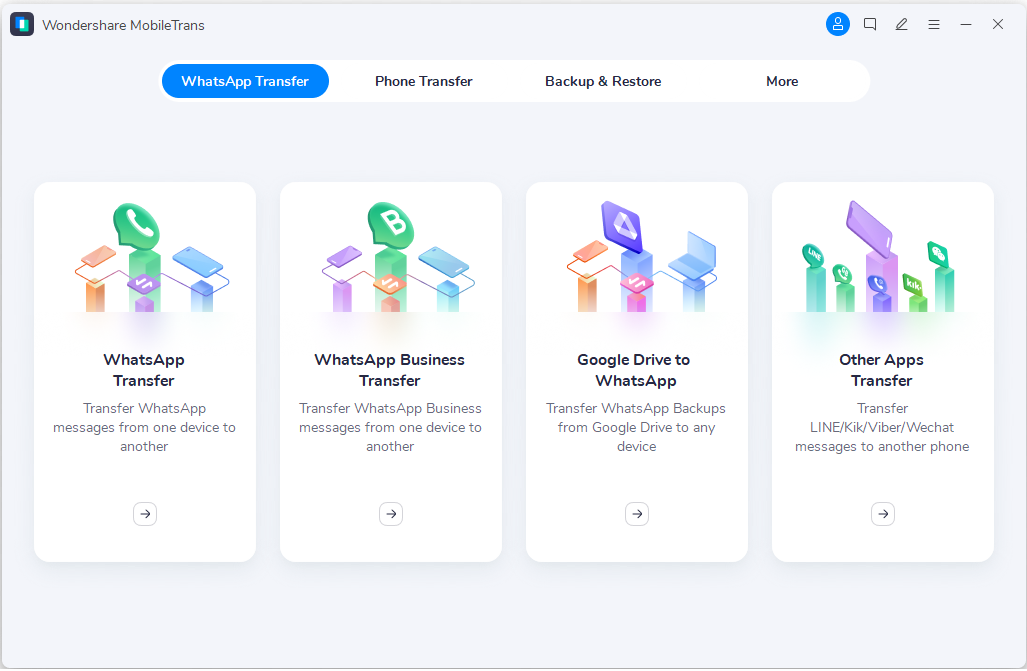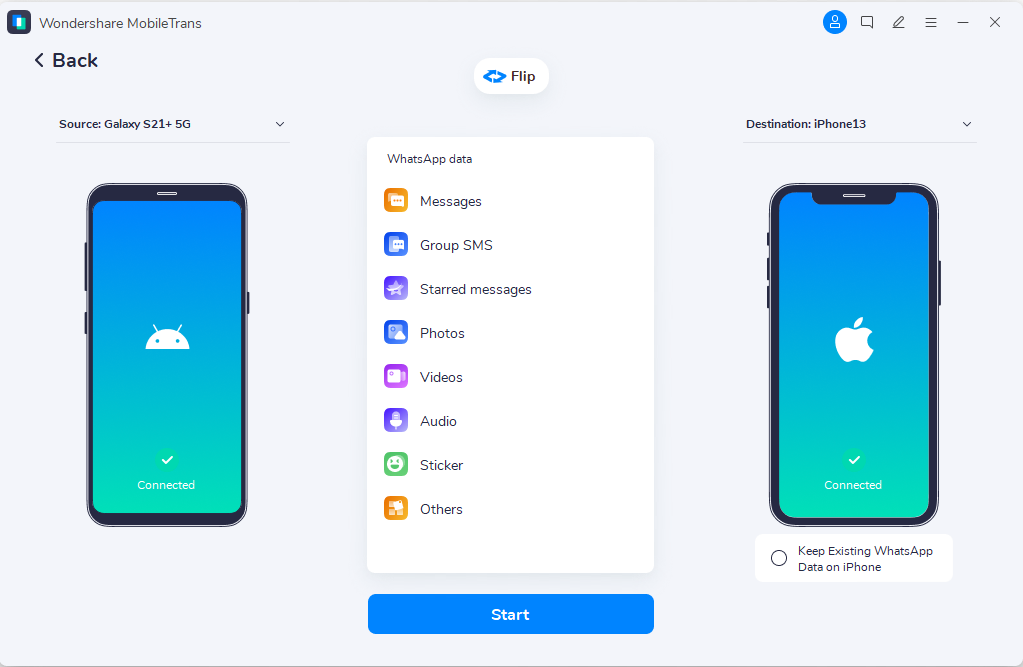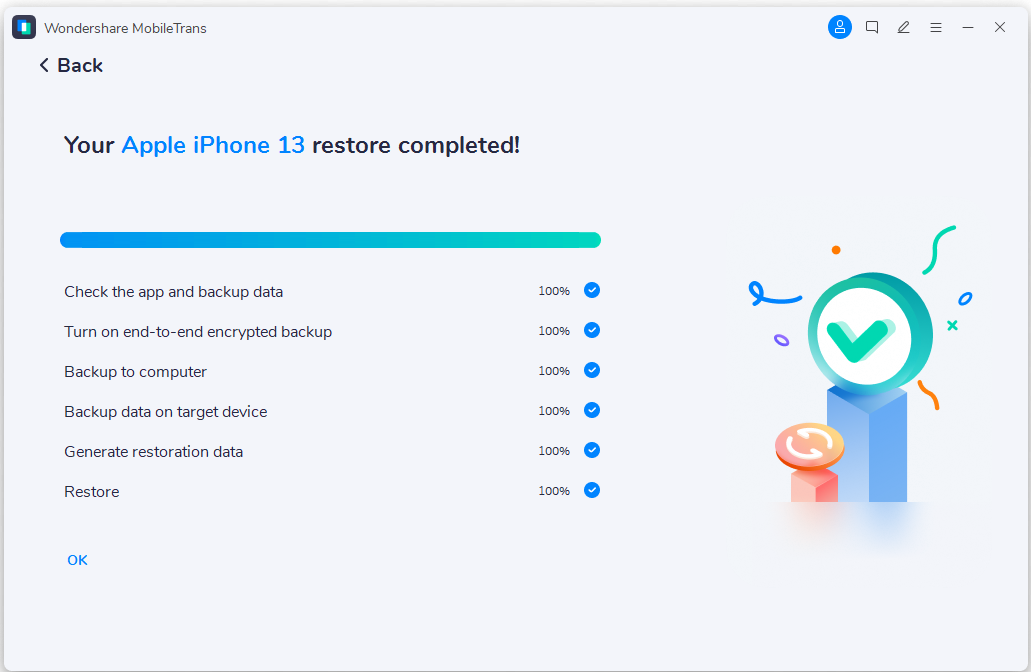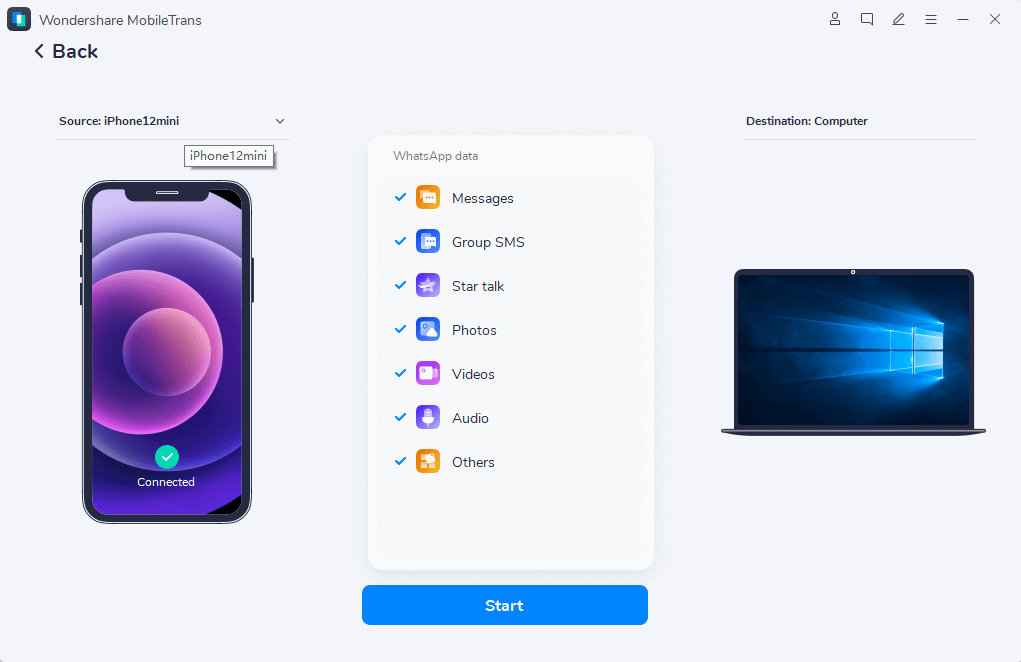- How to Transfer WhatsApp Messages from Android to Android
- Transferring WhatsApp Messages via Local Backup
- Transferring WhatsApp via Google Drive Backup
- Transfer whatsapp backup from android to android
- How to Transfer WhatsApp Messages from Android to Android
- Way 1: The Best Way to Transfer WhatsApp from Android to Andriod without Backup
- How to Transfer WhatsApp Chat from Android to Android
- Way 2: Transfer WhatsApp Messages to A New Phone Using Local Backups
- Way 3: Transfer WhatsApp Data from Android to Andriod Using Google Drive Backup
- The Bottom Line
- Transfer, Backup & Restore Your WhatsApp
- Take Control of Your WhatsApp
- Transfer WhatsApp between Android and iPhone
- Backup WhatsApp Data to Computer and Export
- Restore WhatsApp Backups to iPhone/Android
- Transfer & Backup Every WhatsApp Content
- Transfer between Multiple Devices
- More than just WhatsApp
- 3 Ways to Transfer WhatsApp
How to Transfer WhatsApp Messages from Android to Android
As we rely more and more on WhatsApp for daily communication, we find it necessary to transfer messages on WhatsApp between devices when we have a new phone, including transfer between S8 and S7. Today, we will cover WhatsApp messages transfer from Android to Android by introducing two methods: transferring WhatsApp messages via local backup and via Google Drive backup.
Don’t Miss:
Transferring WhatsApp Messages via Local Backup
Local backup is the automatic backup of your chat history to your phone’s WhatsApp folder that occurs daily every 2 AM. The folder is located in your device’s internal memory or external SD card. To use the local backup to transfer WhatsApp messages between Android devices, follow the steps below:
- Launch WhatsApp on your old Android device, go to Menu Button >Settings >Chats >Chat backup >Back Up, and back up the WhatsApp messages.
Tip: if you need to back up WhatsApp messages locally, choose Back up to Google Drive to Never.
Install WhatsApp on your new phone.
Check your old phone’s specifications to figure out what kind of SD card you have.
-To Android phone with an external SD card, take the SD card out of your old phone, and put it into your new one.
-To Android phones with internal memory or internal SD card (like most Samsung devices), you will need to transfer the /sdcard/WhatsApp/ folder from your old phone to the same folder on your new phoneпјљconnect both old and new device to the PC via USB> open old device on the computer, find the folder WhatsApp / Database, where WhatsApp backup files are stored >copy the file with the latest creation date onto your PC > copy the backup file from computer to the folder WhatsApp / Databases on your new device.
Run WhatsApp on the new device, verify the same phone number that you had when you backed up your chats.
When the notification that a message backup was found pops up. Click «Restore».
Transferring WhatsApp via Google Drive Backup
Google Drive backup is the saving of your messages and media to your personal Google Drive account. To use Google Drive, make sure the following is true:
-Your device must be synced with Google Drive.
-Google Play Services must be installed (only available for Android 2.3.4 and later).
-Your Google Drive account must have enough space for all of your WhatsApp data.
-Your phone must have enough free space to create the backup.
Backup WhatsApp messages on your old device to Google Drive, go to WhatsApp > Settings > Chats > Chat backup > Back Up.
Add the same Google account to the new phone that was used to perform the backup on your old phone. Also, make sure you are using the same phone number on the new phone.
Install WhatsApp on your new phone.
After verifying the same phone number used to perform the backup on the old phone, you will be prompted to restore your messages and media from Google Drive.
After the restoration process is complete, tap on «Next» and your chats will be displayed once initialization is complete.
After restoring your chats, WhatsApp will begin restoring your media files.
The two methods mentioned above are effective, but a little bit complicated, involving some technical terms. Android Data Recovery
(opens new window) can provide you an easier solution to export files from Android device to computer so that you can transfer the files to other Android devices. Other than WhatsApp messages, the software also supports file types such as contacts, messages, photos, notes, etc.
Источник
Transfer whatsapp backup from android to android
Перенос сообщений WhatsApp между iOS ↔ Android
Внимание. Разработчики постоянно изменяют структуру и функционал приложений, поэтому инструкции переноса информации постоянно меняются. Пробуйте все варианты, которые расположены в шапке темы, но и они со временем могут стать нерабочими.
Инструкция для переноса информации.
1. На Android читаем все сообщения (непрочитанные не перенесутся).
2. Удаляем все версии dr.fone, если они были установлены ранее.
3. Скачиваем с официального сайта бесплатную демо-версию dr.fone — выбираем WhatsApp Transfer и Backup WhatsApp Messages.
4. . Отключаем интернет и делаем бэкап с Android (демо-версия позволяет сделать это бесплатно).
Внимательно читаем все подсказки:
• включаем отладку по USB;
• отключаем бэкап чатов в GoogleDrive;
• создаём локальную копию чатов на телефоне.
После этого dr.fone поставит на телефон СВЕЖУЮ версию WhatsApp, игнорируя установленную на устройстве. В телефоне могут появиться две копии мессенджера, одна из которых будет переходить в маркет, а вторая — нормальная.
Далее:
• включаем в настройках доступ WhatsApp к диску;
• настраиваем и активируем мессенджер обычным способом;
• восстанавливаем чаты из резервной копии — программа должна скопировать все данные на ПК.
5. Удаляем демо-версию dr.fone с ПК.
6. Отключаем интернет и устанавливаем взломанную версию dr.fone.
7. Подключаем iPhone с установленным WhatsApp, выбираем Restore Social App и восстанавливаем с резервной копии на ПК сообщения в iPhone
8. Ставим симкарту, активируем WhatsApp на iPhone, видим свои чаты.
Большое спасибо за инструкцию говорим _Alek_
Также у разработчика появился способ переноса переписки с WhatsApp Business.
Вся информация доступна на официальном сайте. WS drfone WhatsApp Business transfer
Сообщение отредактировал Котейко — 06.10.21, 10:39
Переписки whatsapp, как перенести?
Apple iPhone 7 Plus
Прошивка: Последняя офф
Джейлбрейк: Нет
Описание проблемы:
Друзья, помогите. Приобрел iphone xr. Ранее были андроиды. Не переносятся чаты ватсапп, читал что это невозможно, так ли это? Активировал как новое устройство, без восстановления. Действительно я потерял переписки или нет? Резервная копия есть на гугл диске, но iphone запрашивает с icloud.
Есть вариант решить этот вопрос ?
Заранее благодарю)
Предпринимались действия:
Ранее описано
Источник
How to Transfer WhatsApp Messages from Android to Android
One thing that most people concern when they switch phones is how to transfer data from the old one to the new one. When you buy a new Android device, you will definitely want to move all of your data to the new phone, especially for WhatsApp chats and messages.
Fortunately, there are multiple ways to transfer WhatsApp messages from Android to Android phones. Now Let’s have a look:
Way 1: The Best Way to Transfer WhatsApp from Android to Andriod without Backup
WhatsApp provide some other ways to get old whatsapp messages on new phone, but here I will recommend a powerful Android WhatsApp transfer software that can move WhatsApp from Andriod to Andriod with several clickc. Your WhatsApp chats and attachments, WhatsApp contacts, and WhatsApp call history will be transferred to your new Android phone in a few minutes. Now let’s see how it works.
How to Transfer WhatsApp Chat from Android to Android
Download and install this program on your PC or Mac computer, and then follow the steps below to move WhatsApp from Android to Android.
Step 1 Launch this program and connect both Android devices to computer. Make sure that the left side is source device, and the right side is the target device.
Please note that the existing WhatsApp data in the target device will be replaced after transfer.
Step 2 The next step is to backup WhatsApp data in the source device.
Step 3 Then, this program will get WhatsApp data from source device.
Step 4 Wait for the transfer process to complete. The transfer time depends on your WhatsApp size.
You may also interest in:
Way 2: Transfer WhatsApp Messages to A New Phone Using Local Backups
With the local backups feature, you don’t need to upload or download your backups from the cloud as these are available locally on your device. You can backup WhatsApp from Android to Android phones by simply creating a backup on one device and restoring it on another. Here’s how to do it:
1. Launch the WhatsApp app on your Android device and tap on three dots in the top-right corner and select Settings.
3. Tap on Chat backup on the following screen to open the chat backup settings menu.
4. On the screen that follows, make sure the Back up to Google Drive option is set to Never. Then, tap on the button that says Back Up to start backing up your WhatsApp messages.
Now all that you need to do is launch the WhatsApp app on your new phone and tap on Restore when prompted and all of your chat history will become available on your new phone.
Way 3: Transfer WhatsApp Data from Android to Andriod Using Google Drive Backup
If you would like to move WhatsApp from Android to Android phone using cloud storage, you can do that using the Google Drive backup feature available in the WhatsApp app. The following shows how to do that:
1. Launch the WhatsApp app on your old phone and head to Settings > Chats > Chat backup. On this screen, tap on Back up to Google Drive and select Only when I tap «Back up».
2. Then, tap on the green Back Up button on your screen and your chat conversations will begin to back up to your Google Drive storage. When it’s done, you may exit out of the WhatsApp app on your device.
3. Install the WhatsApp app on your new Android device and make sure you’re using the same phone number and same Google account that you were using on your old Android phone. After installation, you’ll be asked if you’d like to restore your chat history. Tap on Restore.
Your chat history will be restored from your Google Drive WhatsApp backup.
The Bottom Line
If you have bought a new Android phone, we are sure that the above guide will help you to complete WhatsApp data transfer from Android to Android. UltFone WhatsApp Transfer offers a one click method to transfer WhatsApp data from old Android to new Android phone directly.
Home >>
Источник
Transfer, Backup & Restore
Your WhatsApp
Transfer WhatsApp between two devices running Android or iOS.
Backup WhatsApp chats, photos, videos, attachments, and more to the computer.
Restore your WhatsApp backup to devices.
Support WhatsApp Business and Viber, LINE, Kik & Wechat.
Export WhatsApp messages from computer to PDF/HTML.
Watch the demo
Take Control of Your WhatsApp
Transfer WhatsApp between Android and iPhone
Upgrading to a new iPhone and need to transfer your WhatsApp chats to it? Transferring WhatsApp from Android to iPhone is now as simple as a swipe of your finger. The entire WhatsApp chat history will be entirely copied and merged on your new phone.
You can also transfer WhatsApp from iPhone to Android, Android to Android, and iPhone to iPhone.
iPod touch, iPad, and other tablets are also compatible.
Backup WhatsApp Data to Computer and Export
It is always recommended to backup your WhatsApp to the computer with MobileTrans as it can have important messages and media files. The tool works both with Android and iPhone, preventing you from any unwanted data loss scenario.
It can smoothly backup WhatsApp chats, photos, attachments, and videos.
All backup files stored on your computer. No risks of data leaking.
Restore WhatsApp Backups to iPhone/Android
Once you have backed-up your WhatsApp with MobileTrans, you can restore WhatsApp data to your phone anytime you want. You can restore your WhatsApp backup to any device you want (same or a different phone).
Restore WhatsApp backup of one device to another (different systems supported).
Backup files will not be overwritten. Restore from any previous backup file you want.
Transfer & Backup Every WhatsApp Content
WhatsApp Messages:
Backup WhatsApp chat history to the computer, including personal chats and group conversations.
WhatsApp Photos:
Export all images, including your profile picture, photos in the chat history, and even stickers.
WhatsApp Videos:
Transfer WhatsApp videos of all kinds from your phone to the computer to save more space.
WhatsApp Attachments:
Extract all attachments from WhatsApp chat history to the computer without any data loss.
Transfer between Multiple Devices
By supporting as many devices as possible, MobileTrans can move your WhatsApp data between different phones, whether they run on Android or iOS. It works perfectly with every major mobile brand, including Apple, Samsung, LG, Motorola, and more.
More than just WhatsApp
WhatsApp Business:
Transfer WhatsApp Business chat history across the system. Backup WhatsApp business app to the computer and restore it.
Your Kik messages, image files, and attachments are all the major types of data that MobileTrans can backup.
You can backup LINE chats and also restore LINE chat history without any trouble. Besides, you can transfer LINE chat messages with attachments from Android to iPhone or iPhone to iPhone directly.
Viber:
Supports the backup & restore feature of chat history, contacts, and files for Viber on iOS devices.
WeChat:
Backup WeChat data to your computer and restore its chat history to your phone.
*Transferring LINE chats from Android to iPhone currently is only available for MobileTrans Windows version.
*You can only transfer Kik, Viber, and WeChat chat history from iOS to iOS devices.
3 Ways to Transfer WhatsApp
Step 1: Connect your devices to PC
Connect both your Android phone and iPhone to the computer. Open MobileTrans and choose «WhatsApp Transfer»> «Transfer WhatsApp messages».
Step 2: Confirm data to transfer
MobileTrans will recognize your devices automatically. Confirm data from the source device and click «Start».
Step 3: Transfer your WhatsApp data
Your data from the Android phone will be transferred to the new iPhone automatically.
Step 1: Launch MobileTrans
Open MobileTrans and choose the «WhatsApp Transfer» > «Backup WhatsApp Messages».
Step 2: Connect your phone to the computer
Connect your phone to the computer, and the data in your WhatsApp will be detected.
Step 3: Transfer WhatsApp messages
Click on «Start» on the dashboard to backup WhatsApp to the computer.
Step 1: Launch MobileTrans
Open MobileTrans and choose the «WhatsApp Transfer» > «Restore to device».
Step 2: Connect your device to the PC
Connect your device to the computer via a USB cable. Select a backup file to restore WhatsApp to your device.
Step 3: Restore WhatsApp data
Click «Start» to restore the Whatsapp backup file and wait for the process to complete.
Источник