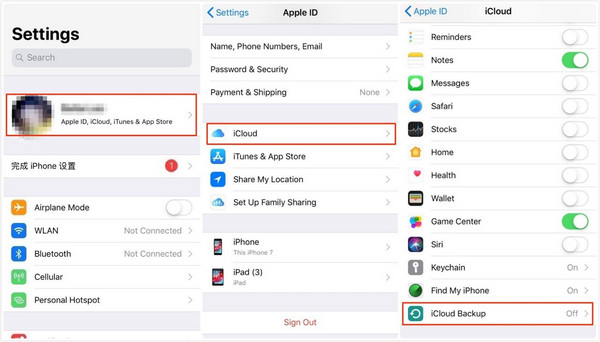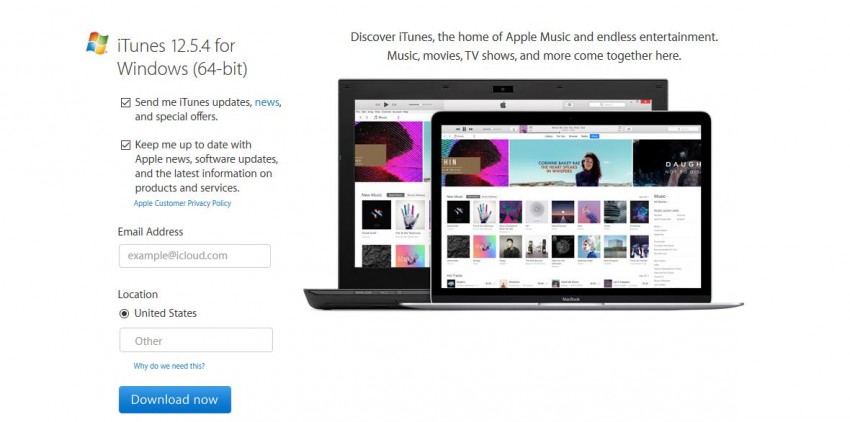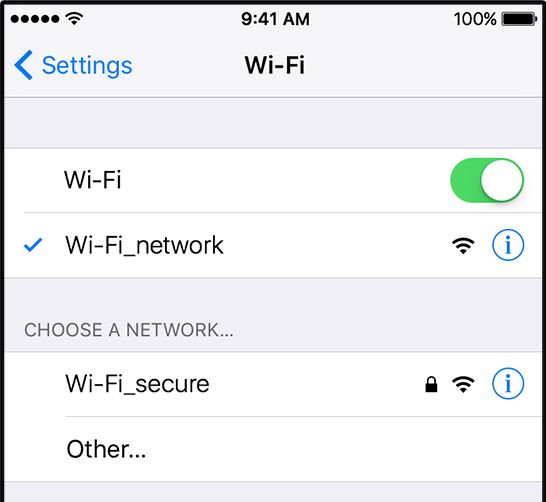- How to Transfer Contacts from iPhone to iPhone without iCloud
- Method 1: Transfer Contacts from iPhone to iPhone with MobileTrans — Phone Transfer
- Method 2: How to Transfer Contacts from iPhone to iPhone with iTunes
- Method 3: Transfer Contacts to a New iPhone with your SIM card
- Method 4: How to Transfer Contacts from iPhone to iPhone with AirDrop
- Top 3 Ways to Transfer Contacts from iPhone to iPhone
- Part 1. One-Click to Transfer Contacts from iPhone to iPhone
- MobileTrans — Phone Transfer
- Part 2. Transfer Contacts from iPhone to Another iPhone with iCloud
- Part 3. Transfer Contacts from iPhone to New iPhone with iTunes
- Part 4. Tips about Contacts from iPhone to iPhone
- Tip #1. Use the latest version of iTunes
- Tip #2. Stay connected with Wi-Fi
- Tip #3. Best Phone to Phone Transfer
How to Transfer Contacts from iPhone to iPhone without iCloud






Getting a new phone is certainly an exciting thing! Whenever we get a new smartphone, the first thing that we do is transfer our data. Needless to say, our contacts are the most important thing on our phone and losing them can be a nightmare. Therefore, if you have got a new iPhone, then you should make an effort to move your contacts first. To teach you how to transfer contacts from iPhone to iPhone without iCloud, I have come up with this guide. Since iCloud can be a bit complicated to use, the post has included 4 different ways to transfer contacts without it.
Method 1: Transfer Contacts from iPhone to iPhone with MobileTrans — Phone Transfer
If you are looking for the simplest method to transfer your contacts from one iOS device to another, then MobileTrans – Phone Transfer should be your pick. With just a single click, you can directly move your data from one phone to another. Apart from iPhone to iPhone or Android to Android, it can also move data between iOS and Android devices too.
Video tutorial for transferring data from iPhone to iPhone without icloud:
Presently, MobileTrans – Phone Transfer supports 17 different types of data. This includes contacts, call logs, photos, videos, audios, notes, calendars, apps, and more. To learn how to transfer contacts from iPhone to iPhone without iCloud, the following steps can be taken:
Step 1: Launch the Phone Transfer tool
At first, you have to install the application on your system and launch it to transfer your data. From the welcome screen of MobileTrans, pick the “Phone Transfer” option.
Step 2: Connect your iOS devices
Afterward, using working lightning cables, connect both the iOS devices to the system and let the application detect them. On its interface, you can see the snapshots of your iPhone models marked as either “Source” or “Destination”. You can use a flip button here to ensure your new iPhone is the destination device.
Step 3: Transfer your contacts
Now, you can view a list of supported data types in the middle that you can transfer to your new iPhone. From here, you can select “Contacts” or any other kind of data to move. You can also wipe the target device storage before copying your data if you want to.
In the end, the application will inform you when the transfer of your contacts is completed. You can now access them on your new iPhone without any issue.
Method 2: How to Transfer Contacts from iPhone to iPhone with iTunes
Ideally, iTunes is a popular and freely available desktop application developed by Apple to manage our iOS devices. Using it, you can back up your iPhone’s storage to your computer and can later restore it. Furthermore, there is also an option to sync your contacts with iTunes. To learn how to transfer contacts from iPhone to iPhone without iCloud, you can follow these two methods.
Option 1: Backup and Restore your data
If you want, you can first take an extensive backup of your existing iOS device to iTunes and can restore it to your new iPhone. For this to work, both the iPhone models should be running on the same iOS versions.
Firstly, just connect your old iPhone to the system, launch iTunes, and go to its Summary. Here, visit the “Backups” section and click on the “Back up Now” button to save your contacts and other data types. Just be sure you take the backup on “This Computer” instead of iCloud.
Once you have taken a backup of your device, disconnect it, and connect the new iPhone to it instead. Again, select your iPhone, and visit its Summary > Backup section. This time, click on the “Restore Backup” option, and from the pop-up, select the backup file you wish to restore to your device.
Option 2: Sync Contacts with iTunes
This is another method to learn how to transfer contacts from iPhone to iPhone without iCloud. All you need to do is connect your iPhone to the system, launch iTunes, and go to its “Info” tab. From here, you can choose to sync your contacts from your iPhone to your iTunes.
Choose to sync all contacts and click on the “Sync” button to make them available on iTunes. Later, you can do the same with your new iPhone instead. This time, as you would click on the “Sync” button, contacts from iTunes would be copied to your new iOS device.
Limitations
- • Complicated and time-consuming
- • Compatibility issues
Method 3: Transfer Contacts to a New iPhone with your SIM card
If you are moving from an Android or you already have contacts stored in your SIM card, then you can try this approach. Since SIM cards these days have storage of up to 256 KB, they can easily store tons of contacts in plain format. To learn how to transfer contacts from iPhone to iPhone without iCloud, you simply need to switch your SIM card from your old to new device.
Step 1: Export contacts to your SIM card
Firstly, unlock your Android device, and go to its Contacts app. Tap on its more options from the top and browse to its Settings/Manage Contacts > Import/Export Contacts settings. From here, you can export your contacts to the connected SIM card.
Step 2: Import contacts to iPhone
Now, just eject the SIM card from your device and use a SIM ejector tool to take out the SIM tray from your iPhone. You can place the SIM card here and insert the tray back to your iPhone.
Once the SIM is detected, unlock your iPhone, and go to its Settings > Mail, Contacts, Calendar settings. Scroll a bit and tap on the option to Import SIM contacts to your iPhone from here.
Limitations
- • The source phone has to be an Android
- • Addition details for contacts are often lost in the process
Method 4: How to Transfer Contacts from iPhone to iPhone with AirDrop
Lastly, if you wish to transfer your contacts wirelessly, then you can also take the assistance of AirDrop. For this, both the iOS devices should be placed nearby and their AirDrop feature must be enabled. While it might take some time to transfer your data this way, it can be implemented if you only have a handful of contacts to move. To learn how to transfer contacts from iPhone to iPhone without iCloud (using AirDrop), the following steps are taken:
Step 1: Enable AirDrop on both phones
Before you start, just make sure that the AirDrop feature is enabled on both the devices. For this, you can go to their Settings > AirDrop or long-tap the network group from the Control Center. Also, both the iOS devices should be in close proximity for this to work.
Step 2: Select and share your contacts
Afterward, you can just go to the Contacts app on your source iPhone and select the contacts to move. Once you have selected them, tap on the Share button from the top, and choose to AirDrop them to your target iPhone.
In the end, you just have to accept the incoming data on your new iPhone to store the transferred contacts in it.
Limitations
- • Complication
- • Might not work with all iOS models
In this way, you can easily transfer your contacts to a new iPhone without much trouble. As you can see, I have listed four different solutions on how to transfer contacts from iPhone to iPhone without iCloud in this post. Out of them, MobileTrans – Phone Transfer would be the best method as it is can transfer your contacts and all the other kinds of data with a single click. You can keep the tool handy and use it to switch your smartphones with no data loss.
Источник
Top 3 Ways to Transfer Contacts from iPhone to iPhone
Contacts might be the most important data on the phone. Agree? Here let’s check the 3 most useful ways to transfer contacts from iPhone to iPhone.
Last time I synced my mobile with iTunes, and all my iPhone contacts were deleted. This problem happened twice to me and my backup was gone. Still, I have my contacts on my old iPhone, and now I would like to know how to transfer contacts from my old iPhone to new iPhone.
Many iPhone users face the same problem and they want to get their contacts back to their iPhone from different places. To solve this issue today we will show you the top 3 ways to easily transfer contacts from iPhone to iPhone.
Part 1. One-Click to Transfer Contacts from iPhone to iPhone
To transfer contacts from old iPhone to new iPhone, you need a professional iPhone to iPhone transfer software which can easily and quickly transfer contacts without losing a single contact. MobileTrans — Phone Transfer is one of the best ways to transfer contacts from iPhone to iPhone or restore contacts from backup as well. This software has great features which you can read below one by one.
MobileTrans — Phone Transfer
Transfer Contacts from iPhone to iPhone easily!
- • Transfer contacts from iPhone to iPhone with details, email id, address and number without losing anything.
- • Transfer other 16 kinds of data from iPhone to iPhone, including photos, music, messages, notes, calendar and more.
- • No need to use iCloud syncing or iTunes; support the newest iPhone 13/13 Pro.
- • Works perfectly with Apple, Samsung, HTC, LG, Sony, Google, HUAWEI, Motorola, ZTE, and more smartphones/tablets.
Step 1. Launch the program on the computer and choose «Phone Transfer» option from the interface.
Step 2. Now Connect both iPhone with the computer using USB cables. After connecting them you can use Flip button to choose Source and Destination iPhone. Now it will detect and show all available files of your both new and old iPhone. Now check «Contacts» option and click on “Start” button.
Step 3. MobileTrans will start transferring contacts from iPhone to iPhone automatically. This process will be finished in some time. Please don’t disconnect both devices until the process is completed.
To save your time, you can watch the video tutorial to learn the detail about the three methods:
Part 2. Transfer Contacts from iPhone to Another iPhone with iCloud
Apple offers users to save their iPhone data online using iCloud services, you can use it to sync their contacts or some other types of supported data to cloud automatically using mobile data or Wi-Fi. Follow the steps to transfer contacts from iPhone to iPhone.
1. First, tap on iPhone Setting, and you will find your profile and tap it.
2. After that, choose iCloud and now Contacts option is there and turn on this option. After turning it on, all your contacts will be uploaded to iCloud server.
3. Once all your contacts are uploaded, go to another iPhone and tap the Contacts on. Your old iPhone contacts will be synced with the new iPhone in some time automatically.
Note: If you have not logged in to your iCloud account before, starting the process then please login using your apple id and password.
Part 3. Transfer Contacts from iPhone to New iPhone with iTunes
If you are worried about backing up your old iPhone contacts to your new iPhone, you can do it using iTunes as well. iTunes enables you to transfer your previous iPhone contacts to the new iPhone after backing them up to your computer. Before starting the process, please make sure that you have iTunes installed on your computer and you are using the latest version of iTunes. Once you are ready, please follow the steps below.
Step 1. Launch iTunes and connect your old iPhone with the computer. After connecting iPhone you can see it on the left side of iTunes interface.
Step 2. Once your iPhone is connected successfully, click on «Summary» tab and you will find «Backup» button.
Step 3. Now make sure that your backup process is finished successfully. Go in the Preferences > Devices. Here you will see the date and time when you have created the backup with device name. If your old device name is there that means your backup is created successfully.
Step 4. Now turn on your new iPhone and connect it with iTunes. If you have any data previously on your device and you have to restore it first.
Step 5. After restoring your old data turn of the mobile and turn it on again by pressing home button and follow on-screen instruction until you see the “Apps & Data” option. Now tap on the “Restore from iTunes Backup” and then tap next. Connect your new iPhone with the same computer which you have used to back up old iPhone data.
Step 6. Now Select your device and click on the “Restore Backup” button in the summary tab. Select the backup which you have made previously and click on the “Ok” button. Now it will restore contacts to your new iPhone.
Part 4. Tips about Contacts from iPhone to iPhone
Tip #1. Use the latest version of iTunes
When you are using iTunes to transfer contacts from old iPhone to new iPhone, you must keep in mind that you are using the latest iTunes because apple regularly updates it.
Tip #2. Stay connected with Wi-Fi
When using iCloud to transfer contacts from iPhone to iPhone, you should always stay connected to a Wi-Fi network.
Tip #3. Best Phone to Phone Transfer
MobileTrans is the best way to transfer data from phone to phone, whether using an Android or an iPhone. You can always consider it when you have phone transfer requirements.
Источник