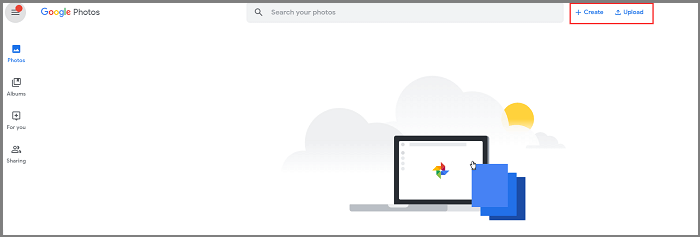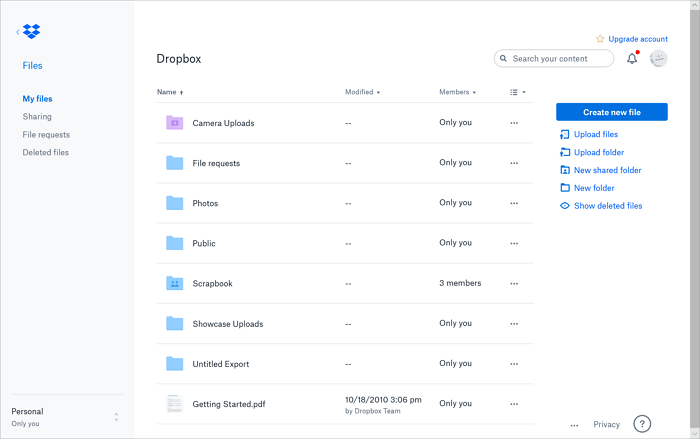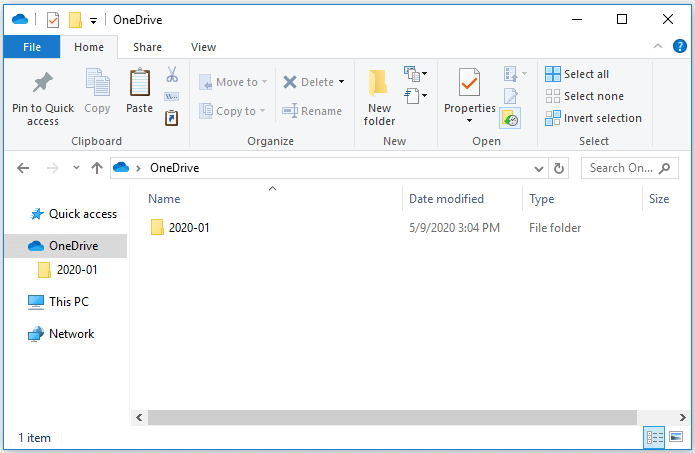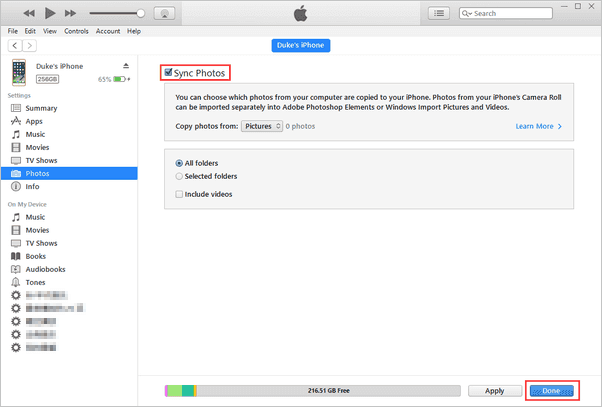- Transfer photos and videos from your iPhone, iPad, or iPod touch
- Use iCloud Photos
- Import to your Mac
- Import to your Windows PC
- How to Transfer Photos from PC to iPhone With/Without iTunes
- Part 1. How to Transfer Photos from PC to iPhone Without iTunes
- Method 1. Transfer Photos from PC to iPhone with iPhone Transfer Software
- Method 2. Transfer PicturesВ from Computer to iPhone Using iCloud
- Method 3. Import Photos from PC to iPhone via Google Photos
- Method 4. Copy Photos from PC to iPhone via Dropbox
- Method 5. Get Photos from PC to iPhone using OneDrive
- Part 2. How to Transfer Photos from PC to iPhone with iTunes
- Part 3. How to Transfer Photos from iPhone to PC
- The Bottom Line
Transfer photos and videos from your iPhone, iPad, or iPod touch
Learn how to transfer photos and videos from your iPhone, iPad, or iPod touch to your Mac or PC. You can also make your photos available on all your devices with iCloud Photos.
Use iCloud Photos
iCloud Photos keeps your photos and videos safe, up to date, and available automatically on all of your Apple devices, on iCloud.com, and even your PC. When you use iCloud Photos, you don’t need to import photos from one iCloud device to another. iCloud Photos always uploads and stores your original, full-resolution photos. You can keep full-resolution originals on each of your devices, or save space with device-optimized versions instead. Either way, you can download your originals whenever you need them. Any organizational changes or edits you make are always kept up to date across all your Apple devices. Learn how to set up and use iCloud Photos.
The photos and videos that you keep in iCloud Photos use your iCloud storage. Before you turn on iCloud Photos, make sure that you have enough space in iCloud to store your entire collection. You can see how much space you need and then upgrade your storage plan if necessary.
Import to your Mac
You can use the Photos app to import photos from your iPhone, iPad, or iPod touch to your Mac.
- Connect your iPhone, iPad, or iPod touch to your Mac with a USB cable.
- Open the Photos app on your computer.
- The Photos app shows an Import screen with all the photos and videos that are on your connected device. If the Import screen doesn’t automatically appear, click the device’s name in the Photos sidebar.
- If asked, unlock your iOS or iPadOS device using your passcode. If you see a prompt on your iOS or iPadOS device asking you to Trust This Computer, tap Trust to continue.
- Choose where you want to import your photos. Next to «Import to,» you can choose an existing album or create a new one.
- Select the photos you want to import and click Import Selected, or click Import All New Photos.
- Wait for the process to finish, then disconnect your device from your Mac.
Import to your Windows PC
You can import photos to your PC by connecting your device to your computer and using the Windows Photos app:
- Make sure that you have the latest version of iTunes on your PC. Importing photos to your PC requires iTunes 12.5.1 or later.
- Connect your iPhone, iPad, or iPod touch to your PC with a USB cable.
- If asked, unlock your iOS or iPadOS device using your passcode.
- If you see a prompt on your iOS or iPadOS device asking you to Trust This Computer, tap Trust or Allow to continue.
If you have iCloud Photos turned on, you need to download the original, full resolution versions of your photos to your iPhone before you import to your PC. Find out how.
When you import videos from your iOS or iPadOS device to your PC, some might be rotated incorrectly in the Windows Photos app. You can add these videos to iTunes to play them in the correct orientation.
If you’re having trouble importing photos from your iOS or iPadOS device to Windows 10, try these steps:
- On your iOS or iPadOS device, open the Settings app. Tap Camera, then tap Formats.
- Tap Most Compatible. From now on, your camera will create photos and videos in JPEG and H.264 formats.
Источник
How to Transfer Photos from PC to iPhone With/Without iTunes
Applies To: iPhone, iPad, or iPod running iOS 8 and laterВ
Photos are the files that are transferred most frequently between an iPhone and a computer, be it a Mac or a PC. Therefore, it’s necessary to know how to transfer photos from PC to iPhone or vice versa so that you can share pictures between your devices freely.
Given that, here we provide SIXВ proven ways to copy photos from computer to iPhone. Whether you want to transfer photos from PC to iPhone with or without iTunes, you will find a way to do it.
Part 1. How to Transfer Photos from PC to iPhone Without iTunes
We all know that you can sync photos from PC to iPhone with iTunes. But there are some disadvantages of using iTunes that cannot be ignored, like data syncing. That’s why so many users are asking «How can I transfer photos from PC to iPhone without iTunes?» For you to copy photos from PC to iPhone safely without data loss, I’d like to show you how to transfer pictures from computer to iPhone without iTunes first.
Method 1. Transfer Photos from PC to iPhone with iPhone Transfer Software
Compatible with: PC running Windows 7 or later, Mac running OS X 10.7 and later
EaseUS MobiMover is a reliable iOS data transfer software tool that has helped many iPhone/iPad/iPod users to transfer files between iPhone and Mac/PC or between two iOS devices. Unlike iTunes, it won’t cause data loss on the target iPhone, iPad, or iPod. Thus, if you want to copy photos to your iPhone without data loss, you are recommended to use this iOS content manager instead of iTunes.
Other features of EaseUS MobiMover:
- iPhone Backup & Restore — Back up and restore iPhone without iTunes or iCloud
- WhatsApp Backup & Restore — Back up WhatsApp messages and attachments and restore WhatsApp data to another iPhone
- Video Download — Download videos from YouTube and many other sites to a computer or iPhone/iPad
To import photos (and videos) from PC to iPhone:
Step 1. Connect your iPhone to your PC running Windows 7 or later. Launch EaseUS MobiMover and select «PC to Phone» on the main interface. Then, choose «Select Files» to continue.В
Step 2. With MobiMover, you can choose to transfer photos from PC to your iPhone as well as many other data types. Then, click the «Open» button to load the files.В
Step 3.В MobiMover will show the files you’ve selected on the screen. If you’ve missed an item, you can click «Add Contents» to import more files. Next, click the «Transfer» button to start the transfer process.В
Afterward, you can check the photos on your iPhone in the Photos app.
This tool supports the transfer of various file types on your iOS device, including photos, videos (TV shows, movies, or more), audio files (music, ringtones, audiobooks. ), contacts, messages, and more. Besides, it also helps to transfer files from PC to iPad. Other than the data transfer feature, you can also use the file management features to access your iPhone or iPad content from the computer, delete files on your iPhone or iPad on PC in bulk, or add new items to your device from the computer.В
Download and install EaseUS MobiMover to gain more control over your iPhone, iPad, and iPod.
Method 2. Transfer PicturesВ from Computer to iPhone Using iCloud
If you prefer to transfer photos from PC to iPhone wirelessly, using iCloud is a good choice. You can use iCloud to sync photos to your device in two ways.
If you have installed iCloud for Windows on your computer, you can move photos from PC to your iPhone by turning on iCloud Photo Library. With this option on, you can upload photos from your PC to iCloud and the photos in iCloud will be synced to your iPhone when connected to WiFi.
Here are the detailed steps:
Step 1. Go to «Settings» > [your name] > «iCloud» on your iPhone.
Step 2. Scroll down to choose «Photos» and toggle on «iCloud Photo Library».
Step 3. Open iCloud for Windows on your computer.
Step 4. Click «Options» next to Photos and enable «iCloud Photo Library».
Step 5. Make sure «Upload new photos and videos from my PC» is turned on. Tap on «Change» under this option to choose the folder that has the photos you want to transfer from PC to your iPhone.
If you don’t have iCloud installed on your computer, you can upload the pictures on your PC to iCloud via iCloud.com. Similarly, by enabling iCloud Photo Library on your iPhone, these images will be synced to your device when connected to WiFi.
Step 1. Go to «Settings» > [your name] > «iCloud» > «Photos» and switch on «iCloud Photo Library».
Step 2. Visit iCloud.com from your computer and enter your Apple ID and password.
Step 3. Choose «Photos» and click the «Upload photos» button in the top-right corner of the screen.
Step 4. Select the pictures you want to copy to your iPhone from your PC and click «Open».
Step 5. Wait for the photos to be uploaded to iCloud.
iCloud has the advantage of allowing you to transfer photos from computer to iPhone wirelessly. But you need to know that iCloud provides limited free space (5GB). The free iCloud storage may not be enough for you. In that case, you need to pay for the extra storage monthly.
Method 3. Import Photos from PC to iPhone via Google Photos
In addition to iCloud, there are other cloud storage services that enable you to sync photos from computer to your iOS device automatically, like Google Photos, Dropbox, and OneDrive.
To add photosВ to iPhone or iPad via Google Photos:
Step 1. Go to visit Google Photos and log in with your account.
Step 2. For your convenience, you can create a new album to store the images you’d like to copy. Click «Create» > «Album»В and add a title to the album. (You can also select «Upload» > «Computer» to upload photos directly.)
Step 3. Afterward, click «Add photos» > «Select from computer» to add new photos to Google Photos from the folders on the computer.В
Step 4. On your iPhone or iPad, go to the App Store and download Google Photos.
Step 5. Sign in with the account you use on Google Photos on your computer.
Step 6. Select and download the photos to your iPhone or iPad.
Method 4. Copy Photos from PC to iPhone via Dropbox
Dropbox also allows you to store and access files on all of your devices that use the same Dropbox account. Compared with Google Photos, Dropbox supports more types of content. It not only helps to transfer photos from PC to iPhone but also works well to share videos, audio files, documents, and more between your computer and iOS device.
To send photos from PC to iPhone with Dropbox:
Step 1. Download and install Dropbox on your PC and iPhone. Then sign in with the same account.
Step 2. On PC, launch Dropbox, and go to «Files» > «My files» > «Upload files» to upload pictures from PC to Dropbox.
Step 3. After syncing, go to the Dropbox app on the iOS device to access the photos from your computer.
Method 5. Get Photos from PC to iPhone using OneDrive
OneDrive is the built-in file synchronization service on Windows and is also available for iOS. It’s no doubt that you can use this service to add photos to your iPhone from a PC.
To transfer photos from PC to iPhone with OneDrive:
Step 1. Set up OneDrive on your PC.
Step 2. Copy theВ photos you want to transfer to iPhoneВ to the OneDrive folder on your PC.
Step 3. On your iPhone, download and install OneDriveВ from the App Store andВ sign in with theВ account you use on PC.
Step 4. Wait for the data syncing to complete and then go to the OneDrive app to check the pictures from the PC.
Similar to iCloud, other cloud storage services also have limited space. If you have GBs of images to transfer, syncing photos may take a long time.
All theВ ways above will help you transfer photos from PC to iPhone without iTunes. The first one requires you to connect your iPhone to computer with a USB cable while the last four ways require a WiFi connection. Choose the one you prefer to apply.
Part 2. How to Transfer Photos from PC to iPhone with iTunes
Transferring photos from computer to iPhone using iTunes is considered the default way to copy photos to an iOS device from PC. The biggest reason why so many users don’t like to use iTunes to import photos and videos or other files is that syncing files to an iOS device will cause the loss of the existing files like Photos, TV Shows, Music, Ringtones, iBooks, and more.
If there is no important data on the target iPhone or you don’t mind data loss, using iTunes is also a workable way to transfer photos from PC to iPhone.
To sync photos from computer to iPhone with iTunes:
Step 1. Connect your iPhone to PC with a USB cable. Run iTunes if it doesn’t open automatically.
Step 2. Click the «Device» tab and select «Photos».
Step 3. Check «Sync Photos» and select the photos you want to transfer from the option «Copy photos from».
Step 4.В Click «Apply» to start syncing photos to your iPhone or iPad from computer.
Now you know how to copy photos from PC to iPhone with iTunes. One more thing you should know is that this method won’t work if iCloud Photos is enabled on your iPhone. Thus, to transfer photos from PC to iPhone using iTunes, you should turn off iCloud Photos on your iOS device.
Part 3. How to Transfer Photos from iPhone to PC
In addition to using iTunes, all the methods detailed above are also applicable to transfer photos from iPhone to PC. Apart from these tips, you can also use Windows File Explorer to import photos from iPhone to PC.
To transfer photos from iPhone to PC:
Step 1. Connect the iPhone to the PC with a USB cable and trust the computer.
Step 2. After your iPhone is recognized by the computer, go to «This PC» > [your iPhone name] > «Internal Storage» > «DCIM» > «100APPLE».
Step 3. Now you will see all the photos and videos on your iPhone camera roll. Copy the items you want to transfer and paste them to a folder on your PC.
The Bottom Line
The ways to transfer photos from computer to iPhone (or iPad) include using iPhone data transfer software, iCloud, Google Photos, Dropbox, OneDrive, andВ iTunes. For your information, here is a brief conclusion:
- EaseUS MobiMover: Put photos to iPhone without data loss.
- Cloud storage services: Transfer photos from PCto iOS devices via WiFi.
- iTunes: Transfer photos from computer to iPhone or iPad and may cause data loss.
Whether you want to transfer photos from Windows 10 to iPhone or import photos from PC to iPhone 12, iPhone 11, or earlier iPhones, you can apply one of the methods above to get things done. Just carry out the one best suited to your needs.
If you are a Mac user, you can also use one of the tips above to transfer photos from Mac to iPhone or iPad. What’s more, there is an extra way for Mac users, which is to use AirDrop. For more details, go to the guide on how to transfer photos from Mac to iPhone.
о™љо™љо™љо™љо™љ
4.5 out of 5 stars, based on 10 votes
EaseUS MobiMover allows you to easily transfer all data from your iPhone to your PC. The app is available for both Windows and Macs so irrespective of which platform you use, you are covered.
EaseUs MobiMover solves this problem as it allows you to transfer data from an iPhone to a Mac, Mac to an iPhone, or from one iPhone to another iPhone fast.
EaseUS MobiMover is a program that allows you to share files between your iOS device and your PC in an easy manner. This is very useful, since both operative systems are not compatible.
EaseUS MobiMover for Mac and PC is a powerful tool for transferring data from your Apple mobile device to your computer, managing the variety of files that you create, and moving those huge videos quickly.
Related Articles — ALSO ON EaseUS SOFTWARE
Источник