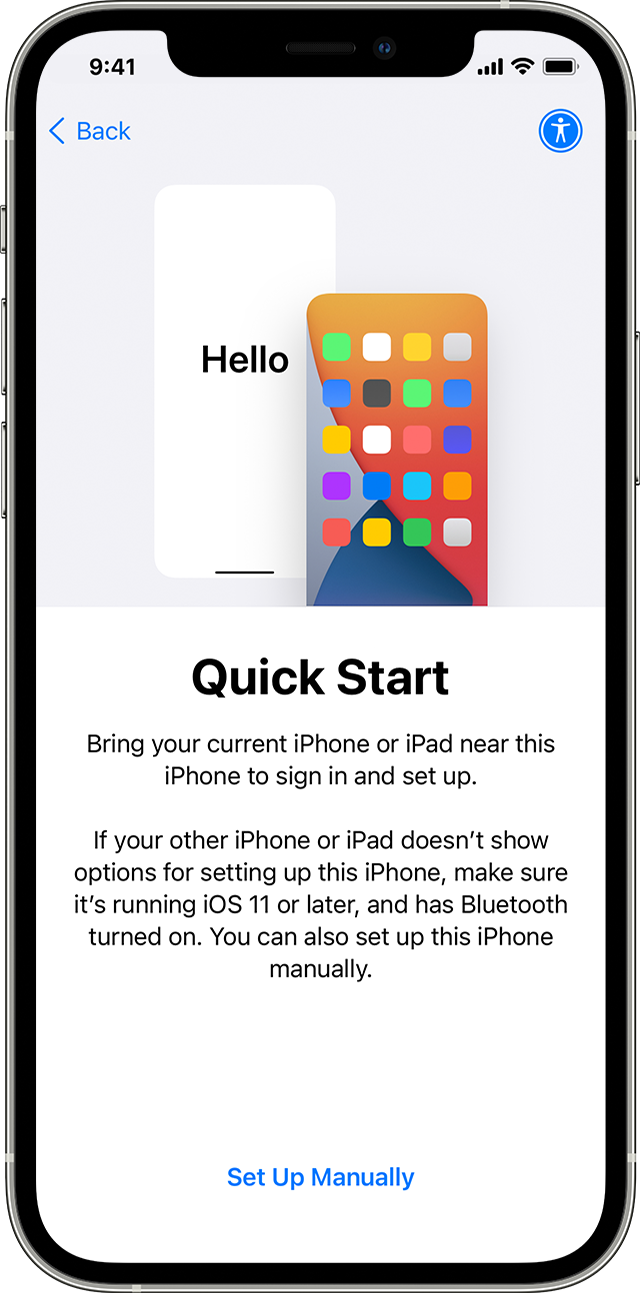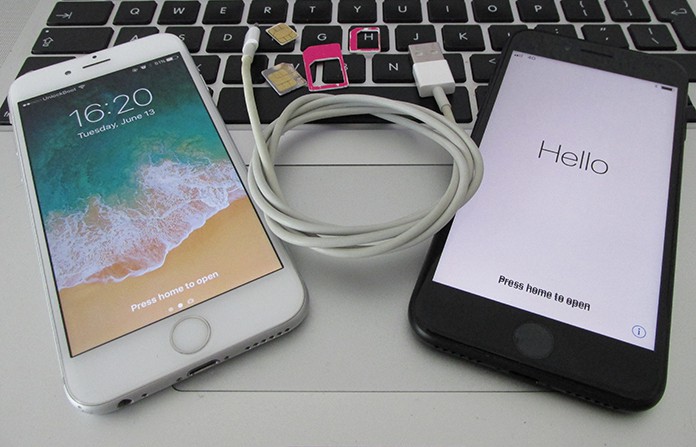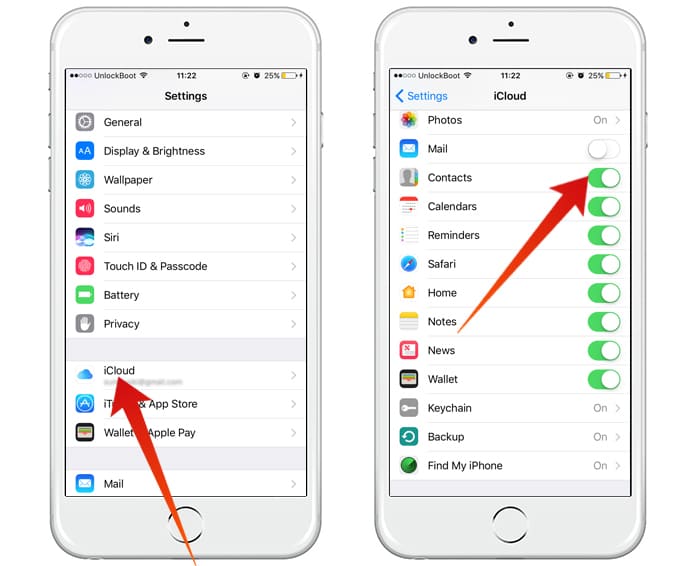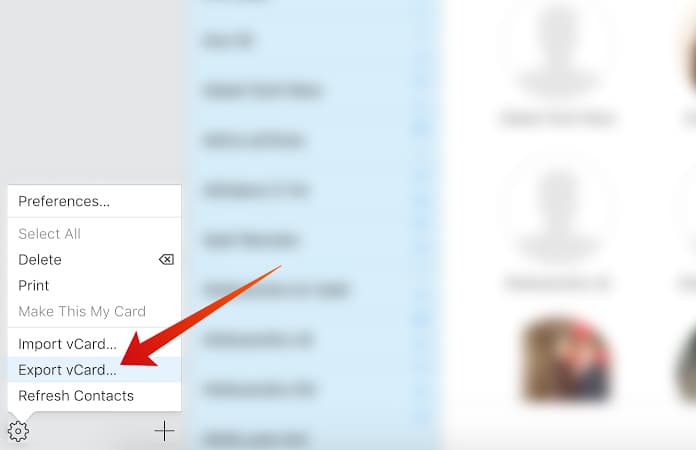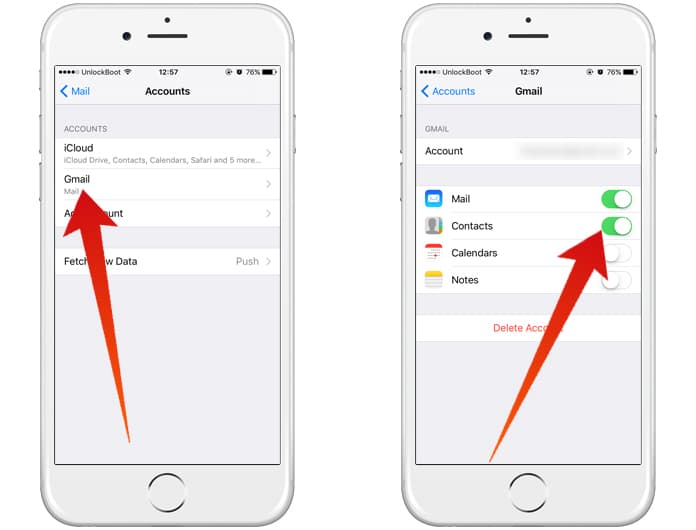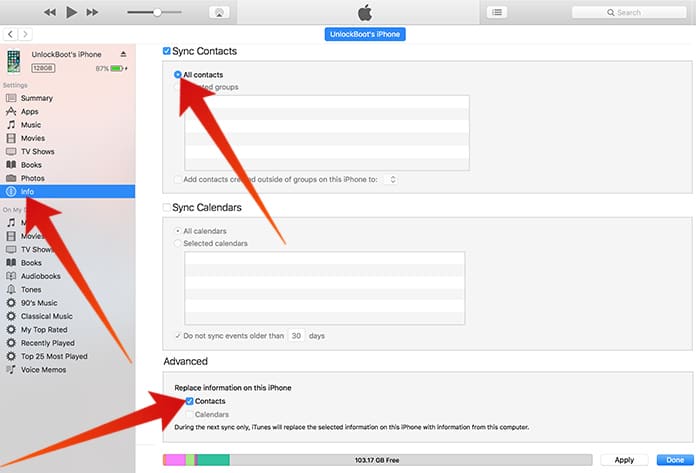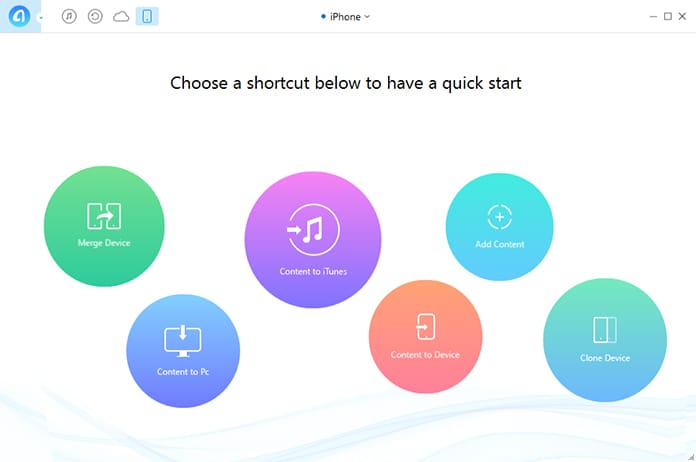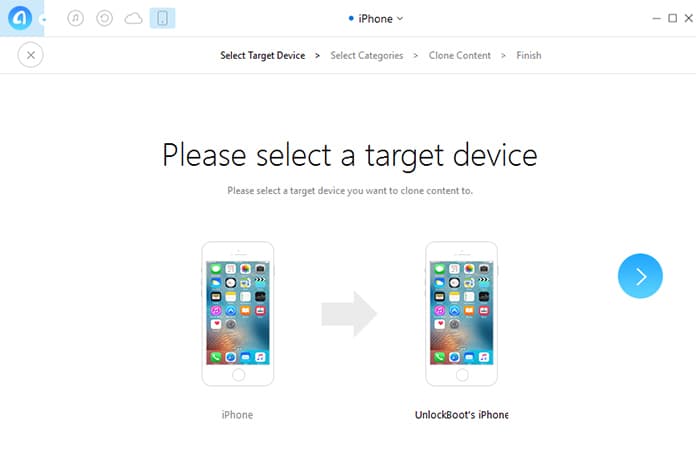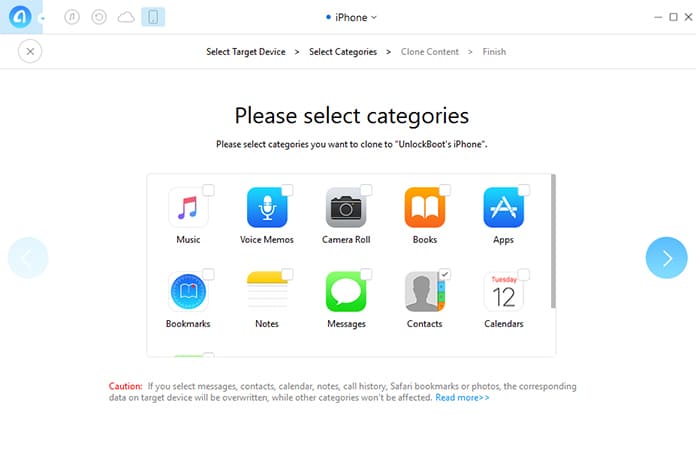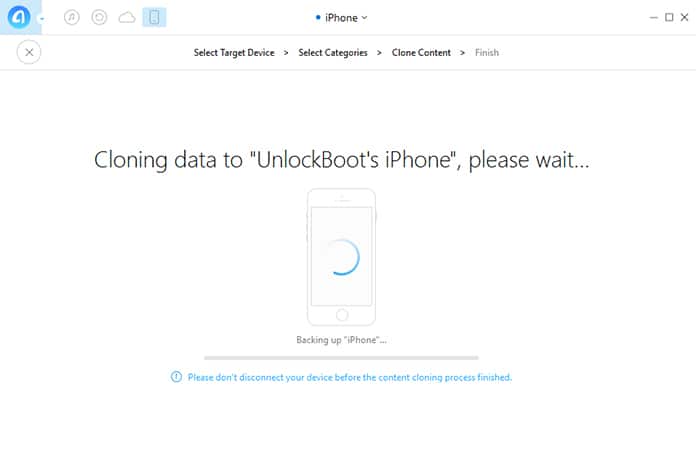- Use Quick Start to transfer data to a new iPhone, iPad, or iPod touch
- Set up your new device with Quick Start
- 4 Ways to Transfer Contacts From iPhone to iPhone
- 4 Methods to Transfer Contacts From iPhone to iPhone
- 1. Transfer Contacts from iPhone to iPhone Using iCloud
- 2. Transfer Contacts to New iPhone using Google Contacts
- 3. Transfer Contacts from One iPhone to another using iTunes
- 4. Transfer Contacts from iPhone to iPhone Using an App
- How to Transfer Contacts from iPhone to iPhone
- Transfer contacts to new iPhone with iCloud backup
- Transfer contacts from iPhone to iPhone using iCloud sync
- Transfer contacts from one iPhone to another with iTunes
- Import contacts from a SIM card
- Transfer contacts if your old iPhone is lost or broken
- Must Reads
Use Quick Start to transfer data to a new iPhone, iPad, or iPod touch
Set up your new iOS device automatically using an iPhone, iPad, or iPod touch.
Set up your new device with Quick Start
Quick Start occupies both devices, so make sure that you choose a time when you won’t need to use your current device for several minutes.
- Turn on your new device and place it near your current device.
- A screen appears on your current device that offers the option of using your Apple ID to set up your new device. Make sure that it’s the Apple ID that you want to use, then tap Continue. If you don’t see the option to continue on your current device, make sure that Bluetooth is turned on.
- Wait for an animation to appear on your new device. Hold your current device over the new device, then center the animation in the viewfinder.
- Wait for a message that says Finish on New [Device]. If you can’t use your current device’s camera, tap Authenticate Manually, then follow the onscreen steps.
- When asked, enter your current device’s passcode on your new device. Then follow the instructions to set up Face ID or Touch ID on your new device.
- When you see the Transfer Data from [Device] screen, tap Continue to begin transferring your data from your previous device to your new device. Or you can tap Other Options to transfer apps, data, and settings from your most recent iCloud backup or transfer from a backup on your computer.
Keep your devices near each other and plugged in to power until the data migration process is complete. Transfer times can vary based on factors such as network conditions and the amount of data being transferred.
Источник
4 Ways to Transfer Contacts From iPhone to iPhone
Contacts are very important on our phones because everyone needs contacts to get in touch with the relatives, friends, and family. So many times it happens when you need to transfer your contacts from one device to another. If you have purchased a new phone, you will need to transfer the contacts as you cannot copy all the contacts from one device to another. Similarly, if you want to share your contacts with your another device, you will need a method to do this. So, in this post, you will learn how to transfer contacts from iPhone to iPhone easily in 4 ways.
4 Methods to Transfer Contacts From iPhone to iPhone
When it comes to iPhone, it provides us different ways to do this. We have a lot of methods of transferring contacts from one device to another. It doesn’t matter you are using the same iCloud account on either devices or the different one. We will explain to you how to shift contacts from one iPhone to another.
1. Transfer Contacts from iPhone to iPhone Using iCloud
The quickest way to transfer contacts from one iPhone to another is using the backup and restore option. In this way, you will backup your contacts on the device in which you have contacts, and you will restore your contacts on the other device. All this is done through iCloud. In this method, both the devices must be running the same iCloud account.
Another way of doing this job is using the sync option. This method is also applicable when both the devices are running the same iCloud account. In this way, you will need to follow some steps which are mentioned below.
Step 1: Initial to all, click on the Settings option on your mobile and click on iCloud.
Step 2: You will see a list of different things including photos, mail, and calendars. You need to click on Contacts option to make it checked.
Transfer contacts from iPhone to iPhone without iTunes
Step 3: After clicking on the contacts option, the iCloud will start syncing the contacts to the iCloud.
Step 4: You will have to wait for a few minutes to complete the syncing process.
Step 5: Now on the other device, repeat the same process to start syncing the process.
Step 6: After some time, the iCloud will complete the syncing, and the contacts will be transferred to the other device.
Alternatively, you can log into the web interface of iCloud and download your contacts to the Computer. Then you can upload them to Gmail or Google Contacts and sync with your device.
Export iPhone contacts to vCard
To do that, just sign into your iCloud account from your Computer, go to the Contacts section, select all contacts and click on the Export vCard option to download your contacts.
2. Transfer Contacts to New iPhone using Google Contacts
Another way to transfer contacts from iPhone to iPhone is to use your Gmail account. Follow the steps below to do that easily:
- Sign in with the same Google account on both devices.
- Go to Settings -> Mail -> Accounts -> Gmail and enable to Contacts option to sync your contacts.
- Your Contacts will be transferred to the new device in few minutes.
Transfer contacts from one iPhone to another using Gmail
This method can be used to transfer contacts from Android to iPhone or vice versa.
3. Transfer Contacts from One iPhone to another using iTunes
Another way to transfer contacts from one iPhone to another is to use iTunes. Below are the steps to transfer your contacts using iTunes:
- Connect the old iPhone to your Computer and open iTunes.
- Select the device from the top -> click Info and click Sync Contacts.
- Click on the Sync button to sync your contacts with your Computer.
- After that, disconnect the old iPhone and connect the new iPhone.
- Make sure that the Sync Contacts option is selected.
- From the Advanced option, make sure that the Contacts option is selected.
- Click Sync to transfer your contacts from the old device to the new one.
Transfer contacts from iPhone to iPhone without iCloud
After you click the Sync button, all contacts will be removed from the new device and they will be replaced with the new contacts. If you want to merge your contacts we recommend you to use this method.
4. Transfer Contacts from iPhone to iPhone Using an App
You can easily transfer your contacts using an app, and you will need a computer to do this. Here is the process of transferring the contacts.
Step 1: First of all, download any app that provides transfer of contacts from one iPhone to another like My Contacts Backup or AnyTrans. In this article, we are going to use AnyTrans.
Step 2: Download and install AnyTrans on your Mac or Windows PC.
Step 3: Now connect your both devices to the PC or Mac using the USB cable.
Step 4: Open the AnyTrans app and click on the Clone Device option.
Click Clone device to transfer everything from iPhone to iPhone
Step 5: Select the Source and the target device to start the transfer.
Copy contacts from iPhone to iPhone on Computer
Step 6: Now select the contacts option to transfer all contacts to the another iPhone.
Sync contacts from iPhone to iPhone on Mac or PC
Step 7: Click on the next button (the right arrow) to start the contacts transferring process.
Clone data from iPhone to iPhone on Computer
Hence you can easily transfer contacts from one iPhone to another. You can use any app to transfer the contacts. You can also use the backup and restore option which is the quickest and easiest way.
Источник
How to Transfer Contacts from iPhone to iPhone

Once you get a new iPhone, you’ll want to move all your contacts to a new device so you can keep in touch with your family, friends, and colleagues. We’ll show you how to transfer contacts from iPhone to iPhone and guide you step by step. There are a few options available, and you can select the one that fits you best:
Transfer contacts to new iPhone with iCloud backup
If you’ve got a new iPhone, you’ll probably want to move all contacts from your previous device. With iCloud, you can transfer contacts from your old to new iPhone while setting it up for the first time. Apart from contacts, the iCloud backup will also transfer all your other data and settings.
Here’s how to transfer contacts to a new iPhone:
- On your old iPhone, make sure you’re connected to Wi-Fi.
- Go to the Settings app.
- Tap [your name] > iCloud.
- Make sure the Contacts toggle is on.
- Select iCloud Backup.
- Tap Back Up Now.
- Turn on your new iPhone and follow the setup steps.
- Once you reach the Apps & Data screen, tap Restore from iCloud backup.
- Sign in with your Apple ID.
- Select the backup you’ve just made on your old iPhone.
- Wait for your contacts and other data to transfer from your old to new iPhone.
- Complete the rest of the onscreen setup steps.
Transfer contacts from iPhone to iPhone using iCloud sync
If you’re already using a new iPhone and just want to get all contacts without resetting your device, you can easily do it with iCloud:
- Connect both your old and new iPhones to Wi-Fi.
- Make sure you’re signed into the same Apple ID on both devices (Settings > [your name]).
- On both iPhones, open Settings > [your name] > iCloud.
- Enable the Contacts toggle on both devices.
- Wait until the message about merging contacts appears and tap Merge.
Now, your contacts are synced between both iPhones. You can open the Contacts app on your new iPhone and pull down from the top of the screen to refresh the app. The contacts from your previous device will appear on the list.
Transfer contacts from one iPhone to another with iTunes
If you’d like to transfer contacts from iPhone to iPhone without iCloud, you can use iTunes instead. You’ll need both iPhones and a computer for this task.
- Make sure you have the latest version of iTunes on your Mac or PC.
- Open iTunes.
- Plug your old iPhone into a computer.
- If there’s a pop-up message asking for access to your iPhone, follow the onscreen steps.
- Select your iPhone on the top toolbar.
- Click Info on the left sidebar.
- Tick Sync Contacts and click Apply.
- Click Sync at the bottom and wait for the sync to finish.
- Unplug your old iPhone and connect your new one to a computer.
- Click on your new iPhone at the top and go to the Info section.
- Make sure the Sync Contacts option is ticked.
- Scroll down to the Advanced section.
- Tick Contacts under Replace information on this iPhone. This will replace your current contacts with the contacts from your old iPhone you’ve previously synced.
Import contacts from a SIM card
iPhones don’t store contacts on SIM cards, but if you already have some phone numbers there, you can transfer them to your iPhone.
- Make sure your old SIM card fits into your new iPhone.
- Replace the iPhone SIM card with the SIM card from your previous phone.
- Open Settings > Contacts.
- Tap Import SIM Contacts.
- Wait for the contacts to import. Now, they should appear in the Contacts app.
Transfer contacts if your old iPhone is lost or broken
What if you don’t have your old iPhone? It may have been lost, stolen or just doesn’t work anymore. Never give up! If you used iCloud on your old device and the iCloud backup was turned on, you can still transfer contacts to your new iPhone.
Here’s how to get contacts from iCloud:
- Go to the icloud.com and sign in with your Apple ID.
- Click Contacts. Here, you’ll see the contacts synced with your iCloud account. You’ll be able to transfer them to your new iPhone.
- Follow the steps above to transfer contacts to a new iPhone with the iCloud backup.
If you have no contacts saved in iCloud, you may still have an iTunes backup. If you believe that’s the case, follow these steps to restore your new iPhone from the iTunes backup:
- Turn on your new iPhone and follow the setup steps until you reach the Apps & Data screen.
- Tap Restore from iTunes Backup.
- Plug your new iPhone into the computer you may have used to back up your previous device.
- Open iTunes and select your new iPhone at the top left of the screen.
- Click Restore Backup.
- Select your most recent backup.
- If your backup is encrypted, enter your password.
- Keep your iPhone connected to iTunes and Wi-Fi until the transfer finishes.
- Complete the rest of the setup steps on your iPhone.
Switching to a new iPhone may seem a daunting task, but it’s easier than it seems. In this guide, you’ve learned how to transfer contacts from iPhone to iPhone. If you need more help with your Apple device, feel free to check our articles on how to set up a new iPhone and how to move all the data from your old phone to a new one.
Must Reads
Black Friday sale is here: Up to 50% off premium productivity apps
Scanner Pro Adds Smart Categories to Help You Find Your Scans Faster
How to Cut Down Notifications and Minimize Distractions with Focus on iOS 15
Источник