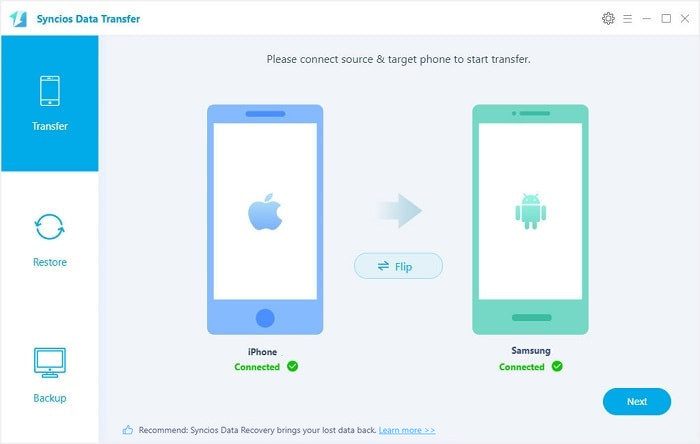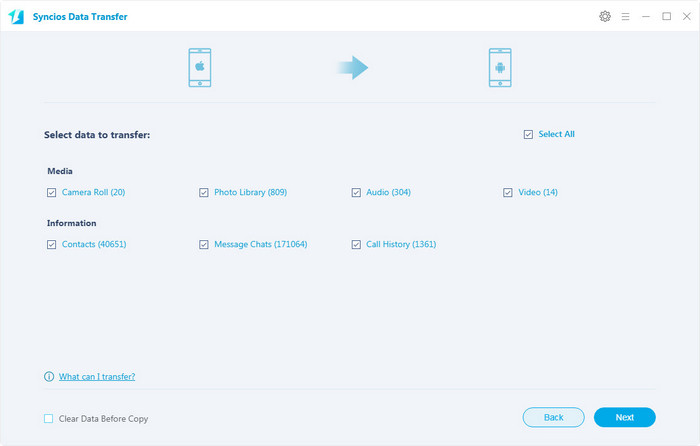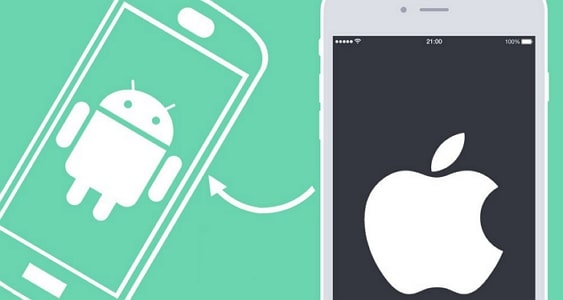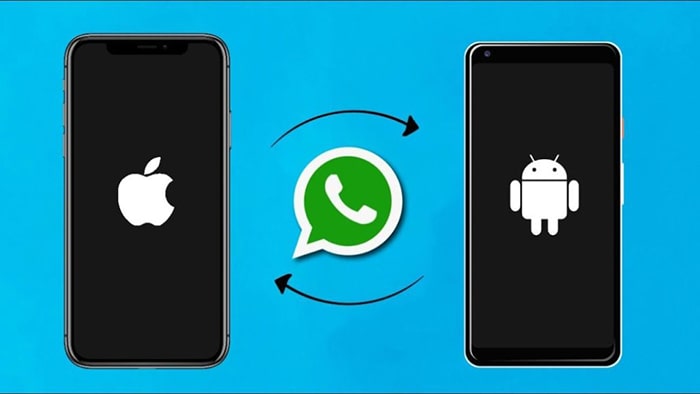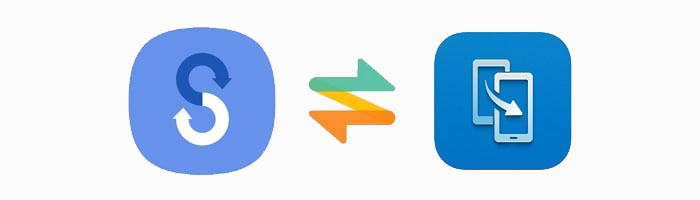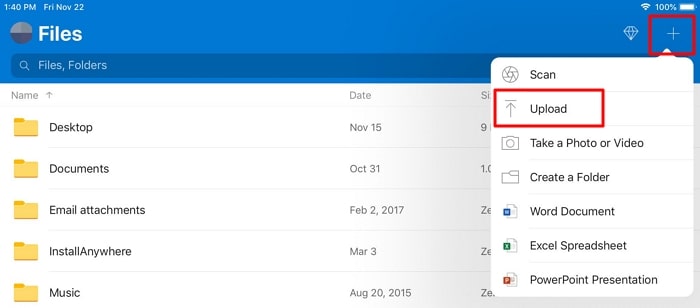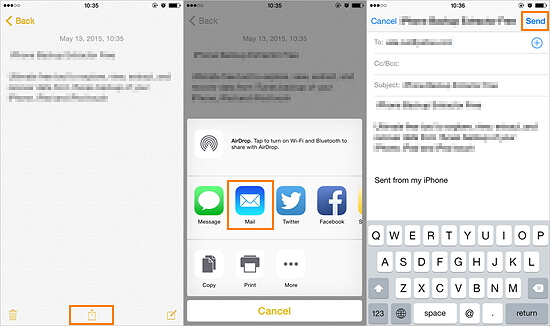- Phone to Phone Data Transfer
- iOS to Android Data Transfer
- How to Transfer Files from iOS to Android?
- Other Things You Can Do with Syncios iOS to Android Transfer
- Move from Android to iPhone, iPad, or iPod touch
- Before you begin
- Tap Move Data from Android
- Open the Move to iOS app
- Wait for a code
- Use the code
- Connect to a temporary Wi-Fi network
- Choose your content and wait
- Set up your iOS device
- Finish up
- If you need help with the transfer
- If you need help after the transfer
- How to Transfer Data from iPhone to Android
- Part 1. Best Way to Transfer Files/Data from iPhone to Android
- MobileTrans — Phone Transfer
- Part 2. Transfer Files/Data from iPhone to Android with Dropbox
- [Solved] How to Transfer Data from iPhone to Android
- Method 1: Transfer Data from iPhone to Samsung via A Third-party Tool [All-in-One]
- Method 2: Transfer Data from iPhone to Android via Official Transfer Applications [Free]
- Method 3: Transfer Data from iPhone to Android via Manual Backup and Download
- 3.1 Use Cloud Drive
- 3.2 Use Email
- A Comparison of the Above Methods
Phone to Phone Data Transfer

iOS to Android Data Transfer
Syncios Data Transfer is the safest and quickest cross-platform data transfer tool that allows you to transfer data between iOS and iOS devices, iOS and Android devices. With simple one click, you can directly transfer data from iPhone to Android. iOS phone (iPhone 11 Pro, iPhone 11, iPhone XS MAX, iPhone XR, iPhone SE 2020 and etc.) or Android phone (such as Samsung, Huawei and so on) are supported.
What’s more, powerful Syncios Data Transfer enables us to restore iOS devices data to Android from iTunes or iCloud backup files, you can choose that module if you’ve ever backed up your iPhone/iPad through iTunes/iCloud.
How to Transfer Files from iOS to Android?
Step 1 Download and install the free Syncios iOS to Android Data Transfer.
Simply download and install Syncios iOS to Android Transfer on your PC.
Have difficulties when you’re to transfer data between iOS and Android devices? Actually, there’re many 3rd party data transfer software in the market, and Syncios Data Transfer is the safest and best one among them. It is not just an effective data transfer tool, but also a powerful mobile phones data backup tool. It supports transferring data between different kinds of cellphones, even if they are in different platforms. Supported data includes music, videos, contacts, messages, photos, call log and etc. Download this amazing program and then install it on your computer. Then go to next step.
Step 2 Connect your devices to PC.
When you try to connect your Huawei to computer. You’re supposed to enable debugging mode on it. Go to Android phone Settings >> System >> About phone to tap Build number for several times. Then, navigate to Back >> Developer options >> USB debugging. And when you’re going to connect iPhone to computer, click Trust option as the «Trust This Computer» message pops up on your iPhone.
Any iOS devices detection problem, click here >>
Any Android devices detection problem, click here >>
After installing, run the software meanwhile connect your iPhone and Android devices to computer. Transfer module is to transfer types of phone files, including contacts, videos, SMS, photos, call logs, music, calendars and more between iOS devices and Android phones. So click on «Transfer» button in the primary window, and then connect your two devices to the computer. Once connecting completely, your phone icons will appear on the main interface. Make source phone position and the target phone position are correct. If reversed, simply press on the ‘Flip’ icon to change.
Step 3 Select Files to Transfer.
Click «Next» button, the program will recognize your devices as soon as possible and show the transferrable file type in the middle of the primary window, like contacts, videos, music, photos, call logs and text messages, apps.
Step 4 Start transfer from iOS to Android device.
Check what you want to transfer, then hit the «Next» > «Next» > «OK» button. A dialog comes out both showing the files’ names and a progress bar, please do not disconnect or lock the screen of neither your iPhone nor Android phone while transferring, or the transfer will stop.
Other Things You Can Do with Syncios iOS to Android Transfer
With Syncios iOS to Android Transfer, you can not only transfer data between iOS and iOS, iOS and Android devices, but also transfer all your favorite movie, web videos, home videos, music, apps, ebooks from PC onto your iPad/iPhone/iPod. You can even backup all your files to PC and restore at anytime you want. Moreover, you can sync iTunes music and playlist to both iOS and Android Phones. You can explore more utility with this powerful iOS to Android transfer software, just download and try!
Источник
Move from Android to iPhone, iPad, or iPod touch
Ready to transfer to iOS? Download the Move to iOS app to get help switching from your Android device to your new iPhone, iPad, or iPod touch.
If you can’t use the Google Play Store, learn how to download Move to iOS.
Before you begin
- On your Android device, make sure that Wi-Fi is turned on.
- Plug your new iOS device and your Android device into power.
- Make sure that the content you’re moving, including what’s on your external Micro SD card, will fit on your new iOS device
- If you want to transfer your Chrome bookmarks, update to the latest version of Chrome on your Android device.
Tap Move Data from Android
While you set up your new iOS device, look for the Apps & Data screen. Then tap Move Data from Android. (If you already finished setup, you need to erase your iOS device and start over. If you don’t want to erase, just transfer your content manually.)
Open the Move to iOS app
On your Android device, open the Move to iOS app. If you don’t have the Move to iOS app, you can tap the QR code button on your new iOS device and scan the QR code using the camera on your Android device to open the Google Play Store. Tap Continue, and read the terms and conditions that appear. To continue, tap Agree.
Wait for a code
On your iOS device, tap Continue when you see the Move from Android screen. Then wait for a ten-digit or six-digit code to appear. If your Android device shows an alert that you have a weak internet connection, you can ignore the alert.
Use the code
Enter the code on your Android device.
Connect to a temporary Wi-Fi network
Your iOS device will create a temporary Wi-Fi network. When asked, tap Connect to join that network on your Android device. Then wait for the Transfer Data screen to appear.
Choose your content and wait
On your Android device, select the content that you want to transfer and tap Continue. Then—even if your Android device shows that the process is complete—leave both devices alone until the loading bar that appears on your iOS device finishes. The whole transfer can take a while, depending on how much content you’re moving.
Here’s what gets transferred: contacts, message history, camera photos and videos, photo albums, files and folders, accessibility settings, display settings, web bookmarks, mail accounts, and calendars. If they’re available on both Google Play and the App Store, some of your free apps will also transfer. After the transfer completes, you can download any free apps that were matched from the App Store.
Set up your iOS device
After the loading bar finishes on your iOS device, tap Done on your Android device. Then tap Continue on your iOS device and follow the onscreen steps to finish setup for your iOS device.
Finish up
Make sure that all of your content transferred. Music, books, and PDFs need to be moved over manually.
Need to get the apps that were on your Android device? Go to the App Store on your iOS device to download them.
If you need help with the transfer
- Make sure that you leave both devices alone until the transfer finishes. For example, on your Android device, the Move to iOS app should stay onscreen the whole time. If you use another app or get a phone call on your Android before the transfer finishes, your content won’t transfer.
- On your Android device, turn off apps or settings that might affect your Wi-Fi connection, like the Sprint Connections Optimizer or the Smart Network Switch. Then find Wi-Fi in Settings, touch and hold each known network, and forget the network. Then try the transfer again.
- Restart both of your devices and try again.
- On your Android device, turn off your cellular data connection. Then try the transfer again.
If you need help after the transfer
- Get help if Messages doesn’t work as expected after you transfer your content.
- If you don’t see apps from your Android device on your new iOS device, find and download them in the App Store on your new device.
- You might find that only some content transferred and your iOS device ran out of space, or your iOS device might appear full even though the transfer didn’t finish. If so, erase your iOS device and start the transfer again. Make sure that your Android content doesn’t exceed the available space on your iOS device.
Information about products not manufactured by Apple, or independent websites not controlled or tested by Apple, is provided without recommendation or endorsement. Apple assumes no responsibility with regard to the selection, performance, or use of third-party websites or products. Apple makes no representations regarding third-party website accuracy or reliability. Contact the vendor for additional information.
Источник
How to Transfer Data from iPhone to Android
Have you decided to switch your mobile from iPhone to Android? After this decision are you looking for a solution to transfer data from iPhone to Android and have question how to transfer data from iPhone to Android?
If you are in this situation, you are the right place. Don’t worry. So many people face this problem and here you will get all knowledge about transferring data from iPhone to Android. To solve out this issue you can go through this guide and easily transfer your iPhone data to Android in one click only.
Part 1. Best Way to Transfer Files/Data from iPhone to Android
If you are looking to transfer data from iPhone to Android, MobileTrans — Phone Transfer is the best solution for you available in the online market. This software can easily transfer whole data of your iPhone including photos, videos, music, messages etc from iPhone to Android in one click. This software is available from Wondershare team and compatible with all of your Android and iOS devices to transfer data. So finally, this is a phone transfer tool which can transfer data from any mobile device to other devices in one click.
MobileTrans — Phone Transfer
Transfer Data from iPhone to Android within 1-click.
- • Transfer iPhone data to Android in one click by using both mobiles at the same time on your computer.
- • Transfer movies, videos, contacts, messages, music from iPhone to Android directly.
- • Backup your mobile data to computer or Mac easily.
- • Restore data from computer to iPhone or Android as well.
- • Fully compatible with iOS 14 and Android 9.0.
How to transfer data from iPhone to Android in one click with Wondershare MobileTrans:
Here is a video tutorial about transferring iPhone to Android:
Step 1. You have to download and install MobileTrans on Mac or computer. After installing launch it to view available options. Click on «Phone Transfer» option now.
Step 2. Connect both iPhone and Android with computer and check the available files which you need to transfer from iPhone to Android. These files you can see in the middle of interface. After selecting files click on “Start” button.
Note: Source devices will be at the left side of the interface and destination will be at the right side. You can use “Flip” button to change these devices.
Step 3. Depending on the size of data, transfer process will be finished in some. You can view transferred data on your Android phone now. But please keep in mind that do not disconnect both devices until process is running.
Part 2. Transfer Files/Data from iPhone to Android with Dropbox
DropBox is a cloud service which allows you to transfer data/files from iPhone to Android by syncing your data to cloud. Dropbox is available for mostly all devices. You can use it on windows or Mac. Dropbox apps can be downloaded from Apple app store and Google play store for free. You have to sync you data from iPhone to cloud first and then you can transfer data from cloud to Android using dropbox. Before transferring data from iPhone to Android using dropbox, please create an account on dropbox and use the same account on the both of your devices to sync and download data. Then you can easily transfer your data/files from iPhone to Android. Dropbox enable users to store up to 2GB of data on cloud for free of cost. If you have data more than 2GB the you can go for Wondershare MobileTrans which can easily transfer data from iPhone to Android without any limitation.
Источник
[Solved] How to Transfer Data from iPhone to Android
home_icon Created with Sketch.
Home > Mobile Transfer > [Solved] How to Transfer Data from iPhone to Android
April 29, 2020 (Updated: June 21, 2021)
Smartphones offer a wider and wider range of files that can be saved on your phone, so it is given that you will have more and more data owning such a smartphone. You may use it to send messages, take photos, listen to music and enjoy all kinds of services provided by various applications. You must want to have some or all of these data on your new phone when switching phones. This may seem like a tedious task at first, and it is if you do it the wrong way.
Luckily, this article will show you the correct way to transfer data from iPhone to Android. The methods listed work for almost all Android devices, with exceptions being phones made many years ago, that might not support some of the methods that are listed.
Method 1: Transfer Data from iPhone to Samsung via A Third-party Tool [All-in-One]
Since so many people could not find their way to transfer data from iPhone to Samsung, which is not specifically guided by the other two methods, here we’d like to introduce you an amazing tool first to move 18 types of phone data. iMyFone iTransor Pro is a well-known software produced by a professional team to deal with phone data issues. With it you can easily transfer your iPhone data like contacts, text messages, call history, music, and etc. to a Samsunng phone.
What’s more, you can even use iTransor Pro to transfer, back up, restore and export your WhatsApp data, which is not only for iPhone to Samsung but for all the same and different platforms.
The steps to transfer data from iPhone to Samsung are as follows.
- Install the program on your computer and launch it.
- Choose whether to transfer WhatsApp or to transfer the other 17 types of data.
- Connect both your iPhone and the Samsung device to the computer. (If you choose Transfer WhatsApp, you can connect any devices as you like.) Remember to Trust the computer or Allow access to phone data.
- Check if the source and destination devices are set in the right place. (If not, click Switch.)
- Click Next and select the data you need, click Transfer to start the data transfer, and then just wait for the process to complete.
- Within less than half an hour, you can then check your Samsung device and see all your iPhone data there.
Method 2: Transfer Data from iPhone to Android via Official Transfer Applications [Free]
Many smartphone companies offer free applications that let you move almost all the data including contacts, messages, calendar, photos, music, notes and etc. from your iPhone or other devices in general to your new Android. They support lots of file types, so if you want a lot of your information moved from your old phone to your new one, we would suggest you try this method.
For example, the Samsung Smart Switch app lets you log in to your iCloud account on the app and copy any information, such as media from your iCloud backup to your Samsung.
Another example would be the Huawei Phone Clone. As the name suggests, it aims to copy your data identically from your old phone to your new device so that you can benefit from all the new features offered by your new device without losing your valuable information.
Xiaomi is a fairly new company but has made an excellent name for itself by selling high-quality devices without charging a high price. They also offer the Xiaomi Mi Mover to migrate some of your data from your old phone to your new one.
Although various file types’ transfer is supported by official transfer applications, the device types are usually strictly required and you may sometimes find out that your phone doesn’t match its official transfer tool due to a old version. So we offer you a universal method to transfer data from iPhone to Android in the following contents.
Method 3: Transfer Data from iPhone to Android via Manual Backup and Download
Here are two universal ways to manually transfer data from iPhone to Android. You can choose the one you like to get your task complete.
3.1 Use Cloud Drive
There are a few different ways you can do this, and we will be using OneDrive as an example. OneDrive is a cloud storage service, meaning all your files are stored on the cloud rather than locally when they are uploaded to OneDrive. This enables you to access these files from anywhere as long as you have an internet connection and have access to OneDrive on your device. We will show you how you can use OneDrive to upload your files (media files and documents). You can’t upload files such as calendar events or notes to OneDrive, so you need to use another method to move these files over.
To do this, you will need to have an account signed up for a cloud storage system (we are using OneDrive in this case).
- Download and install the OneDrive application to your iPhone, from the Apple Appstore.
- Log in to the app using your account (if you require more storage, you can purchase this for a small monthly fee).
- Tap the + button and choose to upload files.
- Browse through your files and select everything that you’d like to move to your Android.
- Once uploaded, download and install OneDrive on your Android phone.
- Login to your account and download the recently uploaded files from your iPhone. (You can use a file explorer to move these files to an alternative location, such as the «photos» folder on your internal storage.)
3.2 Use Email
Similar to the cloud backup method given above, you can use your email account to transfer some files wirelessly. You will need to:
- Select the files on your iPhone and share them.
- Then choose the mail or another email application and send these files to yourself.
- Access this email from your Android and download the attached files.
- The files will be in the download folder on your internal storage.
This method can be very slow if you have a lot of files to move over, and if you would like to move files such as videos, which can’t easily be accessed when browsing for files. This method is only recommended for transferring a small number of photos, videos and documents due to it being time-consuming.
A Comparison of the Above Methods
Although all methods have their advantages and disadvantages, as you can see, we suggest you to choose the one that suits your new Android best. Of course, don’t be afraid to try all the methods to transfer data from iPhone to Android and tell us which one you like the best.
Источник