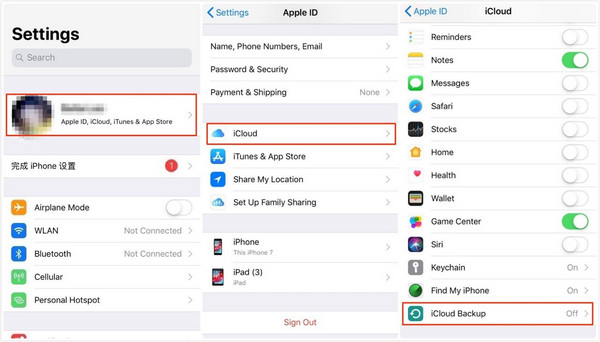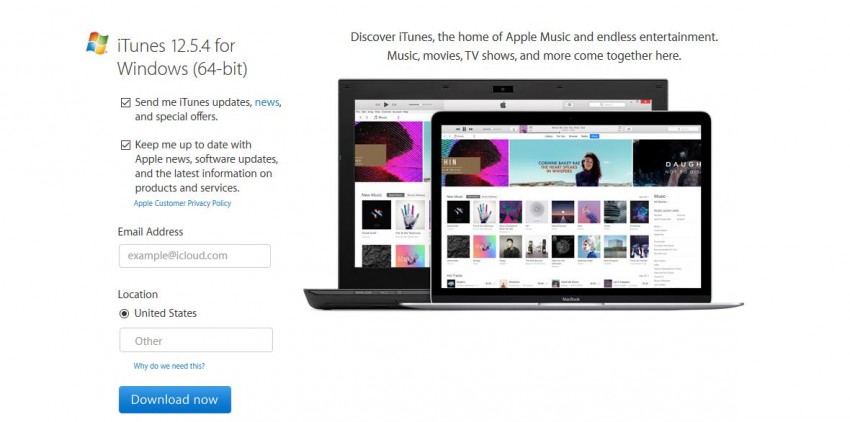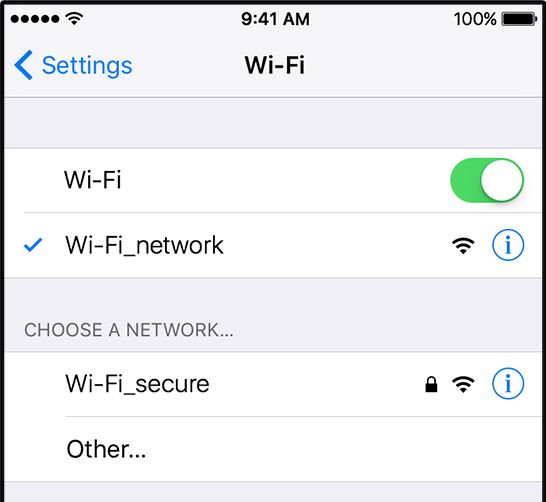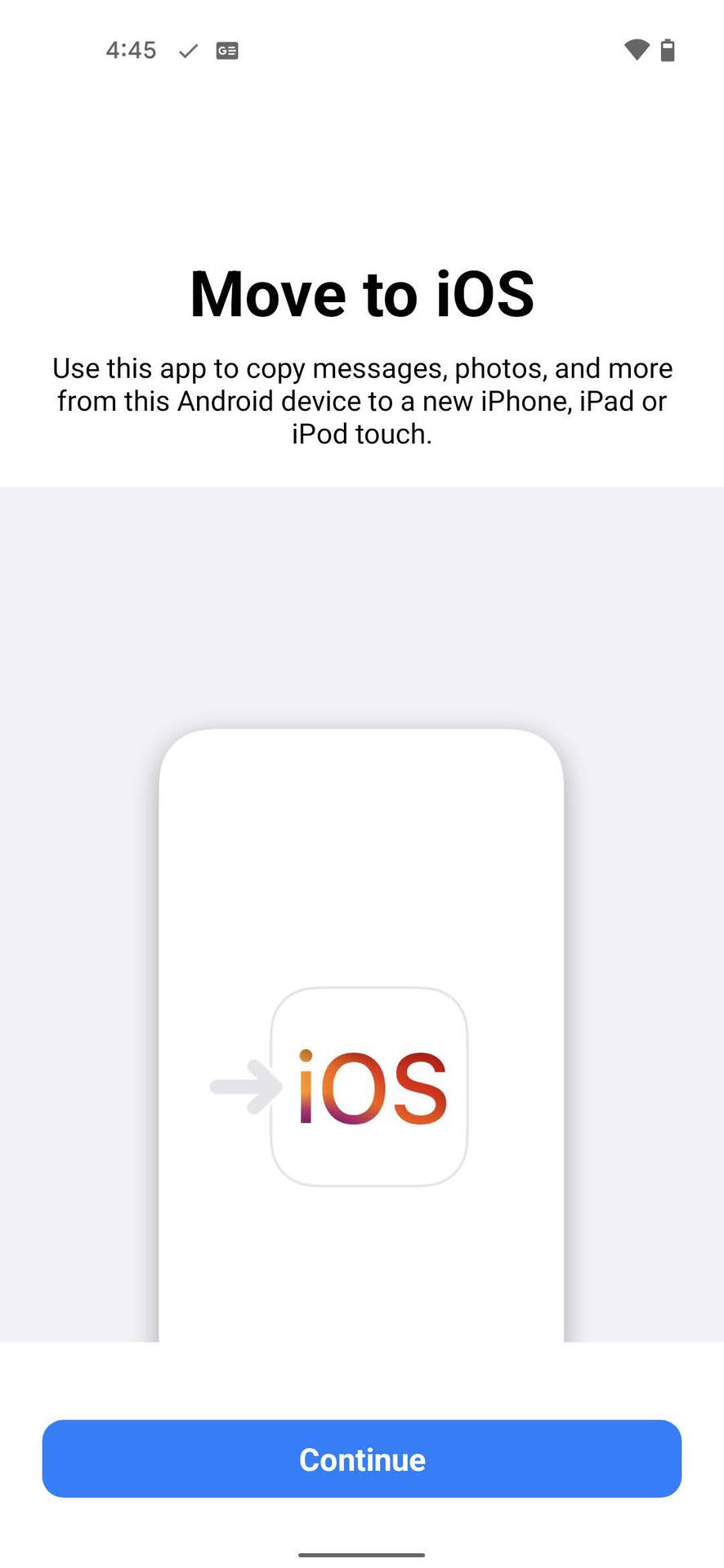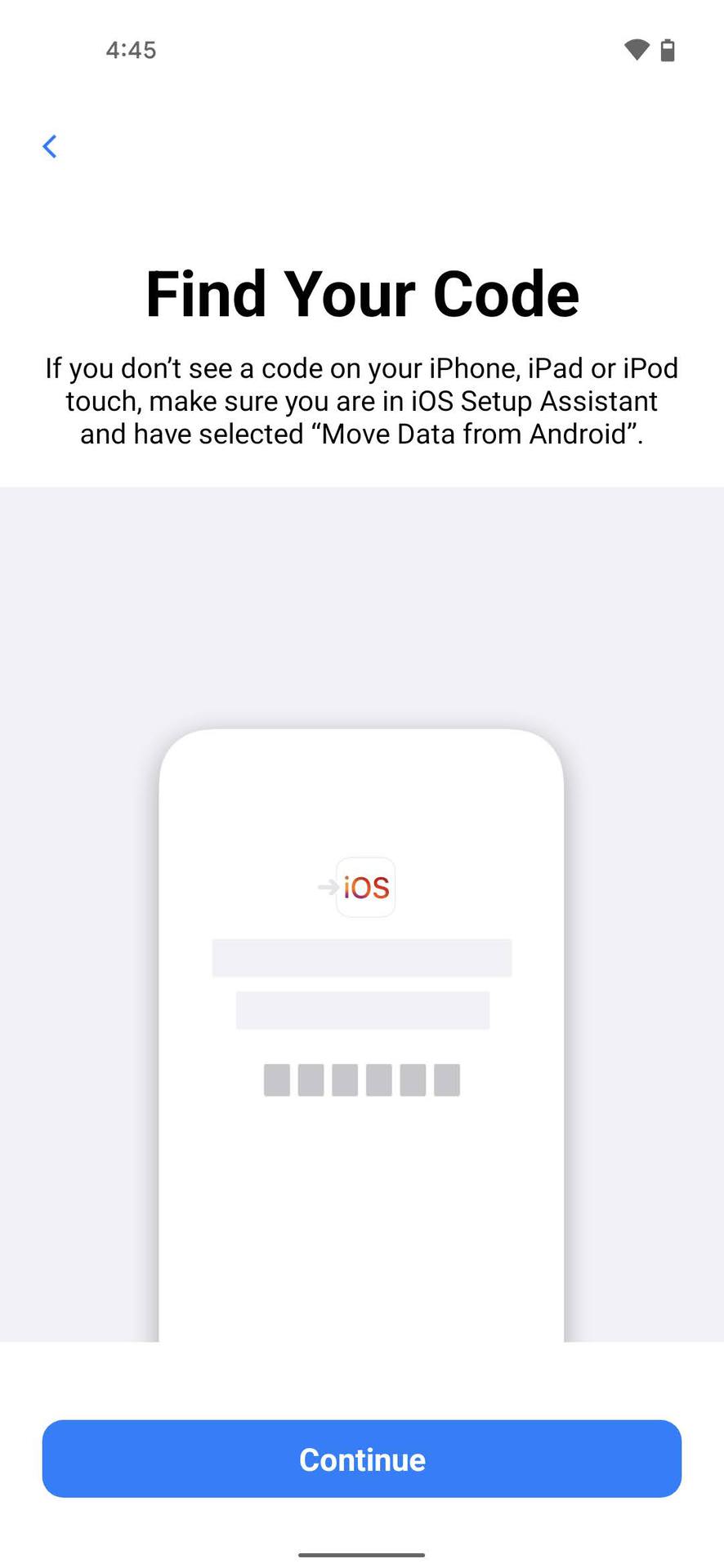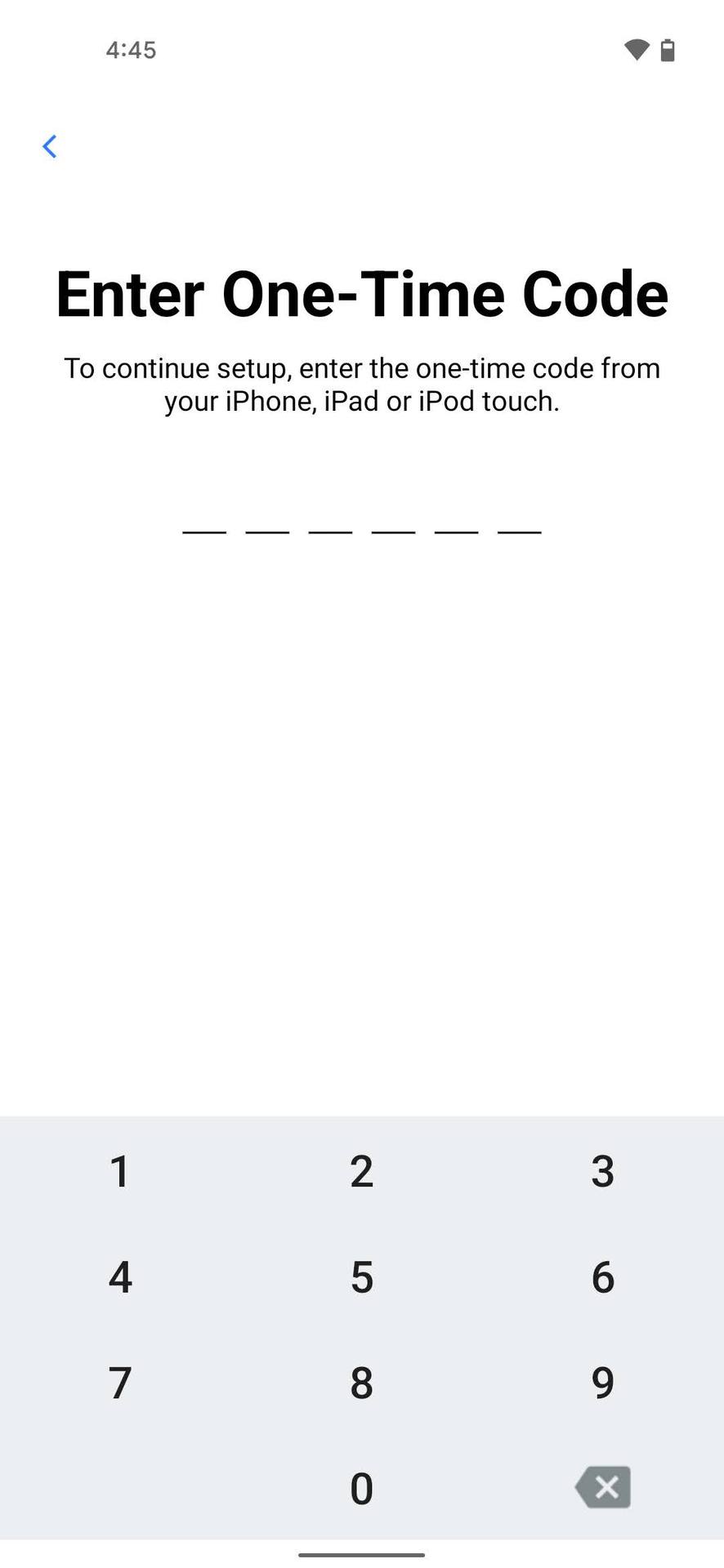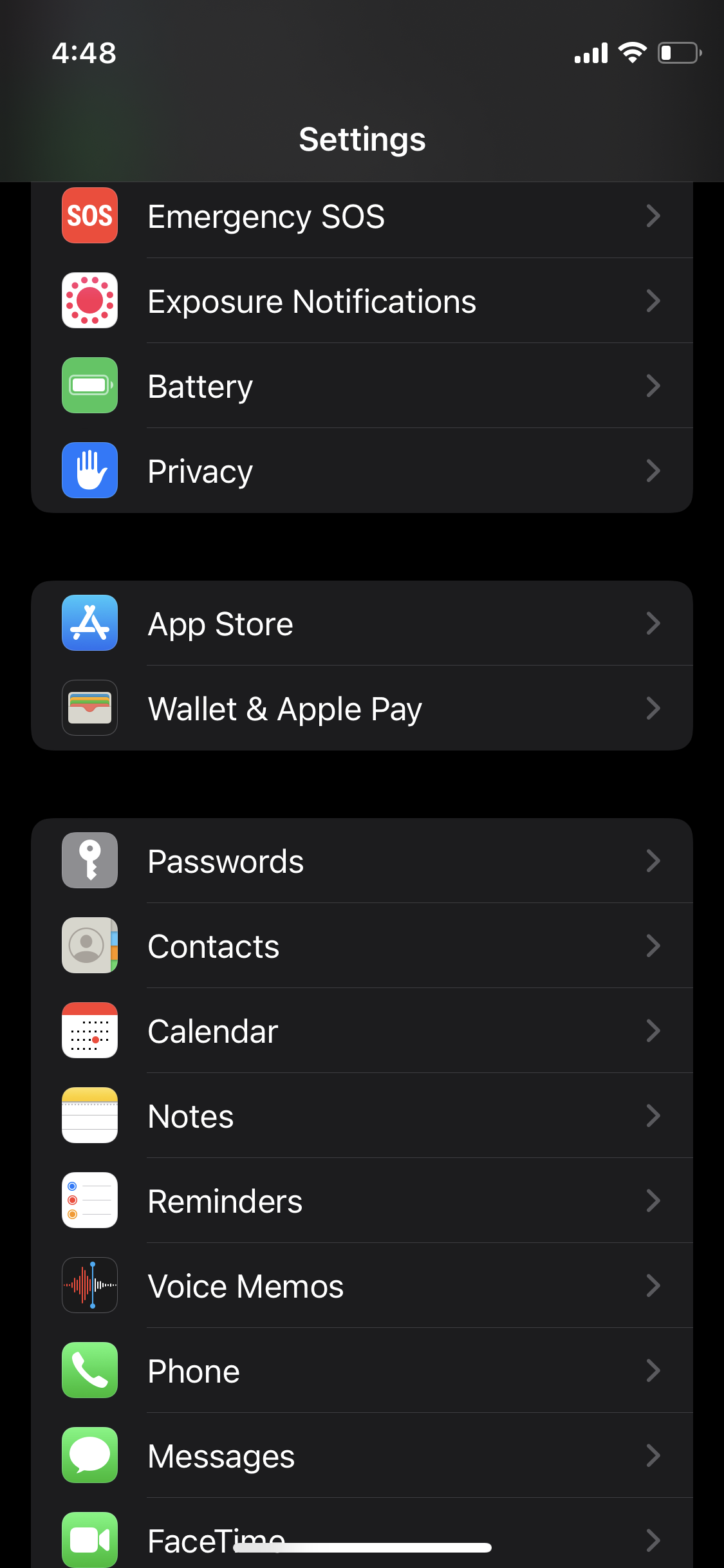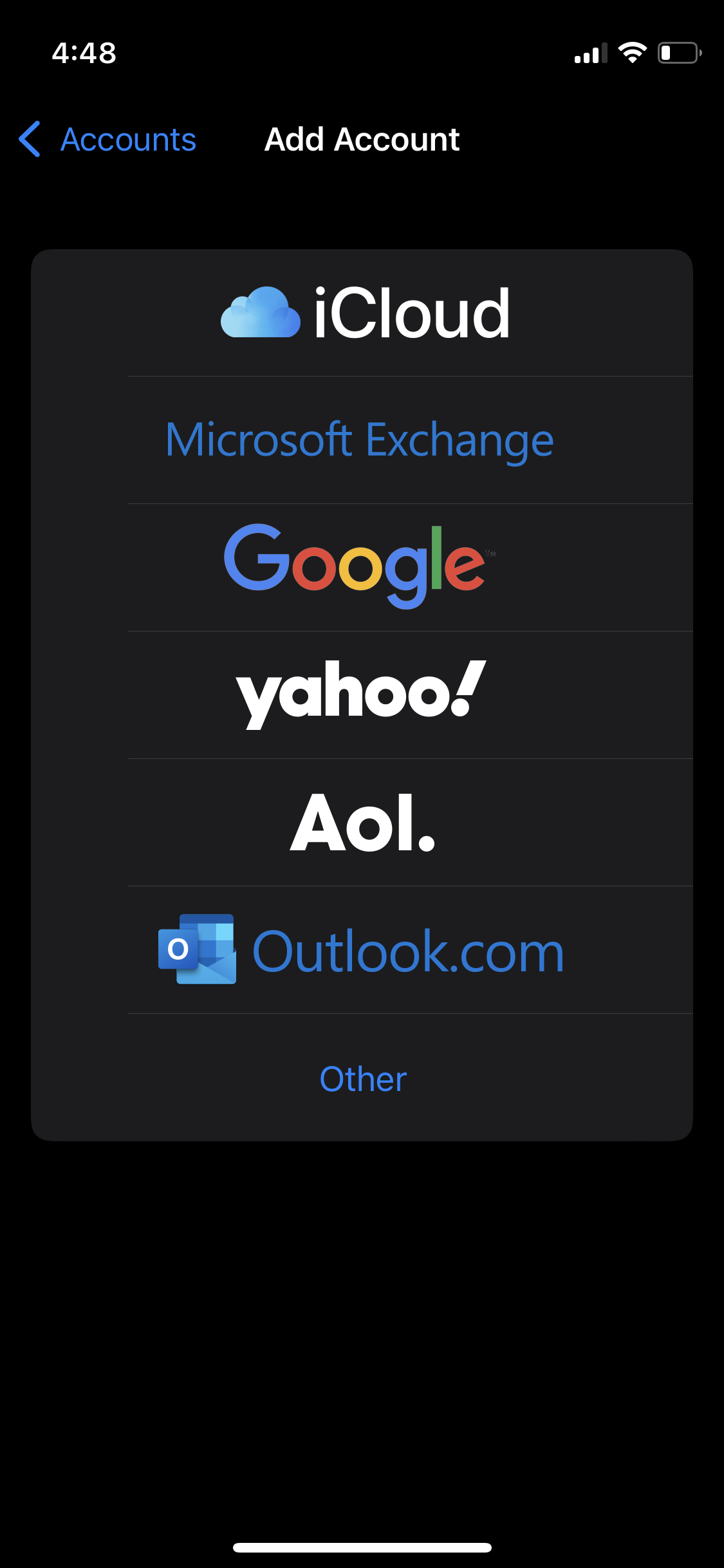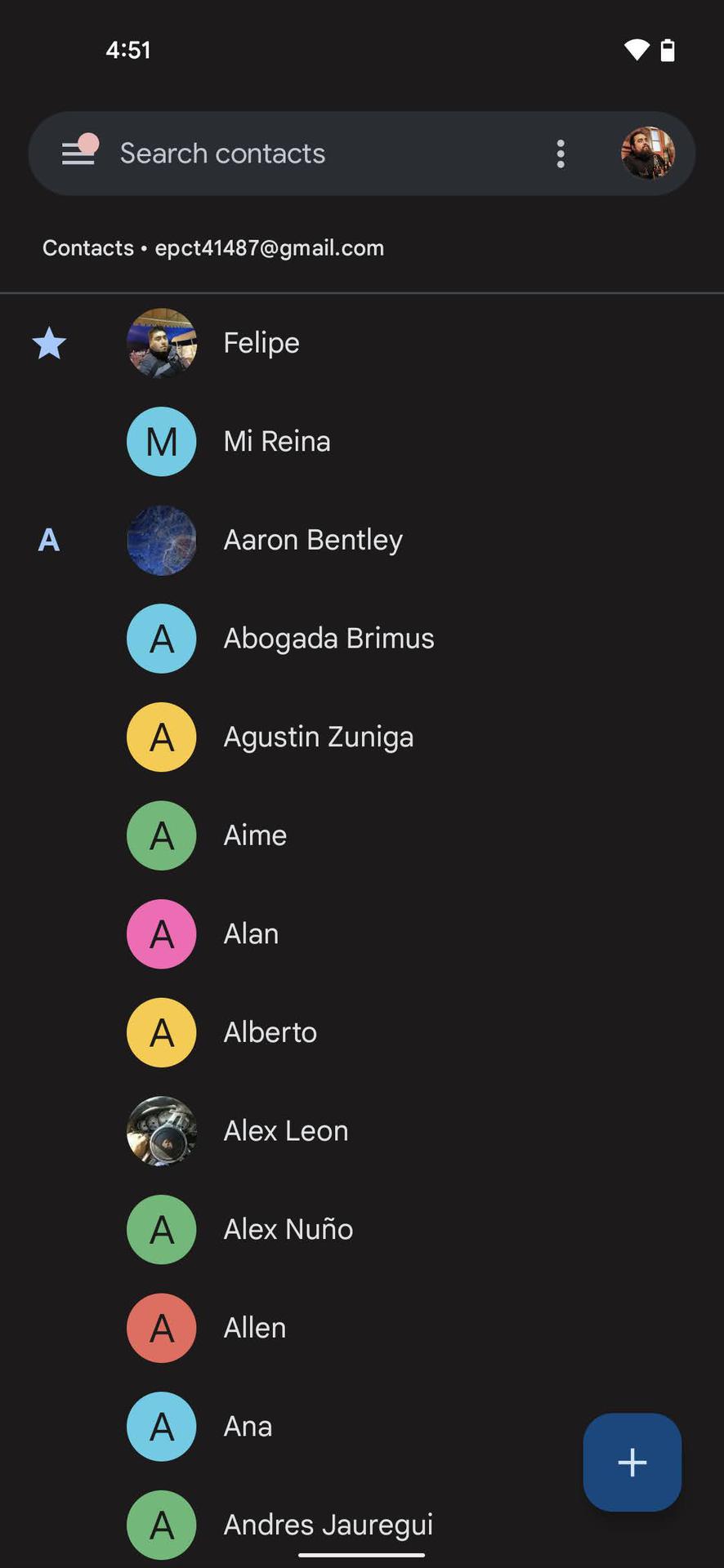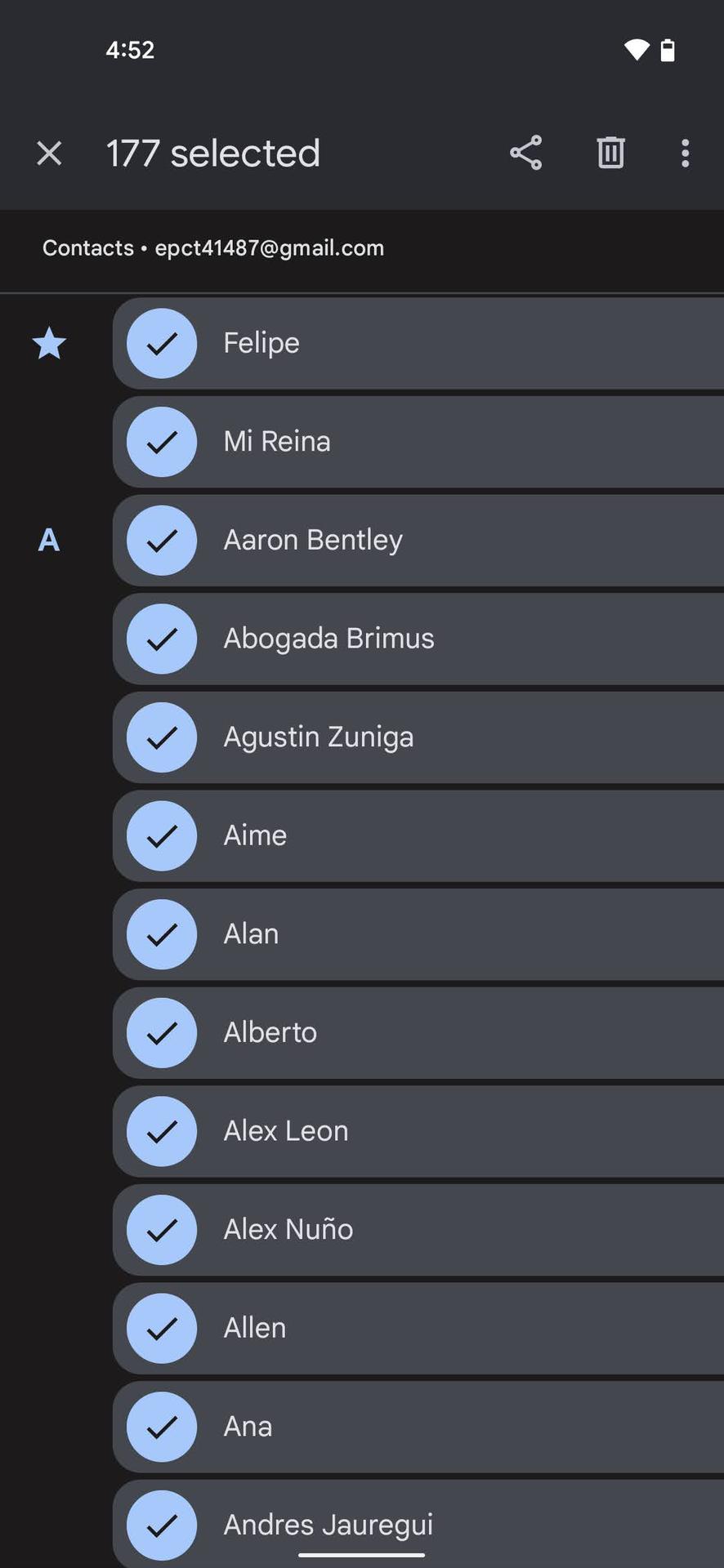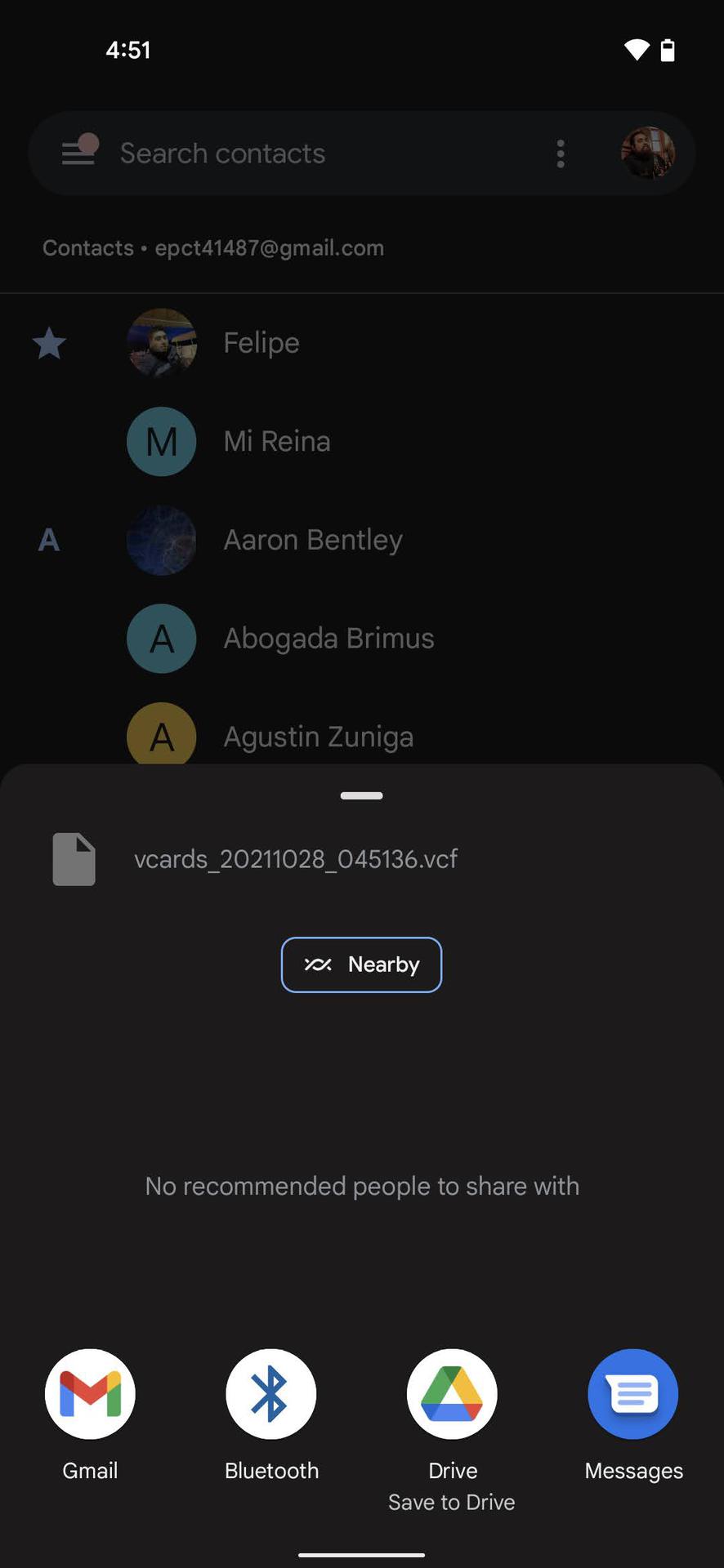- How to Transfer Your Contacts From Android to iPhone
- Take your data with you when you switch phones
- What to Know
- Use the Move to iOS App to Transfer Contacts
- Use Your SIM Card to Transfer Contacts
- Use Google to Transfer Contacts
- Top 3 Ways to Transfer Contacts from iPhone to iPhone
- Part 1. One-Click to Transfer Contacts from iPhone to iPhone
- MobileTrans — Phone Transfer
- Part 2. Transfer Contacts from iPhone to Another iPhone with iCloud
- Part 3. Transfer Contacts from iPhone to New iPhone with iTunes
- Part 4. Tips about Contacts from iPhone to iPhone
- Tip #1. Use the latest version of iTunes
- Tip #2. Stay connected with Wi-Fi
- Tip #3. Best Phone to Phone Transfer
- How to transfer contacts from Android to iPhone
- 1. Move to iOS app
- 2. Use Google sync
- 3. Transfer contacts from Android to iPhone manually using a VCF file
- 4. Use your SIM card
- 5. Transfer contacts from Android to iPhone with a third-party app
How to Transfer Your Contacts From Android to iPhone
Take your data with you when you switch phones
What to Know
- Use an app: Download the Move to iOS app at the Google Play Store and use it to transfer your contacts.
- Use the Android SIM card: On Android, open Contacts. Tap Settings >Import/Export >Export >SIM card. Put the SIM card in your iPhone.
- Use Google: Back up Contacts to Google. Add the Google app to the iPhone. Move the Contacts slider to On.
This article explains three ways to transfer the contacts from your Android address book to iPhone. The information applies to smartphones or tablets with Android 4.0 or higher and iPhones with iOS 9.3 or higher.
Use the Move to iOS App to Transfer Contacts
Apple makes transferring data from Android to iPhone easy with its Move to iOS app for Android devices, which is available in the Google Play store.
This app pulls together all the data on your Android device—contacts, text messages, photos and videos, calendar, email accounts, website bookmarks—and then imports them to your new iPhone over Wi-Fi. The process couldn’t be simpler.
While it transfers your data, it doesn’t transfer your Android apps. Instead, it makes suggestions from the App Store based on the apps you have on your Android device. Matching free apps are suggested for download during the transfer. Matching paid apps are added to your App Store Wishlist for later purchase.
If you’re switching from Android to iPhone, don’t forget to transfer your music, photos, videos, calendar, and apps.
Use Your SIM Card to Transfer Contacts
If you are only interested in moving your contacts and not your other data, you can use the SIM card in your Android phone. Since you can store address book data on an Android SIM card, you can back up your contacts there and move them to your iPhone (the SIM cards need to be the same size in both devices, of course). All iPhones beginning with iPhone 5 use Nano SIMs.
Here’s what you need to do:
On your Android device, launch your Contacts app, tap on the menu button, and navigate to Settings. Find the Import/Export setting and tap it.
The following images show the steps on a Samsung device running Android Oreo. Your screens may look a little different, depending on the device you own, but the basic steps should be roughly the same.
Tap the Export button. Then choose to export to the SIM card.
Wait for the contacts to be exported to your SIM card.
When the export is complete, remove the SIM card from your Android phone and insert it into your iPhone.
On the iPhone, tap the Settings app to open it.
Tap Contacts (on some older versions of the iOS, this is Mail, Contacts, Calendars).
Tap Import SIM Contacts.
When the import is done, your contacts will be available in the pre-installed Contacts app on your iPhone.
Use Google to Transfer Contacts
You can use the power of the cloud to move your contacts from Android to iPhone. In this case, using your Google account is the best choice because of both Android and iPhone support for it.
For this to work, you need a Google account. You almost certainly created one for your Android device.
To transfer your contacts, follow these steps:
On your Android device, back up your contacts to Google. The backup should happen automatically if you use your Google account on your device. You can also tap Settings > Account, the Google account you want to sync to, and then toggle Sync Contacts to On.
With that done, add your Google account to your iPhone.
When the account is set up, you may be able to enable contact syncing right away. If not, go to Settings > Passwords & Accounts and tap the Gmail account.
Move the Contacts slider to the On (green) position, and the contacts you added to your Google account will sync to the iPhone.
From now on, any change you make to your iPhone address book syncs to your Google account. You’ll have a complete copy of your address book in two places, safely backed up and ready to transfer to other devices as needed.
If you prefer, you can use Yahoo to sync your contacts with your iPhone rather than using Google. The process is similar.
Источник
Top 3 Ways to Transfer Contacts from iPhone to iPhone
Contacts might be the most important data on the phone. Agree? Here let’s check the 3 most useful ways to transfer contacts from iPhone to iPhone.
Last time I synced my mobile with iTunes, and all my iPhone contacts were deleted. This problem happened twice to me and my backup was gone. Still, I have my contacts on my old iPhone, and now I would like to know how to transfer contacts from my old iPhone to new iPhone.
Many iPhone users face the same problem and they want to get their contacts back to their iPhone from different places. To solve this issue today we will show you the top 3 ways to easily transfer contacts from iPhone to iPhone.
Part 1. One-Click to Transfer Contacts from iPhone to iPhone
To transfer contacts from old iPhone to new iPhone, you need a professional iPhone to iPhone transfer software which can easily and quickly transfer contacts without losing a single contact. MobileTrans — Phone Transfer is one of the best ways to transfer contacts from iPhone to iPhone or restore contacts from backup as well. This software has great features which you can read below one by one.
MobileTrans — Phone Transfer
Transfer Contacts from iPhone to iPhone easily!
- • Transfer contacts from iPhone to iPhone with details, email id, address and number without losing anything.
- • Transfer other 16 kinds of data from iPhone to iPhone, including photos, music, messages, notes, calendar and more.
- • No need to use iCloud syncing or iTunes; support the newest iPhone 13/13 Pro.
- • Works perfectly with Apple, Samsung, HTC, LG, Sony, Google, HUAWEI, Motorola, ZTE, and more smartphones/tablets.
Step 1. Launch the program on the computer and choose «Phone Transfer» option from the interface.
Step 2. Now Connect both iPhone with the computer using USB cables. After connecting them you can use Flip button to choose Source and Destination iPhone. Now it will detect and show all available files of your both new and old iPhone. Now check «Contacts» option and click on “Start” button.
Step 3. MobileTrans will start transferring contacts from iPhone to iPhone automatically. This process will be finished in some time. Please don’t disconnect both devices until the process is completed.
To save your time, you can watch the video tutorial to learn the detail about the three methods:
Part 2. Transfer Contacts from iPhone to Another iPhone with iCloud
Apple offers users to save their iPhone data online using iCloud services, you can use it to sync their contacts or some other types of supported data to cloud automatically using mobile data or Wi-Fi. Follow the steps to transfer contacts from iPhone to iPhone.
1. First, tap on iPhone Setting, and you will find your profile and tap it.
2. After that, choose iCloud and now Contacts option is there and turn on this option. After turning it on, all your contacts will be uploaded to iCloud server.
3. Once all your contacts are uploaded, go to another iPhone and tap the Contacts on. Your old iPhone contacts will be synced with the new iPhone in some time automatically.
Note: If you have not logged in to your iCloud account before, starting the process then please login using your apple id and password.
Part 3. Transfer Contacts from iPhone to New iPhone with iTunes
If you are worried about backing up your old iPhone contacts to your new iPhone, you can do it using iTunes as well. iTunes enables you to transfer your previous iPhone contacts to the new iPhone after backing them up to your computer. Before starting the process, please make sure that you have iTunes installed on your computer and you are using the latest version of iTunes. Once you are ready, please follow the steps below.
Step 1. Launch iTunes and connect your old iPhone with the computer. After connecting iPhone you can see it on the left side of iTunes interface.
Step 2. Once your iPhone is connected successfully, click on «Summary» tab and you will find «Backup» button.
Step 3. Now make sure that your backup process is finished successfully. Go in the Preferences > Devices. Here you will see the date and time when you have created the backup with device name. If your old device name is there that means your backup is created successfully.
Step 4. Now turn on your new iPhone and connect it with iTunes. If you have any data previously on your device and you have to restore it first.
Step 5. After restoring your old data turn of the mobile and turn it on again by pressing home button and follow on-screen instruction until you see the “Apps & Data” option. Now tap on the “Restore from iTunes Backup” and then tap next. Connect your new iPhone with the same computer which you have used to back up old iPhone data.
Step 6. Now Select your device and click on the “Restore Backup” button in the summary tab. Select the backup which you have made previously and click on the “Ok” button. Now it will restore contacts to your new iPhone.
Part 4. Tips about Contacts from iPhone to iPhone
Tip #1. Use the latest version of iTunes
When you are using iTunes to transfer contacts from old iPhone to new iPhone, you must keep in mind that you are using the latest iTunes because apple regularly updates it.
Tip #2. Stay connected with Wi-Fi
When using iCloud to transfer contacts from iPhone to iPhone, you should always stay connected to a Wi-Fi network.
Tip #3. Best Phone to Phone Transfer
MobileTrans is the best way to transfer data from phone to phone, whether using an Android or an iPhone. You can always consider it when you have phone transfer requirements.
Источник
How to transfer contacts from Android to iPhone
Do you need help with your Android problem? Connect one-on-one with an Android tech support expert through JustAnswer, an Android Authority partner.
While Android is still king, iOS is a significant platform, and at some point, you may want to switch over to an iPhone. We won’t judge! After all, there are some things iOS does better than Android. You will probably want to transfer all your data over to your new phone, though. This transition is often seamless, but it depends on which devices are involved. In this case, we’re talking about two completely different platforms, so it might require a little extra work. Here are the best ways to transfer your contacts from Android to iOS!
Editor’s note: We put together these instructions using a Google Pixel 4a with 5G running Android 12, and an iPhone 12 Mini running iOS 15.0.2. Remember some of these steps might be different for you, depending on the phone and software version you’re running.
1. Move to iOS app
Did you know Apple has Android apps in the Google Play Store? Move to iOS is one of the few Apple apps on Google’s storefront.
Move to iOS is meant to help Android users; well, move to iOS. Despite the poor reviews, the application does what it’s advertised to do. Apple loves making experiences simple and easy, and that is exactly what they accomplish with this data transfer application.
Your mileage and experience may vary, but you can easily migrate contacts, messages, photos, videos, bookmarks, email accounts, and calendars straight to any iOS device when it works.
- Install the Move to iOS app on your Android device.
- Open the app, follow instructions, and select what you want to migrate.
- Select Next.
- Start setting up your iPhone. In the iOS Setup Assistant, there is an option to Move Data from Android. Select it.
- Your new iPhone will create a private Wi-Fi network. Connect to it.
- Enter the security code and let the process run.
- Your content will be transferred, and your iPhone will even download free apps you had on your Android device, given that they are available.
2. Use Google sync
While Apple is not traditionally fond of supporting Android users, Google is the complete opposite. Most of the search giant’s services and features work very well on iPhones, and grabbing contacts from their servers is a breeze.
Keep in mind this only works if you already sync your contacts to your Google account. Some devices don’t do that by default. If you have been associating all your contacts with Google’s servers, transferring contacts will be a breeze.
- Turn on your iPhone and open the Settings app.
- Go to Contacts.
- Select Accounts.
- Pick Add account.
- Enter your Gmail account and make sure the Contacts checker is on.
- Your contacts should now be on your phone!
3. Transfer contacts from Android to iPhone manually using a VCF file
Don’t like dealing with all that darn cloud stuff? We can understand. There are also ways to transfer your contacts from Android devices to iOS ones manually. You can make a VCF file, transfer it over to the iPhone and then open it to grab all your contact data. The process is simpler than it seems; let’s walk you through it.
- Unlock your Android device and head to the Contacts app.
- Hit the three-dot menu button on the top-right corner.
- Tap on Select all.
- Tape on the Share button.
- You can now select how you want to share the file with your iPhone. I like sending it to myself via email, so hit Gmail and send yourself the file.
- On your iPhone, open then email or extract the file from wherever you stored it.
- Tap on the attached file and select the Share button.
- Select the Contacts app.
- Hit Add All Contacts.
- Follow the steps and be on your way. Your contacts have been transferred!
4. Use your SIM card
Another way to transfer your contacts from Android to iOS is to use your smartphone’s SIM card. This is handy if you’re either having trouble with your Google account, are offline, or don’t want Google’s involvement for whatever reason.
The only problem is that Google is moving away from this method, and there is no longer an official way to do it from the Contacts app. With that said, some manufacturers still allow it. Not to mention you can download third-party apps. Something like Copy to SIM Card can be helpful.
Once you’ve inserted your Android phone’s SIM card into the iPhone and turned it on, you’ll need to hit Settings > Contacts > Import SIM Contacts to begin the transfer process. Your contacts should then be saved on the iPhone in Contacts.
5. Transfer contacts from Android to iPhone with a third-party app
If you are having trouble with all other available solutions, several third-party apps can facilitate the process of switching to an iPhone. One of my favorites is Copy My Data (Android/iOS). Give it a look!
As you can see, there’s plenty of ways to get this taken care of. Keeping your contacts shouldn’t be a tough endeavor, so we are glad having multiple platforms isn’t stopping us too much. The process isn’t exactly straightforward, but you can definitely do any of these without too much effort or research.
Источник
:max_bytes(150000):strip_icc()/SamCostello-d7fcf106ec2048ccb06d1e2190b3396d.jpg)
:max_bytes(150000):strip_icc()/ryanperiansquare-de5f69cde760457facb17deac949263e-180a645bf10845498a859fbbcda36d46.jpg)
:max_bytes(150000):strip_icc()/001_how-to-transfer-contacts-android-to-iphone-4030611-5c490768c9e77c0001b116df.jpg)
:max_bytes(150000):strip_icc()/002_how-to-transfer-contacts-android-to-iphone-4030611-5c4907dfc9e77c00018a3770.jpg)
:max_bytes(150000):strip_icc()/003_how-to-transfer-contacts-android-to-iphone-4030611-5c490a254cedfd00013f1c49.jpg)
:max_bytes(150000):strip_icc()/005_how-to-transfer-contacts-android-to-iphone-4030611-5c490d21c9e77c000139f046.jpg)
:max_bytes(150000):strip_icc()/004_how-to-transfer-contacts-android-to-iphone-4030611-5c490d49c9e77c00018b6489.jpg)