- Transfer Files From Android To Mac With Bluetooth File Exchange
- Transfer Android Files to Mac via Bluetooth
- Bluetooth File Transfer 5.65
- 10 Лучшие приложения для передачи файлов Bluetooth для Android, которые вы должны знать
- Вверх 1: передача файлов Bluetooth
- Топ 2: AirDroid
- Топ 3: общий доступ к файлу Bluetooth
- Top 4: Отправитель приложений Bluetooth
- Top 5: Bluetooth Remote PC
- Вверх 6: APK Extractor
- Top 7: Bluetooth Auto Connect
- Вверх 8: A2DP Connect
- Вверх 9: модуль Bluetooth ASTRO
- Вверх 10: Проводник Bluetooth
- Подробнее: передача файлов Android с настольным переносом файлов Bluetooth
- Заключение
- How to Use Bluetooth to Transfer Files Between Devices
- Send data, music, and photos without an internet connection
- What to Know
- Turn Bluetooth On
- Send Files from Smartphones and Tablets
- Send Files from Computers
- What Is Bluetooth File Transfer?
- Why Use Bluetooth File Transfer?
- Types of Transferrable Files
- Tips for Bluetooth File Transfer
Transfer Files From Android To Mac With Bluetooth File Exchange
There are lots of ways to move your files between a Mac and Android device. The easiest way is using Bluetooth File Exchange right from the menu bar on your Mac.
There are lots of ways to move your files between Mac and Android devices. The easiest way is using Bluetooth File Exchange right from the menu bar on your Mac.
Transfer Android Files to Mac via Bluetooth
First, you’ll turn on Bluetooth on both devices. On the Mac, go to System Preferences > Bluetooth and make sure it shows “Bluetooth: On.” If not, click Turn Bluetooth On. You should see the phrase “Now discoverable as” and then the name of your computer in quotes.
Next, on your Android device, go to Settings > Bluetooth. You should see your Mac listed. In this example, it’s Basestar. Make sure the pairing codes match and click “Pair” on each device. Your Mac and your Android device now make a lovely couple.
Tap on Pair on your Android device too.
After you pair your phone or tablet to your Mac, click on the Bluetooth icon on your Mac’s menu bar. Your Android device will show up, from which you can click Send File to Device. On your Android device, accept the file.
If you want to send files to your Mac, you’ll enable Bluetooth Sharing. Go to System Preferences > Sharing. In the sharing preference pane, check the box for On next to “Bluetooth Sharing.” From here, you can set where you want the downloads to go and what to do when you get a transfer request. In this example, it goes to the Downloads folder.
After setting up Bluetooth Sharing on your Mac, go to your Android device and click the share icon. The file will go to the folder you specified in Bluetooth Sharing on your Mac. Again in this example, it’s the Downloads folder.
Now you can move files between your Mac and Android device without cables and third-party software.
Источник
Bluetooth File Transfer 5.65
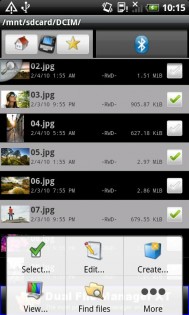
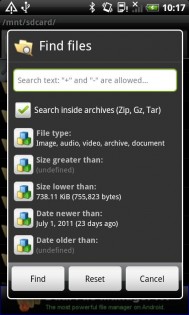
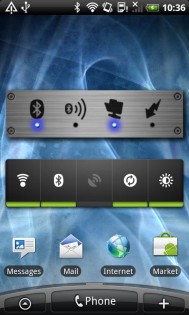
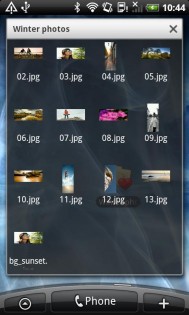
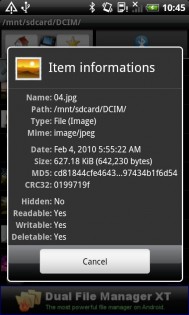
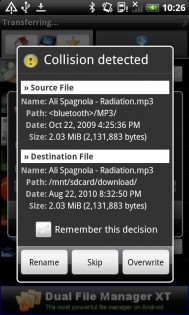
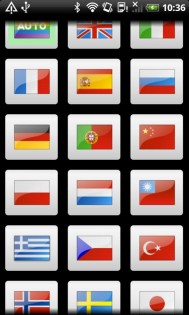
Bluetooth File Transfer — программа для передачи файлов по Bluetooth. Работает используя OBEX FTP и OBEX OPP (Object Push Profile). Может использовать только исходящее соединение (от андроида, до, например, ББ). Проверено на HTC Magic 32А и 32В, Motorola Milestone, Google Nexus One.
! Для работы нужна прошивка, которая поддерживает протокол Bluetooth OBEX FTP. Большинство девайсов (с Android 1.X) из коробки такой поддержки не имеют.
- Критические багфиксы
- Улучшение безопасности: разрешение для каждого входящего соединения Bluetooth (по умолчанию отключено)
- Исключены фотографии из списка контактов при отправке по Bluetooth
- Возможность изменять порядок команд в контекстном меню
- Новая команда в контекстном меню «Распакуйте архив в»
- Новая команда в контекстном меню «Просмотр архива»
- Новая команда в контекстном меню «Открыть как»
- Новая функция: «Добавить закладку» на контекстном меню
- Выбор языка настроек
Источник
10 Лучшие приложения для передачи файлов Bluetooth для Android, которые вы должны знать
Благодаря преимуществам современных технологий технология Bluetooth повлияла на наше общество. В значительной степени технология Bluetooth не только улучшает качество жизни путем соединения между мобильным телефоном и наушниками, ноутбуками и клавиатурами, но также применяется к передаче файлов для повышения эффективности работы, поскольку передача файлов все чаще и чаще происходит в повседневной жизни. Несмотря на риск информационной безопасности, преимущества передачи файлов Bluetooth для Android заслуживают вашего доверия. Беспроводная технология позволяет управлять файлами между устройствами и управлять локальной системой, а также упрощает передачу файлов между несколькими устройствами Bluetooth с поддержкой Bluetooth. В статье в основном рекомендуется использовать 10 практическую передачу файлов Bluetooth. Приложения для Android-устройства с использованием деталей.
Когда вам нужно перенести файлы между устройствами Android, вам необходимо знать передачу файлов Bluetooth. Решение может передавать файлы по беспроводной сети. В части просто перечисляется верхнее приложение переноса файлов 10 Bluetooth, которое вы должны принять во внимание.
Вверх 1: передача файлов Bluetooth
Передача файлов через Bluetooth способен передавать файлы по Bluetooth между различными телефонами Android. Тем не менее, приложение для передачи файлов Bluetooth для Android особенно доступно для передачи файлов между планшетом Android и компьютером с поддержкой Bluetooth. Включите «Bluetooth» и войдите в аккаунт, чтобы подключиться. Выбрали пункт назначения и файлы, нажмите кнопку «Обзор». «Принять» и получить файлы.
Топ 2: AirDroid
Передача файлов Bluetooth APK позволяет синхронизировать файлы через Bluetooth с Android на ПК, а также многие другие функции, включая обмен сообщениями SMS / MMS между вашим ПК на Android, получение сообщения вашего устройства и т. Д. AirDroid также может помочь найти потерянный телефон. То же, что и два приложения выше, после установки и входа в приложение на обоих устройствах не было предела для передачи файлов.
Топ 3: общий доступ к файлу Bluetooth
Пользователи считают, что проще и быстрее передавать файлы и папки между смартфонами, планшетами и ПК. Совместное использование видео, музыки, документов и приложений. Приложение Bluetooth File Transfer позволяет включить Bluetooth из приложения. Это удобный способ обмена файлами между различными совместимыми с Bluetooth устройствами с программой.
Top 4: Отправитель приложений Bluetooth
Подобно другим APK-файлам передачи файлов Bluetooth, Отправитель отправки Bluetooth удобно и просто, Cloud Storage — еще один разумный выбор для передачи файлов без Bluetooth. Его функция точно так же, как и ее имя, загрузка файлов в облачное хранилище и загрузка на другом устройстве. Использование деталей почти равно Передача файлов.
Top 5: Bluetooth Remote PC
Удаленный компьютер Bluetooth как и его название, это еще одна преобладающая передача файлов через Bluetooth для интеграции с различными устройствами, которая подходит для настольных компьютеров и отдельных приложений, включая Windows Media Center, Windows Media Player, iTunes, Spotify, VLC, классический медиаплеер, VLC Media Player Classic, Zune, XBMC и др.
Вверх 6: APK Extractor
APK Extractor это приложение для передачи файлов Bluetooth для Android, специально предназначенное для сжатия приложений, которые конвертируют приложения на устройства в сжатую дату APK. Вы также можете извлечь файл, переданный через Bluetooth, на телефон Android или на SD-карту. Это отличная программа без необходимости доступа root.
Top 7: Bluetooth Auto Connect
Bluetooth Auto Connect возможно, лучший вариант для средних клиентов, которые испытывают трудности со сложными методами при передаче файлов Bluetooth. Это свойственно интеграции с задачами, а также удобному интерфейсу пользовательского интерфейса, который вы можете передавать файлы между устройствами с помощью программы в течение нескольких шагов.
Вверх 8: A2DP Connect
A2DP Connect является отличным виджетами передачи файлов Bluetooth, который отображается на главном экране, который перемещается по функциям приложений. После того, как вы разместите его на экране, активность в конфигурации позволит вам выбрать, какое Bluetooth-устройство нужно связать с виджетами. Короткое нажатие на виджет для подключения устройства A2DP.
Вверх 9: модуль Bluetooth ASTRO
Модуль Bluetooth ASTRO это больше, чем приложение передачи файлов Bluetooth, которое вместо этого является универсальным файловым менеджером. Включение и выключение функции Bluetooth прямо в приложении, оно обеспечивает не только диспетчер файлов, но и резервное копирование задачи и приложение.
Вверх 10: Проводник Bluetooth
Вот еще одно многофункциональное приложение для передачи файлов Bluetooth. Обратитесь к телефону и компьютеру по Bluetooth, и для записи информации необходимо зарегистрировать журнал активности. Помимо передачи файлов Bluetooth и передачи приложений, Проводник Bluetooth также поддерживайте локальный браузер, чтобы проверить файлы совместного доступа на ваших устройствах.
Подробнее: передача файлов Android с настольным переносом файлов Bluetooth
В то время как передача файлов Bluetooth обеспечивает нам отличные возможности для работы и жизни, существует риск информационной безопасности при передаче Bluetooth. Более того, при использовании приложений передачи файлов Bluetooth скорость передачи данных является основным ограничением, если у вас большое количество файлов. Tipard Телефонный перевод должен стать последним инструментом, который поможет вам в качестве альтернативы передачи файлов Bluetooth.
Подключите Samsung Galaxy S6 и iPhone 6 к компьютеру
Подключите Samsung Galaxy S6 и iPhone 6 к компьютеру и выберите «Phone to Phone Transfer». Если вам не удалось подключиться, проверьте iPhone «доверяй» ПК и коснитесь USB-отладки на Samsung Galaxy S6.
Выберите файлы для передачи с Android
Подберите различные типы файлов, которые вы хотите передать из содержимого в середине таблицы: сообщения, контакты, записи звонков, фотографии, музыку, приложения и т. Д. В качестве альтернативы для передачи файлов Bluetooth вы можете перенести все данные за один клик.
Начать копирование даты с Samsung Galaxy S6 на iPhone 6
Нажмите кнопку «Начать копирование», и дата будет клонирована от старого к новому автоматически.
Заключение
Передача файлов Bluetooth расширяет возможности обмена файлами и приложениями между любыми устройствами, поддерживающими Bluetooth. Освоение практических навыков из этой статьи позволяет вам обрабатывать передачу файлов по Bluetooth в особой ситуации или в нормальной жизни и работает. Это способ принять передачу файлов Bluetooth в жизнь. Технология Bluetooth не только значительно повышает эффективность работы, но и делает развлечения более интересными и интересными.
Если вы страдаете от медленной скорости на телефоне Android, есть решения, которые вы можете ускорить работу телефонов Android.
Жесткий сброс позволяет удалить все данные, хранящиеся на мобильном устройстве. Вы можете изучить несколько способов выполнения жесткого сброса.
Каковы методы стирания истории с разных сайтов с телефона Android? Эта статья предложит часто используемые методы 6.
Не удается удалить фотографии автозагрузки из фотогалереи? Вы можете узнать об удалении автоматических резервных изображений.
Источник
How to Use Bluetooth to Transfer Files Between Devices
Send data, music, and photos without an internet connection
What to Know
- From an Android device: Open the file manager and select the files to share. Choose Share >Bluetooth. Then select a device to share to.
- From macOS or iOS: Open Finder or the Files app, locate the file and select Share >AirDrop. Then follow the on-screen instructions.
- From Windows: Open the file manager, right-click the file and choose Send to >Bluetooth device. Then select the device to share to.
Use Bluetooth to wirelessly transfer files like photos to and from your mobile devices without incurring data charges. To set up a Bluetooth file transfer between smartphones, tablets, and PCs, enable Bluetooth (and visibility). If a desktop or laptop is involved, set up (or pair) the mobile device with the computer.
Turn Bluetooth On
The steps to turn on Bluetooth on phones and other devices vary. Here are the general steps, with some examples.
Open the Settings app (the icon resembles a gear). To access Settings on Android phones, swipe down from the top to display the notification panel. To access Setting on Windows PCs, go to the Windows Start menu.
Tap Connected Devices on stock Android. Tap Connections on Samsung. Select Devices on Windows.
Select Bluetooth. For quick access to Bluetooth, swipe down from the top of the screen to display the quick settings panel.
Bluetooth has its own section in iOS Settings, toggle it on or off in Control Center.
Turn on the Bluetooth toggle switch to display a list of Paired Devices (such as Bluetooth audio devices you’ve paired with before) and a list of Available Devices.
The receiving device is visible (discoverable) to other devices. A timer may count down the duration of visibility, Bluetooth will turn off when it reaches zero. If there isn’t a toggle switch, the device is visible while the Bluetooth settings are open.
To send files from a smartphone or tablet to a desktop or laptop PC, make sure the mobile device is connected/paired to the computer (this action is performed on the computer).
Send Files from Smartphones and Tablets
To transfer files from a smartphone or tablet to a PC:
Open the File Manager app. This also could be called Explorer, Files, File Explorer, My Files, or something similar. On Android Marshmallow or later, open the Settings app to find the file manager.
If your device doesn’t have a file manager app, download one from the Google Play store.
While iOS has a Files app, it doesn’t generally allow Bluetooth transfers. Instead, it uses AirDrop for non-internet file transfers, which uses Bluetooth and Wi-Fi.
Go to the folder that contains the files you want to transfer. Camera photos are usually found in the DCIM folder.
Tap the Menu icon and choose Select.
Select the files you want to send.
Tap the Share icon.
In the list of sharing options, tap Bluetooth.
If the devices haven’t been paired, it may take a few seconds to discover the receiving device.
Tap the Bluetooth device you want to transfer the files to. A message that displays «Sending # Files to [device]» appears on the screen.
A file transfer notification appears on the receiving device that shows the file name, file size, and the sending device. This window may disappear (nothing will be transferred) if no action is taken within 15 seconds. If this happens, send the files again.
Select Accept on the receiving device to download the files. If the receiving device is a computer, choose a folder location. If you want to cancel the transfer, select Decline, Cancel, or Reject, depending on your PC.
Send Files from Computers
While macOS supports Bluetooth, file transfers with that system are managed by AirDrop. Windows PCs are able to send files to a mobile device (and vice versa).
Open a file manager (on Windows, open File Explorer) and go to the folder that contains the file you want to send.
Right-click the file.
Only one file at a time can be transferred over Bluetooth.
Select Send To and choose Bluetooth.
Select Next and follow the prompts to rename the file, choose the Bluetooth device, and send the file.
After several seconds, a notification appears on the receiving device.
Tap Accept on the receiving device to download the file.
Select Finish when the file transfer is complete.
What Is Bluetooth File Transfer?
Bluetooth file transfer is a simple way to send files to another nearby Bluetooth device without the need for a separate app. Bluetooth is compatible with smartphones, tablets, laptops, and desktop computers. Files can be transferred over Bluetooth using Android OS, Fire OS, Blackberry OS, Windows OS, Mac OS, and Linux OS.
Bluetooth file transfer isn’t supported between iOS and Chrome OS. On iOS, you need to use a separate app such as Move to iOS or Apple AirDrop to transfer files and photos from the iPhone to Android or Chrome OS over Bluetooth. Devices that are compatible with Bluetooth file transfer have a system setting that supports Bluetooth and is called Bluetooth Share (or something similar).
Chrome OS 89 adds a feature called Nearby Share, which lets you move files between your Chromebook and other Chrome OS or Android devices instantly and securely.
Why Use Bluetooth File Transfer?
There are several ways to transfer files from smartphone to smartphone, Android to Android, or from one OS platform to another. Bluetooth isn’t the fastest method, but it has the fewest requirements—no app, no cable or hardware, no Wi-Fi network, and no 3G/4G data connection.
When you want to share photos between smartphones, here are the advantages of using Bluetooth:
- Bluetooth vs. USB Cable: If you don’t have the USB charging cable for your device, turn on Bluetooth to transfer files. If you do have the USB cable, it may be the type that plugs into a standard USB port instead of into another mobile device.
- Bluetooth vs. OTG Cable: OTG cables will transfer files between devices, but both devices must support USB OTG and have the right connections for the cables.
- Bluetooth vs. OTG Flash Drive: There are flash drives that have dual connectors for use with computers, smartphones, and tablets. While more convenient than OTG cable, OTG, and connector compatibility between devices is required.
- Bluetooth vs. Personal Hotspot: Not all devices use a personal hotspot (tethering). A personal hotspot requires a fee and a strong 3G/4G signal.
- Bluetooth vs. Portable Media Hub/Hard Drive: Some portable media hubs and hard drives broadcast their own local wireless network for devices to connect to. The mobile device needs the companion app to transfer files and the drive needs its battery charged.
- Bluetooth vs. Wi-Fi Direct: Transferring files over Wi-Fi direct is similar to transferring files over Bluetooth. But Wi-Fi direct isn’t as universal as Bluetooth, not many devices support the feature, and may require an app to use it.
- Bluetooth vs. Cloud Storage/Email: Cloud storage and email work well for saving and sending files. However, each device needs a strong data or internet connection to transfer files or access email.
- Bluetooth vs. File Transfer App: The Google Play Store and the Apple App Store have apps that transfer files from one device to another. Some of these apps only work when both devices have the same app and some may need a wireless or data connection.
Types of Transferrable Files
Most any type of file can be transferred over Bluetooth: documents, photos, videos, music, apps, and more. If a file is stored in a folder on a computer or smartphone, you can send it. The receiving device needs to be able to recognize the file type to open it (for example, if the sending devices transfer a PDF document, the receiving device needs an app that reads PDFs).
The limitation of using Bluetooth to transfer data is the size of the files versus the transfer rate. The Bluetooth transfer rate depends on the version:
- Bluetooth 2.x has a maximum data transfer rate of 2.1 Mbit/s (about 0.25 MB/s).
- Bluetooth 3.x has a maximum data transfer rate of 24 Mbit/s (about 3 MB/s).
- Bluetooth 4.x has a maximum data transfer rate of 24 Mbit/s (about 3 MB/s).
- Bluetooth 5.x has a maximum data transfer rate of 50 Mbit/s (about 6 MB/s).
To use Bluetooth to send an 8 MB photo from one smartphone to another, and both smartphones have Bluetooth version 3.x/4.x, the photo transfers in about three seconds. A single 25 MB music file takes about nine seconds. A 1 GB video file takes about seven minutes. These times reflect the maximum speed, actual data transfer rates are less than the maximum specified.
Compared to other ways of transferring data, Bluetooth is slow. For example, USB 2.0 has an effective throughput of up to 35 MB/s, 11 times faster than the Bluetooth 3.x/4.x maximum rate. USB 3.0, which is the most common, is around 600MB/s. Wi-Fi speeds range from 6 MB/s to over 25 MB/s (depending on protocol version), which is anywhere between two to six times faster than the Bluetooth 3.x/4.x maximum rate.
Tips for Bluetooth File Transfer
To get the best speed and results when transferring files, follow these tips:
Источник

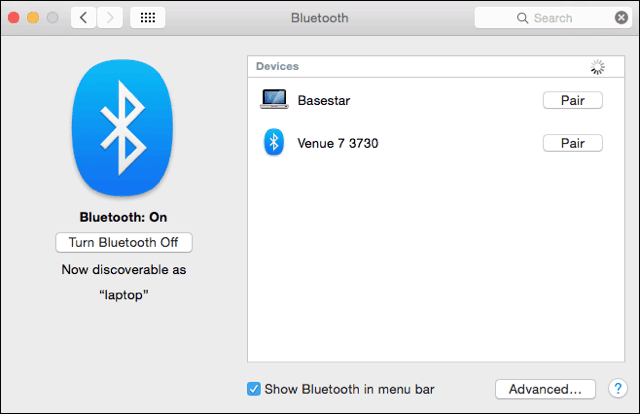
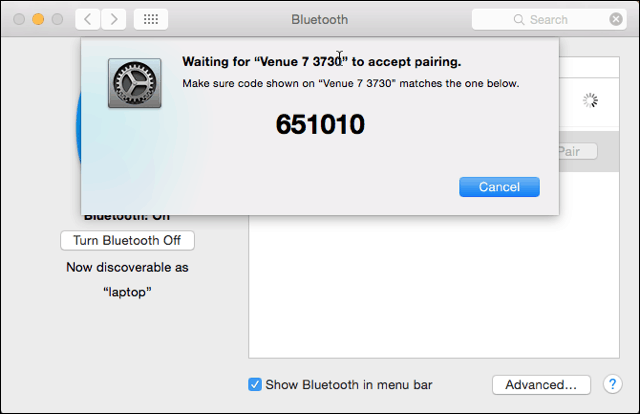
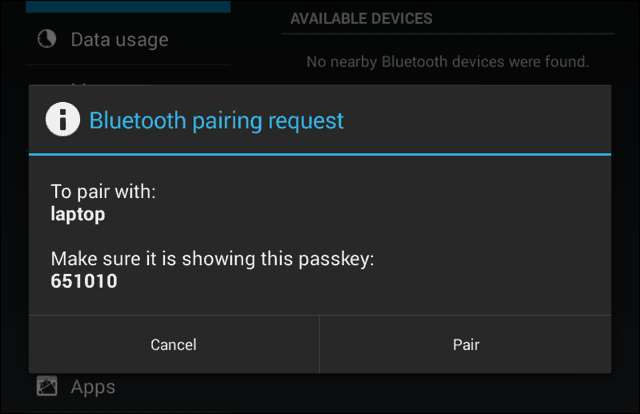
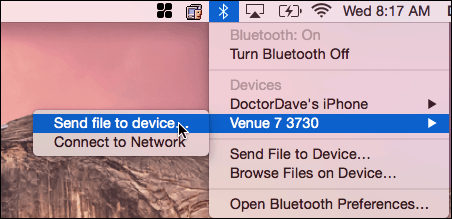
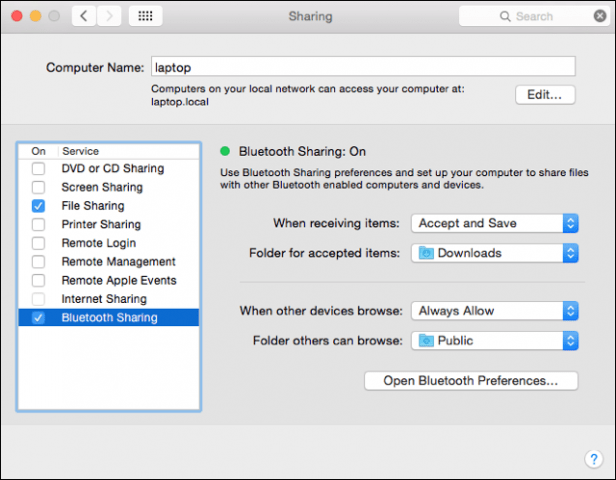
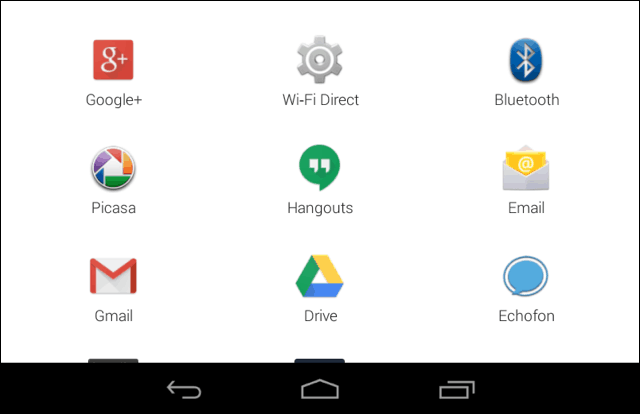
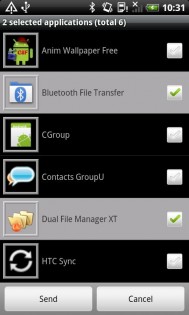
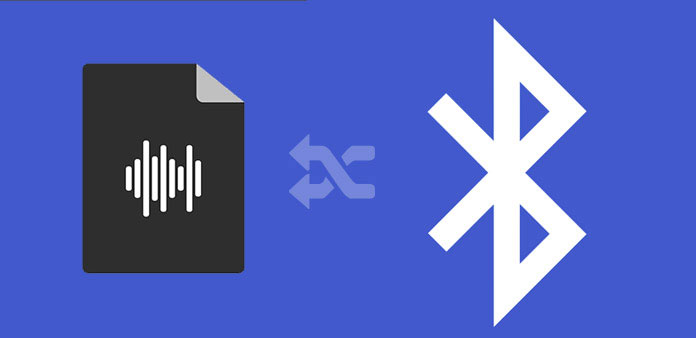
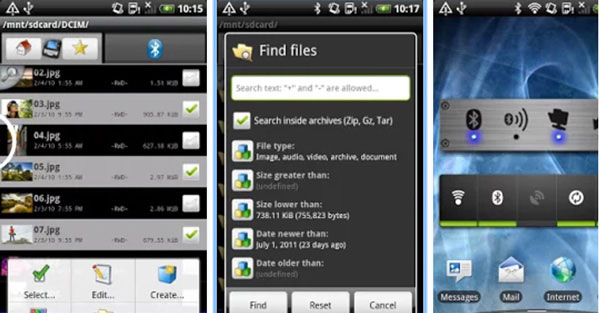
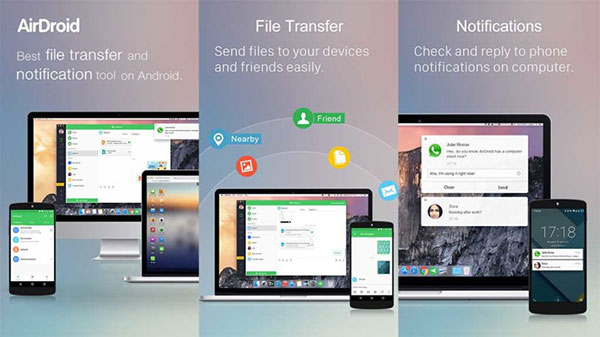
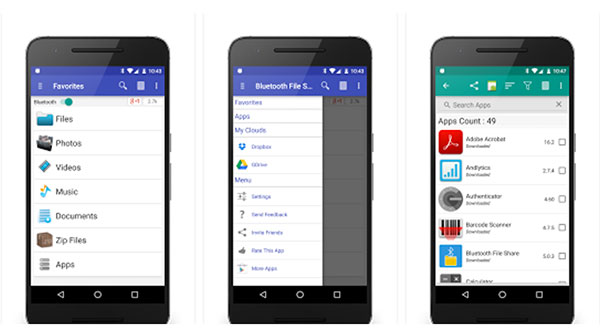
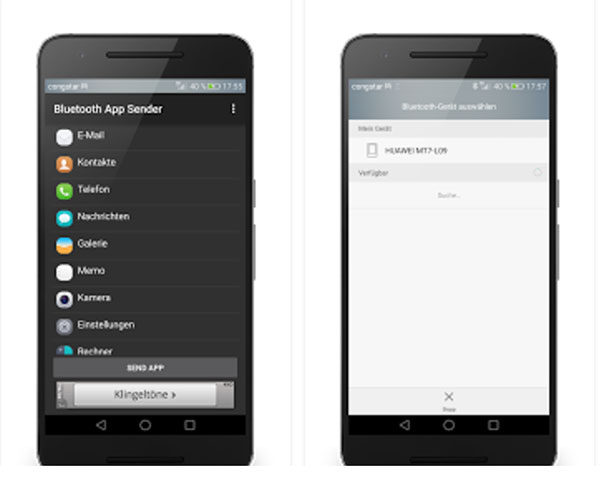
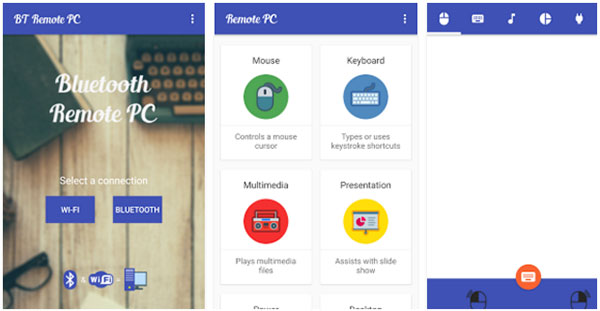
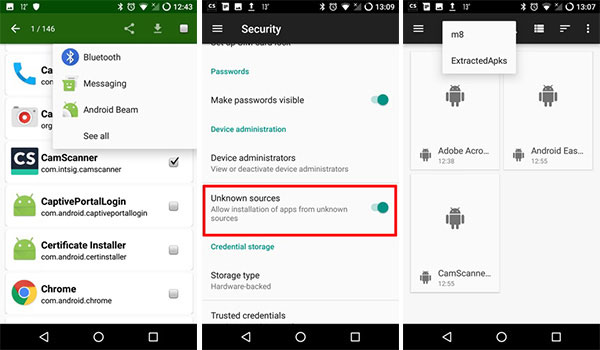
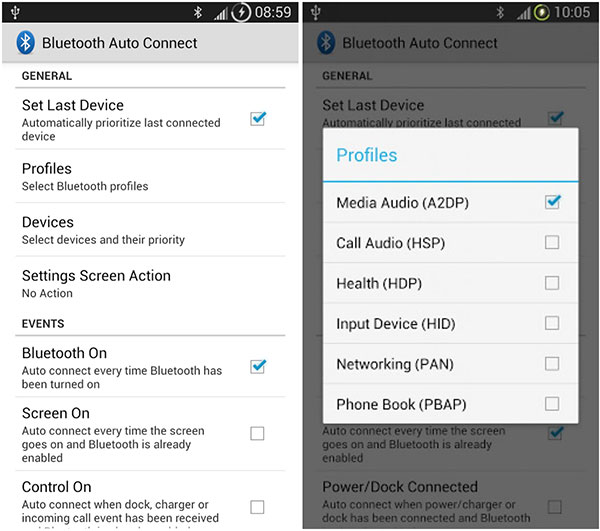
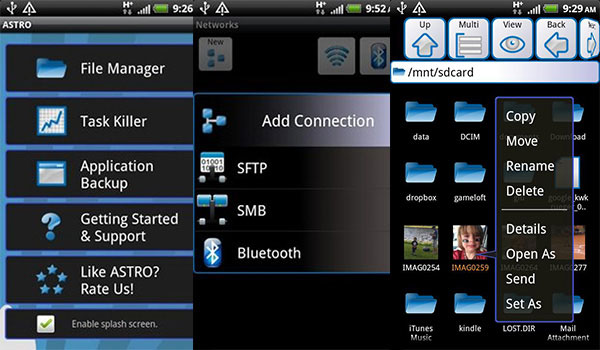
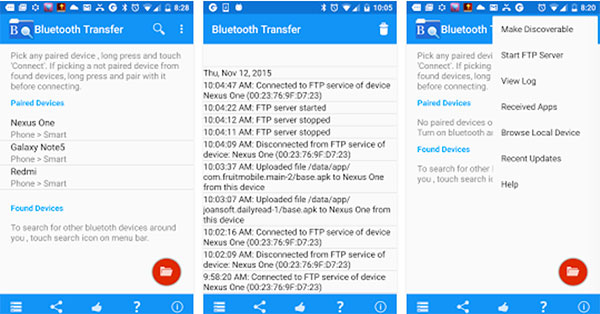
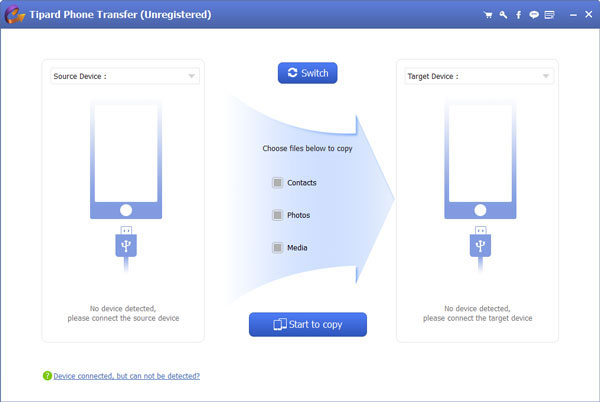
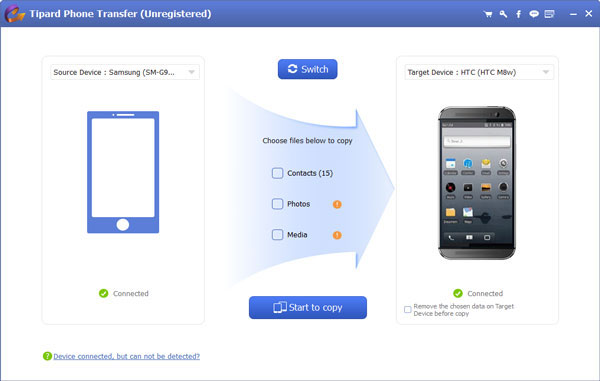
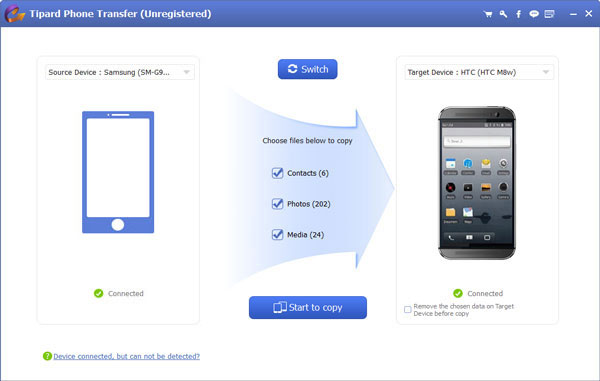
:max_bytes(150000):strip_icc()/ryanperiansquare-de5f69cde760457facb17deac949263e-180a645bf10845498a859fbbcda36d46.jpg)
:max_bytes(150000):strip_icc()/001_bluetooth-file-transfer-4147725-94a28802281e4fbd8fd5aedc159161a4.jpg)
:max_bytes(150000):strip_icc()/001_bluetooth-file-transfer-4147725-5c5b889fc9e77c000159c213.jpg)
:max_bytes(150000):strip_icc()/002_bluetooth-file-transfer-4147725-5c5b88c546e0fb000158738d.jpg)
:max_bytes(150000):strip_icc()/003_bluetooth-file-transfer-4147725-5c5b8b6146e0fb0001849ba0.jpg)
:max_bytes(150000):strip_icc()/004_bluetooth-file-transfer-4147725-5c5b8b8646e0fb0001dccef8.jpg)
:max_bytes(150000):strip_icc()/bluetooth-file-transfer-4147725-49d57a2fdbd842e394fc39c34ae87bad.png)



