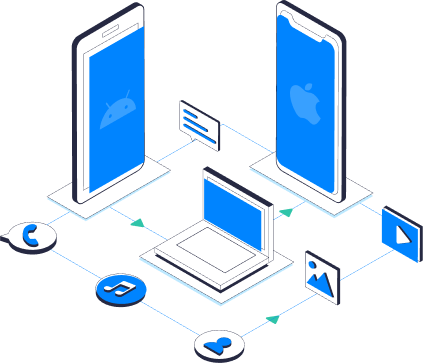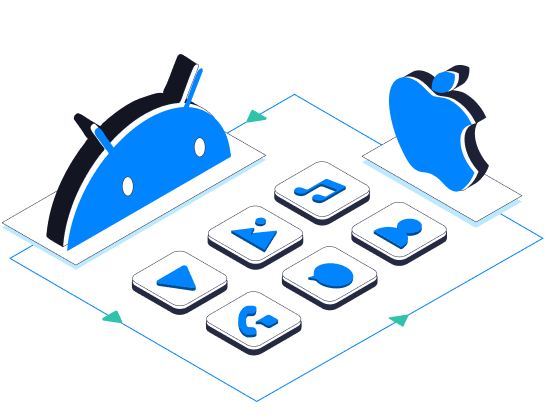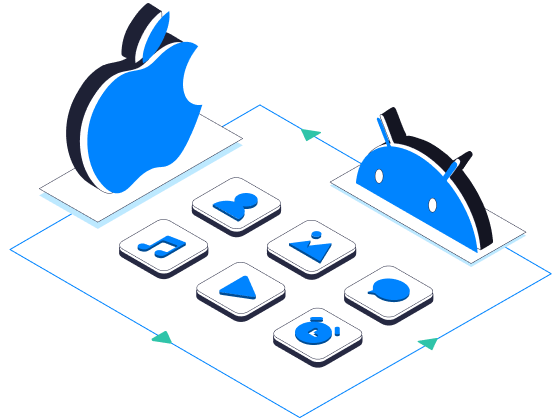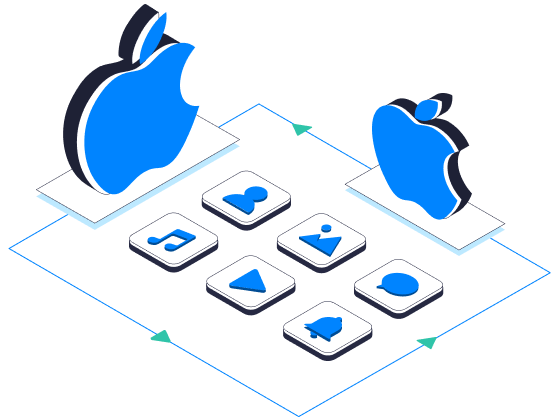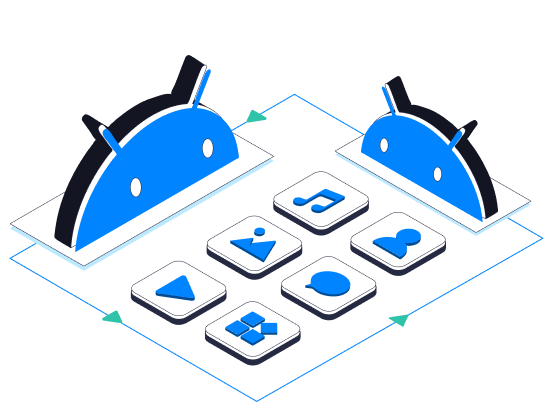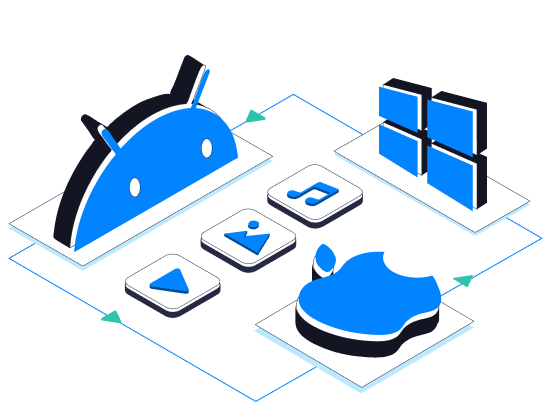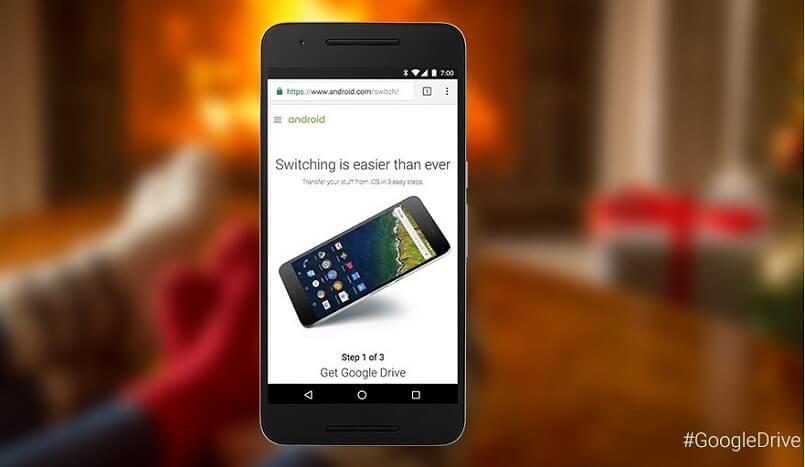- 1-Click Phone to Phone Transfer
- Widely Transferred Data Across the Bridge
- Selectable, Secure & Fast
- How to Transfer Data from Android to iPhone 13/12/11/XS/X/8/7
- 3 Steps to Transfer Data from Android to iPhone in 1 Click
- Step 1. Run the Android to iPhone Data Transfer Tool
- Step 2. Choose «Phone Transfer» feature
- Step 3. Transfer SMS, Contacts, Calendar, Photos, Video and Music from Android to iPhone
- Part2: Free Ways to Transfer Data from Android to iPhone 13/12/11/X/8/7
- 2.1 Transfer contacts from Android to iPhone (10 MINS)
- 2.2 Sync Notes, Email and Calendars from Android to iPhone (10 MINS)
- 2.3 Transfer Music and Video from Android to iPhone (10 MINS)
- 2.4 Get Android Apps on iPhone (60 MINS)
- 2.5 Transfer Photos from Android to iPhone (10 MINS, Free Way)
- 2.6 Sync documents to iPhone from Android (20 MINS, Free Way)
- 6 Best iPhone to Android Data Transfer Apps to Transfer Data Wirelessly
- Part 1: Best iPhone to Android Transfer Apps on computer
- MobileTrans — Phone Transfer
- Part 2: Best iOS to Android Apps on mobile devices
- 1. Google Drive
- 2. SHAREit
- 3. Move to Android
- 4. Samsung Smart Switch
- 5. FileTransfer
- 6. DropBox
1-Click Phone to Phone Transfer
Transfer up to 18 kinds of data including contacts, photos, messages, apps, music, notes, books, and more.
Support 6000+ mobile devices running Android, iOS & Windows systems.
Move safely without resetting devices or deleting original data.
Designed for non-tech savvy people, super easy and fast.
Watch the demo
Widely Transferred Data Across the Bridge
Android, iOS and Windows phone are different ecosystems and some of the data cannot be shared between the
devices. MobileTrans makes the utmost efforts to transfer data across the bridge without a hiccup.
Ready to switch from Android to iOS? MobileTrans helps you switch from your old Android device to your new iPhone, iPad, or iPod touch.
Supported 6 data types: contacts, text messages, calendar, music, photos, video.
Move data from iPhone to android devices like iPhone to Samsung, iPhone to Huawei.
Support 11 data types: contacts, text messages, calendar, music, photos, videos, contacts blacklist, reminders, alarm, ringtone, voice memos.
Sync data between two iOS devices without using iCloud or iTunes: iPhone to iPhone, iPhone to iPad, iPhone to iPod Touch.
Support 17 data types: contacts, text messages, call logs, calendar, music, photos, videos, contacts blacklist, reminders, alarm, safari history, notes, voice mail, wallpaper, ringtone, voice memos.
*Call log is not supported any more on iOS 13 or above.
Transfer data between two Android devices, like Samsung to Huawei, Samsung to Samsung and so on.
Support 8 data types: contacts, text messages, call logs, calendar, music, photos, videos, apps.
App data is not supported for devices running on Android 9.0 or above.
Transfer your photos in old windows Phone to new iPhone or Android phone to keep your memory.
Support 3 data types: music, photos, videos.
Selectable, Secure & Fast
Transfer as your Need
Only want to transfer some kinds of data rather than the whole settings?
You can choose what to transfer according to your requirements.
3X Faster Speed
Compared transferring data with Bluetooth or Apps, MobileTrans offers
far faster data transmission with all operations being done on computer,
no wifi or internet needed.
Data Protection
You the only person who have the access to the data in your devices.
MobileTrans never keeps any data without uers’ permission.
Источник
How to Transfer Data from Android to iPhone 13/12/11/XS/X/8/7






Want to switch from Android to a new iPhone 13? That’s nice. However, I guess that it may worry you a lot about how to transfer data from Android to iPhone. Don’t worry! There are some ways to move data from Android phones to your iPhone, making it possible to migrate all your important data safely.
3 Steps to Transfer Data from Android to iPhone in 1 Click
- Contacts in account: MobileTrans — Phone Transfer can transfer contacts on Twitter, Facebook, Google, and any account supported by your Android device. Therefore, please make sure whether you want to transfer contacts in the accounts or not. If yes, please sign in the accounts on your Android device.
- One-click Backup and Restore: Use this mode when you only have one phone at hand. Just backup data on your Android phone to the computer, and restore it to your iPhone whenever you need it.
Step 1. Run the Android to iPhone Data Transfer Tool
Run MobileTrans — Phone Transfer, the best Android to iPhone data transfer tool on the computer, and you will see the window as follows. After then, connect your Android phone and your iPhone with the computer via USB cables respectively. Make sure that both devices can be successfully detected by your computer.
Step 2. Choose «Phone Transfer» feature
In the main window, choose the «Phone Transfer» mode, and you will see the program displays as follows. You can use the «Flip» button to switch the places of your phones and make sure that the iPhone is the destination one.
Step 3. Transfer SMS, Contacts, Calendar, Photos, Video and Music from Android to iPhone
After then, you can see that all contents that can be transferred are listed in the middle of the window. Check the wanted files and click «Start «. During the process, never to disconnect either device. Then all the data will be transferred from Android to iPhone 13/12/11/XS/X/8/7.
To learn more about how to transfer data from Android to iPhone, follow this video:
Part2: Free Ways to Transfer Data from Android to iPhone 13/12/11/X/8/7
As we can see above, we can transfer data from Android to iPhone by MobileTrans — Phone Transfer. If you’d like to find a free way to transfer data from Android to iPhone, please check the blow parts.
2.1 Transfer contacts from Android to iPhone (10 MINS)
To transfer Android contacts to iPhone 13/12/11/X/8/7, you can save all contacts on the Android SD card, and upload to your accounts, like Google, Yahoo!, iCloud, and then sync to your iPhone. In the following part, I’d like to show you how to make it via Google account.
Step 1. On your Android phone, go to the Contacts app. Tap the button on the left of the home button to show the menu list. Tap Import/Export.
Step 2. Click Export to USB storage> > OK to save the contact list to your SD card. Connect your Android phone with your computer via a USB cable as a disk. Open the SD card file to export the vCard file to your computer.
Step 3. Open your Gmail webpage on your computer. Click Gmail > click Contacts to show the contact control panel. Click More > Import…. > click Choose File to select the vCard file you have saved in steps 2 to import it.
Step 4. On your iPhone, click Settings > Mail, Contacts, Calendars > Add Account. > Google. Log in with your Gmail account and tap Next to finish the setup. Turn on Contacts. Then, contacts will be synced to your iPhone).
2.2 Sync Notes, Email and Calendars from Android to iPhone (10 MINS)
Your Android phone features the Google sync and enjoys syncing all your important calendars to Google account. Great. You can sync calendars from Google to the iPhone easily. Combine these two steps, you can transfer data from Android to iPhone successfully.
Follow the easy steps below:
Step 1. On your Android phone, click Settings. Scroll down the screen to find Account & sync. Find your Gmail account and tap Sync Calendars. Then, tap Sync Now to update the calendars to your Gmail account. Contacts can also be synced at the same time.
Step 2. On your iPhone, tap Settings and go to Mail, Contacts, Calendars and click Add Account. Choose Gmail and enter your Gmail account info, like name, email address, password. Tap Next and turn on Calendars, Email, and Note. Then, the syncing process begins.
2.3 Transfer Music and Video from Android to iPhone (10 MINS)
Can’t wait to bring music and video on your Android phone to the iPhone 13? No problem. iTunes can do that for you easily.
Step 1. Connect your Android phone to the computer and save music and videos on it to the computer. Install iTunes on the computer. Run it and get your iPhone connected with a USB cable.
Step 2. In the iTunes Window, click File > Add Folder to Library…. Browse your computer to find the music and video folder and transfer video and music to iTunes Library.
Step 3. Click your iPhone under DEVICES to get the iPhone control panel. Click Music tab > Sync Music. Tick your wanted music or playlists and click Apply.
Step 4. To transfer video from Android to iPhone, you can click Movies, TV Shows, or other video categories. Then, Tick your wanted videos and click Apply.
2.4 Get Android Apps on iPhone (60 MINS)
What to run Android apps on the iPhone? To your regret, Android apps don’t work on the iPhone (iOS 14 supported). However, many Android apps have iPhone versions or replacements that do the same things. You can search and get such apps from the App Store in iTunes easily.
Additionally, if some apps need you to create an account for playing or stores your data in the cloud, the data will come with you when moving to the iPhone. Or, the data will be lost after installing them on your new iPhone. Thus, after switching from Android to iPhone, you can get what you want from the App Store or search the internet for getting the best free apps for iPhone.
2.5 Transfer Photos from Android to iPhone (10 MINS, Free Way)
You probably don’t want to lose hundreds of thousands of photos that record your priceless memories. Here is a way out. To transfer Android photos to iPhone, you can draw support from iTunes.
At the very beginning, mount your Android phone on the computer as a USB drive. Drag and drop all your desired photos in a folder on your computer. Connect your iPhone to the computer by plugging in a USB cable. By clicking your iPhone, you get the control panel. Go to Photos and tick Sync Photos from and find the photo folder. Go to the lower right corner and click Apply to sync photos from Android to iPhone.
2.6 Sync documents to iPhone from Android (20 MINS, Free Way)
Want to bring your documents, like Excel, PPT, PDF, TXT, DOC, and more to your new iPhone for viewing on the go? To make it, Dropbox is a good helper for you. It lets you upload your wanted documents to the cloud without any hassle. Then, launch the Dropbox on your iPhone to view or edit any documents you want. Learn more about Dropbox.
Источник
6 Best iPhone to Android Data Transfer Apps to Transfer Data Wirelessly






Transferring data between iPhone and Android devices has now become easier than ever before because of the data transfer apps. The best part of the data transfer apps is that you can transfer your iPhone data to Android wirelessly.
In this guide, we have discussed the best iOS to Android transfer app that offers the fastest speed while transferring the data.
Part 1: Best iPhone to Android Transfer Apps on computer
The MobileTrans — Phone Transfer is the best iOS to Android transfer software. With one click, you can easily switch data between two devices.
MobileTrans — Phone Transfer
Best iPhone to Android transfer software on PC
- • Transfer up to 17 kinds of data including contacts, photos, messages, apps, music, notes, videos, and more.
- • Support 8000+ mobile devices running Android, iOS & Windows system.
- • Move safely without resetting devices or deleting original data.
- • Designed for non-tech savvy people, super easy and fast.
Below, there is a detailed guide on how to transfer data from iPhone to Android using MobileTrans software:
Step 1: First, you need to install the MobileTrans software on your computer. After installing and launching the software, connect your both device to the computer. Then, select the “Phone Transfer” option from the software dashboard.
Step 2: Thereafter, choose the file that you want to transfer and click on the «Start” button.
Step 3: Within a few minutes, your selected data will be transferred or copied to the target device which is Android.
Part 2: Best iOS to Android Apps on mobile devices
1. Google Drive
Google has made it very easier to move iOS data to an Android device by launching the Google Drive app. Google Drive is one of the most ultimate ways to transfer data from iPhone to Android app. You can easily switch data from iOS to Android within a few minutes by using Google Drive.
Features:
- Storage Space: The Google Drive provides 15 GB of free storage space to users to store media files.
- Powerful search: Its search engine is very effective and gives you the desired results that you type in its search box.
- Collaboration: You can easily share your documents with others by quickly inviting others and share members can also edit, and view any file.
- Secure: The best feature of Google Drive is security. The data that you will save to it will always be safe and secure from any malware or virus.В В
Supported Data Types:
- It supports General files such as archives, audio, images, text, and videos.
- It supports Adobe files such as Autodesk AutoCAD, Photoshop, PDF, and many others.
- It also supports Microsoft files such as Excel, Word, PowerPoint, and XML.
Advantages:
- Once saving files to Google Drive, you can access them from any other devices.
- It offers a keyword search option which makes the search easier.
Disadvantages:
- The only disadvantage of the Google drive is that its uploading and the downloading speed is very low.
2. SHAREit
The SHAREit is another good iOS to Android transfer app. It is widely used by many people to share various types of data. It has gained huge popularity just because of the high transfer speed. It has remarkable features that make this app very useful and versatile.
Features:
- Media Player: The app comes with a powerful media player where you can manage and enjoy your favorite music.
- Offline: You do not need internet access for transferring data with the help of a SHAREit app.
- Superfast: It can transfer files with the a speed of 20 Mbps which is faster than Bluetooth.
Supported Data Types:
It supports almost every data type such as PDF, images, videos, GIF, Vector image, audio, and many others.
Advantages:
- It can transfer a wide range of file types.
- It works with various operating systems such as Android, iOS, and Windows.
Disadvantages:
The app does not work properly with the low storage mobile devices.
3. Move to Android
The Move to Android is iPhone to Android transfer app. This app can transfer only messages. Due to this reason, it is not a widely used and popular app. However, it can transfer text messages very effectively from the iPhone to Android.
Features:
- Backup: The Move to Android app also provides an option for easy backup and restore data.
- Supported Data Types: It supports only one data type which is text messages.
Advantages:
The app transfers text messages quickly and efficiently.
Disadvantages:
- It supports only one data type.
- It does not provide proper instructions for using an app.
4. Samsung Smart Switch
The Samsung Smart Switch is also one of the best wireless transfer apps. It is a free iPhone to Android app available on the Google play store. You can also move data from your old iOS/Android device to a Samsung device with the help of it.
Features:
- Cross-Platform: It can transfer data from various mobile platforms such as iOS, Windows, Blackberry, and Android to Samsung.
- USB cable: Through USB cable, you can easily switch various types of data between two devices.
- Supported data types: It supports contacts, messages, images, documents, app data, call logs, music, calendar, and many others.
Advantages:
- The source device can be both iOS devices and other Android devices apart from Samsung devices such as HTC, Sony, Motorola, and many others.
Disadvantages:
- The destination devices must be Samsung.
- To transfer data between two devices, 500 MB data should be free on both devices.
5. FileTransfer
With the help of the FileTransfer app, you can easily and quickly transfer the data from one device to another. It is compatible with many operating systems such as Mac, Windows, Android, and iOS.
Features:
- Transfer up to 17 kinds of data including contacts, photos, messages, apps, music, notes, videos, and more.
- Move safely without resetting devices or deleting original data.
- Support 8000+ mobile devices running Android, iOS & Windows systems.
Advantages:
- It a free app for transferring data from the iPhone to Android without the USB cable.
- It is easy to operate and install on the device.
Disadvantages:
- It is not a cloud storage service.
- It can send or receive only 5 MB of data at one time.
6. DropBox
The DropBox is a cloud storage service. You can save your important media files to DropBox and then, you can access them from everywhere. Because of this, it is also considered as iPhone to Android transfer app.
Features:
- Share: After saving the files, you can even share saved media files with others. You can share small as well as big files.
- Invite: It also offers the invite option for easy collaboration among your team members.
- Connectivity: You can also integrate your Dropbox account with other apps such as Gmail.
- Supported Data Types: The Dropbox supports data types such as documents, images, videos, presentation, audio, text, link, and archive.
Advantages:
- The DropBox offers free 2 GB free storage space.
- It is a completely free app.
Disadvantages:
- Sometimes, security issues develop while transferring the data through DropBox.
The iPhone to Android transfer app helps you to easily switch data from your iPhone to your Android device. You can use any of the above-mentioned data transfer apps as each app works efficiently.
Here is also a video for you
Источник