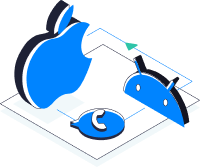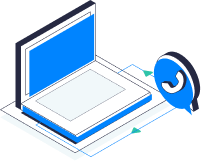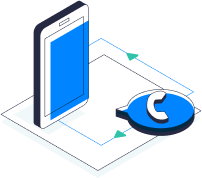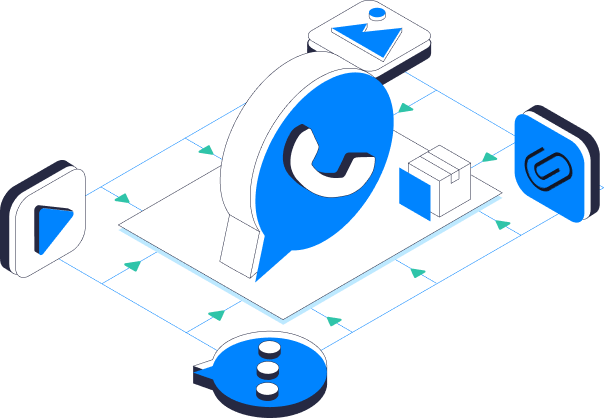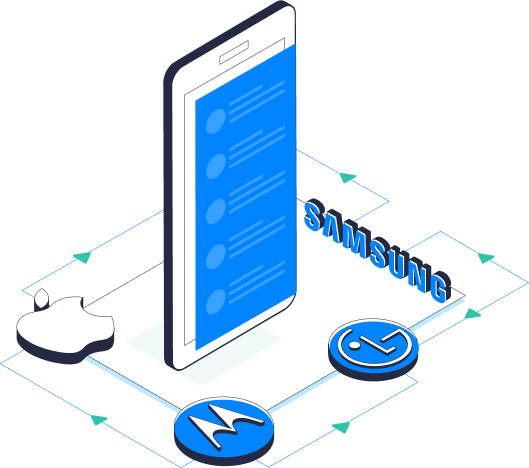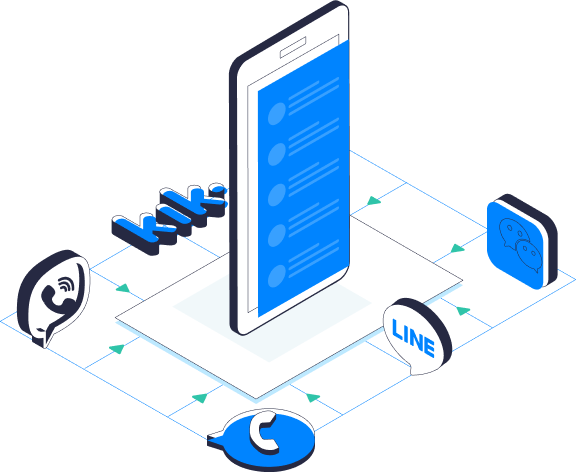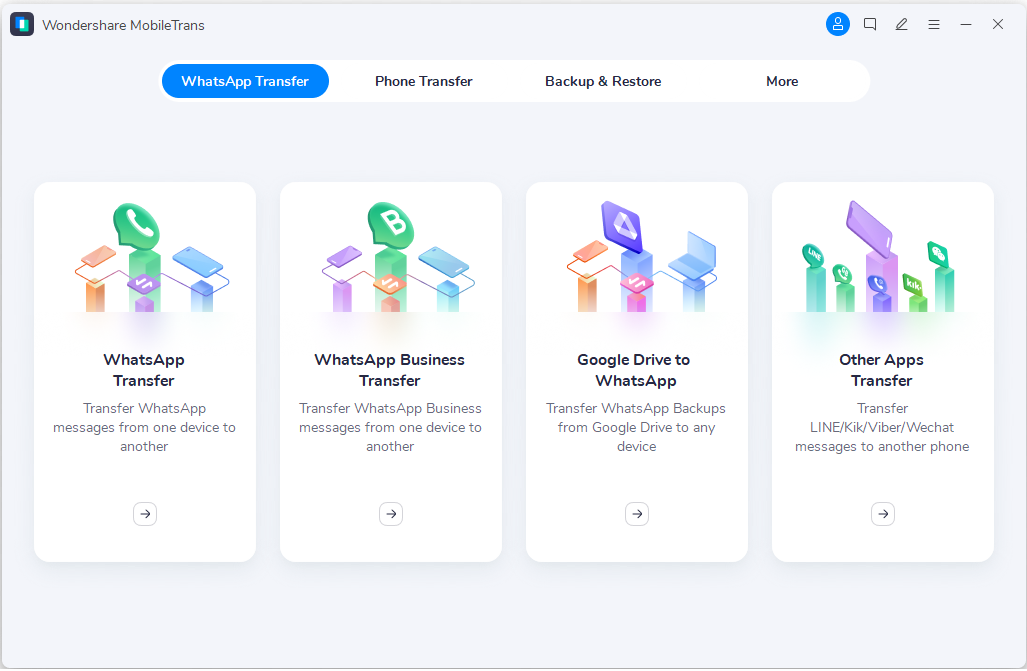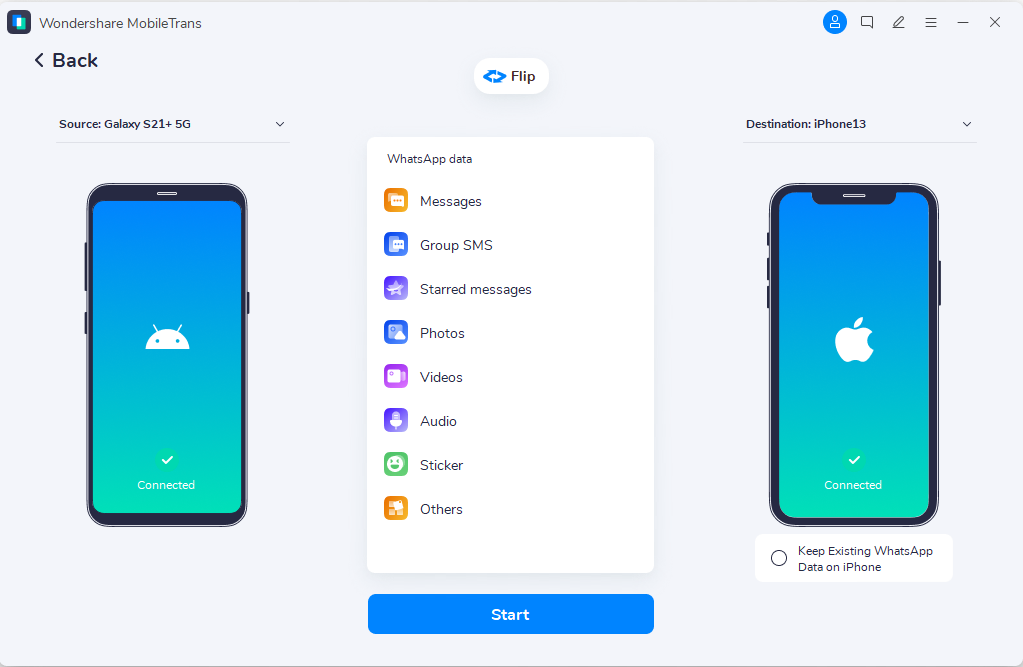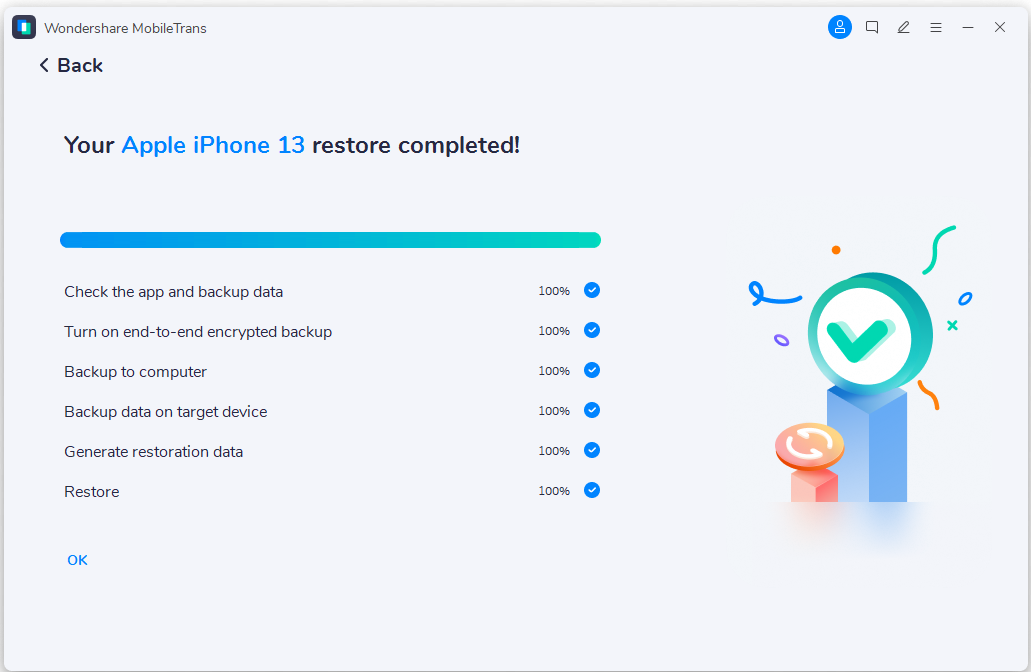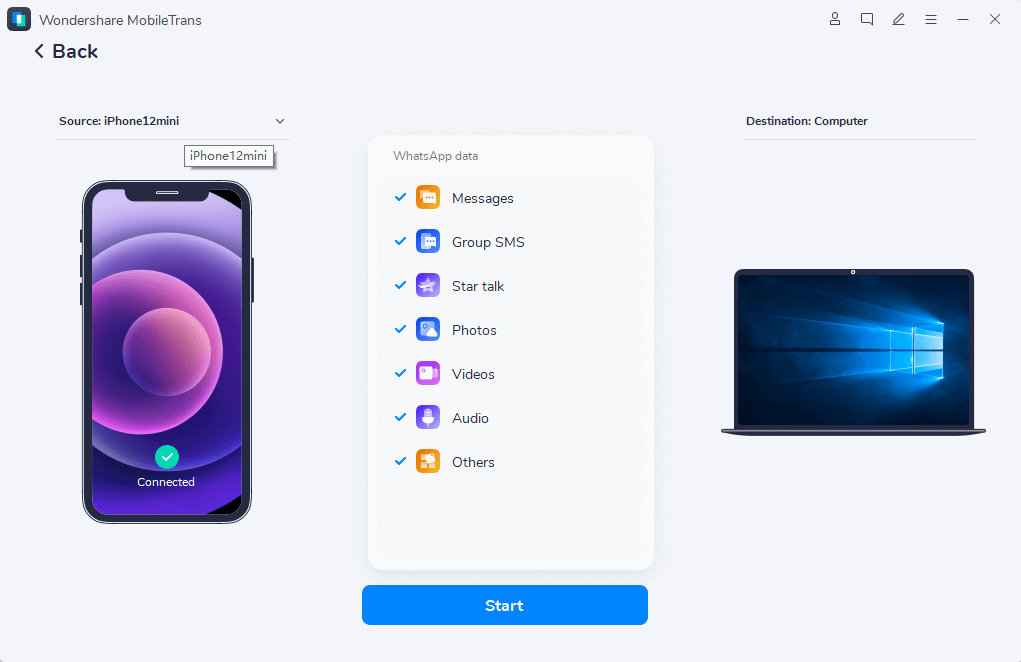- 5 Ways — Transfer WhatsApp from iPhone to Android
- 1. Transfer WhatsApp Messages from iPhone to Android with one click
- MobileTrans — Phone Transfer
- 2. Transfer WhatsApp Messages from iPhone to Android with an Android APP– Wutsapper
- 3. Transfer WhatsApp Messages from iPhone to Android Using Chat Backup
- 4. Transfer WhatsApp Messages from iPhone to Android Using Email Chat
- 5. Transfer WhatsApp Messages from iPhone to Android via WazzapMigrator
- Conclusion
- Transfer, Backup & Restore Your WhatsApp
- Take Control of Your WhatsApp
- Transfer WhatsApp between Android and iPhone
- Backup WhatsApp Data to Computer and Export
- Restore WhatsApp Backups to iPhone/Android
- Transfer & Backup Every WhatsApp Content
- Transfer between Multiple Devices
- More than just WhatsApp
- 3 Ways to Transfer WhatsApp
5 Ways — Transfer WhatsApp from iPhone to Android






If you’re currently an iPhone user and have decided to switch to Android, then you probably would want to transfer your WhatsApp messages as well. Although both the operating systems do not provide any easy solution for transferring your data between iOS and Android, there are several other sources that you could take help from.
Here are some methods that you could easily implement to transfer WhatsApp messages from iPhone to Android.
1. Transfer WhatsApp Messages from iPhone to Android with one click
Data transfer between different devices can be much easier than you think. MobileTrans — WhatsApp Transfer provides a one-stop solution to help you to transfer data across mobile devices, as well as computers. You can try it to move your WhatsApp from iPhone to Android.
MobileTrans — Phone Transfer
Transfer WhatsApp from iPhone to Android With Clicks!
- • Transfer WhatsApp data from iPhone/iPad/iPod to any Android devices and vice versa.
- • Transfer Viber, Kik, WeChat, and Line data from iOS to other iOS devices.
- • Backup WhatsApp and other social app data to the computer.
- • Transfer process is fast and safe, with no data loss.
Here is how you could use it:
1. Download and install MobileTrans on your computer. Launch MobileTrans and choose the «Backup&Restore» section.
2. Connect your devices to the computer. Select “WhatsApp” and let the program detect your devices.
3. After that, the following window will appear:
4. Click “Start” and then click “yes” to proceed. Keep the devices connected until the process completes.
If you still do not know how to transfer WhatsApp via MobileTrans, check our video tutorial below. If you have more interested in our videos, you can view Wondershare Video Community.
2. Transfer WhatsApp Messages from iPhone to Android with an Android APP– Wutsapper
Wondershare Wutsapper is another good choice for WhatsApp transfer if you don’t want to use a laptop. You can easily get access to Wutsapper on Google Play and the operation process is also very convenient and direct.
Here are 4 steps to transfer WhatsApp from iPhone to Android with Wutsapper.
Step 1. Connect your Android phone and iPhone with a USB OTG adapter. Open Wutsapper and then you need to authorize it to access the iOS device.
Step 2. Click the button — «Start to copy», and the APP will transfer the WhatsApp backup package on iPhone to your Android phone.
Step 3. Wait for several minutes-Wutsapper will convert the iPhone backup package to Android backup format.
Step 4. Restore WhatsApp backup on your Android with the guide of the tutorial.
Pros:
- Transfer WhatsApp from iPhone to Android easily without Laptop
- The operation process is very simple and there are clear guidelines available.
- Use OTG connection instead of WIFI to ensure that messages can be transmitted safely, quickly and completely.
Cons:
- You need to buy a USB OTG if you do not have one.
3. Transfer WhatsApp Messages from iPhone to Android Using Chat Backup
Your WhatsApp chats are automatically backed up and saved daily to your phone’s memory. Depending on your settings, you can also periodically backup your WhatsApp chats to Google Drive.
- Open WhatsApp on iPhone and log into your account.
- Navigate to «Settings» > «Chats» > «Chat Backup».
- Select the «Back Up Now» button to start backing up current WhatsApp Data.
- Download and install WhatsApp on your Android phone.
- Sign in to your WhatsApp account. WhatsApp will pop up asking you whether to restore data from backup for the first time.
- Choose «Restore» if prompted to restore from WhatsApp iCloud and wait until it’s done.
The easiest way to transfer data to a new phone is by using Google Drive. If you want to use a local backup, you’ll need to transfer the files to the new phone using a computer, file explorer, or SD Card.
Pros:
- It requires no additional software like the other methods.
Cons:
- Although this is an easy method, it sometimes might take you a longer time than expected to restore data.
- WhatsApp backups no longer count towards the Google Drive storage quota.
- WhatsApp backups that haven’t been updated in more than one year are automatically removed from Google Drive storage.
4. Transfer WhatsApp Messages from iPhone to Android Using Email Chat
Here are the details of how to transfer WhatsApp chat history from iPhone to Android phone with email chat:
1. First of all, go to your device’s «Settings» in WhatsApp from your iPhone, tap on «Chat Settings», then hit «Email chat» from the list.
2. Select the WhatsApp history that you would like to transfer. A window will pop up saying «Attaching Media will generate a larger email message». You just need to click » Without Media» or » Attach Media» based on what you need.
3. Type in the email address and select «Send».
4. Log in to your email account on your Android phone, you can view your old WhatsApp chats in an email from your new device. But you can’t sync WhatsApp data with your WhatsApp application on an Android device.
Pros:
- It is a simple process and your chat will land in your inbox.
Cons:
- One disadvantage of this method is that even though you have sent your WhatsApp data to your android device, you still cannot open it on WhatsApp on your new device; you can only view it.
- It can take some time to upload the chat. If it is very big, sometimes it does not work.
- You must download the chat from the email as the link expires after one month.
WhatsApp’s email chat function is very helpful. By moving WhatsApp chats from iPhone or Android phone to email, it allows users to create a copy of the chats. Compared with WhatsApp’s backup function, email chat is more flexible.
Users can store just the chosen chats, moreover, they can share the chats with others if they print out their chat history.
5. Transfer WhatsApp Messages from iPhone to Android via WazzapMigrator
WazzapMigrator is a data transfer wizard that allows users to transfer WhatsApp messages from an iPhone to an Android device in a convenient manner. It fully supports the Mac/Windows system and ensures a speedy transfer of data.
This is another software that is used to transfer WhatsApp files. It quickly transfers all types of files, including messages, photos, videos, and documents.
Key Features
- Capable of transferring media files photos, videos, etc.
- Can migrate GPS information and documents to the Android phone
Here is the detailed guide on how WazzapMigrator is used to transfer WhatsApp contents of an iPhone to an Android device:
1. First, launch iTunes from your iPhone and then connect your iPhone to your computer using a lightning cable.
2. Select «Summary»> uncheck «Encrypt Local Backup»> then select the «Back up now» option on the right to kick-start the backup process for your iOS device.
3. Visit the WazzapMigrator Lite website > locate the «iBackup Viewer» Program and download it on your computer.
4. Run the software, select the iOS device > click on the «Raw Files» icon placed on the bottom right side of the menu. On the following screen, tap on «Free View» mode> surf the following file: «AppDomainGroup-group.net.whatsapp.WhatsApp.shared»
5. On the right-hand menu, choose the option «ChatStorage.sqlite» file > select the «Export» button. In the same menu of «ChatStorage.sqlite» > open «Message Folder» > select desired «Media» files. Hit the «Export» option and don’t forget to save the same in the «ChatStorage.sqlite» file.
6. Connect your Android device to the computer. Surf Android phone in «File Viewer/Explorer» and set up desktop Windows to view files exported to the computer. Drag media folder and ChatStorage.sqlite file to the «Download» folder of your Android phone.
7. Now install the WazzapMigrator Lite application on your Android device. This will scan and detect ChatStorage.sqlite on the device. After the scanning process, select the «Play» button.
8. Download Google Play Store and reinstall the WhatsApp application.
Complete the process by keying in the contact details used in iPhone too.
Pros:
- It has an active technical team that resolves the problems of users and is capable of transferring a variety of media files such as audio, photos, video, GPS, etc.
Cons:
- The destination device must be an Android phone.
- Reportedly, users faced issues such as missing messages while transferring WhatsApp messages to another device.
- Does not support update or backup from Google drive.
- Incurs issues in moving WhatsApp contents from iPhone to Android device.
While the application appears to have reviews for past versions, a quick look at the remarks on the website’s homepage shows that there are many issues with the program, particularly about compatibility with the latest versions of the Android WhatsApp application.
However, the app appears to operate extensively at an acceptable rate for some devices and variants of WhatsApp.
Conclusion
Each of the four methods mentioned above, each with its pros and cons, is reliable for transferring WhatsApp data from iPhone to Android. Your first step now is to simply choose the method that is best suited to your particular situation and needs, and give it a try.
Источник
Transfer, Backup & Restore
Your WhatsApp
Transfer WhatsApp between two devices running Android or iOS.
Backup WhatsApp chats, photos, videos, attachments, and more to the computer.
Restore your WhatsApp backup to devices.
Support WhatsApp Business and Viber, LINE, Kik & Wechat.
Export WhatsApp messages from computer to PDF/HTML.
Watch the demo
Take Control of Your WhatsApp
Transfer WhatsApp between Android and iPhone
Upgrading to a new iPhone and need to transfer your WhatsApp chats to it? Transferring WhatsApp from Android to iPhone is now as simple as a swipe of your finger. The entire WhatsApp chat history will be entirely copied and merged on your new phone.
You can also transfer WhatsApp from iPhone to Android, Android to Android, and iPhone to iPhone.
iPod touch, iPad, and other tablets are also compatible.
Backup WhatsApp Data to Computer and Export
It is always recommended to backup your WhatsApp to the computer with MobileTrans as it can have important messages and media files. The tool works both with Android and iPhone, preventing you from any unwanted data loss scenario.
It can smoothly backup WhatsApp chats, photos, attachments, and videos.
All backup files stored on your computer. No risks of data leaking.
Restore WhatsApp Backups to iPhone/Android
Once you have backed-up your WhatsApp with MobileTrans, you can restore WhatsApp data to your phone anytime you want. You can restore your WhatsApp backup to any device you want (same or a different phone).
Restore WhatsApp backup of one device to another (different systems supported).
Backup files will not be overwritten. Restore from any previous backup file you want.
Transfer & Backup Every WhatsApp Content
WhatsApp Messages:
Backup WhatsApp chat history to the computer, including personal chats and group conversations.
WhatsApp Photos:
Export all images, including your profile picture, photos in the chat history, and even stickers.
WhatsApp Videos:
Transfer WhatsApp videos of all kinds from your phone to the computer to save more space.
WhatsApp Attachments:
Extract all attachments from WhatsApp chat history to the computer without any data loss.
Transfer between Multiple Devices
By supporting as many devices as possible, MobileTrans can move your WhatsApp data between different phones, whether they run on Android or iOS. It works perfectly with every major mobile brand, including Apple, Samsung, LG, Motorola, and more.
More than just WhatsApp
WhatsApp Business:
Transfer WhatsApp Business chat history across the system. Backup WhatsApp business app to the computer and restore it.
Your Kik messages, image files, and attachments are all the major types of data that MobileTrans can backup.
You can backup LINE chats and also restore LINE chat history without any trouble. Besides, you can transfer LINE chat messages with attachments from Android to iPhone or iPhone to iPhone directly.
Viber:
Supports the backup & restore feature of chat history, contacts, and files for Viber on iOS devices.
WeChat:
Backup WeChat data to your computer and restore its chat history to your phone.
*Transferring LINE chats from Android to iPhone currently is only available for MobileTrans Windows version.
*You can only transfer Kik, Viber, and WeChat chat history from iOS to iOS devices.
3 Ways to Transfer WhatsApp
Step 1: Connect your devices to PC
Connect both your Android phone and iPhone to the computer. Open MobileTrans and choose «WhatsApp Transfer»> «Transfer WhatsApp messages».
Step 2: Confirm data to transfer
MobileTrans will recognize your devices automatically. Confirm data from the source device and click «Start».
Step 3: Transfer your WhatsApp data
Your data from the Android phone will be transferred to the new iPhone automatically.
Step 1: Launch MobileTrans
Open MobileTrans and choose the «WhatsApp Transfer» > «Backup WhatsApp Messages».
Step 2: Connect your phone to the computer
Connect your phone to the computer, and the data in your WhatsApp will be detected.
Step 3: Transfer WhatsApp messages
Click on «Start» on the dashboard to backup WhatsApp to the computer.
Step 1: Launch MobileTrans
Open MobileTrans and choose the «WhatsApp Transfer» > «Restore to device».
Step 2: Connect your device to the PC
Connect your device to the computer via a USB cable. Select a backup file to restore WhatsApp to your device.
Step 3: Restore WhatsApp data
Click «Start» to restore the Whatsapp backup file and wait for the process to complete.
Источник