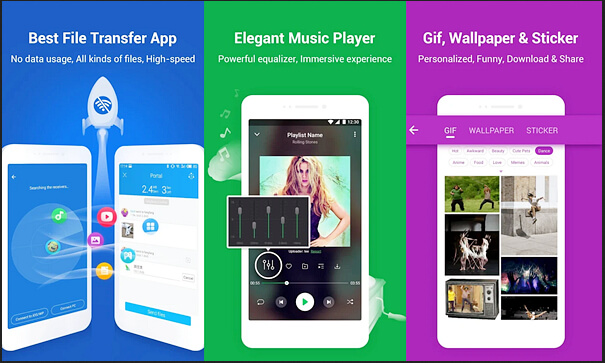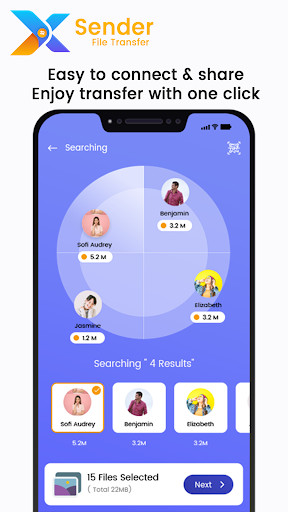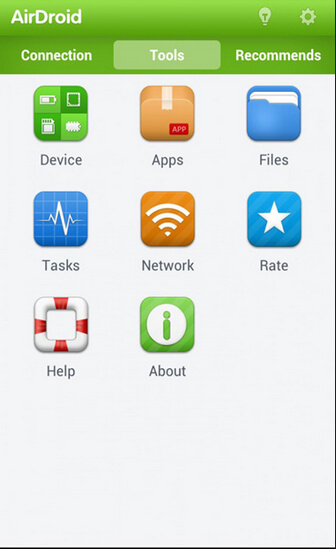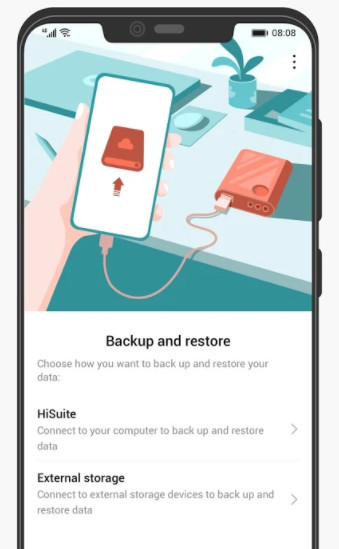- How to transfer data from your old Android phone to your new one
- How to back up data on your old Android phone
- How to transfer photos and videos to your new Android phone
- How to restore data and settings to your new Android phone
- Mid-range camera king
- Google Pixel 4a
- These are the best rugged Android phones
- The Google Pixel 5 is the best phone for taking photos, period
- The Xperia 1 III is our favorite phone for shooting video
- Harish Jonnalagadda
- Top 10 Apps to Transfer Data From Android To Android
- MobileTrans — Phone Transfer
- 1. SHAREit
- 2. Samsung Smart Switch
- 3. Xender
- 4. Send Anywhere
- 5. AirDroid
- 6. AirMore
- 7. Zapya
- 8. Bluetooth File Transfer
- 9. LG Mobile Switch
- 10. Huawei Backup
How to transfer data from your old Android phone to your new one
Source: Alex Dobie / Android Central
When it’s time to switch from your older Android phone to a new one, you’ll want to make sure all of your data makes it way across safely. Thankfully, Google makes it extremely convenient to migrate your texts, call logs, contacts, music, and photos over to your new phone seamlessly.
How to back up data on your old Android phone
You’ll need to make sure that all the relevant data on your old phone is backed up to the cloud before you make the switch to your new phone. Google automatically backs up contacts, call logs, texts, and settings — including Do Not Disturb details — to Drive, so you’ll be able to restore all that data to your new phone just by logging in with your Google account during initial configuration.
Best of all, the data that’s automatically backed up by Google doesn’t count toward your storage quota, so you don’t have to worry about running out of storage. The feature backs up call history, app data, contacts, device and home screen settings, and text messages. So before you switch to a new phone, it makes sense to see if this data is already on the cloud.
Note: I’m using a OnePlus 7T for reference, but the steps outlined below will be the same for all Android phones running Android 7.0 Nougat and above. You can always search for backup in the settings search bar to find the option.
- Open Settings from the app drawer or home screen.
- Scroll down to the bottom of the page.
Go to the System menu.

Hit Back up now to sync the latest data on the phone with Google Drive.

Pro tip: Go to contacts.google.com to see if all the contacts from your previous phone migrated to your Google account. The contacts that you see on this page will be the ones that will show up on your new phone.
Once the data is backed up, you can get started with setting up your new phone. Before we do that, however, let’s make sure your photos and videos are being backed up to Google Photos.
How to transfer photos and videos to your new Android phone
Google Photos is an outstanding service for backing up photos and videos. It seamlessly backs up data, has granular sharing controls, and uses on-device machine learning to automatically group faces. However, the best feature is the unlimited storage at high quality. You can save your photos and videos at Original quality — the quality at which they were taken — or select High quality, which retains the same level of detail while cutting down on the size.
You don’t have to worry about running out of storage if you select the High-quality option, and this particular feature makes Photos a fantastic service for storing your photos and videos. As the data is backed up to a cloud, you’ll be able to access your photos and videos from your new phone as well as on the web. If you haven’t set up Photos yet, here’s how to get started.
- Open Photos from the app drawer or home screen.
- Select the hamburger menu (three horizontal lines) from the top left of the screen.
Tap Settings.

Ensure that the Backup mode is set to High quality.

That’s all there is to it. Once your photos and videos are safely backed up to Google Photos, you can get started with setting up your new phone.
How to restore data and settings to your new Android phone
You’ve unboxed your new phone and are ready to set it up. There are a few ways to restore data from your older device, and here I’m highlighting the option that has worked best for me over the years (I switch phones once every two weeks, so I know what I’m talking about). You’ll need your old phone for this, so make sure you don’t reset the data just yet. At this point, you should switch the SIM card over to the new phone. Let’s get started.
- Select your device language and hit Start on the welcome page.
- Select your home Wi-Fi network and sign in.
Hit Next at the Copy apps & data screen to begin migrating data from your old phone.

Hit Next once again here. I’ll have detailed instructions on how to set things up on your old phone down below.

You’ll see your phone’s model number highlighted on the Verify your phone page. Stay at this page and grab your old phone. You’ll now need to authorize data transfer from your old phone so that texts, calls, and relevant data can migrate seamlessly to the new device. Here’s what you need to do on the old phone:
- Open Settings from the app drawer or home screen.
- Navigate to the Google tab.
Select Set up & restore.

Your phone will now search for nearby devices. You can then verify the patterns on both devices to make sure the connection is established.

You’ll see a Copying your account progress bar at this point. Once you see this, switch back to your new phone.

You’ll be able to see a sign-in window for all the Google accounts registered on your older device. Because you set up direct data transfer, you won’t need to enter two-factor authentication when signing in using this method. Don’t fret if you do not see the two-factor dialog box; that is normal behavior. Should both phones lose connectivity at any point during the restore, just start over and you’ll be able to set it up.
- Sign in to your Google account.
- Confirm the screen lock of your old phone to authenticate the data transfer.
You’ll now arrive at the Choose what to restore page. If you want everything from your old phone transferred to the new one, leave all the settings as is and select Restore.

Hit Restore to start installing data on your new phone. You should see a confirmation message of the same.

After selecting the restore options, you’ll be able to choose whether to back up data and use location automatically at the Google services page. After selecting the services, you can set up a PIN to use face unlock and fingerprint authentication.
The rest of the options after configuring biometric authentication will vary by manufacturer, and you can easily follow along with the on-screen instructions. The best part with a cloud restore is that even your home screen is preserved. That includes the background as well as the app layout, so you can get started on your new phone without any additional setup.
That’s all there is to it. Once setup is finished and you get to the home screen, you’ll see the Play Store running in the background and restoring data from your old phone. This may take up to an hour based on the amount of content installed on your old phone and your internet connection, so you can let that run while configuring the rest of the options on your new phone.
Mid-range camera king
Google Pixel 4a
Flagship camera for a lot less
The Pixel 4a takes the outstanding camera from the Pixel 4 and makes it much more accessible. This is the best camera you’ll find on a mid-range phone by some margin, and you also get 6GB of RAM and 128GB of storage, a minimalist design, and robust internal hardware with all-day battery life.
We may earn a commission for purchases using our links. Learn more.
These are the best rugged Android phones
Living the rough and tumble life? Get yourself a smartphone that can handle everything you throw at it — or throw your phone at.
The Google Pixel 5 is the best phone for taking photos, period
If you want the best Android camera, you should go with the Google Pixel 5. Many great options get close, though. So we’ve gathered a solid list to get you started.
The Xperia 1 III is our favorite phone for shooting video
If video recording is your thing, look no further than the Sony Xperia 1 III. It offers a large screen, three great cameras, and extremely robust manual video controls.
Harish Jonnalagadda
Harish Jonnalagadda is the Asia Editor at Android Central. A reformed hardware modder, he now spends his time writing about India’s technology revolution. Previously, he used to ponder the meaning of life at IBM. Contact him on Twitter at @chunkynerd.
Источник
Top 10 Apps to Transfer Data From Android To Android






Bought a new Android Phone? Congratulations! Now you might be looking for easy ways to transfer all the important data from your old Android phone to the new one.
With millions of apps available in the market, it is obvious to get confused in selecting which app to use to transfer the data.This article will discuss the best 10 apps among which will easily transfer data from one Android device to another.
So, let’s begin with the list of Apps:
| Apps | Google Play Store Rating |
|---|---|
| SHAREit | 4.1 |
| Samsung Smart Switch | 4.3 |
| Xender | 3.9 |
| Send Anywhere | 4.7 |
| AirDroid | 4.3 |
| AirMore | 3.9 |
| Zapya | 4.5 |
| Bluetooth File Transfer | 4.1 |
| LG Mobile Switch | 3.7 |
| Huawei Backup | 4.2 |
If you’re looking for a desktop software to transfer your photos from Android to Android, you can try MobileTrans — Phone Transfer:
MobileTrans — Phone Transfer
Transfer Photos from Android to Android with One Click
- Easily transfer contacts, music, messages, notes, apps, photos, videos, and more.
- No iTunes, iCloud needed. Easy to operate and fast transfer speed.
- Fully compatible with iOS 14 and Android 10.0.
- Transfer data to a new android phone without resetting.
1. SHAREit
The first app on the list is one of the most popular and favorite apps of the time: SHAREit. All you need is the downloaded app on both the devices between which the data is to be transferred. The devices need to be connected via Wi-Fi and once that is done, you can see the files you can transfer.
Files of any type like movies, songs, documents, pictures, apps, and much more can be transferred using SHAREit. The receivers can select the files and apps they want to receive without bothering the sender. With SHAREit, you can transfer the files with the speed up to 20 Mb/ second. Not only this, with its CLONEit feature, you can also copy the important data from the sender device within a few minutes.
2. Samsung Smart Switch
Another free app that allows transferring data from one Android device to another wirelessly as well as using a cable is Samsung Smart Switch. It mainly supports Samsung Galaxy devices and even comes preloaded in some Samsung devices like S7, S8, S9, Note 8 and Note 9. It allows the transfer of the data between any two Android devices (Lenovo, HTC, Motorola, etc.). The app can also transfer data between two Android devices through the SD card even.
You can transfer contacts, calendars, pictures, music, text messages, and much more. Another main advantage of using Samsung Smart Switch is that it even allows the devices to connect with devices of other platforms like iOS, Windows, and Blackberry for transferring useful files and folders.
3. Xender
Xender is another user-friendly app for Android users to transfer the data from one Android device to another Android device. All you need is to connect the devices through a hotspot and it doesn’t require any wire, cables, or data connection to transfer files of all types. It allows its users to transfer pictures, videos, messages, games, contacts, and much more.
Not only this, but Xender also allows its users to connect four different devices at the same time to transfer the data. You can even transfer the data across different platforms like iOS and Windows and even to PC without any PC side software installation. Xender can share files at a speed of 40 MB/ second without any restrictions in transferring large files.
4. Send Anywhere
Send Anywhere lets its users transfer the data with maximum protection with strong 256-bit encryption and that is why it is the favorite of maximum users is. The app comes for free with in-app purchases but contains ads. It is a cross-platform and a secure Android data transfer app that lets you transfer the data by entering a special 6-digit code or by scanning the QR code to connect. You can share the data without the help of the internet and mobile data. The data can be shared with multiple people using a custom link.
The app also has cloud storage where the data or files can be stored and then shared with any device. The transferred data is not on any server and can send any number of files and other data. One can also go for Send Anywhere Plus using which data of up to 50 GB can be shared at a single time.
5. AirDroid
Recommended by various tech websites like PCWorld, CNET, BGR, and Lifehacker, AirDroid is one of the best apps to transfer the data at a good speed and on different networks. AirDroid not only lets you transfer the files and folders from one Android device to another Android device but also enables its users to control their Android devices wirelessly using their computers. Even if the screen of your Android device goes blank, you can still do what you will be doing normally on the phone and even can trace the phone if by any chance it gets lost. You can transfer the files from Android to PC and vice-versa.
Another benefit of using AirDroid is that its users can also back up their files from phone to computer while sharing the clipboard between the two devices. The only limitation of using AirDroid is that it does not allow the transfer of data to multiple devices.
6. AirMore
AireMore is a management tool for Android and iOS devices which allows the transfer of data from Android to Android, iOS to Android, and vice-versa. Multiple data types like pictures, videos, messages, and documents can be transferred using AireMore. It comes free of cost and allows its users to move, store, and stream data using an internet connection.
With the latest version of Airemore, you can even store your data on the free cloud storage and save your phone’s space.
7. Zapya
Another best high-speed file sharing app on the list is Zapya. It is a cross-platform app that allows data transfer between Android, iOS, Windows Phone, MAC, etc. Using Zapya, you can connect four devices and transfer files of all formats among them using QR code.
Zapya comes with instant messenger feature which allows its users to chat and share streaming content with the nearby group of friends. With Zapya’s phone replication option, you can also backup and transfer files and folders from old phone to new phone. Zapya is free of cost with no display ads and in-app purchases.
8. Bluetooth File Transfer
Bluetooth File Transfer is one of the most underestimated file transfer apps but in reality, it comes with a fast inbuilt file browser and a clean User Interface. You can share files over a Bluetooth connection using the Android Bluetooth File Transfer App. All the files are transferred using a secure connection as authorization of incoming connections is mandatory while using this app. You can also use the integrated browser to move, copy, cut, and delete items you want to and even zip and unzip files with encryption.
9. LG Mobile Switch
Using LG Mobile Switch, the users can transfer the data from either Android phone or iPhone to a new LG Android phone. The data can be transferred using a Wi-Fi or a cable. It allows easy and fast transfer of data of different types like call logs, messages, contacts, pictures, videos, audio, etc. from an Android device to an LG phone. The app easily transfers the data but the only limitation is that it cannot transfer the data which is stored in the cloud like Google Drive and iCloud.
10. Huawei Backup
Huawei Backup is actually for backing up all the important data in any form like contacts, pictures, videos, call records, apps, etc. on a storage device or in the cloud. This backup is encrypted with maximum security and can even be saved in the memory cars, USB drivers, or clouds. From the place of storage of data, the data can be easily transferred to any new Android device hassle-free.
Each of the app mentioned in the list has its offerings but, according to the ratings given by the users, LG Mobile Switch has received the lowest ratings making it the least favorite of all the users while Send Anywhere tops the list among all the 10 apps.
There are many apps in the market which transfer the data from Android to Android but, from a plethora of apps, the above-mentioned 10 apps are the most efficient and secure apps to transfer the data. Now, the final decision to select the best-fit app depends upon your requirements.
Источник