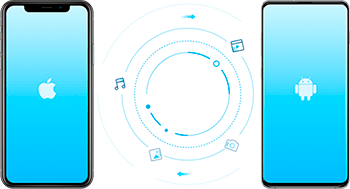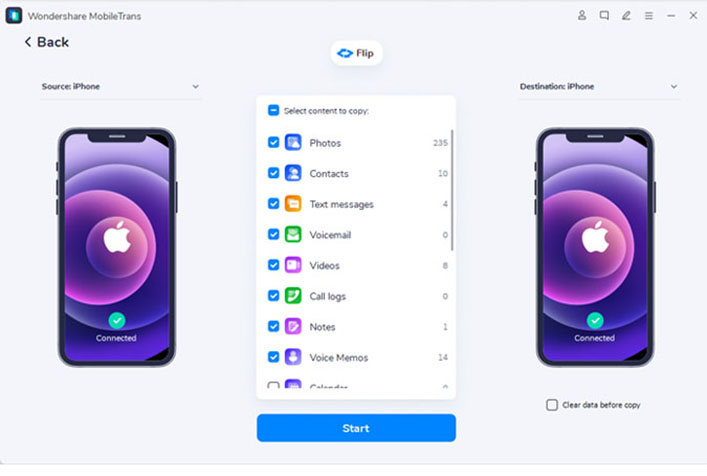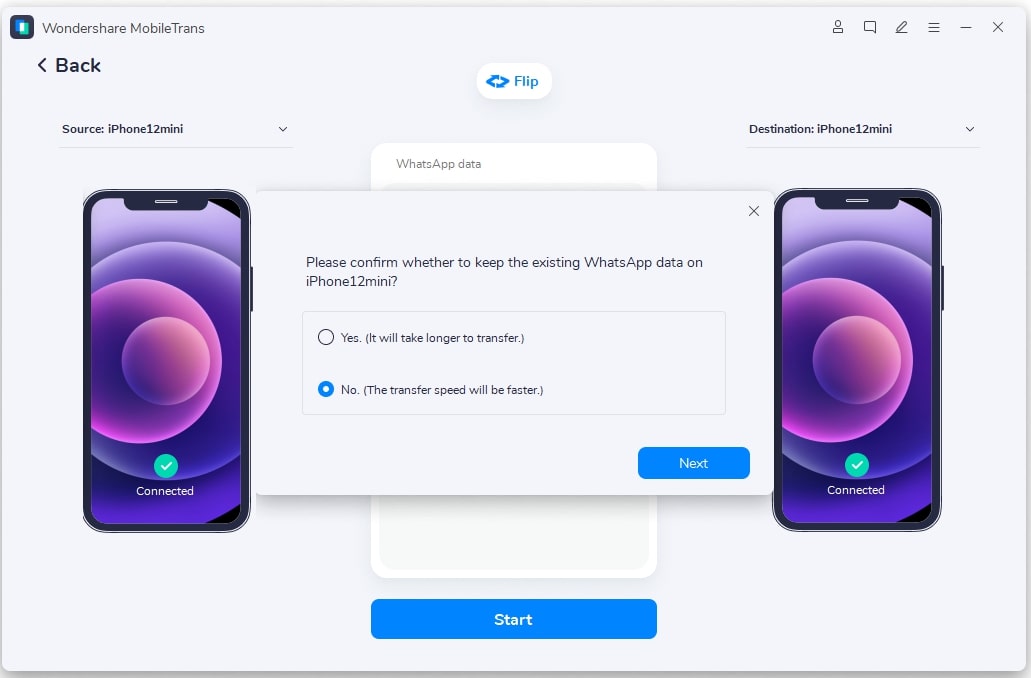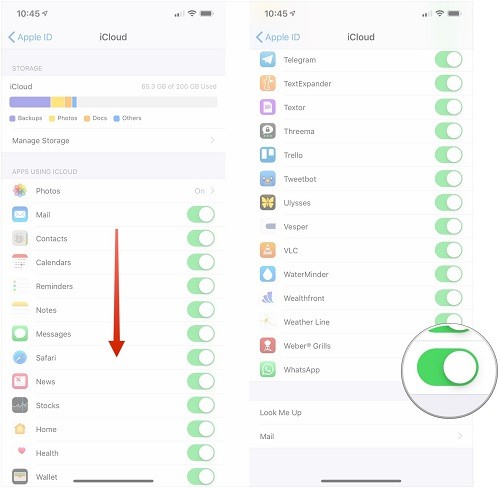- Transferring whatsapp messages from iphone to iphone
- 4 Handing Ways to Transfer WhatsApp Chats from old iPhone to iPhone 13
- Part 1: Transfer WhatsApp Chats to a New iPhone 13 by One Click
- MobileTrans — WhatsApp Transfer
- Part 2: Transfer WhatsApp chats from iPhone to new iPhone 13 using iCloud backup
- Part 3: Move WhatsApp to iPhone 13 from iTunes backup
- Part 4: Transfer WhatsApp Chats to iPhone 13 during iPhone setup
- 6 Ways to Transfer WhatsApp from iPhone to iPhone
- Part 1: Transfer WhatsApp from iPhone to iPhone in one-click
- MobileTrans — WhatsApp Transfer
- Part Two: Other 5 Ways to Transfer WhatsApp from iPhone to iPhone
- Method 1. Transfer WhatsApp from iPhone to iPhone with iCloud backup
- Method 2. Transport WhatsApp Chats to a New iPhone by Using WhatsApp iCloud Backup
- Tip: What’s the difference between iCloud backup and WhatsApp iCloud backup
- Method 3. Move WhatsApp messages from iPhone to iPhone with iTunes Backup
- Method 4. Transfer WhatsApp conversations via email chat
- Method 5. Transfer WhatsApp conversations via iMazing
- Conclusion
Transferring whatsapp messages from iphone to iphone
Перенос сообщений WhatsApp между iOS ↔ Android
Внимание. Разработчики постоянно изменяют структуру и функционал приложений, поэтому инструкции переноса информации постоянно меняются. Пробуйте все варианты, которые расположены в шапке темы, но и они со временем могут стать нерабочими.
Инструкция для переноса информации.
1. На Android читаем все сообщения (непрочитанные не перенесутся).
2. Удаляем все версии dr.fone, если они были установлены ранее.
3. Скачиваем с официального сайта бесплатную демо-версию dr.fone — выбираем WhatsApp Transfer и Backup WhatsApp Messages.
4. . Отключаем интернет и делаем бэкап с Android (демо-версия позволяет сделать это бесплатно).
Внимательно читаем все подсказки:
• включаем отладку по USB;
• отключаем бэкап чатов в GoogleDrive;
• создаём локальную копию чатов на телефоне.
После этого dr.fone поставит на телефон СВЕЖУЮ версию WhatsApp, игнорируя установленную на устройстве. В телефоне могут появиться две копии мессенджера, одна из которых будет переходить в маркет, а вторая — нормальная.
Далее:
• включаем в настройках доступ WhatsApp к диску;
• настраиваем и активируем мессенджер обычным способом;
• восстанавливаем чаты из резервной копии — программа должна скопировать все данные на ПК.
5. Удаляем демо-версию dr.fone с ПК.
6. Отключаем интернет и устанавливаем взломанную версию dr.fone.
7. Подключаем iPhone с установленным WhatsApp, выбираем Restore Social App и восстанавливаем с резервной копии на ПК сообщения в iPhone
8. Ставим симкарту, активируем WhatsApp на iPhone, видим свои чаты.
Большое спасибо за инструкцию говорим _Alek_
Также у разработчика появился способ переноса переписки с WhatsApp Business.
Вся информация доступна на официальном сайте. WS drfone WhatsApp Business transfer
Сообщение отредактировал Котейко — 06.10.21, 10:39
Переписки whatsapp, как перенести?
Apple iPhone 7 Plus
Прошивка: Последняя офф
Джейлбрейк: Нет
Описание проблемы:
Друзья, помогите. Приобрел iphone xr. Ранее были андроиды. Не переносятся чаты ватсапп, читал что это невозможно, так ли это? Активировал как новое устройство, без восстановления. Действительно я потерял переписки или нет? Резервная копия есть на гугл диске, но iphone запрашивает с icloud.
Есть вариант решить этот вопрос ?
Заранее благодарю)
Предпринимались действия:
Ранее описано
Источник
4 Handing Ways to Transfer WhatsApp Chats from old iPhone to iPhone 13
Already transferred all contents to new iPhone 13 using Move to iOS, except for WhatsApp chats? Here we will share 4 step by step solutions to transfer WhatsApp chats from old iPhone to iPhone 13.
If you are a regular WhatsApp user who has just got a new iPhone 13, then you might be thinking to move WhatsApp data to iPhone 13 too. Being one of the most popular social and IM apps of the present time, WhatsApp easily lets us move its data from one device to another. Though, there are some restrictions that you should follow. For instance, you should use the same phone number while setting up WhatsApp on the new device.
To make it easier for you, we have handpicked the top 4 ways to transfer WhatsApp from iPhone to iPhone 13 in a seamless manner. Let’s explore these options to transfer WhatsApp data in detail!
Part 1: Transfer WhatsApp Chats to a New iPhone 13 by One Click
If you wish to directly transfer WhatsApp from iPhone to iPhone 13
Apart from that, you can also take a backup of your WhatsApp data or selectively restore it to your iPhone. The app also supports the backup, restore, and transfer of Kik, WeChat, Line, and Viber chats as well.
MobileTrans — WhatsApp Transfer
Transfer WhatsApp from iPhone to iPhone 13 With a few Clicks!
- • Transfer WhatsApp chat history from one phone to another.
- • Backup and restore your WhatsApp, Viber, Kik, WeChat, and Line chats to computer without overwriting data.
- • Support 6000+ smartphones and tablets running iOS and Android systems.
- • Easy to use, designed for tech-savvy people.
1. To transfer WhatsApp to the new iPhone 13, connect your brand new iOS device and the existing iPhone to the system. Also, launch the MobileTrans on it and select the “WhatsApp Transfer” option from its home.
2. As the interface will provide a snapshot of both the devices, make sure they are marked correctly with iPhone 13 as the target device. If not, you can always use the flip button to correct their position.
3. That’s it! Now you can just click on the “Start” button to move WhatsApp to iPhone 13. If you are already using WhatsApp on iPhone 13, then this will erase this existing data from it. You have to agree to a warning prompt stating the same.
4. Wait for a few minutes as the application would transfer WhatsApp from iPhone to iPhone 13 directly. Just be sure that both the devices are connected until the process is over.
5. At the end, when the transfer is completed successfully, you will be notified. Simply remove your iPhone 13, launch WhatsApp, and choose to restore the newly transferred backup content.
6. To save your time on learning the whole 4 methods, you can check our video tutorial below instead:
Part 2: Transfer WhatsApp chats from iPhone to new iPhone 13 using iCloud backup
By default, we can link our iCloud account to WhatsApp and maintain its backup on the cloud. Later, we can use the same iCloud account while setting up the device to restore an existing backup. Though, you should know that this will consume a large chunk of space on your iCloud storage. Therefore, you should only try to move WhatsApp to iPhone 13 this way if you have enough free space on your iCloud.
1. Firstly, unlock your old iPhone and launch WhatsApp on it.
2. Go to its Settings > Chats > Chat Backup and tap on the “Back Up Now” button to take an immediate backup. Make sure you are already logged in to your iCloud account beforehand.
3. There is an option to enable the auto backup feature here for daily, weekly, or monthly frequency. Also, you can choose to include or exclude videos in the backup too.
4. After taking backup on your old device, uninstall WhatsApp from it or log out of your account. Furthermore, install WhatsApp on your new iPhone 13 and make sure you are logged in to the same iCloud account on the device.
5. While setting up WhatsApp on iPhone 13, enter the same phone number that was registered before. The application will automatically detect an existing backup for your device. Just tap on the “Restore Chat History” to get back your existing conversations.
Part 3: Move WhatsApp to iPhone 13 from iTunes backup
Not just iCloud, you can also take the assistance of iTunes as well to back up and restore WhatsApp files. Though this solution has a major drawback – it would restore the entire backup to your iPhone 13(including the WhatsApp data). Also, if you are already using your iPhone 13, then its existing data would be wiped off in the process. This is why the technique is mostly not recommended to transfer WhatsApp to the new iPhone 13.
1. Connect your device to the system and launch an updated iTunes version on the computer.
2. Go to its Summary tab and click on the “Backup Now” button to take an immediate backup. Just make sure you are taking a backup on “This Computer” instead of iCloud.
3. After the backup is completed, disconnect your device and connect your new iPhone to the system.
4. Once the device is detected, go to its Summary tab and click on the “Restore Backup” under the Backups option. Select your backup from the available list and restore it to iPhone 13.
After the backup is restored, you can set up WhatsApp on iPhone 13 using the same number. If you are lucky, WhatsApp will automatically detect the existing backup present on the device. Though, most of the time, users complain of compatibility issues with this method when the iOS version is not the same of these iPhone models.
Part 4: Transfer WhatsApp Chats to iPhone 13 during iPhone setup
This is the least recommended method to transfer WhatsApp from iPhone to iPhone 13 due to its limitations. Firstly, this solution will only be available while setting up a new iPhone. If you are already using your iPhone 13, then you need to reset the device or simply try another method. Also, it uses iCloud backup and thus will consume a lot of space on your iCloud account. Most of the users do not have the available storage on their iCloud to accommodate WhatsApp backup. Nevertheless, to transfer WhatsApp to the new iPhone 13 with this solution, follow this simple drill.
1. To start with, unlock your old iPhone and go to its iCloud settings. Scroll a bit and make sure the WhatsApp sync option is enabled.
2. Additionally, go to the Backup feature and turn on the iCloud Backup option from here. Wait for a while and maintain a stable internet connection to complete the backup.
3. After when the backup is taken, turn on your iPhone 13 and perform its initial setup. While setting up the device, choose to restore an iCloud backup.
4. Simply login to the same iCloud account where your WhatsApp data is stored and select the most recent backup file.
5. After when all the data has been restored, launch WhatsApp and link it to the same number. It will automatically detect the existing backup and would allow you to restore it.
Who knew there could be so many ways to transfer WhatsApp from iPhone to iPhone 13? While iCloud will provide a basic solution to move WhatsApp to iPhone 13, it is not always a preferred option. With the assistance of MobileTrans — WhatsApp Transfer, you can directly transfer WhatsApp to a new iPhone 13 from an old iOS or Android device. It is equipped with tons of other high-end features and will let you transfer several other app data (like Kik, WeChat, Line, or Viber) from one phone to another in a trouble-free manner.
Источник
6 Ways to Transfer WhatsApp from iPhone to iPhone
Let’s check the 6 ways to teansfer WhatsApp from iphone to iphone & use MobileTrans to transfer your WhatsApp!
It is no surprise that people want to switch to the newly launched iPhone 13, and Apple always ensures the reason to change to the newest by providing amazing features. However, many people ponder over how they can transfer WhatsApp from iPhone to iPhone 13. We understand how painful it is to lose important chats. After all, our WhatsApp knows all the secrets!
Coming to the point, if you do not want to lose old chats and wish to transfer WhatsApp chat from iPhone to iPhone, go along with this article!
Part 1: Transfer WhatsApp from iPhone to iPhone in one-click
When it comes to the easiest way to manage your WhatsApp, MobileTrans — WhatsApp Transfer wins the hearts of many. Learn more about this tool below:
MobileTrans — WhatsApp Transfer
Transfer WhatsApp from iPhone to iPhone With a few Clicks!
- • Easily transfer WhatsApp iPhone to iPhone/iPad/Android in just one click.
- • Back up your WhatsApp conversations to a computer and you can restore it anytime you want.
- • Move data between devices with different operating systems, i.e., iOS to Android.
- • Support iOS devices that run from iOS 5 to the latest iOS 15.
- • Support other social apps like LINE, Kik, Viber, and WeChat.
1. Start with downloading MobileTrans — WhatsApp Transfer from the official website. Now, install it followed by launching it. Once launched, you need to click on the “WhatsApp Transfer” option given on the main screen under the tab «Phone to Phone».
2. Now, on the next screen, you need to click on the “WhatsApp” tab from the left panel.В
3. After you choose the tab, you need to grab the two devices i.e. source and the target devices. Take their lightning cords and connect the devices with the PC. You will see the following screen when the devices get detected.
4. You can flip the positions of the device if you find the two wrongly detected. Once satisfied, click on the “Start” button. A pop-up will appear that will ask you to confirm the action. This is because the process will wipe away the existing WhatsApp messages. So, if you want to move ahead, click the “Yes” button.
5. The transfer will begin now and you need to ensure that the two devices are connected during the process. Wait until you get the transfer completed notification.
Check our video tutorial below:
Part Two: Other 5 Ways to Transfer WhatsApp from iPhone to iPhone
Method 1. Transfer WhatsApp from iPhone to iPhone with iCloud backup
One of the ways to transfer WhatsApp from iPhone to iPhone is using iCloud backup. iCloud, when enabled in the device saves all your data in the device and one can easily restore it anytime. Let us know how to get this done.
1. Go to “Settings” and tap your “Apple ID/ [your name]”, then hit “iCloud” on your source iPhone.
2. Now, scroll down to the option “iCloud Backup” followed by enabling the “iCloud Backup” switch.
3. Subsequently, hit on “Back Up Now”.
4. Next, take your target device now and set it up. If you have already gone through the setup process, reset it again. For this, tap “Settings” > “General” > “Reset” > “Erase All Contents and Settings”.
5. Now, your device will reboot. When it starts, reach the “Apps & Data” screen.
6. Now, tap on “Restore from iCloud Backup”. Enter the same iCloud ID as in the previous phone and choose the backup. You will get the WhatsApp messages transferred.
Method 2. Transport WhatsApp Chats to a New iPhone by Using WhatsApp iCloud Backup
WhatsApp also offers a backup service. You just need to ensure that you have backed up your chats and it will save the data in the iCloud server. The steps that need to be followed are given below.
- To initiate the process, you need to ensure that the iCloud backup function is enabled on both devices.
- From the old device now, launch WhatsApp.
- Go to “Settings” and tap “Chat Settings”
- Tap “Chat Backup” followed by “Back Up Now”.
- The WhatsApp’s iCloud server will save your chats now.
- Now, you can take your target iPhone and begin with installing WhatsApp on it.
- Login by entering your contact number.
- When you enter, you will see the “Restore Chat History” option. Just tap on it and get your chats in this device.
Tip: What’s the difference between iCloud backup and WhatsApp iCloud backup
You may now wonder that what is the actual difference between the aforementioned iCloud backup in the first method and the WhatsApp iCloud backup in the second method, correct?
iCloud backup: It is the standard way to backup all your data over your iPhone. Be it, your photos, contacts, music (purchased from iTunes), videos, apps, settings, passwords. In other words, almost all your data over your iPhone is backed up over your iCloud account using the iCloud backup feature. Therefore, if you wish to switch to a new iPhone or other iOS device and need to restore the Whatsapp data, you need to restore the entire iCloud backup over the new device.
Whatsapp iCloud backup: You manually perform a backup of only Whatsapp Chats and data, for instance, photos mainly and videos as well (if included beforehand). Hence, when you switch to a new iOS device and wish to restore the Whatsapp data. You only have to restore the individual Whatsapp chat backup over your iCloud account to your new device. That means all other data over your iPhone remains intact.
Method 3. Move WhatsApp messages from iPhone to iPhone with iTunes Backup
iTunes is a service by Apple that sorts many of our tasks. And when you wish to transfer WhatsApp from iPhone to iPhone, this can also help you. You can backup your data firstly and then restore it on the new phone. However, if you want only WhatsApp to get backed up, this won’t be possible. iTunes doesn’t support selective backup and therefore you will end up backing up the whole device at once. Here are the steps.
- To begin with, open iTunes on your PC and connect your source device using the lightning cord.
- When the device is detected, you will see the phone icon at the top in the iTunes interface.
- Now, click the “Summary” tab on the left panel and choose “Backup Now”. Your data along with WhatsApp will be successfully backed up now.
- Grab the target iPhone where you want to transfer WhatsApp. Connect it using the authentic cord.
- Launch iTunes and tap the phone icon again.
- Choose the “Summary” tab followed by “Restore Backup”.
Method 4. Transfer WhatsApp conversations via email chat
Here is the next way to transfer WhatsApp iPhone to iPhone. Emailing chats can be the easiest way to fulfill your needs. But the downside you should accept connected with this method is that it can only transfer one chat at a time. Therefore, if you want all the chats to get transferred, this can be a time-consuming process for you. See the guide below.
1. Simply select the conversation that you want to send on the new iPhone.
2. After selecting, slide the chat and you will get the “More” option.
3. Tap on the “Email Conversation” option after that.
4. You will be asked subsequently if you wish to attach the media along with the chats or not. Move ahead according to your needs or preferences.
5. Now, enter your email ID and tap “Done”.
6. You can now access these chats on your new iPhone by entering the same email ID.
Method 5. Transfer WhatsApp conversations via iMazing
Another way if you want to transfer WhatsApp from iPhone to iPhone without iCloud is iMazing. This tool allows the users to effortlessly copy the content from the old iPhone to the new one. Sans any need of iTunes or iCloud, it keeps privacy intact.
1. Connect your source device to your PC and launch the iMazing tool. Then select your iPhone in the left sidebar followed by selecting the “Manage Apps” option from the middle of the screen.
2. From the following screen, opt for the “Device” tab and opt for the Whatsapp app from the list of apps available. Hit the “Backup” button afterward.
3. Now, a new Backup App Data window pops up. Here, select the destination location where you wish to extract the Whatsapp chats and data.
4. Then, select “Backup and Extract App Data” then hit on “Next”. It will then start backing up your data. You need to be very patient here as the process may take a bit long.
5. Once the backup completes, disconnect the source device. And then, you need to repeat the Step 1 again but now with the Target device connected with your PC.
6. From the upcoming screen, opt for the “Device” tab again and then hit the “inverted arrow” button next to the “Uninstall” button.
7. Then, select the “Restore App Data” option and a new window will crop up on your screen. Now, push on the “Choose” button and navigate to the Whatsapp backup file that you just performed followed by hitting the “Done” button.
Conclusion
This was all about how one can transfer WhatsApp data from iPhone to iPhone. WhatsApp is a widely used messenger app and undoubtedly a very useful way to get in touch with our loved ones. We hope that you are now well-versed with the topic and know what actions to be taken. Please share this article with friends who are in the same need as yours. Also, stay tuned with us for more updates.
Источник