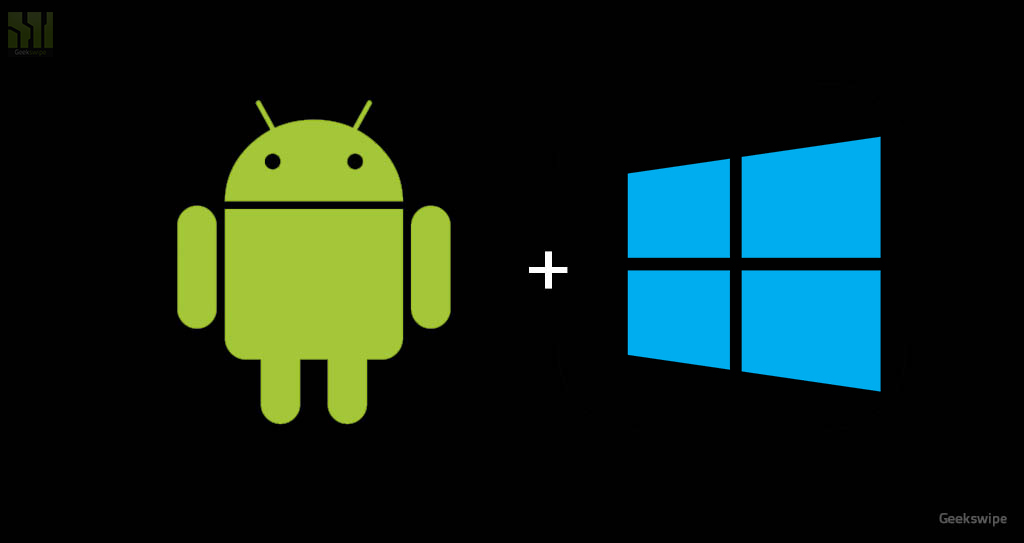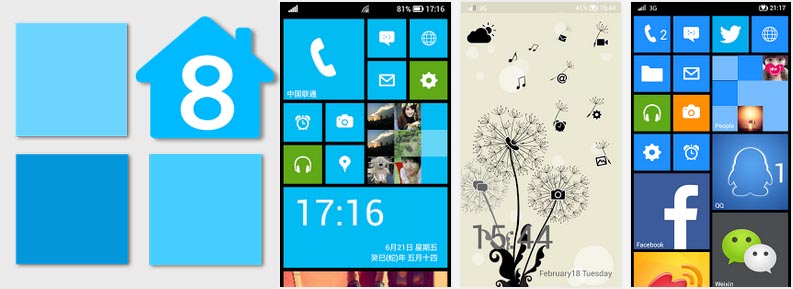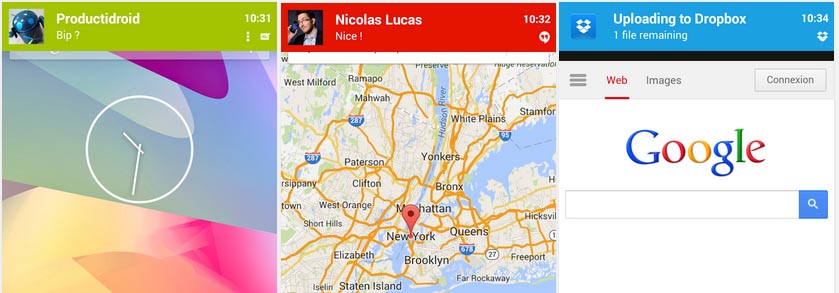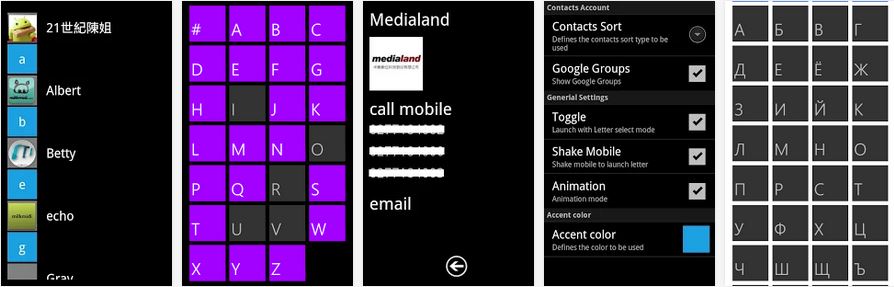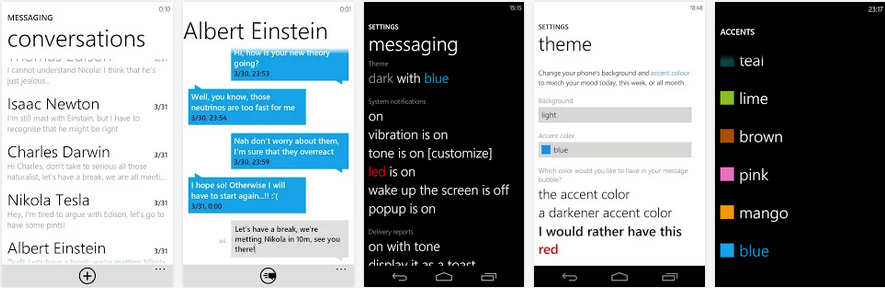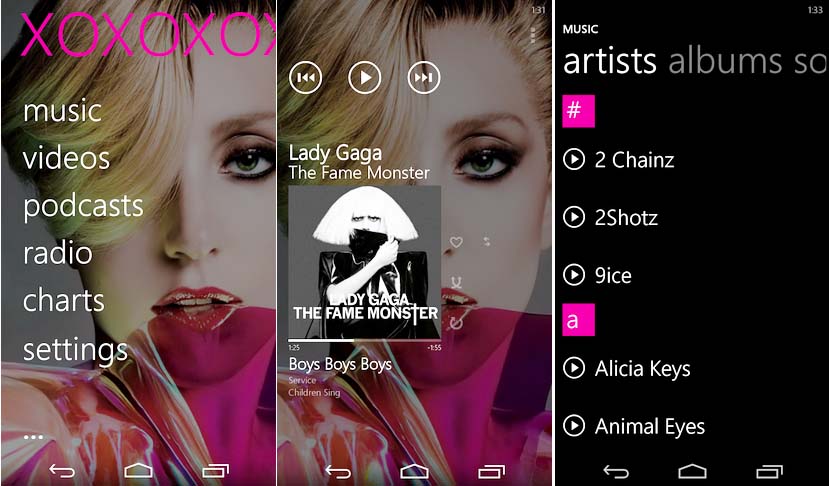- Transform android to windows
- How to Transform Your Android to the Windows Phone 8 Look
- Launcher
- Notification
- Contacts
- Messaging
- Music Player
- Wrapping Up
- How to run Android apps in Windows
- Emulating Android on Windows
- Bluestacks
- Genymotion
- Dual booting
- Android-x86
- Link to Windows
- Surface Duo and Microsoft’s Emulator
Transform android to windows
Windows Subsystem for Android (WSA) — позволяет запускать Android-приложения внутри среды Windows 11
Требуется 8гб Оперативной памяти
Сообщение отредактировал Lux Darkus — 16.11.21, 15:15
резерв под бэкап
Сообщение отредактировал Kodekс — 22.10.21, 22:35
дальше пишем adb start-server .
далее нажимаем 1, потом 2.
дальше adb connect 127.0.0.1:58526(у меня так может отличатся порт)
посмотреть можно так.
дальше установка самих апк.
adb install и дальше путь до файла.
Сообщение отредактировал Strelloc — 23.10.21, 01:42
Кто хочет пощупать Windows Subsystem for Android
(ваш CPU должен поддерживать виртуализацию и желательно иметь 8+Гб RAM)
1 — Включаем в компонентах «Платформу виртуальной машины» (Hyper-V/WSL не нужны)
Это можно сделать и руками
На всякий случай включаем «режим разработчика» в Конфиденциальность и безопасность — для разработчиков.
2 — Устанавливаем Windows Subsystem for Android 1.8.32822.0 — скачать MEGA
от админа руками ввести в папке с распакованным файлом PowerShell
или скачать WSA-install.ps1 положить рядом с файлом установки и запустить через правую мыши — выполнить с помощью PowerShell)
старая весрия Windows Subsystem for Android 1.7.32815.0 — скачать MEGA
от админа руками ввести в папке с распакованным файлом PowerShell
или скачать WSA-install.ps1 положить рядом с файлом установки и запустить через правую мыши — выполнить с помощью PowerShell)
(в установленном приложении ставим галку на developer чтобы можно было подключиться через ADB)
3 — Работаем с APK
Рабочее приложение для установки APK и не только.
Есть как инсталляция в систему так и портативная полнофункциональная версия.
После установки полной версии или распаковки портативной ассоциируйте APK файлы с приложением (WSA-pacman.exe).
Приложение после запуска показывает запущен ли WSA и позволяет зайти в настройки Android и установленных приложений.
WSATools наконец то допилили до рабочего состояния. Установить из магазина Мега
(Средство автоматизированной установки APK в WSL на базе UWP)
Установка APK с командной строки — или с помощью готовых bat файлов
Для автоматизации действий с apk качаем архив MEGA
APK_install_WSA.bat — перетаскиваем на него файл APK для установки
Push_File_to_WSA.bat — перетаскиваем файл который хотите послать в WSL папку Downloads
WSA_settings.bat — открыть внутренние настройки WSL
Для работы bat файлов — WSL должен быть запущен и включен режим разработчика + в самом WSL единоразово нажать и открыть окно «Файлы» для загрузки виртуальной машины
Вручную работаем с командной строкой — открываем cmd и вписываем две команды:
Источник
How to Transform Your Android to the Windows Phone 8 Look
by Surendar AG — updated on September 23, 2015 · in Computing
For the last few years, it’s the craze among the windows fanatics, about the windows metro UI. Tiles everywhere! Besides, Nokia LUMIA’s colorful workaround is pleasing the world. Honestly, as an android freak, I get addicted to the metro UI too. As a windows 8 user, I definitely wouldn’t miss the metro UI in my mobile. Still, I don’t want to lose the android’s power and the versatility of the play store. I definitely don’t want to make a new investment for a LUMIA again. Last time at Geekswipe, I showed you how to transform an android device into an ios7 painted device. How about transforming the android UI into windows 8 metro UI now?
However, there are ways to blend your android powerhouse device and Windows Phone 8 UI. Follow the steps and install the following apps to transform your devices with a WP 8 look. We have personally tested these apps in our devices to ensure proper transformation without any bugs or annoying ads.
Launcher
First thing, we need to install the right launcher. Currently there are many launcher in play store, which gives windows phone look. We can even install a theme for Go Launcher Ex to look like windows phone 8. However, it won’t give you much of the windows 8 features. The following launcher from QiHang Dev Team gives the most pleasing touch to the launcher part.
1. On Launcher 8 home screen, click Menu -> Settings -> Status bar -> Notifications active -> turn it ON
2. This will take you to accessibility screen. Accept the usual security notification.
3. Back at status bar setting, enable App Notifications.
Notification
Launcher 8 notification provides app notification on home screen only, so if you need the exact notification of WP 8 devices, install Metro Notifications. The same case as that of the previous app, the accessibility setting must be turned on to turn on the notifications for all the apps.
Contacts
Windows phone’s phone book is entirely different from android; the closest thing we have is the WP7 Contact. This app resembles the WP 8 phone book besides the dialer. The combo of the contacts with the launcher is almost perfect. And with this, we are half way through the android to windows phone 8 transformation.
Messaging
Windows messaging is quite elegant with that gentle ‘zoom out’ and ‘zoom in’ UI. From outlook to the basic windows phones, this haunts anyone who uses it. Now its tweak time to migrate it to the android phone. I recommend Messaging Metro Beta, which packs in the effects of WP7, and closely resemble Windows Phone 8.
Music Player
Zplayer is exactly designed with the metro UI, which provides easy and content driven style. There are both free and pro version available in the market. Pro version unlocks features and removes ads. Also, if you are a fan of Uber Music, install it and install its metro skin, which is available free in the market
Wrapping Up
Now, the final wrap up procedure. To complete the transformation and tie it with a red ribbon, we need to map the apps to the corresponding icons. This can be done right from the launcher. Long press the icons in the launcher to map these for the relevant app’s tiles. Once you map all the icons and the tiles. You are set with the transformation and you are free to explore some additional customization.
As most of the above-mentioned apps are at its development stage, please consider before you jump into a pro version. Also, if any issues found please report it to the concerned developers. Feel free to share any other windows phone transformation apps in the comments and let us know what you feel.
This post was first published on March 21, 2014.
Источник
How to run Android apps in Windows
When it comes to app selection, few platforms rival Android. Unfortunately, using your Android phone and tablet apps isn’t normally possible on Windows. There are ways to use your apps on a full screen if you know how to run Android apps in Windows, though. This way, you can enjoy the best Android apps and the best Android games on the big screen.
If you’re running a Chromebook, we’ve also put together a dedicated guide on how to install Android apps on Chrome OS.
Emulating Android on Windows
The easiest way to run Android apps on Windows is through an emulator. We have two different emulators, both with different focuses. If you’re interested in development, Google offers Android Studio, which includes an Android emulator. It’s really only for developers, though, while our two recommendations focus on end users.
Bluestacks
The Bluestacks App Player is one of the most popular and robust Android emulators around, allowing you to run 32-bit and 64-bit games and apps for Android 7.1.2 (Nougat) on your Windows desktop.
It’s free to use, and you can easily toggle emulation settings and launch apps using the custom-designed interface. “Layercake” technology uses hardware accelerators to improve the performance of Android games running on Windows-based machines.
If you have a Twitch or similar account and a PC with more than 8GB of RAM, you can even broadcast Android apps and games using the Bluestacks “stream mode” and OBS Studio. However, users may want to enable AMD-V or Intel VT-x within the BIOS for optimal performance, if available.
Bluestacks offers an optional subscription ($4 per month or $40 per year) that enables premium support, disables advertisements, includes wallpapers, and more. It’s also now compatible with the Galaxy Store, allowing you to use and play apps purchased through Samsung’s app store.
Here’s how to install Bluestacks to your computer:
Step 1: Download the installer from the official Bluestacks website.
Step 2: Launch the install application and choose the storage location for the app and data files. Unfortunately, you can’t change the Bluestacks directory — it will install on your boot drive by default.
Step 3: Once Bluestacks installs, launch it and enter your Google and/or Samsung account credentials. You’ll need this info to log in to the Google Play Store and Galaxy Store and access your Android app library.
Genymotion
While Bluestacks is focused on apps and games, Genymotion provides the full Android experience (though at the cost of performance). Genymotion offers several paid emulation modes, including an option to run Android emulation from the cloud. There’s a free version for personal use.
The app runs with Virtual Box, so you’ll need to download that beforehand. Otherwise, Genymotion supports templates for basically every popular Android device in existence, and you can emulate the experience with different devices using different versions of Android.
Here’s how to get started:
Step 1: Download VirtualBox for Windows.
Step 2: Download Genymotion for personal use.
Step 3: Open Genymotion and select Create Account. After you’re done setting up your account, activate it, and log in with your credentials.
Step 4: Click the Plus icon and select a device you want to emulate. You can also emulate a custom device.
And that’s it! Like Bluestacks, you’ll want to enable AMD-V or Intel VT-x in your BIOS before getting started. Genymotion can emulate Android 4.4 onward. Keep in mind that it’s focused on developers, so it’s not as user friendly as Bluestacks.
Dual booting
There’s an alternative to emulation that gives you newer versions of Android, but the setup is a bit more involved. It’s called “dual booting,” and it effectively transforms your Windows computer into an Android device. You’ll gain the option to boot into Android when you switch on your computer, and Android will work just like it does on your smartphone or tablet.
However, getting started is not as simple as installing native Android. Because computer hardware — processors, graphics cards, and hard drives — must be added to Android by a third-party developer, you’ll need to find a custom distribution that supports your machine.
Android-x86
Android-x86 brings Android to x86-based PCs with AMD and Intel processors. What’s interesting about this project is that users can install any flavor of Android, whether it’s the now-stale Donut (v1.6) or the more recent Pie (v9). The project even offers builds of LineageOS (cm-x86) that can run on x86-based processors.
For those seeking a more recent Android build, Android-x86 9.0-r2 was the latest release at the time of this publication. Based on Android-9.0.0_r54, it fixed an audio issue on the Surface 3 and another one regarding booting into UEFI mode. Contributors have released more builds since, though for earlier versions of Android.
Though customizations to the Android operating system are minimal, the Android-x86 team did add some meaningful tweaks to give your Android install a desktop-like interface. It comes with features like a new Taskbar launcher and the ability to launch apps in resizable windows rather than just full-screen.
Android-x86 also lets you customize Android to your liking. You can install third-party themes, home screens, and more without having to worry about whether or not they will play nicely together.
To use Android-x86, your PC must have:
- An AMD or Intel processor.
- 2GB or more RAM.
- 4GB or more disk space.
- An available USB port.
If your PC meets the requirements, you will need these three tools:
- A blank USB drive.
- Android-x86 downloaded to your PC
- UNetbootin downloaded to your PC.
Now let’s get started:

Step 1: Find and open UNetbootin and click the Three Dots button to the far right of Diskimage.
Step 2: Locate and select the downloaded ISO file.
Step 3: At the bottom next to Type, select USB Drive from the list, and then click OK.
Wait for UNetbootin to copy and install Android-x86 to your flash drive.
Step 4: Reboot your computer. This may require you to hit a specific key to prevent Windows 10 from loading, like ESC or F12. A screen should appear allowing you to select Boot to the Boot Device Selection.
Step 5: Select your flash drive.
Step 6: From the UNetbootin menu, select Install Android-x86 to Hard Disk.
Step 7: Select the partition — or location — to which you want to install Android-x86. The program will ask if you plan to format the disk. If you’re unsure, don’t.
Step 8: Select Yes to install GRUB and then select Yes again.
Step 9: A prompt asks if you want to “make system r/w,” which enables Android-x86 to read and write data to your hard drive. Select Yes.
Step 10: Reboot your computer for the second time. Once installed, use the Google Play Store to install Android apps as you wish.
Link to Windows
Microsoft’s Your Phone app allows Android phone owners to send and receive texts from their Windows PC without using their mobile devices. Users can also access their phone’s photos from Windows 10 and see phone-related notifications in the Action Center.
Samsung takes this cool relationship one step further with Link to Windows. This technology now provides two services: Phone Screen and Apps. With the former, you’re essentially streaming a Samsung phone’s screen to an interactive window on your PC. With Apps, you’re streaming individual apps rather than mirroring the phone’s entire screen.
However, all Android apps remain on the Samsung phone. Moreover, this method requires the Windows 10 PC and Samsung Android phone to be on the same local network. Microsoft provides a list of compatible Samsung phones here — not all Samsung phones support Link to Windows.
Finally, this method requires the Windows 10 November 2019 update (at the very least) to work properly. All Samsung phones must have Android 9 or newer.
Step 1: Open the Your Phone app or download it from the Microsoft Store if it’s not installed.
Step 2: Sign in to your Microsoft Account.
Step 3: Move to the Samsung phone. Swipe down on the Quick Panel and tap Link to Windows. If it doesn’t appear in the Quick Panel, download it from the Google Play Store — it’s typically integrated into newer Samsung phones.
Step 4: If other Microsoft apps are already signed in, you won’t need to do it again on your phone. If not, sign in manually.
Step 5: Allow permissions when prompted.
Step 6: The Samsung phone and Windows 10 should begin synchronizing. When complete, tap the blue Allow button on the Samsung phone’s screen to allow the pairing.
If successful, the Samsung phone will display a switch that’s toggled on — tap it to disconnect at any time. The screen also lists the connected PC’s name and the Microsoft Account login name.
Step 6: With the Your Phone app open in Windows 10, click the Gear (settings) icon in the bottom-left corner.
Step 7: Verify that the Display My Phone Screen option is on.
Step 8: Select the Phone Screen or Apps option on the left to begin.
Surface Duo and Microsoft’s Emulator
The Surface Duo is a high-tech piece of equipment that first came out on September 10. This dual-screen device is a folding Android smartphone that operates on a Qualcomm Snapdragon 855 SoC.
It supports the same Link to Windows program that many Samsung devices do, and you can use the official Google Android Emulator with it, too.
Источник