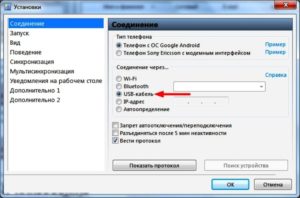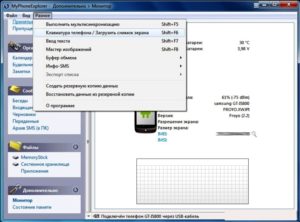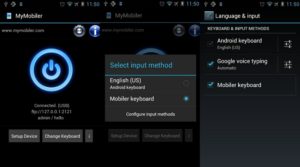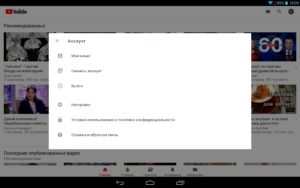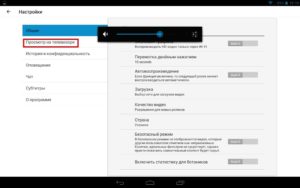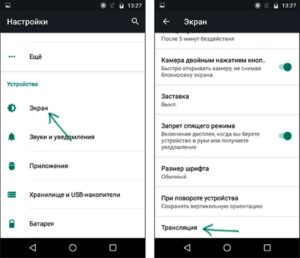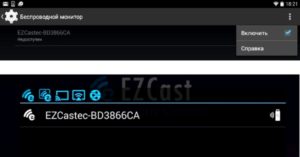- Как передать изображение с Андроид телефона или планшета на телевизор
- Проверка поддержки передачи изображения дисплея на операционной системе Андроид: как включить трансляцию
- Руководство для новых версий Андроид
- Инструкция для телефонов Samsung Galaxy
- Руководство для более старых версий операционной системы
- Другие методы
- Как включить поддержку трансляции экрана Андроид устройства на телевизорах от известных производителей
- Samsung
- Philips
- Передача картинки с устройства Android на ТВ (Miracast)
- Как вывести картинку с Android на Android
- Вывод картинки посредством RemoDroid
- Передача изображения с телефона на компьютер под Windows 10
- MyPhoneExplorer: универсальное управление смартфоном
- Подключение через MyMobiler
- С помощью Android SDK и [email protected]
- Воспроизведение видео с телефона на экране ТВ
- Посредством стандартного плеера
- С помощью функций YouTube
- Трансляция изображения с Android на телевизор по Wi-Fi Miracast
- Как проверить, поддерживает ли Android технологию
- Включение Miracast на телевизорах Samsung, LG, Sony и Philips
- Адаптер Chromecast
- Проектор для Android-телефона
Как передать изображение с Андроид телефона или планшета на телевизор
Многие владельцы телевизоров Smart TV и устройств с операционной системой Андроид не знают, что можно транслировать изображения с дисплея смартфона или планшета на телевизор. Для этого используется сеть Wi-Fi и программа Miracast. Существуют и другие технологии, позволяющие включить картинку с телефона на ТВ. Например, MHL или Chromecast. Это отдельные устройства, которые подключаются к гаджету через специальный порт и позволяют пользователю транслировать изображение через Wi-Fi подключение.
В этой статье подробно рассказано о том, как передавать изображение и звук с мобильного устройства (смартфон, планшет) на дисплей телевизора. Эта функция полезна для тех, кто любит смотреть фильмы, для показа презентаций и других случаев, в которых необходим большой экран. Версия ОС Android может быть 9, 8, 7 и более ранние, единственное «но» — названия опций в настройках могут отличаться. Это зависит от производителя устройства, а также прошивки.
Обратите внимание, что телевизор должен поддерживать технологию Miracast.
Большинство методов требуют Wi-Fi соединение, чтобы передавать изображение и звук. Однако наличие роутера не обязательное, потому что некоторые способы используют прямую передачу.
Проверка поддержки передачи изображения дисплея на операционной системе Андроид: как включить трансляцию
Чтобы не мучится с подключением и не потратить много времени, рекомендуется для начала убедиться, что в мобильном устройстве есть функция, позволяющая транслировать изображение на сторонние экраны.
К сожалению, не каждый телефон или планшет оснащен такой возможностью. Поэтому лучше проверить перед подключением, чтобы не получилось так, что гаджет не может передавать картинку, а время уже потрачено. Большинство дешевых смартфонов и планшетов не поддерживают технологию Miracast.
Руководство для новых версий Андроид
Инструкция для чистой операционной системы Android версии 9.0:
- Зайдите в меню настроек.
- Выберите пункт «Подключенные устройства».
- Далее зайдите во вкладку«Настройки подключения». Откроется следующее окно (смотрите скриншот).
- Выберите опцию под названием «Трансляция». Как правило, под заголовком пишет «Нет подключения».
- Нужно включить функцию. Для этого нажмите на иконку дополнительных опций в правом верхнем углу, поставьте галочку на пункте «Включить».
Инструкция для телефонов Samsung Galaxy
Руководство для смартфонов линейки Galaxy от компании Samsung немного отличается. Нужно открыть меню уведомлений (провести пальцем от верха экрана до середины). Найдите иконку «Smart View».
Имейте в виду, что иконка может быть не на первой странице. Поэтому нужно пролистать, пока не найдете нужную опцию.
Руководство для более старых версий операционной системы
Если на устройстве установлена ранняя прошивка, то нужно зайти в настройки, выбрать раздел «Экран». Пройдитесь по всем пунктам, посмотрите, есть ли опция «Трансляция». Этот параметр, как правило, доступен для Android 6.0, 7.0. Пятая версия оснащена технологией «Беспроводный дисплей». Если телефон или планшет оснащен такой возможностью, то сразу включите ее, потому что она будет использоваться в дальнейшем. Откройте контекстное меню, нажав на три точки в углу.
Другие методы
Еще несколько способов проверить, поддерживает ли смартфон или планшет трансляцию картинки и звука на беспроводной дисплей. Просмотрите все опции в окне уведомлений. Пролистайте все странице, нужно найти функцию «Передать дисплей» или «Транслировать». С другой стороны, бывает такое, что возможность есть, но иконки нет. В таком случае ее нужно добавить в меню настроек быстрых опций, расположенных над окном уведомлений.
Если ни один из вышеупомянутых способов не подходит, функцию не получается найти, то стоит воспользоваться этим методом. Зайдите в настройки, вверху есть строка поиска. Воспользуйтесь ей, введя ключевые слова из предыдущих способов. Если это не помогло, то, скорее всего, устройство не поддерживает трансляцию дисплея телефона или планшета на телевизор. В таком случае не стоит тратить время, потому что не получится соединиться.
Как включить поддержку трансляции экрана Андроид устройства на телевизорах от известных производителей
В большинстве случаев используется технология Miracast. Чтобы сделать это, нужно обеспечить несколько условий:
- включенный телевизор;
- активированное Wi-Fi соединение.
Некоторые устройства потребуют включить функцию беспроводной передачи картинки и звука в настройках.
Далее рассмотрим настройки на примере телевизоров от известных концернов. Примечание: названия параметров могут отличаться. Это зависит от производителя, модели.
Samsung
Настройка выполняется при помощи пульта. Для этого нужно нажать кнопку «Source». В меню определяется, откуда берется изображения. В нашем случае — Screen Mirroring. Посмотрите дополнительные параметры. В них можно настроить такие функции, как зеркальное отображение и пр. Кнопка «Источник» находится на пульте возле центральной панели управления, либо у клавиши выключения.
Тут с настройками все проще. Нужно нажать кнопку на пульте, открывающую общие параметры, перейти в опции сетей, затем включить нужную функцию.
Найдите на пульте клавишу, отвечающую за выбор источника сигнала. На оригинальных пультах она находится, как правило, сверху. Активируйте функцию «Дублирование экрана». После этого, зайдите в настройки (откройте домашнюю страницу, выберите параметры, затем раздел с сетями), активируйте соединение Wi-Fi, а также опцию Direct (Peer-to-Peer). После этого телевизор должен сам подключиться к нужному устройству. Выбирать источник сигнала не нужно.
Philips
Чтобы передать изображение на телевизор от этой компании, зайдите в настройки, выберите «Сети», активируйте «Wi-Fi Miracast».
Как было написано выше, названия настроек отличаются, но найти нужную функцию на телевизоре не предоставит труда.
Передача картинки с устройства Android на ТВ (Miracast)
Перед тем, как приступить к подключению, нужно включить Wi-Fi на телефоне или планшете.
Существует несколько способов подключиться к ТВ:
- Откройте окно уведомлений на телефоне или планшете. Найдите иконку трансляции. Нажмите на нее, откроется окно с доступными подключениями.
- Владельцам смартфонов Samsung Galaxy нужно открыть оповещения, найти опцию «Smart View». Нажмите на нее, через несколько секунд устройство найдет телевизор, после этого можно подключаться.
- Откройте настройки, пролистайте вниз к пункту «Экран», выберите в этом разделе нужную опцию («Трансляция» или «Беспроводный экран»). Через некоторое время в списке появится телевизор. Обратите внимание, что его нужно включить заранее. После этого нажмите на его иконку. Некоторые модели ТВ запрашивают разрешение на соединение.
- Найдите в окне оповещений иконку трансляции (актуально для старых версий ОС). Нажмите на нее, откроется список доступных соединений. В некоторых случаях опцию нужно добавить через настройки.
Таким образом можно соединить планшет или телефон с телевизором.
Источник
Как вывести картинку с Android на Android
Повальное увлечение гаджетами под OS Android привело к появлению новых требований к операционной системе. Пользователям уже недостаточно просто общаться с помощью удобных коммуникационных инструментов, им необходимы новые возможности. Например, не может не интересовать вопрос, как вывести изображение с экрана Android на другие устройства. Это бывает нужно, чтобы показать фото и видео друзьям, провести презентацию, организовать просмотр телепередач, вывести изображение с неработающего устройства на смартфон/планшет/приставку и так далее.
Вывод картинки посредством RemoDroid
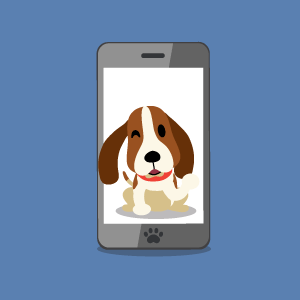
Передача изображения с Android на Android невозможна без сторонних программ, расширяющих возможности самой популярной в мире операционки.
Одной из таких является утилита RemoDroid, доступная бесплатно в Google Play.
Приложение поддерживает Android 2.1 и выше, но требует root. Программа разрабатывалась для управления приставками Android TV, однако работает с широким спектром смартфонов и планшетов, а также ПК под Windows и Mac в одной сети Wi-Fi или 3G без связи со сторонним сервером.
Чтобы пользоваться, нужно установить утилиту на оба гаджета (поддерживает несколько). На передающем устройстве следует нажать кнопку Stream, а на принимающем – Connect. После определения вводится код, устройства соединяются, а на управляющем появляется возможность выбора режимов «Пульт» или «Мышь».
Учетных записей и регистрации не требуется. Если устройства не в одной сети, надо прописать статический IP (временный IP, если речь идет о сети 3G) передающего и настроить переадресацию портов маршрутизатора.
Передача изображения с телефона на компьютер под Windows 10
В Windows 10 появились новые программные функции, в том числе приложение «Подключить» (Connect). Оно дает возможность превратить компьютер в монитор, работающий по технологии Miracast, обеспечивающей трансляцию экрана Android на ПК. Только в этом случае Android должен поддерживать эту технологию и находиться в общей сети. Если аппарат попроще, то без специального софта не обойтись.
MyPhoneExplorer: универсальное управление смартфоном
Установленная на компьютер программа MyPhoneExplorer позволяет полностью контролировать содержимое гаджета или нескольких сразу. Скачать серверную часть можно с официального сайта разработчика бесплатно. Установка не отличается сложностью. Для мобильного устройства клиент доступен в Google Play. Здесь тоже проблем нет. А теперь о том, как управлять экраном Android с компьютера.
Подключиться к последнему можно тремя способами:
- через кабель USB;
- по Wi-Fi;
- по Bluetooth.
Только трансляция изображения с гаджета возможна лишь в первом случае. Для этого на ПК должны быть драйверы, а на Android – включена отладка USB. После соединения шнуром нужно:
- Открыть программу.
- В меню выбрать раздел «Файл», затем – параметр «Настройки» и в открывшемся окне указать способ соединения.
- Затем снова войти в «Файл» и выбрать «Подключение».
Программа для вывода Android на экран компьютера устанавливает соединение почти мгновенно. Теперь можно во вкладке «Разное» настроить клавиатуру телефона, получить доступ к медиафайлам, создать резервную копию или выполнить синхронизацию.
Откроется окно с телефонным экраном. Далее надо установить галочку в пункте «Обновлять автоматически», чтобы происходящее на экране сразу появлялось на мониторе компьютера. После каждого действия, чтобы оно сохранилось на гаджете, важно выполнять синхронизацию. Если задействовать опцию «Показывать курсор мыши в телефоне», курсор компьютерной мышки появится на экране гаджета.
Если девайс «заснет», его можно «разбудить» специальной кнопкой. Чтобы сделать тап, нужно кликнуть левой кнопкой мыши. При необходимости сымитировать движение пальца по экрану следует зажать левую кнопку и указать курсором направление, после чего кнопку отпустить. Когда требуется длинное нажатие, следует на секунду зажать левую кнопку.
Подключение через MyMobiler
Отображение экрана Android на ПК через USB возможно с помощью утилиты MyMobiler, которая бесплатно доступна на официальном сайте разработчика. Часть для гаджета также скачивается с Google Play. Приложение хорошо работает с любым Android версии 2.2 и выше, подключение к которому возможно посредством кабеля или Wi-Fi. Root необязателен.
Подготовка к соединению аналогична описанной выше. Также нужно установить драйверы на компьютер, а на мобильном устройстве – включить отладку по USB. Кроме того, требуется активировать загрузку из неизвестных источников. Соединение инициируется с компьютера и устанавливается довольно легко. После установки приложение размещается в системном трее и быстро отзывается на клик. При этом поражает обилие настроек.
С помощью данной утилиты можно делать снимки экрана гаджета, писать видео с совершаемыми действиями, синхронизировать буфер обмена и перетаскивать файлы на ПК и обратно, а также много другое.
С помощью Android SDK и [email protected]
Есть еще непростой, но действенный способ, как транслировать экран Android на ноутбук. Данный вариант удобен тем, что на мобильное устройство ничего устанавливать не придется, root тоже не потребуется. Зато на ПК необходимо поставить:
- Установить на ПК Java. Для [email protected] достаточно пакета JRE.
- Из Android SDK выбрать и загрузить SDK Tools. В ходе установки рекомендуется указать путь на диск С.
- Запустится менеджер установки. Сначала нужно выбрать Deselect All, а затем отметить Android SDK Platform Tools и нажать Install 1 package.
- Одобрить лицензионное соглашение и нажать «Установка».
- Разархивировать и запустить программу [email protected]
- Выбрать вкладку меню ADB, а далее – ADB Executable Path.
- Указать путь к драйверам, для чего открыть папку Android SDK Tools, найти в ней platform-tools, выбрать файл adb.exe и подтвердить запуск.
- На гаджете включить отладку и загрузку из сторонних источников, подключить к ПК. Windows обнаружит и отобразит экран девайса на мониторе.
Теперь можно начинать работать.
Воспроизведение видео с телефона на экране ТВ
Если смотреть видео на маленьком экране надоело, а специальными сторонними приложениями пользоваться не хочется, есть простые решения этой проблемы.
Посредством стандартного плеера
Встроенный в Android плеер не поддерживает современные технологии передачи видео, но такую возможность предоставляет обычный шнур HDMI. Если мобильное устройство оборудовано соответствующим выходом, его можно соединить с телевизором и наслаждаться работой встроенного проигрывателя.
Если такого выхода нет, можно приобрести особый «шнур», который называется MHL-адаптер, который подключается к разъему зарядки смартфона/планшета. При этом телевизор должен поддерживать технологию MHL.
В крайнем случае можно попытаться использовать стандартный кабель и подключить гаджет к ТВ через USB-порт. Как правило, фото и видео получится смотреть на большом экране с мобильного устройства, если телевизор поддерживает DLNA. Кстати, если нужно вывести изображение с камеры на экран Android, также используется USB-соединение.
С помощью функций YouTube
Всеми любимый YouTube имеет функцию передачи видео на Smart TV с технологией Chromecast. Это работает через Wi-Fi, поэтому оба устройства должны быть в одной сети. Чтобы все функционировало, следует:
- Открыть приложение на ТВ.
- Нажать на иконку в правом верхнем углу окна.
- В выпавшем меню выбрать «Настройки».
- Перейти в пункт «Просмотр на телевизоре».
- Проделать такую же операцию на гаджете. Только здесь придется ввести код телевизора. После выбора в меню телевизора «Подключить вручную» на его экране появится код синего цвета, который нужно ввести в поле при запуске подключения на мобильном устройстве.
Первый раз это делается вручную, а дальше соединение происходит автоматически.
Остается выбрать ролик и начать трансляцию.
Трансляция изображения с Android на телевизор по Wi-Fi Miracast
Наиболее интересным представляется вариант, когда дублирование экрана Android на телевизор осуществляется «по воздуху». Начиная с версии ОС 4.4, на мобильных устройствах появилась технология Miracast, название которой происходит от слова английского «зеркала».
Если не вникать в тонкости, это беспроводная передача мультимедийного сигнала, в основу которой положены возможности Wi-Fi Direct. «Посредников» при такой передаче нет, устройства соединяются напрямую, а пользователь может их синхронизировать и работать с изображением без дополнительного софта. Если у телевизора такой функции нет, приобретается специальный стик или донгл с данной фишкой и подключается к HDMI-входу.
Как проверить, поддерживает ли Android технологию
Прежде чем понять, как пользоваться функцией «Беспроводной Wi-Fi-монитор» на Android, есть смысл убедиться в способности гаджета транслировать изображение. Для этого нужно:
- Открыть «Настройки».
- Перейти в раздел «Экран» и поискать пункт «Трансляция» (должен быть на Android выше 6 версии) или «Беспроводной дисплей». Последний появился на Lollipop в фирменных оболочках.
- Активировать опцию, если она есть.
Обнаружить значок функции также можно под шторкой уведомлений.
Включение Miracast на телевизорах Samsung, LG, Sony и Philips
Если и телевизор, и гаджет поддерживают Miracast, подключить беспроводной дисплей на Android значительно проще. Однако функция беспроводного дисплея, даже если есть, на телевизоре по умолчанию чаще выключена, и включить ее необходимо вручную.
На Samsung это делается следующим образом: на пульте ДУ нужно нажать кнопку выбора источника сигнала (Source) и указать Screen Mirroring. На некоторых моделях могут требоваться дополнительные настройки в параметрах сети.
В LG опция включается в настройках. Для этого нужно нажать на пульте Settings, перейти в раздел «Сеть», выбрать и включить Intel WiDi.
На Sony Bravia на пульте ДУ следует нажать кнопку выбора источника и затем – «Дублирование экрана». Если в настройках сети (нажать на Home, открыть «Параметры» и перейти в «Сеть») активировать «Встроенный Wi-Fi» и пункт Wi-Fi Direct, трансляция будет доступна без выбора источника.
Для Philips особых отличий нет. Опция включается в «Параметрах сети» настроек и обычно называется «Wi-Fi Miracast».
Принцип везде одинаков, включая китайские телевизоры. Разве что названия пунктов могут отличаться.
Адаптер Chromecast
Если используется адаптер, то порядок действий должен быть следующим:
- Скачать специализированное приложение из Google Play.
- Подключить к донглу кабели питания USB и Wi-Fi-антенны, затем – к телевизору.
- Открыть скачанное ранее приложение на Android, войти в настройки, найти «Экран», затем – «Беспроводной монитор» и выбрать «Включить».
- Стик должен отобразиться, после чего нажать на кнопку трансляции.
- Обновить подключение к точке доступа Wi-Fi, а потом в «Беспроводных мониторах» подключиться к устройству.
Проектор для Android-телефона
Помимо телевизора, существуют проекторы, которыми пользуются для самых разных целей. Для Android такая возможность реализуется с помощью специальных подключаемых устройств.
Но есть способ сделать проектор из обычного компьютера с OS Windows 7 или 8, установив на него специальное приложение. Программа «Мобильный проектор» имеется в свободном доступе на Google Play и может полностью заменить физический проектор, необходимый для презентаций, демонстраций обучающих материалов и т. д.
Утилита включает серверную и клиентскую части, поэтому оба устройства должны работать в одной сети Wi-Fi. Соединение выполняется через удаленный сервер. Программа сама находит доступное подключение клиента, а пользователю остается лишь задействовать кнопку Connect.
Беспроводной проектор экрана для Android 5 существует как функция, поэтому ему дополнительных приложений не требуется.
Источник