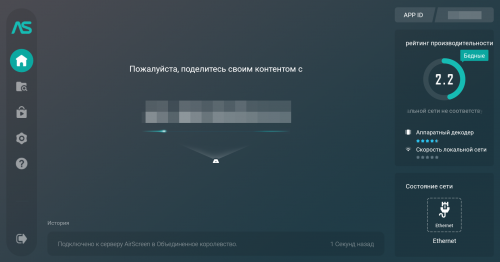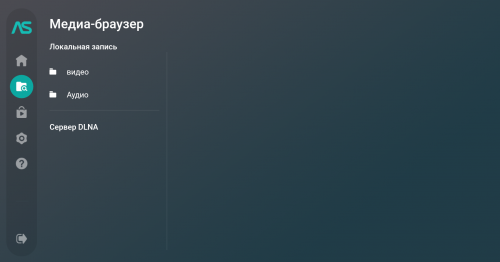- Как передать изображение с Андроид телефона или планшета на телевизор
- Проверка поддержки передачи изображения дисплея на операционной системе Андроид: как включить трансляцию
- Руководство для новых версий Андроид
- Инструкция для телефонов Samsung Galaxy
- Руководство для более старых версий операционной системы
- Другие методы
- Как включить поддержку трансляции экрана Андроид устройства на телевизорах от известных производителей
- Samsung
- Philips
- Передача картинки с устройства Android на ТВ (Miracast)
- 4 лучших приложений для iOS и Android с беспроводным дублированием экрана
- Screen Mirroring
- MirrorGo
- ScreenMo
- Castto
- Reflector 4
- Заключение
- Трансляция экрана андроид что это
Как передать изображение с Андроид телефона или планшета на телевизор
Многие владельцы телевизоров Smart TV и устройств с операционной системой Андроид не знают, что можно транслировать изображения с дисплея смартфона или планшета на телевизор. Для этого используется сеть Wi-Fi и программа Miracast. Существуют и другие технологии, позволяющие включить картинку с телефона на ТВ. Например, MHL или Chromecast. Это отдельные устройства, которые подключаются к гаджету через специальный порт и позволяют пользователю транслировать изображение через Wi-Fi подключение.
В этой статье подробно рассказано о том, как передавать изображение и звук с мобильного устройства (смартфон, планшет) на дисплей телевизора. Эта функция полезна для тех, кто любит смотреть фильмы, для показа презентаций и других случаев, в которых необходим большой экран. Версия ОС Android может быть 9, 8, 7 и более ранние, единственное «но» — названия опций в настройках могут отличаться. Это зависит от производителя устройства, а также прошивки.
Обратите внимание, что телевизор должен поддерживать технологию Miracast.
Большинство методов требуют Wi-Fi соединение, чтобы передавать изображение и звук. Однако наличие роутера не обязательное, потому что некоторые способы используют прямую передачу.
Проверка поддержки передачи изображения дисплея на операционной системе Андроид: как включить трансляцию
Чтобы не мучится с подключением и не потратить много времени, рекомендуется для начала убедиться, что в мобильном устройстве есть функция, позволяющая транслировать изображение на сторонние экраны.
К сожалению, не каждый телефон или планшет оснащен такой возможностью. Поэтому лучше проверить перед подключением, чтобы не получилось так, что гаджет не может передавать картинку, а время уже потрачено. Большинство дешевых смартфонов и планшетов не поддерживают технологию Miracast.
Руководство для новых версий Андроид
Инструкция для чистой операционной системы Android версии 9.0:
- Зайдите в меню настроек.
- Выберите пункт «Подключенные устройства».
- Далее зайдите во вкладку«Настройки подключения». Откроется следующее окно (смотрите скриншот).
- Выберите опцию под названием «Трансляция». Как правило, под заголовком пишет «Нет подключения».
- Нужно включить функцию. Для этого нажмите на иконку дополнительных опций в правом верхнем углу, поставьте галочку на пункте «Включить».
Инструкция для телефонов Samsung Galaxy
Руководство для смартфонов линейки Galaxy от компании Samsung немного отличается. Нужно открыть меню уведомлений (провести пальцем от верха экрана до середины). Найдите иконку «Smart View».
Имейте в виду, что иконка может быть не на первой странице. Поэтому нужно пролистать, пока не найдете нужную опцию.
Руководство для более старых версий операционной системы
Если на устройстве установлена ранняя прошивка, то нужно зайти в настройки, выбрать раздел «Экран». Пройдитесь по всем пунктам, посмотрите, есть ли опция «Трансляция». Этот параметр, как правило, доступен для Android 6.0, 7.0. Пятая версия оснащена технологией «Беспроводный дисплей». Если телефон или планшет оснащен такой возможностью, то сразу включите ее, потому что она будет использоваться в дальнейшем. Откройте контекстное меню, нажав на три точки в углу.
Другие методы
Еще несколько способов проверить, поддерживает ли смартфон или планшет трансляцию картинки и звука на беспроводной дисплей. Просмотрите все опции в окне уведомлений. Пролистайте все странице, нужно найти функцию «Передать дисплей» или «Транслировать». С другой стороны, бывает такое, что возможность есть, но иконки нет. В таком случае ее нужно добавить в меню настроек быстрых опций, расположенных над окном уведомлений.
Если ни один из вышеупомянутых способов не подходит, функцию не получается найти, то стоит воспользоваться этим методом. Зайдите в настройки, вверху есть строка поиска. Воспользуйтесь ей, введя ключевые слова из предыдущих способов. Если это не помогло, то, скорее всего, устройство не поддерживает трансляцию дисплея телефона или планшета на телевизор. В таком случае не стоит тратить время, потому что не получится соединиться.
Как включить поддержку трансляции экрана Андроид устройства на телевизорах от известных производителей
В большинстве случаев используется технология Miracast. Чтобы сделать это, нужно обеспечить несколько условий:
- включенный телевизор;
- активированное Wi-Fi соединение.
Некоторые устройства потребуют включить функцию беспроводной передачи картинки и звука в настройках.
Далее рассмотрим настройки на примере телевизоров от известных концернов. Примечание: названия параметров могут отличаться. Это зависит от производителя, модели.
Samsung
Настройка выполняется при помощи пульта. Для этого нужно нажать кнопку «Source». В меню определяется, откуда берется изображения. В нашем случае — Screen Mirroring. Посмотрите дополнительные параметры. В них можно настроить такие функции, как зеркальное отображение и пр. Кнопка «Источник» находится на пульте возле центральной панели управления, либо у клавиши выключения.
Тут с настройками все проще. Нужно нажать кнопку на пульте, открывающую общие параметры, перейти в опции сетей, затем включить нужную функцию.
Найдите на пульте клавишу, отвечающую за выбор источника сигнала. На оригинальных пультах она находится, как правило, сверху. Активируйте функцию «Дублирование экрана». После этого, зайдите в настройки (откройте домашнюю страницу, выберите параметры, затем раздел с сетями), активируйте соединение Wi-Fi, а также опцию Direct (Peer-to-Peer). После этого телевизор должен сам подключиться к нужному устройству. Выбирать источник сигнала не нужно.
Philips
Чтобы передать изображение на телевизор от этой компании, зайдите в настройки, выберите «Сети», активируйте «Wi-Fi Miracast».
Как было написано выше, названия настроек отличаются, но найти нужную функцию на телевизоре не предоставит труда.
Передача картинки с устройства Android на ТВ (Miracast)
Перед тем, как приступить к подключению, нужно включить Wi-Fi на телефоне или планшете.
Существует несколько способов подключиться к ТВ:
- Откройте окно уведомлений на телефоне или планшете. Найдите иконку трансляции. Нажмите на нее, откроется окно с доступными подключениями.
- Владельцам смартфонов Samsung Galaxy нужно открыть оповещения, найти опцию «Smart View». Нажмите на нее, через несколько секунд устройство найдет телевизор, после этого можно подключаться.
- Откройте настройки, пролистайте вниз к пункту «Экран», выберите в этом разделе нужную опцию («Трансляция» или «Беспроводный экран»). Через некоторое время в списке появится телевизор. Обратите внимание, что его нужно включить заранее. После этого нажмите на его иконку. Некоторые модели ТВ запрашивают разрешение на соединение.
- Найдите в окне оповещений иконку трансляции (актуально для старых версий ОС). Нажмите на нее, откроется список доступных соединений. В некоторых случаях опцию нужно добавить через настройки.
Таким образом можно соединить планшет или телефон с телевизором.
Источник
4 лучших приложений для iOS и Android с беспроводным дублированием экрана
Благодаря появлению Smart TV мы стали свободны в выборе, что смотреть по телевизору. Большинство людей покупают Smart TV из-за наличия расширенных функций. Больше всего мне нравится функция Screen Mirroring. Эта функция так же доступна и для ПК, ноутбука, IPad.
Благодаря функции Screen Mirroring можно смотреть фильмы на большом экране и даже играть в игры, которые установлены на телефоне, участвовать в видеоконференциях, программировать и многое другое. В наши дни смартфоны могут практически все, но самым большим недостатком является их маленький экран. Прекрасное решение этой проблемы — зеркальное отображение экрана. Благодаря этой технологии можно отказаться от проектора.
Ниже представляю список лучших программ для функции Screen Mirroring.
Screen Mirroring
Приложение премиум класса со всеми расширенными функциями. Позволяет зеркалить свои устройства с Android, iPhone, iPad, Chromebook, Windows или Mac на свой Smart TV, или на любые другие большие экраны. Дублирование экрана происходит через Wi-Fi или удаленное подключение к интернету. С помощью этого приложения вы даже можете создать второй экран на других устройствах. Это приложение объединило все преимущества различных приложений для зеркального отображения экрана, чтобы предложить бесконечные возможности для совместного использования экрана. Конечно, качество и разрешение изображения будут зависеть от вашего устройства и возможностей сети.
В этом приложении доступны следующие параметры зеркального отображения экрана:
- Зеркальное отображение экранов Windows, Mac, Linux и Chromebook
- Используйте интернет для зеркального отображения экрана
- Зеркало между двумя браузерами
- Создание второго экрана на другом устройстве
- Зеркальное отображение iPhone, iPad, Android и Chromebook в Google Chromecast
- Зеркальное отображение Android, iOS и Chromebook на Roku TV, Smart TV, Fire TV и игровых консолях
MirrorGo
Wondershare MirrorGo — это расширенное приложение для зеркального отображения экрана для устройств с Android. Это мощное приложение для дублирования экранов Android на большие экраны телевизоров и ПК, управления смартфоном с помощью ПК и передачи файлов с телефона на компьютер. Вы можете управлять каждым приложением со своего телефона Android с помощью элементов управления. Зеркальное отображение экрана без каких-либо задержек позволяет эффективнее работать или играть в игры на больших экранах. Играя, копируя экран телефона на ПК, вы можете сопоставить каждую клавишу экрана с клавиатурой. Теперь вы можете наслаждаться всеми играми для мобильных телефонов на своем компьютере.
ScreenMo
ScreenMo полезен не только для зеркального отображения экрана, но и для беспроводной записи. Вы сможете одновременно отображать несколько устройств компьютере или телевизоре. Благодаря дублированию экрана вы сможете без проводов подключить свой iPad или iPhone к Mac и ПК с Windows. Экран будет отображаться в разрешении 1080p на ПК и телевизоре.
Castto
Вы можете положиться на Castto, чтобы обеспечить безупречное и бесперебойное дублирование экрана с Android на телевизор. Использовать это приложение довольно просто, настройка устройств там автоматическая. Вам нужно только запустить приложение и подключить к нему телевизор. Все остальное сделает приложение.
Reflector 4
Приложение для потоковой передачи видео. Позволяет подключить несколько устройств одновременно, функция записи с зеркальным отображением всего экрана, для создания учебных пособий и презентаций вместе со звуком.
Заключение
Первое, на чем вы должны сосредоточиться при поиске приложения с беспроводным дублированием экрана — приложение должно быть удобным для пользователя и довольно простым в подключении. Приведенный выше список поможет вам подобрать подходящее приложение именно для вас.
Никогда не останавливайтесь: В программировании говорят, что нужно постоянно учиться даже для того, чтобы просто находиться на месте. Развивайтесь с нами — на Хекслете есть сотни курсов по разработке на разных языках и технологиях
С нуля до разработчика. Возвращаем деньги, если не удалось найти работу.
Источник
Трансляция экрана андроид что это
AirScreen — AirPlay & Cast & Miracast & DLNA
версия: 2.0.3
Последнее обновление программы в шапке: 24.08.2021
Краткое описание:
Трансляция фото или видео с телефонов, планшетов, ноутбуков и других устройств через Wi-Fi или Ethernet на экран телевизора.
Описание:
AirScreen является самым передовым беспроводным потоковым приёмником для AirPlay, Cast, Miracast и DLNA. Приложение предоставляет вашему устройству получить возможность дублирования экрана, фотографий, музыки, видео и других мультимедийных данных с телефонов, планшетов, ноутбуков и других устройств через Wi-Fi или Ethernet, позволяя вам испытать удовольствие от обмена практически чем угодно с семьёй и друзьями на большом экране.
• Универсальное беспроводное подключение: AirScreen поддерживает все основные протоколы беспроводной потоковой передачи, включая Airplay, Cast, Miracast и DLNA. Это означает, что вы можете легко получать практически всё с ваших устройств без использования проводов.
• Совместимость со многими операционными системами: AirScreen совместим с основными операционными системами, включая iOS с 8 по 13, macOS с 10.5 по 10.15, Android с 5 по 10 и Windows с 7 по 10. Это означает, что вы можете испытать удовольствие используя приложение на различных платформах.
• Поддерживает большое количество приложений: iTunes / YouTube / Safari / Chrome и многие другие. Тысячи приложений поддерживаются AirScreen, что означает больше медиаресурсов для вас.
• Удобное использование: AirScreen должен быть установлен только на устройства, с которых вы хотите получить изображение, а не на устройства, с которых вы хотите отправить изображение.
• Запись экрана: Вам больше никогда не придётся беспокоиться о пропушенном контенте. AirScreen может записывать данные в любое время, чтобы сохранить материал в избранное.
• Защита конфиденциальности: AirScreen защищает вашу частную жизнь от нарушения с помощью зашифрованной передачи данных по сети во избежание несанкционированного доступа к данным.
• Дополнительные преимущества: AirScreen улучшает качество просмотра мультимедиа с помощью аппаратного ускорения видео (повышает производительность воспроизведения видео до 40% и более), поддерживает разрешение сверхвысокой четкости (4K) для более чётких изображений, имеет фоновый режим работы, позволяющий вам работать над другими делами во время приёма, также позволяет персонализировать такие функции, как настройка имени устройства, и обладает еще большими преимуществами.
* Miracast отключен в Android Oreo (8.0) и выше.
Требуется Android: 4.2 и выше
Русский интерфейс: Да
Источник