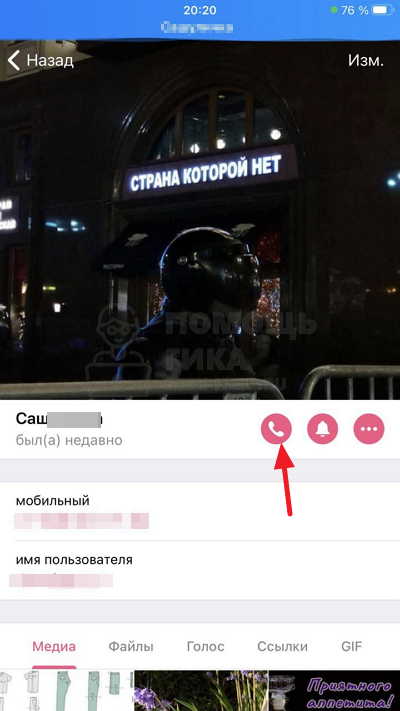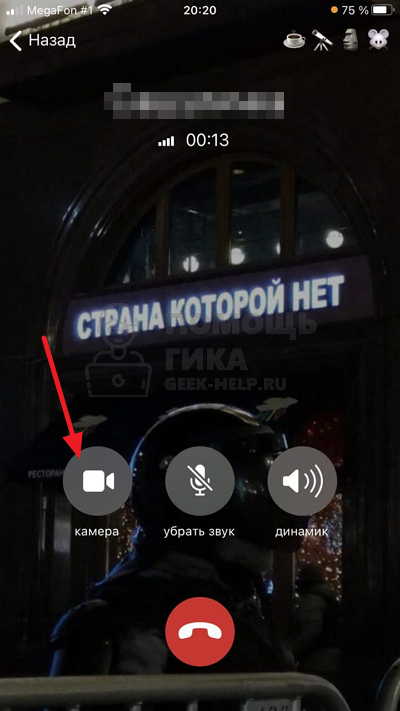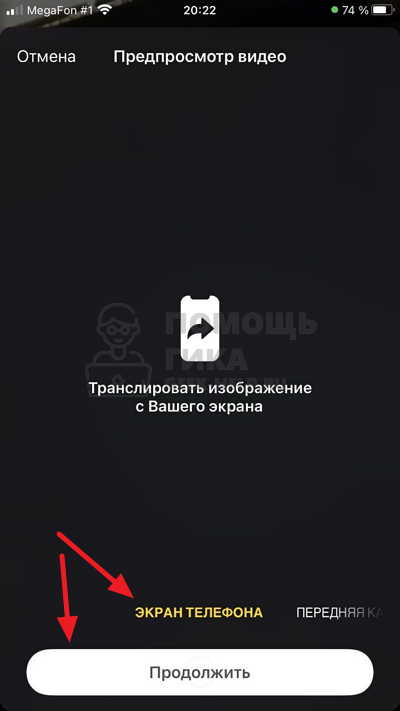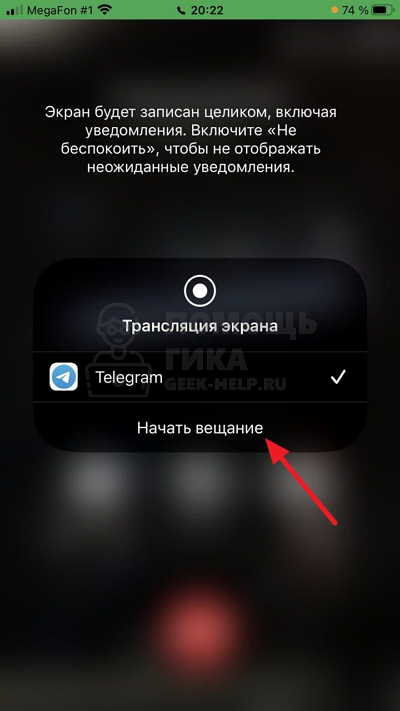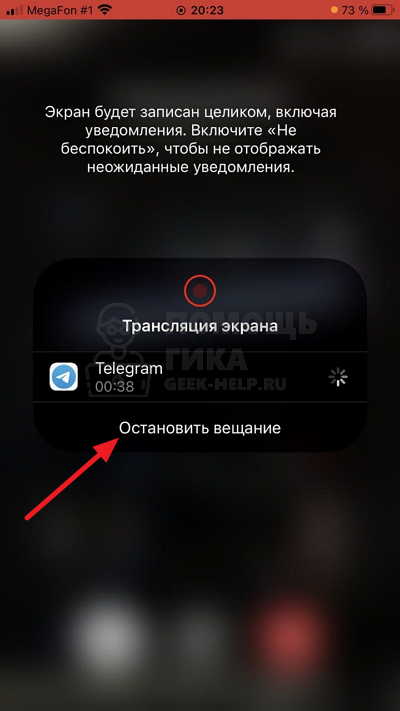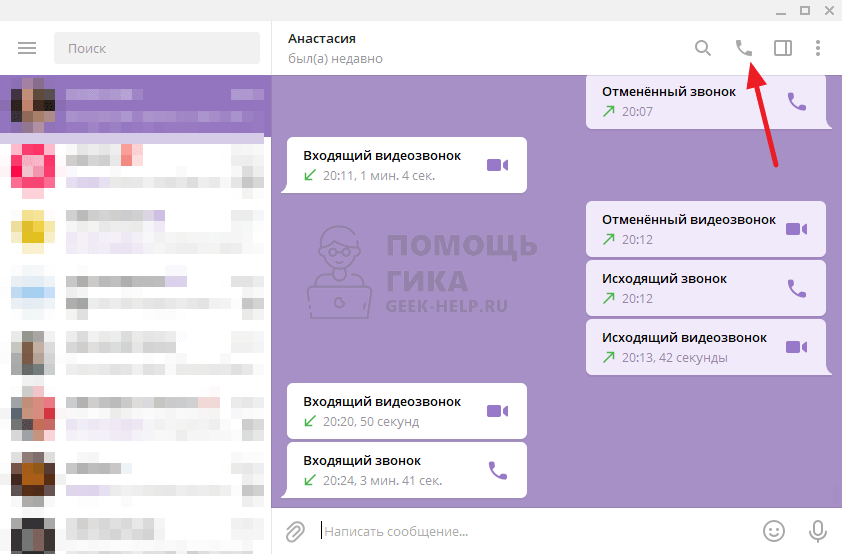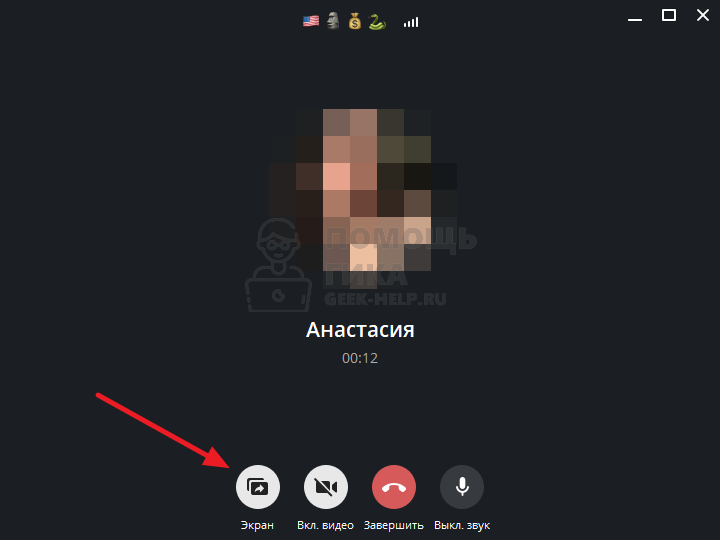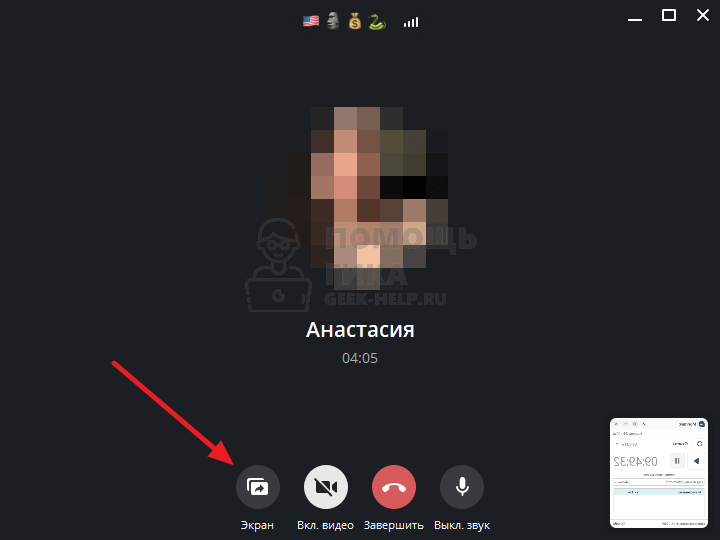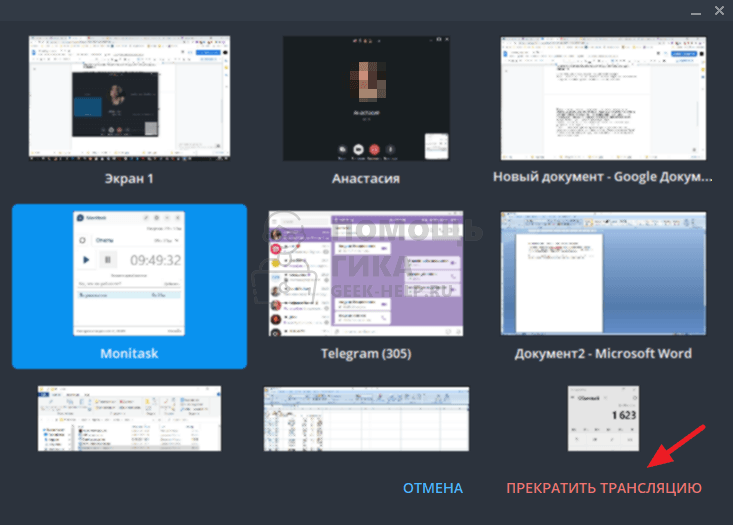- Как включить демонстрацию экрана в Телеграмме
- Как работает демонстрация экрана в Телеграмм
- Как включить демонстрацию экрана в Телеграмме на телефоне
- Как включить демонстрацию экрана в Телеграмме на компьютере
- Групповые видеозвонки
- Как поделиться экраном в Telegram на iPhone и Mac
- Как поделиться экраном в Телеграм с Айфона
- Как поделиться экраном в Телеграм с Mac
- Видеочат в Телеграмм
- Как сделать видеочат в Телеграмме на телефоне
- Как создать конференцию в Телеграмме на компьютере
- Как провести конференцию
- Как настроить конференцию
Как включить демонстрацию экрана в Телеграмме
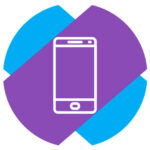
Как работает демонстрация экрана в Телеграмм
Демонстрация экрана в Телеграмм позволяет показывать свой экран (компьютера или телефона) другим участникам звонка. Данная функция работает во всех версиях мессенджера, как на телефоне, так и на компьютере.
С телефона пользователь не имеет возможности выбрать конкретные приложения для трансляции. Другим участникам звонка демонстрируется весь экран. Тогда как на компьютерах есть возможность не только включить демонстрацию всего экрана, но и демонстрацию отдельного приложения, запущенного на устройстве.
Важно знать, что запись демонстрации экрана не сохраняется, но отдельные участники могут вести ее самостоятельно.
Как включить демонстрацию экрана в Телеграмме на телефоне
Чтобы на телефоне включить демонстрацию экрана собеседникам, совершите видеозвонок. Самый простой способ включить видеозвонок — это зайти в нужный чат и далее нажать на аватар в правом верхнем углу.
Нажмите на трубку, чтобы совершить звонок.
Дождитесь пока участник звонка ответит. Далее нажмите на “Камера”.
Внизу переключитесь на пункт “Экран телефона” и нажмите “Продолжить”.
Нажмите “Начать вещание”, чтобы запустить трансляцию экрана телефона.
Теперь ваш экран транслируется другим собеседникам. Обратим внимание, что при трансляции могут наблюдаться некоторые задержки, особенно при нестабильном подключении.
Чтобы завершить трансляцию, нужно вернуться в приложение Телеграмм и нажать “Остановить вещание”.
Как включить демонстрацию экрана в Телеграмме на компьютере
Зайдите в чат, куда вы хотите транслировать свой экран, и совершите звонок.
Дождитесь пока собеседник ответит. Теперь нажмите на пункт “Экран” в окне звонка.
Отобразится меню трансляции. Как можно видеть, первый пункт “Экран 1” — это трансляция всего экрана. Можно включить трансляцию отдельного приложения. Выберите нужный пункт и нажмите “Транслировать экран”.
Начнется трансляция выбранного экрана или приложения. Если необходимо переключить транслируемое приложение или экран, в Телеграмме нажмите “Экран”.
Отобразится снова меню трансляции, здесь можно выбрать другое окно/экран или завершить трансляцию.
Во время трансляции экрана не забывайте, что собеседники могут увидеть вашу личную информацию. Тщательно выбирайте приложения, которые вы планируете транслировать.
Источник
Групповые видеозвонки
С сегодняшнего дня Вы можете включить видеотранcляцию с камеры или изображения с экрана в голосовом чате любой группы. Это позволит использовать голосовые чаты для онлайн-уроков, деловых встреч или семейных собраний.
В новой версии также добавлены анимированные фоны, анимации при отправке сообщений и многое другое.
Голосовой чат в любой группе теперь можно мгновенно превратить в видеоконференцию — достаточно, чтобы любой из участников включил видеорежим, нажав на значок камеры.
Любую из видеотрансляций можно развернуть на полный экран, нажав на неё. Вы также можете закрепить видео от того или иного собеседника, чтобы камера не переключалась на новых участников, когда они входят в чат.
Чтобы запустить конференцию, выберите «Голосовой чат» в меню ⋮ в профиле любой группы, в которой являетесь администратором. Для пользователей iOS кнопка «Голосовой чат» доступна прямо из профиля группы.
Как и раньше, в голосовом режиме без видео можно разговаривать с неограниченным числом собеседников. Режим видеоконференций в данный момент доступен первым 30 участникам, подключившимся к чату. Этот лимит скоро будет увеличен, чтобы пользователи Telegram могли транслировать лекции, игровые стримы, фестивали и т.д.
Вы можете транслировать не только видео с задней или фронтальной камеры устройства, но и изображение с экрана — или использовать и то, и другое параллельно.
Чтобы включить трансляцию экрана, нажмите на ⋮ или ⋯ в настройках голосового чата.
В новой версии улучшено шумоподавление, чтобы Вы могли наслаждаться качественным звуком без посторонних шумов. При необходимости шумоподавление можно отключить в настройках голосового чата.
Интерфейс групповых звонков оптимизирован для больших экранов ноутбуков и компьютеров, а также планшетов — как в горизонтальном, так и в вертикальном положении. Кнопка в правом верхнем углу разворачивает боковую панель, позволяющую просматривать видеотрансляции и список участников на одном экране.
На компьютере голосовой чат открывается в отдельном окне, чтобы удобно было переписываться в чатах, не теряя из виду видеоконференцию. При трансляции экрана через приложения Telegram для компьютеров Вы можете показать изображение как всего рабочего стола целиком, так и только из выбранной программы.
Если Вы смотрите видеоконференцию с компьютера, каждый раз, когда кто-нибудь из участников запустит трансляцию экрана, этот видеопоток будет автоматически закреплён — что удобно для рабочих совещаний и презентаций.
Кроме этих функций, Telegram сегодня представляет ещё одно обновление:
25 июня 2021
Команда Telegram
Источник
Как поделиться экраном в Telegram на iPhone и Mac
Недавно Телеграм открыл возможность поделиться экраном во время видеозвонков. Рассказываем, как это сделать на iPhone | Mac.

После пандемии многие пользователи стали больше пользоваться сервисами для связи Zoom, FaceTime, Telegram. Поэтому компании стали больше времени уделять улучшениям. Например, Apple на WWDC 2021 показала обновление iOS 15 и FaceTime, которое позволяет законнектить для видеосвязи даже пользователей Android. Но при этом у них нет возможности делиться экраном.
Поэтому хорошей новостью было то, что Телеграм добавил видеозвонки с возможностью подключения до 1000 пользователей, а также разрешил делиться своим экраном. В этой инструкции мы расскажем, как сделать это на Mac и iPhone.
Как поделиться экраном в Телеграм с Айфона
- Нажмите аватарку чата пользователя/группы;
- Начните видеочат (аудиочат, если это группа);
- Нажмите «Видео» выберите «Экран телефона»;
- Затем «Начать вещание».
Как поделиться экраном в Телеграм с Mac
- Нажмите аватарку чата пользователя/группы;
- Начните видеочат (аудиочат, если это группа);
- Нажмите на три точки вверху, дальше «Демонстрировать экран»;
- Выберите рабочий стол, которым хотите поделиться.
Обратите внимание! Вам нужно будет открыть доступ к показу экрана, путем ввода пароля от Mac.
Пока только 30 пользователей, которые присоединились к звонку, могут транслировать свой экран. Но сообщают, что скоро условия обновят и количество увеличится.
Как показал наш опыт, возможность делиться экраном в Телеграм — это важное обновление. Оно позволило нашей команде полностью перейти в эту социальную сеть для закрытия всех рабочих вопросов, соответственно, сократить время ожидания подключения и возможные отсутствия Скайпа или предустановленного Зума.
Надеемся, что вам была полезной эта информация. Приятных видеозвонков!
Источник
Видеочат в Телеграмм
Чтобы сделать групповой видеочат в Телеграмм, вам потребуется сообщество. Создайте новую группу и пригласите участников или проведите встречу в группе, которая уже существует. Для запуска конференции щелкните по строке «Начать голосовой чат» в меню сообщества, выберите, от имени человека или группы выступаете, включите микрофон и динамик и переходите к общению. Читайте подробную пошаговую инструкцию, как организовать конференцию в Telegram на компьютере и телефоне, настроить звуковое оборудование, записывать выступление участников и демонстрировать экран слушателям.
Чтобы бесплатно скачать Телеграмм с функциями конференц-клиента и навсегда забыть про Zoom и Microsoft Teams, перейдите на страницу сайта со списком устройств, выберите операционную систему и нажмите на кнопку «Загрузить».
Как сделать видеочат в Телеграмме на телефоне
Приведем подробную инструкцию со скриншотами и расскажем, как создать видеочат в Телеграмм на телефоне с Android. Пользователи iPhone проводят конференцию аналогичным образом.
1. Начнем с создания сообщества. Откройте меню и выберите первый пункт «Создать группу».
2. Добавьте участников.
3. Придумайте имя группы и задайте аватарку.
4. Тапните по темно-синей горизонтальной плашке с названием сообщества вверху экрана.
5. Нажмите на три вертикальные точки вверху справа и выберите пункт меню «Начать голосовой чат».
6. Выберите, от чьего имени создать аудиочат в Телеграмме: от имени владельца или сообщества.
7. Чтобы создать видеочат сейчас, нажмите на голубую кнопку и переходите к общению.
8. Если хотите запланировать конференцию на предстоящую дату, кликните «Анонсировать чат», выберите время старта и отправьте уведомление участникам.
9. Щелкните на круглую голубую кнопку внизу экрана и включите микрофон. Иконка окрасится в салатовый цвет.
10. Для того чтобы начать чат, тапните по значку с видеокамерой.
11. В окне предпросмотра убедитесь, что камера телефона работает корректно и нажмите «Транслировать видео с камеры».
Чтобы присоединиться к удаленному собранию, участник группы нажимает на синюю кнопку «Вступить» вверху экрана справа и включает микрофон и камеру.
12. Чтобы пригласить новых участников конференции в Телеграмм, щелкните по серой иконке с плюсиком под списком собеседников.
13. Выберите человека из списка контактов или тапните по голубой строчке «Копировать ссылку» и отправьте адресатам в мессенджере или по E-mail.
14. Чтобы включить режим шумоподавления, изменить название чата, скорректировать права участников, показать экран или записать аудио, вызовите контекстное меню щелчком по трем вертикальным точкам на черном фоне.
15. Чтобы выйти из конференции, щелкните по круглой красной кнопке «Выйти» со значком телефонной трубки. В модальном окне подтвердите выход.
Если хотите завершить чат, отметьте чекбокс «Завершить голосовой чат». Если разрешаете участникам встречи продолжить общение без организатора, не устанавливайте галочку.
Как создать конференцию в Телеграмме на компьютере
1. В списке чатов выберите группу, владельцем которой являетесь.
2. Щелкните по иконке «Чат» в правом верхнем углу.
3. Выберите, создать голосовой чат от имени человека или от имени группы, и нажмите «Продолжить».
4. Чтобы запланировать телеграмм-конференцию с видео заранее, перейдите по голубой ссылке «задать время чата».
5. Включите микрофон и веб-камеру компьютера.
6. Щелкните по иконке с человечком, чтобы пригласить на собрание новых участников.
7. Чтобы перейти к настройкам чата, кликните по трем вертикальным точкам в левом верхнем углу окна экрана.
8. Для завершения встречи нажмите на круглую красную кнопку с телефонной трубкой.
Чтобы перейти в полноэкранный режим чата и внимательно разглядеть человека, щелкните на иконку «Развернуть» в правом верхнем углу экрана или щелкните по собеседнику. Переключайтесь между спикерами и слушателями встречи и увеличивайте изображение.
Как провести конференцию
За счет возможности показывать экран и демонстрировать презентации, таблицы, текстовые файлы и браузер проводить конференцию по рабочим вопросам удобнее на компьютере, чем на телефоне. Для общения с друзьями идеально подойдет iPhone с широкоугольной камерой и экраном Retina XDR или флагманский смартфон на Android с высоким разрешением экрана. Ознакомьтесь с подробной инструкцией для ПК с Windows 10, отличия на MacBook — минимальные.
Чтобы открыть меню конференции Telegram в маленьком окне приложения, кликните по трем точкам вверху слева.
В полноэкранном режиме группового чата кликайте по пунктам плавающего меню в нижней части окна экрана.
Если изменилась повестка дня, выберите первый пункт меню «Изменить название чата», введите новое название и нажмите «Сохранить».
Для записи встречи в аудиофайл кликните «Начать запись», укажите название файла и нажмите «Начать».
Файл с записью аудиочата автоматически отправится владельцу сообщества в папку Telegram «Избранное». Организатор встречи сможет опубликовать аудиозапись в группе для обсуждения вопросов и повторения материала.
Чтобы переименовать сообщество или записать аудиофайл в полноэкранном режиме просмотра, щелкните по трем точкам в зеленом кружке внизу экрана и выберите пункт меню «Изменить название чата» или «Начать запись».
Показывайте изображение с компьютера участникам удаленной встречи. Нажмите на первую слева круглую кнопку со стрелкой, выберите приложение и кликните «Транслировать экран».
Проставьте флажок «Транслировать звук», если демонстрируете коллегам видеопрезентацию со звуковым сопровождением.
Для отключения микрофона и вебкамеры щелкните по второй и третьей иконке всплывающего меню.
Как настроить конференцию
Для перехода к настройкам чата щелкните по кружку с тремя точками на всплывающей нижней панели и кликните «Настройки».
- Если хотите добавить к конференции слушателей без права задавать вопросы голосом, активируйте настойку «Новые участники не говорят».
- При необходимости подключить гарнитуру выберите пункт меню «Динамик» и отметьте устройство воспроизведения в списке.
- Чтобы подключить внешний микрофон, щелкните по строке «Микрофон» и подключите новое устройство записи звука.
- Если вы находитесь в шумном месте, активируйте режим шумоподавления.
Если у соседей идет ремонт, родственники пылесосят соседнюю комнату или доносятся звуки с улицы, позаботьтесь о спикере и коллегах-слушателях и включите шумоподавление.
- Для повышения удобства активируйте тумблер «Горячие клавиши», выберите сочетание клавиш и установите задержку при нажатии.
- Копируйте ссылку-приглашение на видеочат в группе и отправляйте коллегам в Телеграмм, WhatsApp, Skype или по электронной почте.
- Если хотите завершить конференцию, не покидая настроек видеочата, перейдите по красной ссылке «Завершить голосовой чат» и подтвердите выход в модальном окне.
Задавайте вопросы в комментариях и пишите, на какую тему опубликовать следующую статью. Если материал понравился, пожалуйста, поставьте ссылку на страницу.
Источник