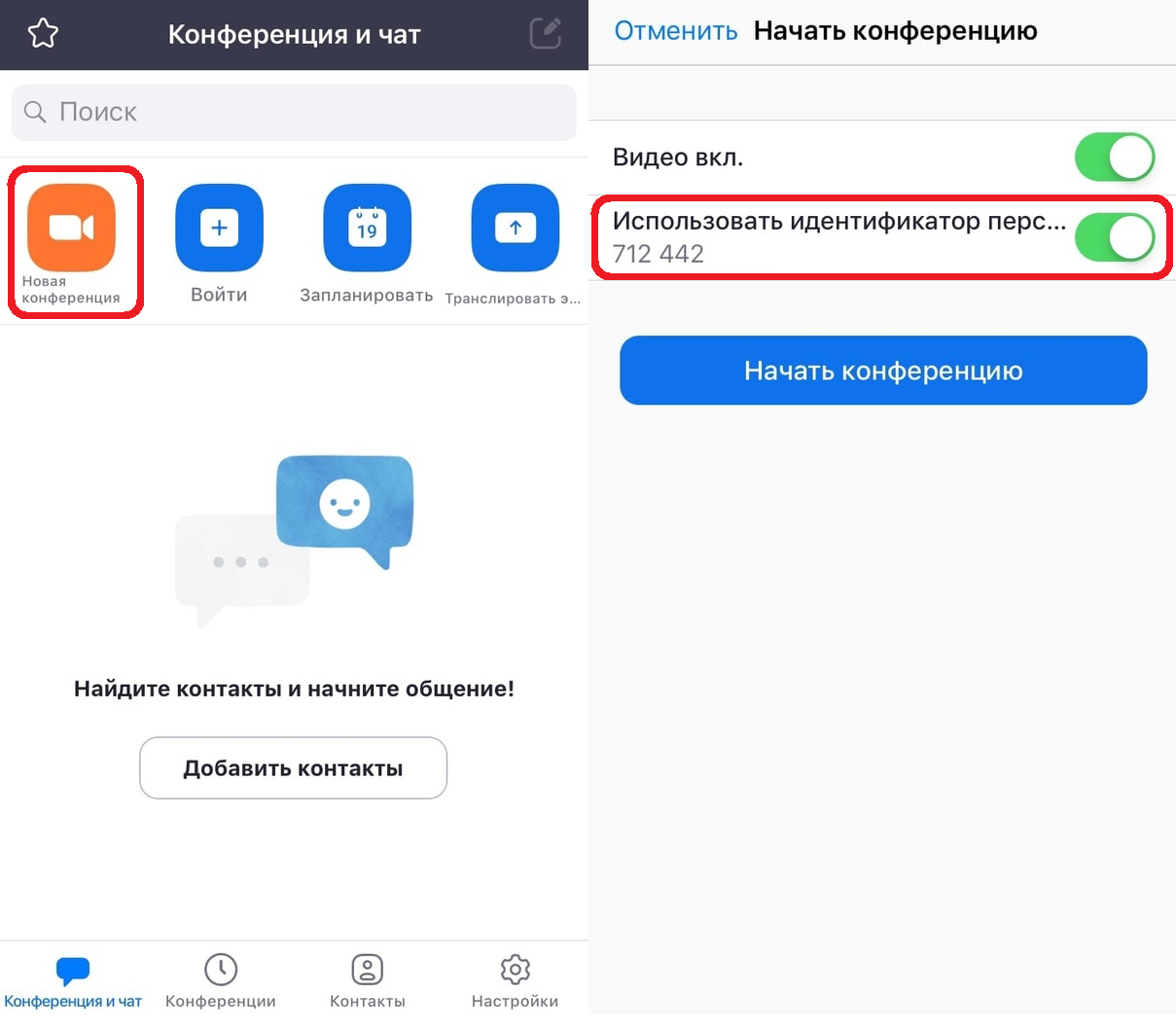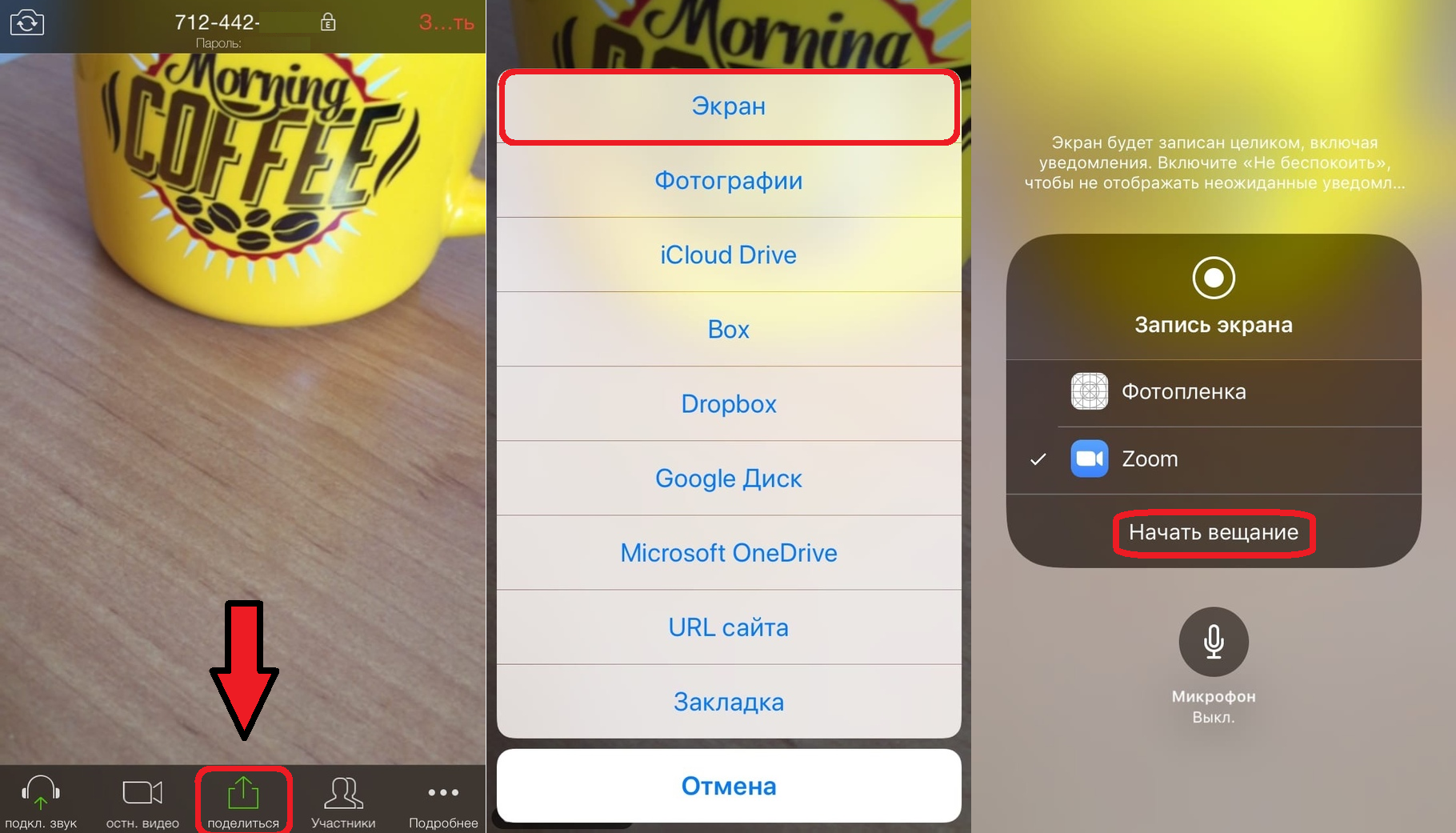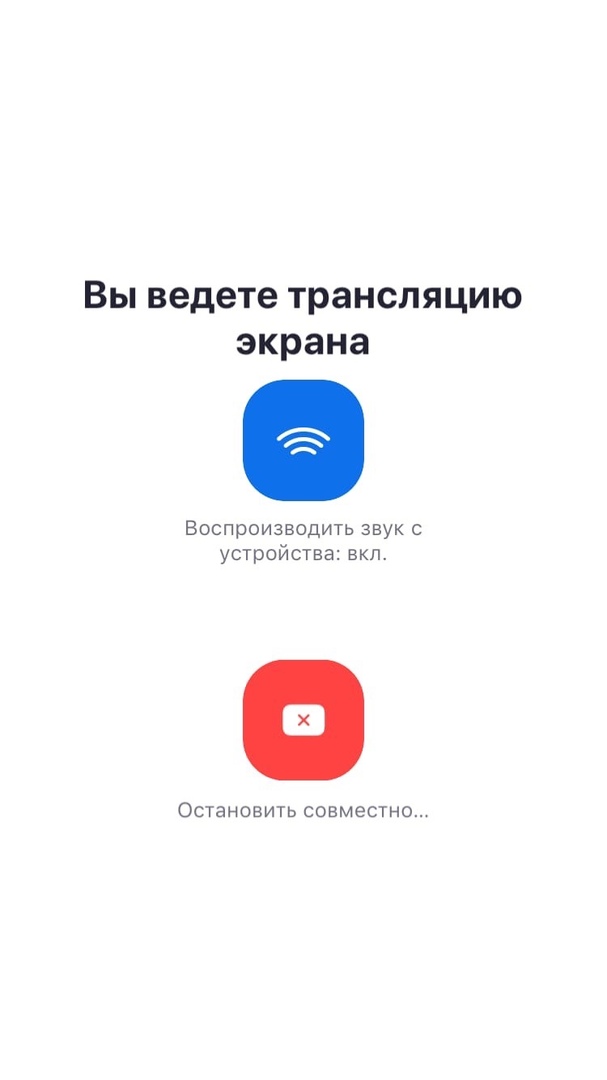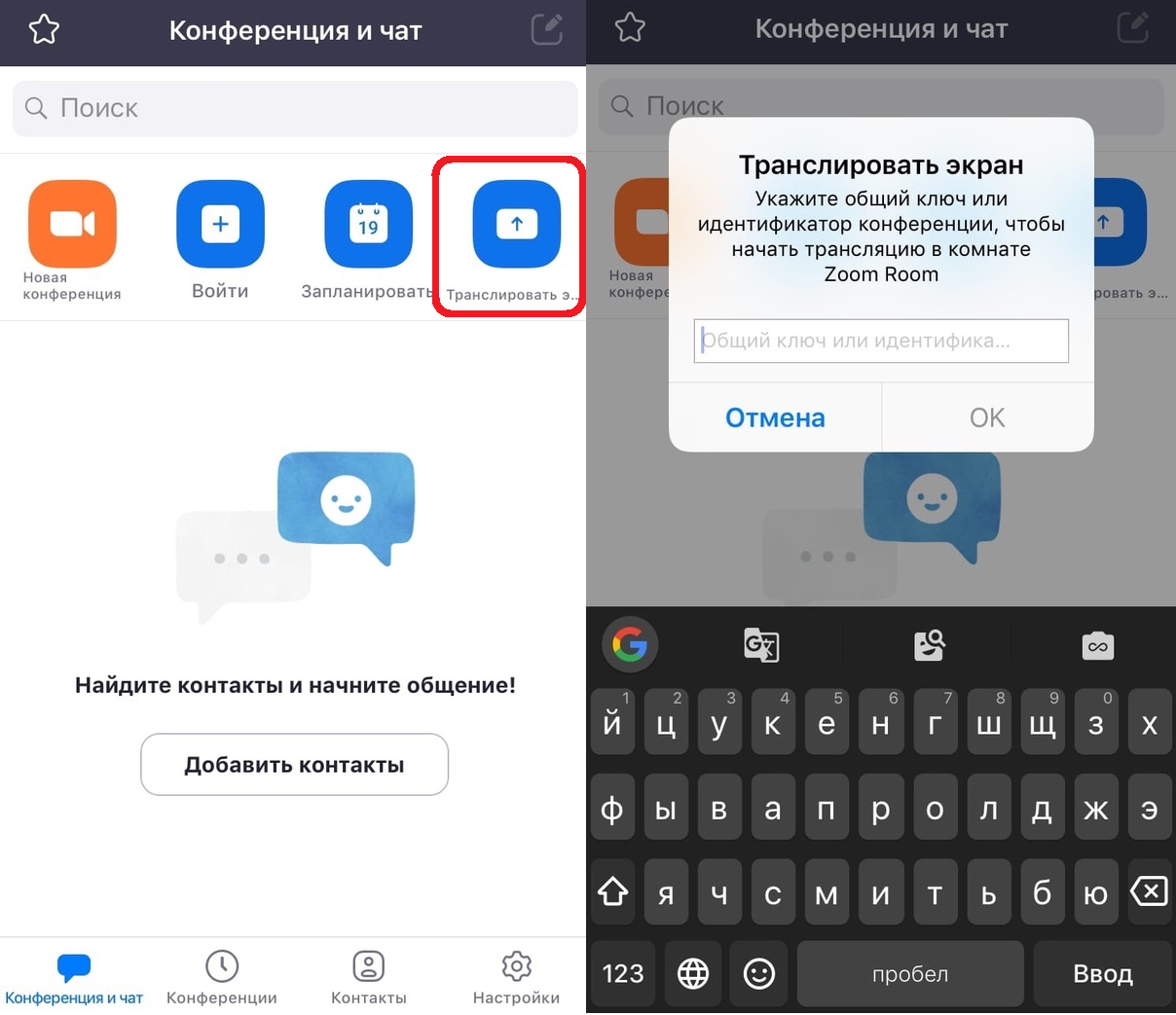- Как транслировать свой экран в Zoom на iPhone и iPad
- Как транслировать экран в Zoom на iPhone и iPad
- Как пользоваться Zoom на телефоне iPhone
- Детальное руководство
- Раздел №1: Установка приложения
- Раздел №2: Регистрация аккаунта
- Раздел №3: Вход в существующую видеоконференцию
- Первый вариант
- Второй вариант
- Нюансы общения
- Раздел №4: Создание своей видеоконференции
- Как пользоваться Zoom
- Соберитесь вместе
- Присоединитесь к беседе
- Общайтесь
- Приведите себя в порядок
- Разнообразьте свое окружение
Как транслировать свой экран в Zoom на iPhone и iPad
Если вы используете Zoom для общения с друзьями и коллегами, то вам будет полезно знать, как транслировать экран своего iPhone или iPad в Zoom. Это может быть полезно по разным причинам. К примеру, для совместной работы, показа презентаций или каких-то инструкций.
Делиться экраном iPhone или iPad в Zoom довольно легко, и ниже мы расскажем, как это делать.
Как транслировать экран в Zoom на iPhone и iPad
Чтобы присоединиться к конференции, учётная запись не нужна, но она понадобится, чтобы организовать конференцию. Так что первым делом зарегистрируйтесь в Zoom, а затем приступайте к инструкции.
- Откройте приложение Zoom на своём iPhone или iPad.
- После того, как вы авторизуетесь, на главном экране выберите Новая конференция.
- Здесь обязательно включите переключатель рядом с Использовать идентификатор перс… и нажмите Начать конференцию.
- Запустится камера вашего iPhone или iPad, и начнётся конференция Zoom. Нажмите кнопку Поделиться внизу экрана.
- Здесь выберите Экран в самом верху списка.
- Переставьте галочку на Zoom и нажмите Начать вещание, чтобы транслировать свой экран. Вы также можете включить или отключить свой микрофон с помощью значка внизу.
На экране появится сообщение о том, что ваш экран транслируется в конференцию, и всё содержимое вашего экрана будут видеть участники конференции.
Если вам нужно подключиться к чужой конференции, вы тоже можете транслировать в неё свой экран тем же способом.
Кроме того, всё можно сделать ещё проще, нажав Транслировать экран на главном экране.
После этого просто введите идентификатор и начните транслировать свой экран.
Теперь вы знаете, как транслировать экран своего iPhone или iPad в Zoom. надеемся, функция будет вам полезной.
Как вы могли заметить, функция похожа на обычную запись экрана в iOS.
Если у вас несколько устройств с iOS, вы даже можете с одного транслировать в конференцию экран, а с другого просто общаться в той же конференции. Это может быть особенно полезно для онлайн-лекций и презентаций.
Zoom можно использовать бесплатно, но есть и платная подписка. В бесплатной версии есть временное ограничение в 40 минут для групповых конференций (до 100 участников). Если этого вам мало, можете оформить платную подписку, которая снимает это ограничение. Также есть вариант, который увеличит число участников до 300 человек.
Zoom – не единственный сервис с такой функцией. делиться экраном также можно в Google Hangouts, Skype и т.п.
Если ранее вы не использовали сервис, можете воспользоваться нашей подробной инструкцией о том, как использовать Zoom на iPhone и iPad.
Есть и статья для тех, кто не может выбрать между Zoom и Skype.
Источник
Как пользоваться Zoom на телефоне iPhone
iPhone отлично подходит для видеосвязи через сервис Зум из-за хороших камеры и микрофона. Тем более, что мобильное приложение для него доступно для бесплатной загрузки через официальный магазин App Store. Пользователь сразу же может входить в конференции, а после создания учетной записи – запускать свои. Для этого тоже платная подписка не требуется. Из этой статьи вы узнаете, как пользоваться Zoom конференцией на Айфоне.
Детальное руководство
Материал разбит на несколько логических разделов: инсталляция мобильного приложения, заведение учетной записи, подключение к онлайн-встрече и создание собственного. Читайте статью по порядку, чтобы разобраться с нюансами использования платформы Зум.
Раздел №1: Установка приложения
Инсталляция мобильных приложений для iPhone осуществляется через магазин App Store:
- Откройте на своем смартфоне AppStore.
- В нижней части экрана находится панель вкладок. На ней тапните по пункту «Поиск».
- Активируйте строку поиска сверху страницы.
- С помощью виртуальной клавиатуры составьте запрос Zoom.
- Перейдите к данному приложению.
- Активируйте и подтвердите процедуру установки.
- В зависимости от скорости интернет-соединения, она будет длиться 1-3 минуты.
- В конце запустите приложение, нажав на соответствующую кнопку.
Также на свободном рабочем столе устройства появится новая иконка Zoom для запуска.
Раздел №2: Регистрация аккаунта
Создавать свою учетную запись не нужно, если вы не планируете часто пользоваться Зумом на Айфоне, когда он вам нужен только для подключения к конференциям. В таком случае регистрация не требуется, переходите сразу же к третьему разделу статьи.
Теперь давайте разберем, какие возможности у вас появятся после заведения учетной записи:
- Организация собственных видеоконференций.
- Детальная настройка профиля (изменение аватарки, мобильного номера, текущего статуса и прочих данных).
- Синхронизация контактов с телефонной книгой iPhone.
- Большое количество настроек.
- И так далее.
Инструкция по созданию личного аккаунта:
- Нажмите кнопку «Регистрация» на странице авторизации.
- В центральном поле укажите ваши день, месяц и год рождения.
- Заполните графы email-почтой, своими именем и фамилией.
- Активируйте пункт, что вы согласны с условиями обслуживания.
- Теперь тапните на «Далее».
- На введенный ранее электронный адрес должно поступить новое письмо. В качестве отправителя будет значиться Zoom. Если оно не отображается во входящих, то посмотрите каталог «Спам».
- В самом письме нажмите на пункт «Активировать…».
- Откроется сайт в интернет-обозревателе. На той же странице выберите «Нет», а потом тапните по кнопке «Продолжить».
- Теперь задайте безопасный пароль и подтвердите его.
- На новой странице нажмите «Пропустить».
Перейдите к окошку приложения Zoom. В нем тапните на ссылку «Войти в систему». Используйте регистрационные данные, чтобы авторизоваться в только что созданной учетной записи.
Вам предложат подключить Face ID или Touch ID для доступа к приложению. Согласитесь или откажитесь, как вам будет удобно.
Раздел №3: Вход в существующую видеоконференцию
В приложении Зум для Айфона имеется 2 варианта, как подключиться к конференции:
- Перейдя по специальной ссылке от ее организатора или доверенного пользователя.
- С помощью данных для входа (идентификатора и пароля).
Разберем каждый по очереди.
Первый вариант
- Откройте присланную вам ссылку через любой интернет-обозреватель (Safari, GoogleChrome и т. д).
- Подтвердите запуск Zoom.
- Подождите, пока приложение не откроется.
- В текстовую графу впечатайте имя пользователя. Его будут видеть все участники.
- Нажмите на кнопку подтверждения.
- Дождитесь соединения.
Второй вариант
- Запустите на вашем iPhone сервис Zoom.
- На странице авторизации тапните на кнопку «Войти в конференцию». А если вы уже вошли в свой аккаунт, то на главной вкладке тапните на кнопку «Войти».
- Задайте идентификатор конференции в первую графу.
- Чуть ниже – отображаемое имя пользователя.
- По желанию заглушите звук или уберите видео.
- Тапните на кнопку соединения.
- По запросу введите пароль для доступа.
Если организатор не отключил зал ожидания, то вам придется подождать его разрешения на подключение.
Нюансы общения
В первый раз при входе в онлайн-беседу, скорее всего, вы никого не будете слышать, а другие участники вас. Исправить эту ситуацию довольно легко. Сначала тапните по пункту «Подключить…» в левом нижнем углу. Потом – на всплывшую надпись. В результате звук будет слышно.
Чтобы заглушить микрофон или скрыть свое видео, воспользуйтесь соответствующими кнопками.
Обратите внимание на левый верхний угол, там тоже есть две иконки:
- Динамик – заглушение звука.
- Камера – переключение камеры с передней на заднюю и в обратную сторону.
Кнопка «Совместное использование» позволяет поделиться каким-то материалом со всеми участниками, например, включить демонстрацию экрана, вывести изображение и т. д.
Раздел №4: Создание своей видеоконференции
Запуск собственной видеоконференции станет возможен сразу же после входа в ранее созданный аккаунт Zoom. В результате в приложении появится много дополнительных функций. На его главном экране активируйте пункт «Новая конференция».
Теперь настройте доступные параметры и тапните по кнопке «Начать…». Онлайн-встреча начнется, как только завершится подключение к серверу. Финальный этап – приглашение в нее остальных участников.
Самый удобный вариант – рассылка специальной ссылки:
- В главном окошке конференции нажмите на пункт «Участники» (размещается на нижней панели инструментов).
- Далее, нажмите кнопку «Пригласить».
- В списке доступных вариантов выберите «КопироватьURL».
- Эту вот ссылку-приглашение отправьте другим людям, например, через мессенджер, соцсеть или электронное письмо.
- Дождитесь их подключения.
Пользователь может войти в беседу и без ссылки на нее, через идентификатор и пароль. Узнать их можно в окне конференции, соответствующая информация указана сверху:
Источник
Как пользоваться Zoom
ZOOM Cloud Meetings
Zoom — простой и удобный видеочат, который стал лучшим приложением для iPad в 2020 году.
Базовый тариф приложения позволяет неограниченно общаться с одним человеком или проводить конференции до ста человек в течение 40 минут, а также делиться с собеседниками экраном и записывать ваши разговоры.
Начните пользоваться Zoom с нашими рекомендациями.
Соберитесь вместе
Чтобы создать конференцию, заведите учетную запись Zoom, коснитесь оранжевого значка «Новая конференция» и нажмите «Начать конференцию».
Затем коснитесь пункта «Участники» внизу экрана и нажмите «Пригласить», чтобы добавить других людей. Отправьте приглашения по электронной почте, в сообщении или разрешите приложению проверить список ваших контактов, чтобы добавить тех, у кого уже есть учетная запись Zoom. Для этого зайдите в настройки и включите опцию «Сопоставление телефонных контактов» в разделе «Контакты».
Присоединитесь к беседе
Чтобы быстро присоединиться к существующей конференции, воспользуйтесь ссылкой из приглашения или коснитесь кнопки «Войти» и введите идентификатор конференции.
Общайтесь
Если в разговоре участвует несколько человек, сделайте свайп влево, чтобы одновременно увидеть их всех на экране. Если же нужно быстро выключить микрофон или камеру, проведите пальцем вправо.
Чтобы пользоваться только микрофоном, коснитесь кнопки выключения камеры.
Приведите себя в порядок
Если вы хотите выглядеть чуть лучше во время видеовстречи, воспользуйтесь встроенными фильтрами в разделе «Конференция» настроек приложения.
Разнообразьте свое окружение
Чтобы заменить фон позади себя, нажмите кнопку «Подробнее» во время конференции и выберите функцию «Виртуальный фон». Используйте стандартное изображение для фона или добавьте свое.
Источник