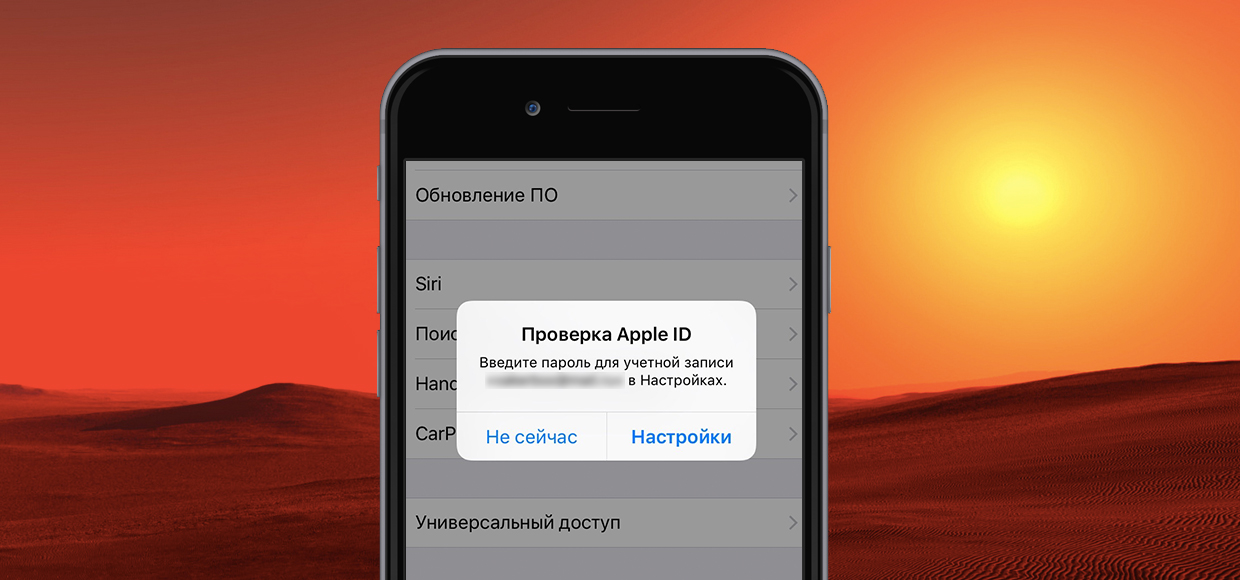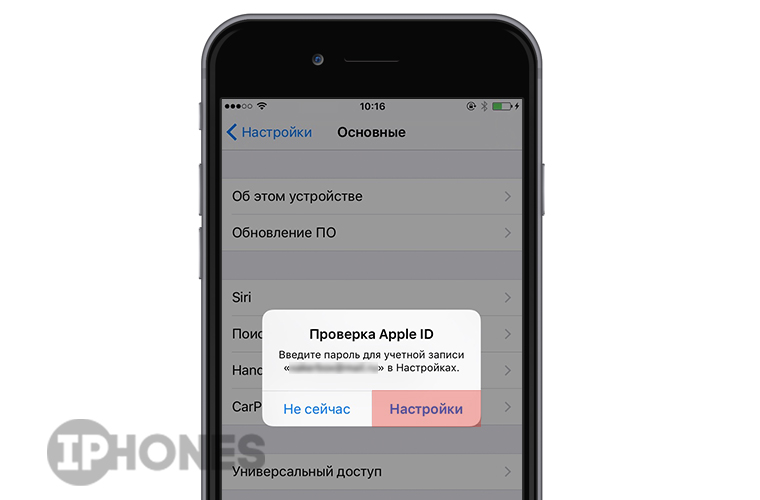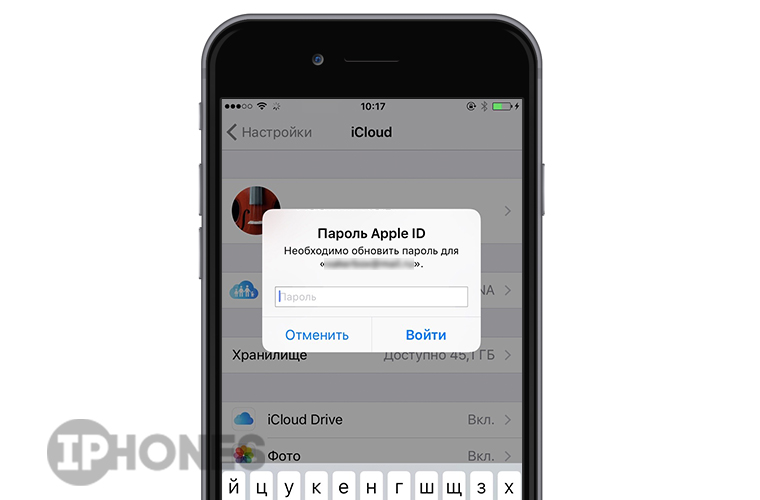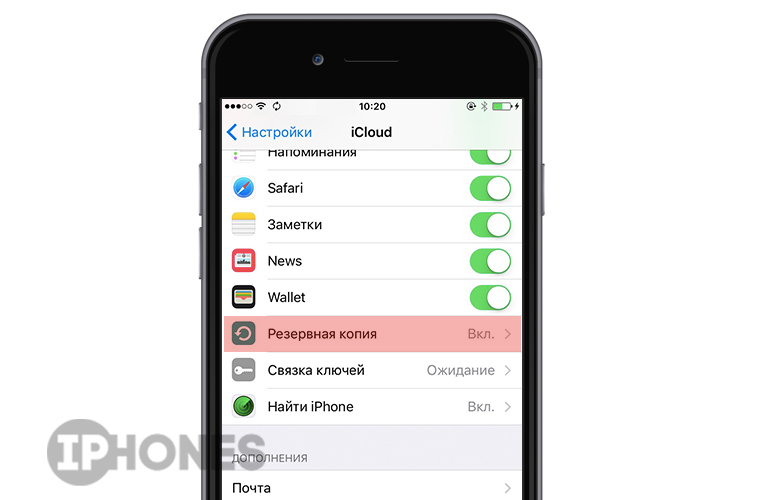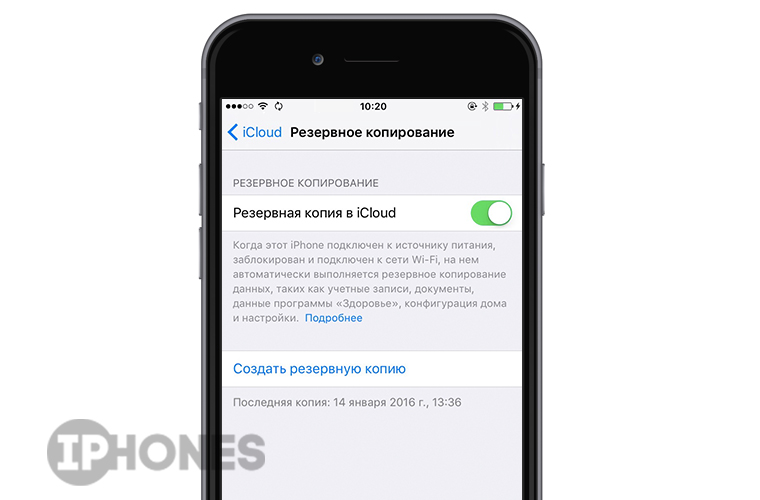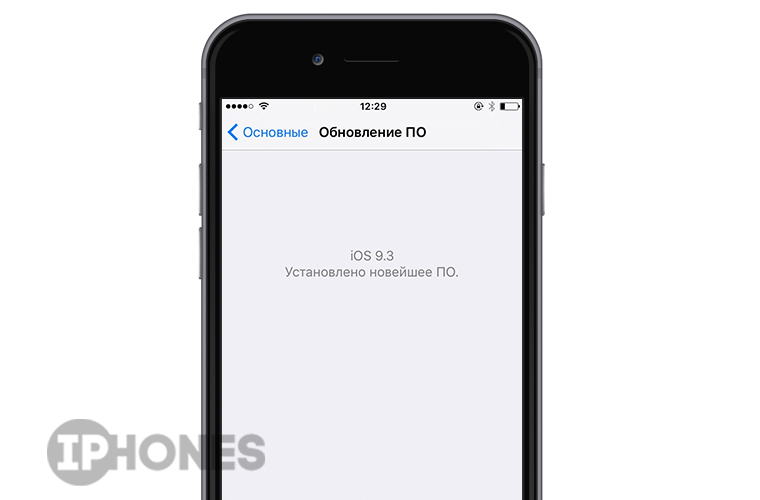- Получение проверочного кода и вход в систему с использованием двухфакторной аутентификации
- Использование кода, отображаемого на доверенном устройстве
- Если вы забыли пароль для учетной записи Apple ID
- Использование собственного устройства для сброса пароля
- На iPhone, iPad, iPod touch или Apple Watch с watchOS 8 или более поздней версии
- На компьютере Mac с macOS Catalina или более поздней версии
- Использование доверенного номера телефона, доверенного адреса электронной почты, ключа восстановления или контакта для восстановления доступа
- Использование чужого устройства для сброса пароля
- Использование приложения «Поддержка Apple»
- Использование приложения «Найти iPhone»
- Если вы не можете изменить или сбросить пароль
- Если вы забыли свой идентификатор Apple ID
- Проверьте электронные письма от Apple во входящей почте
- Проверьте, не выполнен ли уже вход с помощью идентификатора Apple ID
- На iPhone, iPad или iPod touch
- На компьютере Mac
- На компьютере с Windows
- Другие способы узнать свой идентификатор Apple ID
- Как избавиться от постоянной проверки Apple ID
- Как обойти блокировку активации icloud без apple id
- Как обойти блокировку активации iCloud без Apple ID
- Часть 1. Использование официально рекомендованных способов
- Способ 1. Звонок в техническую поддержку
- Способ 2. Восстановление Apple ID
- Часть 2. Использование специализированного ПО
- Способ 3. Обход активации Apple ID с помощью Tenorshare 4MeKey
Получение проверочного кода и вход в систему с использованием двухфакторной аутентификации
После включения двухфакторной аутентификации для входа в систему с использованием идентификатора Apple ID на новом устройстве или в браузере потребуется вводить проверочный код.
Каждый раз при выполнении входа с использованием идентификатора Apple ID на новом устройстве или в браузере вам потребуется подтвердить свою личность с помощью пароля и шестизначного проверочного кода. Получить проверочный код можно несколькими способами. Можно использовать код, отображаемый на доверенном устройстве, запросить текстовое сообщение или телефонный вызов либо создать код с помощью доверенного устройства.
Если на вашем iPhone установлена iOS 11.3 или более поздней версии, вам не придется постоянно вводить проверочный код. В некоторых случаях доверенный номер телефона будет подтверждаться на iPhone автоматически в фоновом режиме. Вам не придется совершать дополнительных действий, а учетная запись по-прежнему будет защищена с помощью двухфакторной аутентификации.
Использование кода, отображаемого на доверенном устройстве
Если у вас есть доверенное устройство с iOS 9 или более поздней версии, OS X El Capitan или более поздней версии, iPadOS 13 или более поздней версии либо watchOS 6 или более поздней версии, код проверки отображается на доверенных устройствах автоматически.
- Выполните вход с использованием идентификатора Apple ID и пароля на новом устройстве или в браузере.
- На доверенные устройства придет уведомление о входе.
- Нажмите «Разрешить», чтобы получить проверочный код.
- Введите проверочный код на устройстве, с которого вы выполняли вход, чтобы завершить процедуру входа.
Источник
Если вы забыли пароль для учетной записи Apple ID
Если у вас возникают проблемы при попытке входа с помощью пароля для Apple ID, можно воспользоваться описанными здесь действиями, чтобы сбросить пароль и восстановить доступ к учетной записи.
Использование собственного устройства для сброса пароля
Чтобы сбросить пароль с любого доверенного iPhone, iPad, iPod touch, компьютера Mac или часов Apple Watch, выполните следующие действия.
На iPhone, iPad, iPod touch или Apple Watch с watchOS 8 или более поздней версии
- Перейдите в меню «Настройки».
- Нажмите [ваше имя] > «Пароль и безопасность» > «Изменить пароль».
- Если вы вошли в iCloud и у вас включена функция пароля, вам будет предложено ввести пароль для вашего устройства.
- Следуйте инструкциям на экране для смены пароля.
На компьютере Mac с macOS Catalina или более поздней версии
- Перейдите в меню Apple > «Системные настройки» и нажмите Apple ID.
- Щелкните «Пароль и безопасность». Если необходимо ввести пароль для Apple ID, нажмите «Забыли Apple ID или пароль?» и следуйте инструкциям на экране. Следующий шаг можно пропустить.
- Нажмите «Сменить пароль», затем введите пароль, с помощью которого вы разблокируете компьютер Mac.
Использование доверенного номера телефона, доверенного адреса электронной почты, ключа восстановления или контакта для восстановления доступа
- В некоторых случаях вы можете сбросить свой пароль, используя доверенный номер телефона и доверенный адрес электронной почты.
- Если вы используете ключ восстановления для защиты учетной записи, то можно с его помощью спросить пароль на iPhone, iPad или iPod touch. Узнайте подробнее об использовании ключа восстановления.
- Если вы уже указали контакт для восстановления доступа, этот контакт может помочь вам сбросить пароль на вашем iPhone, iPad или iPod touch. Узнайте подробнее об использовании контакта для восстановления доступа.
Использование чужого устройства для сброса пароля
С помощью приложения «Поддержка Apple» или «Найти iPhone» можно сбросить пароль для учетной записи Apple ID на iPhone, iPad или iPod touch друга либо родственника. Можно даже посетить магазин Apple Store и попросить воспользоваться устройством в магазине.
Использование приложения «Поддержка Apple»
Попросите друга или члена семьи открыть App Store и загрузить приложение «Поддержка Apple» на свой iPhone, iPad или iPod touch. Не удается загрузить приложение «Поддержка Apple»?
Откройте приложение «Поддержка Apple» и выполните следующие действия:
- В разделе «Темы» нажмите «Пароли и безопасность».
- Нажмите «Сбросить пароль Apple ID».
- Нажмите «Начать», а затем нажмите «Другой Apple ID».
- Введите идентификатор учетной записи Apple ID, пароль для которой необходимо сбросить.
- Нажмите «Далее» и следуйте инструкциям на экране, пока не получите подтверждение об изменении пароля для Apple ID.
На устройстве не будут сохраняться никакие введенные вами сведения.
Использование приложения «Найти iPhone»
Если ваш друг или член семьи использует iOS 9–12 и не может загрузить приложение «Поддержка Apple», используйте вместо него приложение «Найти iPhone».
- Откройте приложение «Найти iPhone».
- При отображении экрана входа убедитесь, что поле идентификатора Apple ID пусто. Если отображается имя другого пользователя, сотрите его.
- Нажмите «Забыли Apple ID или пароль?» и следуйте инструкциям на экране.
Не отображается экран входа? Нажмите «Выйти». После выхода убедитесь, что поле идентификатора Apple ID пусто. Затем нажмите «Забыли Apple ID или пароль?» и следуйте инструкциям на экране.
Если попытка выполнить предыдущие шаги не удалась или если вы живете в стране или регионе, где приложение «Поддержка Apple» недоступно, можно сбросить пароль и получить доступ к своей учетной записи с помощью функции ее восстановления. В некоторых случаях вы можете ускорить процесс восстановления учетной записи или сразу же сбросить пароль путем введения шестизначного кода, отправленного на ваш основной адрес электронной почты. Узнайте подробнее о восстановлении учетной записи .
Если вы не можете изменить или сбросить пароль
Если вы выполнили предыдущие шаги, но изменить или сбросить пароль не удалось, попробуйте выполнить указанные ниже действия.
- Перейдите на сайт iforgot.apple.com.
- Введите идентификатор Apple ID. Забыли свой идентификатор Apple ID?
- Выберите пункт со сбросом пароля и нажмите кнопку «Продолжить».
- Выберите один из вариантов: ответить на контрольные вопросы, получить сообщение по электронной почте или ввести ключ восстановления.* Узнайте, что делать, если сообщение о проверке или сбросе не пришло.
- Следуйте инструкциям на экране для сброса пароля.
После сброса пароля будет предложено войти в систему еще раз с помощью нового пароля. Возможно, вам потребуется также обновить пароль в меню «Настройки» на своих устройствах.
Источник
Если вы забыли свой идентификатор Apple ID
Ваш идентификатор Apple ID — это учетная запись, используемая для входа во все сервисы Apple. Если вы забыли свой идентификатор Apple ID или не уверены, что он у вас есть, вы можете попытаться узнать его либо проверить, не входили ли вы в приложение или сервис с помощью своего идентификатора ранее.
Проверьте электронные письма от Apple во входящей почте
Ваш идентификатор Apple ID может быть указан в некоторых электронных письмах от Apple. Поищите во входящей почте квитанции, а также сообщения о ремонте, поддержке или выставлении счетов от Apple.
Если ваш адрес электронной почты замаскирован (k*****@icloud.com), количество звездочек может не совпадать с фактическим количеством символов в вашем адресе электронной почты.
Проверьте, не выполнен ли уже вход с помощью идентификатора Apple ID
Проверьте, не выполняли ли вы вход на устройстве либо в каком-либо приложении или сервисе Apple.
На iPhone, iPad или iPod touch
Перейдите в меню «Настройки» и нажмите [ваше имя].
На компьютере Mac
Выберите меню Apple > «Системные настройки», затем нажмите идентификатор Apple ID.
На компьютере с Windows
Откройте iCloud для Windows и посмотрите идентификатор Apple ID под своим именем.
Другие способы узнать свой идентификатор Apple ID
Вы можете проверить, не выполняли ли вы вход в приложение App Store, FaceTime или «Сообщения» на iPhone, iPad, iPod touch или на компьютере Mac либо в iTunes для Windows на компьютере с Windows. Также можно перейти на сайт iCloud.com или appleid.apple.com и посмотреть, не появится ли ваш идентификатор Apple ID на экране входа.
Приложение FaceTime доступно не во всех странах и регионах.
Источник
Как избавиться от постоянной проверки Apple ID
Когда требование «ввести пароль» откровенно бесит.
В то время, пока Apple стремится улучшать мобильную операционную систему iOS, количество всевозможных ошибок, багов и недочетов не уменьшается. Ряд пользователей сталкиваются с постоянной необходимостью проходить верификацию Apple ID или бесконечно вводить пароль к учетной записи. И самое грустное, что ненавистное диалоговое окно появляется по несколько раз на день без веских на то причин.
Зачастую ошибка встречается либо при перезагрузке iOS-девайса, либо каждый раз при разблокировке. Сказать, что донимает – не сказать ничего. И у нас есть решение проблемы.
Когда откроется окно с верификацией Apple ID или запросом на ввод пароля от учетной записи, не закрывайте его. Выберите пункт Настройки.
Введите актуальный пароль от вашей учетной записи в соответствующем окне. Затем нажмите Войти. Для того, чтобы избавиться от всплывающих окон, потребуется создать резервную копию. Подключите iOS-девайс к зарядному устройству (при состоянии заряда
Включите ползунок Резервная копия в iCloud (если не включен) и нажмите на Создать резервную копию.
Продолжительность процесса копирования данных в облачное хранилище iCloud зависит от актуальности последней копии. Дождитесь окончания переноса данных.
Откройте пункт Настройки – Основные – Обновление ПО и убедитесь, что у вас установлена последняя версия iOS. В случае доступности новой версии прошивки, обязательно обновитесь.
Примечание: На момент публикации материала актуальная версия системы – iOS 9.2.1 и 9.3 beta 1 для тестирования.
Перезагрузите устройство (удерживайте клавишу Power – Выключить, а затем повторно включите). Откройте меню Настройки – iCloud и, при появлении соответствующего запроса, введите пароль от учетной записи.
После создания резервной копии iOS-девайс перестанет постоянно сообщать о необходимости проходить авторизацию или верификацию Apple ID. Скорее всего, разработчики из Apple поправят этот баг в следующих обновлениях, а пока это единственный способ преодоления проблемы.
Источник
Как обойти блокировку активации icloud без apple id
iCloud Activation Lock, или блокировка активации iCloud, – это не только сильнейшая мера защиты любого устройства iOS от использования гаджета чужими лицами, действующая даже после сброса всех настроек устройства, но также и серьезная проблема, часто встречающаяся у самих владельцев телефонов или планшетов от Apple. Блокировка активации позволяет использовать устройство только после ввода оригинального Apple ID и пароля к нему, но что, если Вы владелец устройства и не помните верных данных? Ситуация может показаться неразрешимой, однако в данной статье мы представим Вам лучшие способы, как обойти блокировку активации iCloud.
Как обойти блокировку активации iCloud без Apple ID
Часть 1. Использование официально рекомендованных способов
Прежде всего, Вы можете попробовать воспользоваться официальными способами решения данной проблемы. Для этого Вы можете либо непосредственно обратиться в техническую поддержку компании с просьбой снять блокировку активации, либо попытаться восстановить данные, которые Вы забыли, через функцию «Забыли Apple ID или пароль».
Способ 1. Звонок в техническую поддержку
Данный метод может оказаться эффективным, если Вы приобрели свой iPhone или iPad в специализированном магазине и сохранили все документы на покупку устройства, например, чек, гарантийный талон и т.д. Чтобы воспользоваться данным способом, сразу после обнаружения невозможности выполнить активацию Вашего телефона или планшета Apple, выполните следующие действия.
- Перейдите на официальный сайт компании Apple и найдите телефонный номер службы поддержки для Вашего региона проживания.
- После соединения со специалистом опишите возникшую у Вас ситуацию и попросите удаленно снять блокировку активации с Вашего устройства. Узнайте, каким образом Вы можете отправить документы, подтверждающие, что Вы являетесь законным владельцем заблокированного устройства (например, по электронной почте на определенный адрес).
- Отсканируйте все необходимые документы и укажите информацию о Вашем устройстве для его идентификации. Отправьте сканы в техническую поддержку Apple согласованным способом.
При положительном решении на Вашу просьбу специалисты компании смогут снять блокировку активации с Вашего гаджета и предоставить Вам полный доступ к нему.
Примечание: в случае невозможности совершения звонка в силу каких-либо причин Вы также можете обратиться непосредственно в сервисный центр Apple. Не забудьте взять с собой оригиналы всех необходимых документов.
Способ 2. Восстановление Apple ID
Кроме указанного выше способа Вы можете также попробовать восстановить свой Apple ID или пароль к нему, если Вы забыли их и из-за этого не можете осуществить активацию устройства. Для этого воспользуйтесь предоставленной самим разработчиком функцией восстановления Apple ID и пароля.
На любом доступном устройстве с выходом в Интернет (компьютер, планшет, телефон) откройте браузер и перейдите на страницу iforgot.apple.com.
Если Вы забыли Ваш Apple ID:
Нажмите опцию «Найти его», расположенную под полем для ввода Apple ID и выделенную синим цветом.
В новом окне введите необходимую информацию: Ваше имя, фамилию и адрес использовавшейся для регистрации электронной почты, а затем нажмите «Продолжить».
После обнаружения системой Вашего Apple ID на экране появится имя Вашей учетной записи. Кроме того, ниже будет находится опция «Перейти в учетную запись».
Если Вы забыли Ваш пароль к Apple ID:
- В поле для ввода Apple ID введите Ваш идентификатор Apple ID, а затем нажмите «Продолжить».
- Далее укажите, какую информацию Вы хотите изменить, нажав на опцию «Я хочу сбросить пароль». После этого снова нажмите «Продолжить».
В новом окне выберите предпочтительный вариант сброса пароля: «Получить сообщение по e-mail» или «Ответить на контрольные вопросы», после чего также нажмите «Продолжить».
После обнаружения системой Вашего Apple ID на экране появится имя Вашей учетной записи. Кроме того, ниже будет находится опция «Перейти в учетную запись».
После того, как Вы узнаете все необходимые данные, Вы сможете использовать их для успешной активации Вашего устройства iOS.
Часть 2. Использование специализированного ПО
Профессиональные программы часто позволяют решить многие проблемы быстро, эффективно и без необходимости использования специальных технических знаний или навыков. В данной ситуации Вы также можете использовать профессиональные утилиты от разработчика Tenorshare. Мы представим Вашему вниманию две программы: первая позволяет удалить Apple ID с устройства, чтобы отвязать его от данной учетной записи; вторая программа позволяет непосредственно удалить саму блокировку активации устройства. Данные утилиты имеют высокий рейтинг эффективности, хорошие отзывы пользователей и отличные показатели скорости достижения результата.
Способ 3. Обход активации Apple ID с помощью Tenorshare 4MeKey
Помимо удаления Apple ID с устройства Вы также можете удалить непосредственно саму блокировку активации iCloud. Данный способ работает со всеми версиями iOS, поэтому подойдет гораздо большему числу пользователей, нежели предыдущий вариант. Для этого Вам понадобится любой доступный компьютер с подключением к Сети, кабель USB для Вашего заблокированного телефона или планшета, а также само устройство. После того, как Вы подготовите все необходимое, приступайте непосредственно к процедуре удаления блокировки активации.

- Перейдите на сайт разработчика Tenorshare и откройте страницу продукта 4MeKey. Скачайте и установите программу на Ваш компьютер или Mac.
Далее запустите программу и нажмите в главном меню кнопку «Начать». Для эффективного достижения желаемого результата будет произведена процедура джейлбрейка устройства.
В следующем окне загрузите специальную программу от разработчика для проведения джейлбрейка устройства. После завершения процедуры нажмите кнопку «Далее» в правом нижнем углу окна.
Перед Вами появится информация о Вашем устройстве. Если все указано верно, запустите процесс удаления блокировки активации с помощью кнопки «Начать удаление».
Дождитесь завершения данного процесса, после чего Вы можете закрыть программу и использовать на устройстве новую учетную запись Apple.
Чтобы получить подробные инструкции, нажмите на видео ниже.
Обновление 2020-09-21 / Обновление для Советы для iCloud
Источник