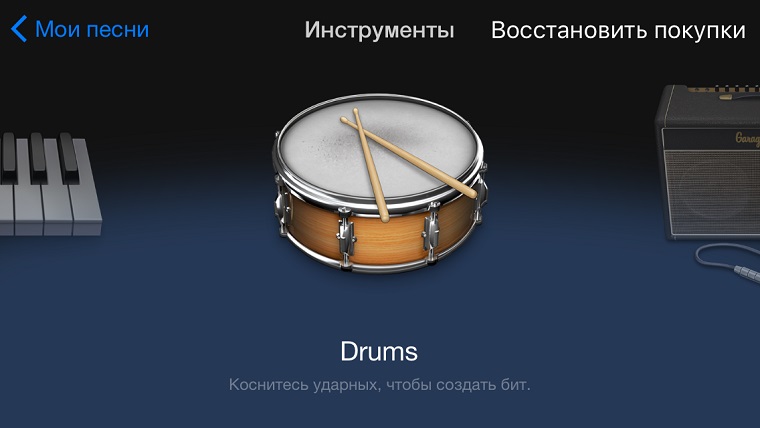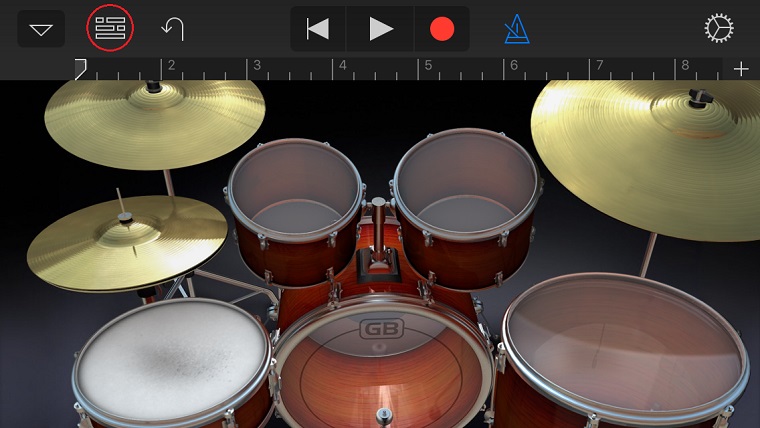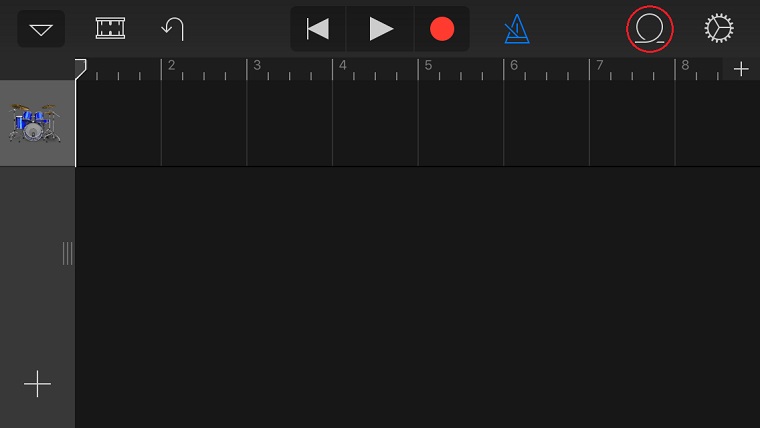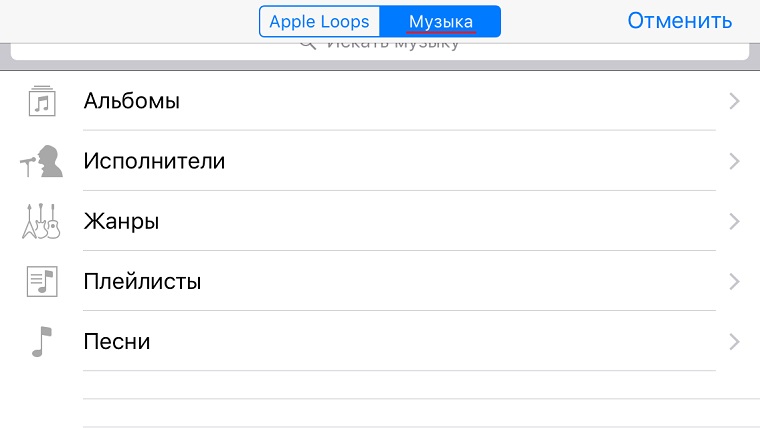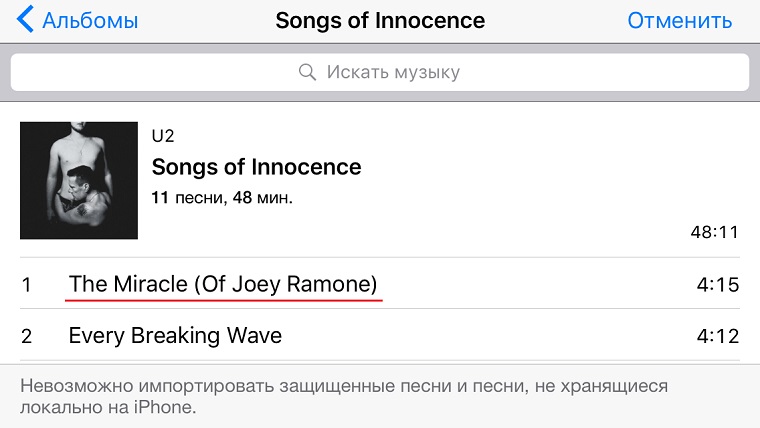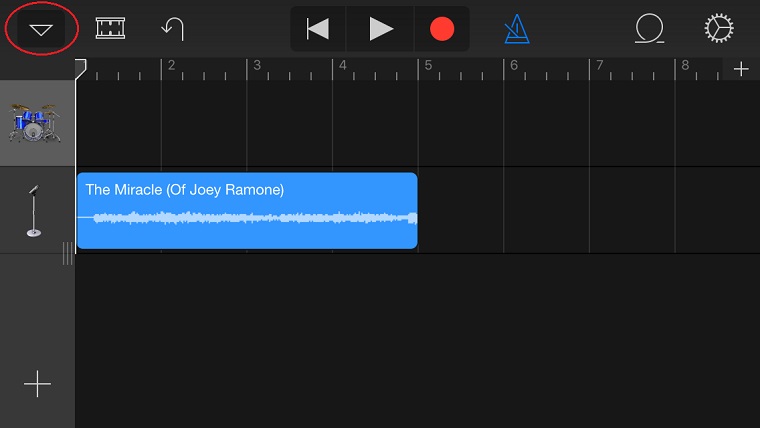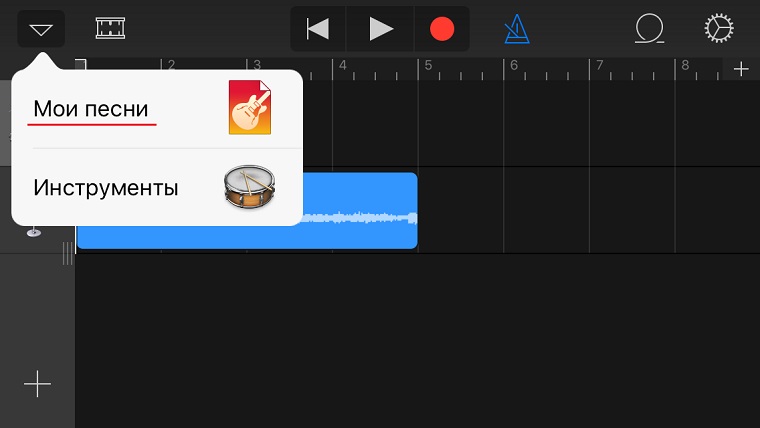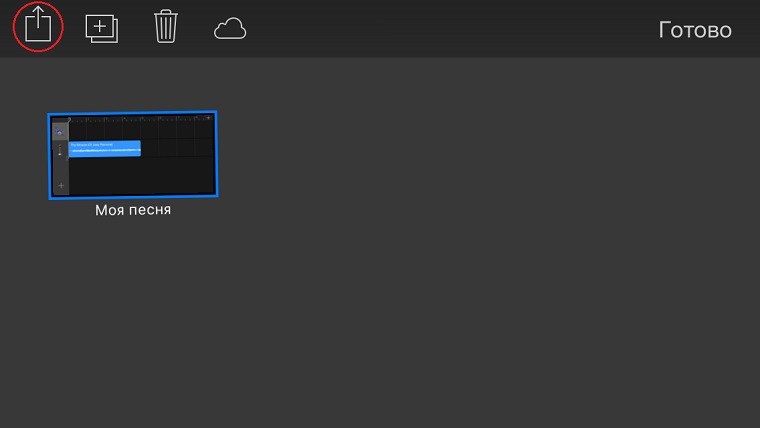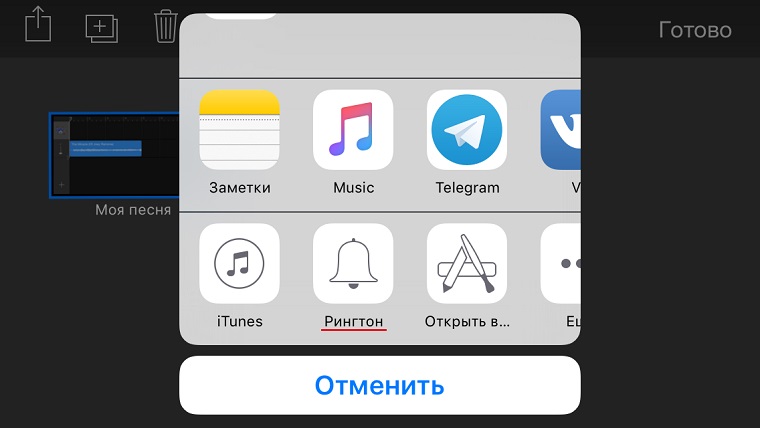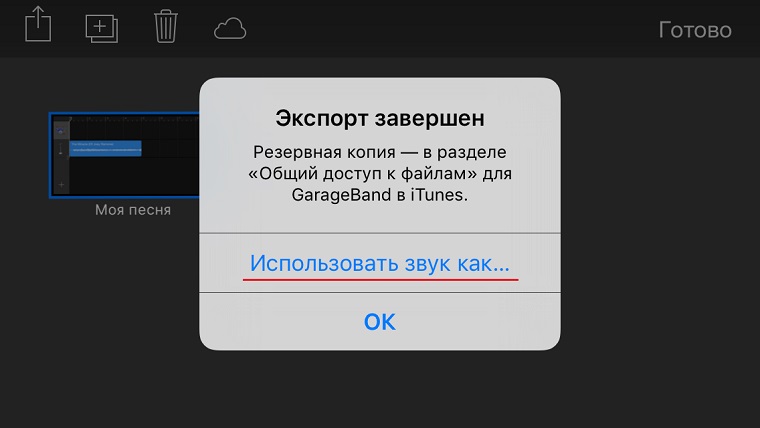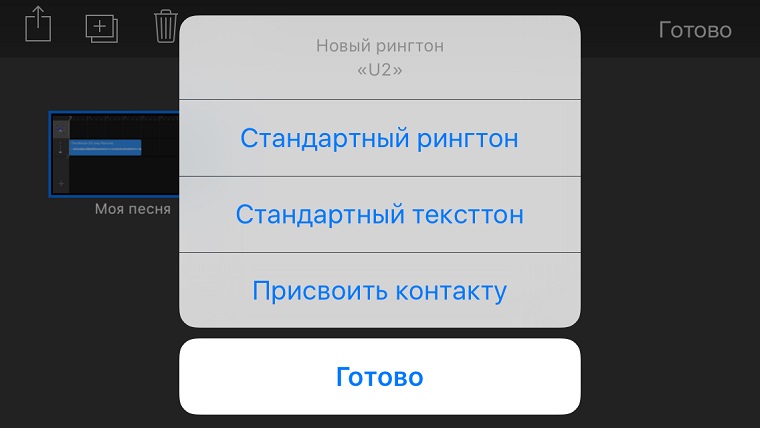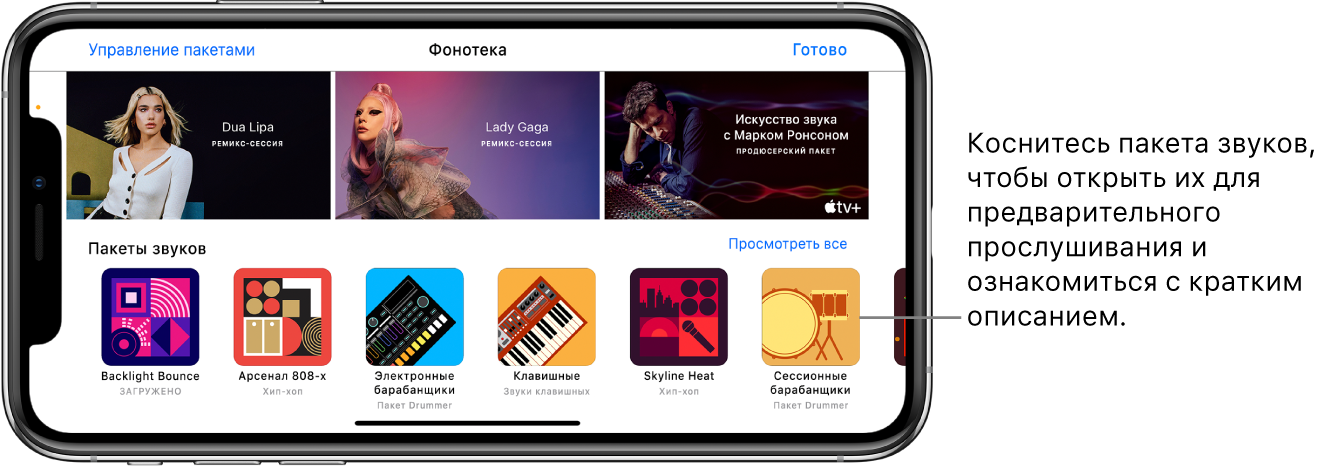- Как сделать рингтон на iPhone из любой песни [без джейлбрейка]
- Как сделать рингтон на iPhone из любой песни
- GarageBand для iOS
- Весь мир — ваша сцена. А это ваш инструмент.
- Играйте Создавайте музыку. С инструментами и без.
- Функция Live Loops. С ней вы — диджей.
- Игра в одно касание.
- Задайте правильный ритм.
- Включайтесь и зажигайте.
- Синтезатор профессионального уровня. С вами повсюду.
- Фонотека. Звуки на любую тему.
- Записывайте Студия звукозаписи, которая всегда под рукой.
- До 32 дорожек к богатому звуку.
- Большой мастер мастеринга.
- Широкий ассортимент звуков в App Store.
- iCloud Работайте с треком с любого устройства.
- Публикация Отправьте свою песню в мировой тур.
- Как создать рингтон сразу на iPhone
- Как сделать рингтон в GarageBand для iOS
- Создаём рингтон
- Загрузка дополнительных звуков и лупов в GarageBand на iPhone
- Пакеты контента
- Продюсерские пакеты и ремикс-сессии
- Открытие фонотеки
- Загрузка контента в фонотеке
- Удаление пакета звуков или продюсерского пакета
- Удаление ремикс-сессии
- Управление контентом в фонотеке
- Управление уведомлениями
Как сделать рингтон на iPhone из любой песни [без джейлбрейка]
В современном мире телефон является важной частью каждого человека. Многие люди используют iPhone не только для связи, но и для развлечения. Apple предложила пользователям большой выбор мелодий на любой вкус. Правда далеко не всегда предложенного выбора достаточно. Нередко мы хотим использовать трек из библиотеки в качестве мелодии для звонка. Но, как известно, сделать рингтон на iPhone не так просто.
Сегодня мы расскажем, как, не прибегая к сторонним приложениям и платным сервисам, сделать рингтон на iPhone из любой песни, хранимой в библиотеке смартфона. Для этого необходимо загрузить из App Store фирменный аудиоредактор Apple GarageBand. С недавних пор программа стала доступна бесплатно для всех пользователей.
Как сделать рингтон на iPhone из любой песни
Шаг 1: Откройте приложение GarageBand на iPhone.
Шаг 2: Пролистайте вправо до раздела Аудиорекордер и нажмите на карточку.
Шаг 3: Нажмите на иконку со слоями в левом верхнем углу (третья слева на верхней панели).
Шаг 4: Отключите метроном (иконка рядом с кнопкой записи).
Шаг 5: Нажмите кнопку «+» в правом углу экрана.
Шаг 6: В выпадающем окне нажмите «Секция А», после чего укажите Длина секции – Автоматически.
Шаг 7: Кликните иконку с кольцом в правом верхнем углу, чтобы открыть окно с библиотекой треков на вашем устройстве.
Шаг 8: Нажмите на искомой песне пальцем и перенесите ее на основной экран программы.
Шаг 9: Вы импортировали в аудиоредактор весь трек целиком. Но песню надо укоротить, так как для рингтона подходит композиция длительностью 30 секунд, а для коротких сообщений – 4 секунды.
Шаг 10: Уменьшить длину трека можно двумя способами: либо двигая за края звуковой линии трека (справа или слева), либо разделив композицию при помощи инструмента ножницы. Чтобы использовать инструмент ножницы, нужно дважды нажать на полоску со звуковым рядом, затем щелкнуть «Разделить». Далее отрезаем ножницами искомый фрагмент и удаляем ненужные части.
Шаг 12: Чтобы сохранить рингтон, нажимаем треугольник в левом верхнем углу и выбираем Мои песни.
Шаг 13: Рингтон сохранится в библиотеку GarageBand, но нам нужно импортировать его в раздел рингтонов. Для этого нажимаем и удерживаем трек Мои песни, далее кнопка Поделиться –> Рингтон.
Шаг 14: Открываем раздел Настройки –> Звуки, тактильные сигналы –> Рингтон и выбираем наш сохраненный рингтон.
Источник
GarageBand для iOS
Весь мир — ваша сцена. А это ваш инструмент.
В приложении GarageBand для iOS играть и записывать музыку невероятно просто. И так же просто поделиться ею со всем миром, где бы вы ни находились. Одним касанием выбирайте любые музыкальные инструменты, включая этнические. И бесплатно скачивайте наборы звуков, лупов и сэмплов от ведущих мировых музыкальных продюсеров — для этого есть постоянно пополняемый раздел «Фонотека».
Играйте Создавайте музыку. С инструментами и без.
Как только вы открываете приложение GarageBand, всё уже готово к творчеству. Всего пара касаний — и вы можете играть на виртуальных, но невероятно реалистичных инструментах Touch Instruments, подбирать заводные ритмы и делать диджейские миксы. А в новом разделе «Фонотека» вы сможете найти и скачать наборы звуков, в которых есть всё, что нужно для создания музыки в выбранном жанре.
Функция Live Loops. С ней вы — диджей.
Благодаря функции Live Loops процесс создания электронной музыки становится проще и увлекательнее. Касайтесь ячеек на дисплее, чтобы запускать различные лупы, а затем записывайте из них свои аранжировки. А ещё можно использовать функцию Remix FX, чтобы с помощью жестов Multi‑Touch и поворотов устройства iOS создавать эффектные переходы от одного фрагмента к другому, как будто их сводит диджей.
Игра в одно касание.
В GarageBand есть потрясающие музыкальные инструменты Touch Instruments, которые звучат и реагируют на ваши прикосновения как настоящие. Выбирайте клавишные, гитары, бас‑гитары и, к примеру, синтезаторы, созданные специально для стилей EDM и хип-хоп. С инструментами Smart Instruments вы почувствуете себя настоящим профи, даже если не сыграли в жизни ни одной ноты. Теперь вы даже можете выбрать традиционные китайские и японские музыкальные инструменты, включая гучжэн, кото и барабаны тайко.
Задайте правильный ритм.
Если нужно создать ритмическую основу — у вас несколько отличных вариантов. Вы можете импровизировать на виртуальной барабанной установке или быстро собрать партию ударных, перетягивая инструменты в Smart Drums. На новом бит‑секвенсоре легко подобрать ритмический рисунок из звуков и их комбинаций на классических драм‑машинах. А в режиме Drummer к вашим услугам целая группа виртуальных сессионных барабанщиков. У каждого своя электронная или акустическая ударная установка и свой стиль игры.
Включайтесь и зажигайте.
Подключите гитару, а затем выберите один из множества виртуальных усилителей и процессоров эффектов, чтобы добиться любого звучания — от космического эмбиента до мощнейшего рока. 1 А если вы бас‑гитарист, то для вас создан набор отличных басовых усилителей, разработанных на основе легендарных винтажных и современных моделей.
Синтезатор профессионального уровня. С вами повсюду.
В GarageBand встроен синтезатор Alchemy — один из самых мощных синтезаторов в мире. В вашем распоряжении сотни патчей от Apple, которые идеально подходят для таких жанров, как EDM, хип‑хоп, инди, рок и поп‑музыка. На панели Transform Pad легко менять звучание на ходу. А с помощью удобной функции Chord Strips вы сразу сможете играть аккордами, как настоящий виртуоз.
Фонотека. Звуки на любую тему.
В GarageBand есть раздел «Фонотека» — потрясающая коллекция бесплатных лупов и инструментов, которых становится всё больше. В подборках категории «Продюсерский пакет» доступны звуки, которые созданы лучшими музыкальными продюсерами современности. И вы можете бесплатно использовать их в своих композициях. А с помощью материалов категории «Ремикс-сессия» у вас появится возможность создавать собственные версии хитов от таких поп-звёзд, как Дуа Липа и Леди Гага.
При этом вы сможете легко управлять своей растущей коллекцией звуков, а GarageBand будет сообщать о выходе новых наборов, уже доступных для скачивания.
Записывайте Студия звукозаписи, которая всегда под рукой.
Удобный и интуитивный интерфейс GarageBand позволяет без труда записывать музыкальное исполнение, менять его звучание и сводить в полноценную композицию. Вы можете создать настоящий шедевр, используя сочетание инструментов Touch Instruments, лупов и аудиозаписей.
До 32 дорожек к богатому звуку.
В GarageBand для iOS можно работать с 32 звуковыми дорожками одновременно. 2 А если в вашей студии есть подходящий аудиоинтерфейс, вы можете подключить целую музыкальную группу и сразу записать партии всех музыкантов. В режиме «Запись нескольких дублей» можно записать исполнение несколько раз подряд, чтобы добиться идеального звучания. Просто выберите инструмент Touch Instrument, коснитесь кнопки «Запись» и сыграйте фрагмент несколько раз без остановки. GarageBand запишет все дубли. Вам останется только определить лучший.
Большой мастер мастеринга.
Отрегулируйте каждый звук в своём треке, записав все прикосновения к элементам управления. Нарисуйте огибающую линию, которая автоматизирует уровни громкости для всего микса. А функции «Компрессор» и Simple EQ сделают звучание ваших треков чётким и чистым. Нужно настроить звук ещё точнее? Для этого есть 10 инструментов сведения из Logic Pro, например: визуальный эквалайзер, биткрашер и трансформер вокала.
Широкий ассортимент звуков в App Store.
Благодаря расширениям Audio Unit вы можете подключать совместимые музыкальные инструменты и плагины аудиоэффектов, чтобы дополнить звучание своей композиции GarageBand. В App Store есть множество приложений для музыкантов, в том числе и от известных производителей музыкальных инструментов, таких как Moog Music.
iCloud Работайте с треком с любого устройства.
С помощью iCloud можно синхронизировать композиции GarageBand на всех ваших устройствах iOS. Перенесите свои музыкальные зарисовки на Mac через iCloud Drive. А потом доработайте их и поделитесь результатом с любого своего устройства. Можно даже импортировать упрощённую версию проекта из Logic Pro X и добавить к нему дополнительные дорожки. Когда вы загрузите проект обратно в Logic Pro, помимо оригинальных дорожек отобразятся и те, что были записаны в GarageBand.
Публикация Отправьте свою песню в мировой тур.
Ваша музыка достойна того, чтобы звучать повсюду. С помощью GarageBand можно быстро отправить готовый трек по почте или поделиться им прямо на Facebook, YouTube, SoundCloud. 3 Вы даже можете передать его по AirDrop, если адресат находится поблизости. Кроме того, можно сохранить трек в качестве рингтона — пусть ваш хит слышат все вокруг, когда вам кто‑то звонит. А благодаря встроенной поддержке функций iOS 14 и приложению «Файлы» у вас ещё больше способов делиться проектами через сторонние сервисы.
Источник
Как создать рингтон сразу на iPhone

Владельцы iPhone знают о том, что если вы хотите сделать рингтон из песни, то добро пожаловать в нелюбимый многими iTunes. Однако теперь можно обойтись без него, более того — вообще без компьютера.
Для этого нам понадобится две вещи: нужный трек, загруженный в iCloud Drive, и бесплатная программа GarageBand из App Store. Откройте в программе вкладку Аудиорекордер, и нажмите на Инструмент:
Теперь отключите метроном и перейдите к звуковым дорожкам:
В открывшемся окне нажмите на значок петли:
На открывшейся странице переходим на вкладку Аудиофайлы, нажимаем на «Импортировать из iCloud Drive», после чего выбираем там нужный файл. Должно получиться так:
Теперь просто нажмите на трек и начните его перетягивать — откроется экран с дорожками, нам нужно перетянуть трек в начало первой дорожки. Должно получиться так:
Теперь трек можно обрезать, добавить эффекты, добавить еще один трек, чтобы они звучали вместе — в общем, простор для творчества. После этого нажмите на треугольник слева вверху > Мои песни:
Теперь нужно сделать трек рингтоном. Для этого нажимаем справа вверху на «Выбрать», выбираем свой трек и нажимаем слева вверху на «Поделиться»:
Теперь во всплывшем окне просто нажмите на Рингтон, и трек им станет:
Источник
Как сделать рингтон в GarageBand для iOS
Минимум потраченного времени и использованных программ.
Некоторые владельцы iPhone нередко задумываются о персонализации своих устройств. Помимо всевозможных защитных чехлов подбирается также оформление для рабочего стола смартфона, а стандартные мелодии заменяют собственными рингтонами. Большая часть пользователей скачивает готовые композиции, кто-то приобретает подходящие файлы в iTunes Store.
Ожиданиям, как правило, соответствуют рингтоны, созданные самостоятельно. Для этого в App Store есть множество программ, хотя всё можно сделать в стандартном GarageBand. Весь процесс не займёт и минуты.
Создаём рингтон
- Зайдите в программу и выберите любой тип инструментов;
- Слева вверху переключитесь на шкалу с отсчётом времени;
- Нажмите пиктограмму петли для перехода к выбору песни;
- Переместитесь во вкладку «Музыка» и найдите нужный трек.
- Удерживайте название песни до её появления в приложении;
- Выделите 30-секундный отрезок композиции для экспорта;
- В левом верхнем углу выберете в меню пункт «Мои песни»;
- Удерживайте рингтон до появления иконки экспортирования.
- В меню экспортирования выберите тип медиафайла «Рингтон»;
- Пропишите название композиции и нажмите «Экспортировать»;
- После завершения процесса нажмите «Использовать звук как»;
- Укажите, для чего будет использоваться полученный рингтон.
Для владельцев iOS-версии GarageBand этот способ создания рингтонов можно считать наиболее оптимальным. Есть важный нюанс, требующий внимания: приложение не работает с файлами, которые локально не загружены на iPhone. Также программа не станет импортировать имеющие цифровую защиту файлы. Вся медиатека Apple Music оказывается в этом деле совершенно бесполезной. В остальном GarageBand успешно справляется с задачей по созданию новых рингтонов.
За информацию благодарим нашего читателя Валентина Полянковского!
Источник
Загрузка дополнительных звуков и лупов в GarageBand на iPhone
Установив GarageBand, Вы можете загружать в фонотеку три типа дополнительного контента (под общим названием «пакеты контента»): пакеты звуков, продюсерские пакеты и ремикс-сессии. Пакеты звуков содержат звуки, лупы и другой контент, который можно использовать при создании песен. Контент в продюсерских пакетах похож на контент в пакетах звуков, но создан знаменитыми продюсерами и артистами. Ремикс-сессии содержат сетки Live Loops с оригинальными дорожками из популярных песен. Продюсерские пакеты и ремикс-сессии можно загрузить в разделе фонотеки «Продюсеры и артисты» в фонотеке.
У каждого пакета контента в фонотеке есть значок и название. Коснитесь пакета, чтобы отобразить его краткое описание и кнопку «Обзор». В описаниях продюсерских пакетов и ремикс-сессий также можно найти небольшое видео.
Уведомления на iPhone и наклейки с цифрами в GarageBand показывают, что в фонотеке доступны новые или обновленные пакеты контента.
Пакеты контента
Пакеты звуков могут содержать различные типы материалов, в том числе следующие:
Некоторые пакеты звуков могут также требоваться для выполнения определенных действий, например, чтобы открыть песню GarageBand, созданную на другом устройстве. В этом случае появляется сообщение с вопросом, хотите ли Вы загрузить требуемый пакет звуков.
Продюсерские пакеты и ремикс-сессии
В разделе «Продюсеры и артисты» в фонотеке представлены продюсерские пакеты и ремикс-сессии.
Продюсерские пакеты — это пакеты звуков, созданных знаменитыми продюсерами и артистами. Звуки из продюсерских пакетов можно использовать для создания, аранжировки и микширования собственной музыки.
В ремикс-сессиях представлены оригинальные дорожки из популярных песен в виде сетки Live Loops. Можно сделать новую аранжировку или ремикс дорожки и получить свою собственную версию песни. Ремикс-сессии создаются лично артистами в сотрудничестве с «Сегодня в Apple» и Apple Music. Загрузить ремикс-сессии можно только в течение ограниченного времени.
Примечание. Ремикс-сессии предоставляются пользователям GarageBand только для личного пользования в некоммерческих целях. Запрещено использовать и распространять ремикс-сессии вне приложения GarageBand без явного предварительного письменного согласия правообладателей.
В описание продюсерских пакетов и ремикс-сессий включены небольшие видео с информацией или руководством от продюсера или артиста.
Открытие фонотеки
Выполните одно из следующих действий.
Коснитесь кнопки «Браузер» 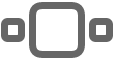
Коснитесь наклейки с цифрой в браузере звуков, браузере шаблонов, браузере лупов или другом месте, где можно выбирать звучание инструментов.
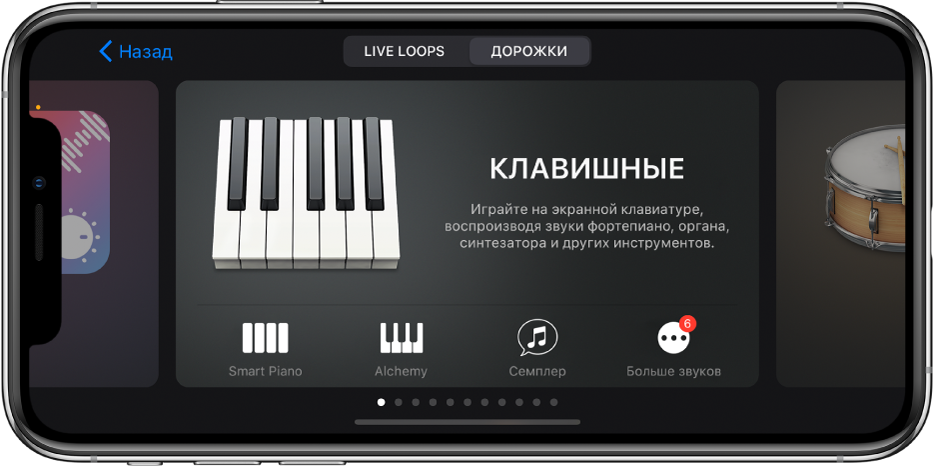
Загрузка контента в фонотеке
В фонотеке коснитесь пакета контента, который хотите загрузить.
Прокрутите вниз до раздела «Продюсеры и артисты».
Смахните горизонтально или коснитесь «Просмотреть все», чтобы увидеть другие пакеты контента в текущем разделе.
Если для открытия какой-либо песни требуется пакет звуков или продюсерский пакет, на необходимом пакете отображается наклейка с восклицательным знаком.
Выполните одно из следующих действий.
Коснитесь кнопки «Обзор» для воспроизведения примера звуков.
Коснитесь кнопки воспроизведения в левом верхнем углу продюсерского пакета или ремикс-сессии, чтобы посмотреть видео.
Коснитесь кнопки Apple Music или Apple TV+ в продюсерском пакете или ремикс-сессии, чтобы ознакомиться с другим контентом от продюсера или артиста.
Коснитесь «Загрузить» для загрузки.
Загружаемые ремикс-сессии сохраняются на iPhone в браузере «Мои песни».
Удаление пакета звуков или продюсерского пакета
В фонотеке коснитесь пакета звуков или продюсерского пакета, который хотите удалить, затем коснитесь «Удалить».
Коснитесь кнопки «Удалить», чтобы подтвердить удаление.
Удаление ремикс-сессии
Ремикс-сессии можно удалять так же, как и любую песню GarageBand через приложение «Файлы» или в браузере «Мои песни».
Откройте приложение «Файлы» или браузер «Мои песни», перейдите к ремикс-сессии, которую хотите удалить, а затем выполните одно из описанных ниже действий.
Коснитесь «Выбрать», коснитесь ремикс-сессии, затем коснитесь кнопки 
Коснитесь и удерживайте ремикс-сессию для открытия меню вариантов, затем коснитесь «Удалить».
Управление контентом в фонотеке
Управление пакетами контента позволяет освободить место на iPhone. Общее количество места, которое занято установленным контентом в фонотеке, отображается вверху списка. Размер отдельных пакетов контента показан в списке.
Откройте фонотеку и коснитесь «Управление пакетами».
Выполните одно из следующих действий.
Удаление пакета контента. Коснитесь «Править» в правом верхнем углу, коснитесь кнопки удаления 
Загрузка пакета контента. Коснитесь «Загрузить» рядом с пакетом контента, который хотите загрузить.
Управление уведомлениями
Можно изменить настройки уведомлений, сообщающих о доступности нового контента в фонотеке. Можно включить или выключить уведомления, выбрать место их появления и внешний вид, настроить группировку уведомлений и другие параметры.
Закройте GarageBand, затем откройте приложение «Настройки».
Коснитесь «Уведомления», прокрутите вниз, затем коснитесь «GarageBand» в разделе «Стиль уведомлений».
Измените различные параметры уведомлений GarageBand.
Источник