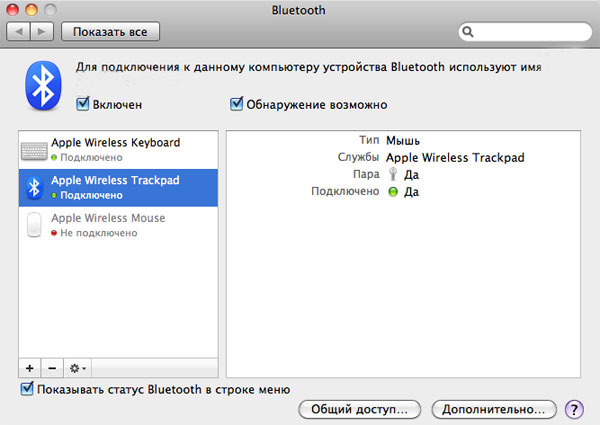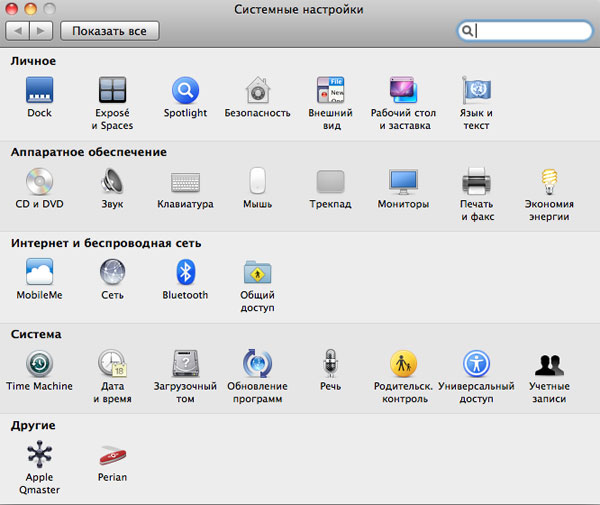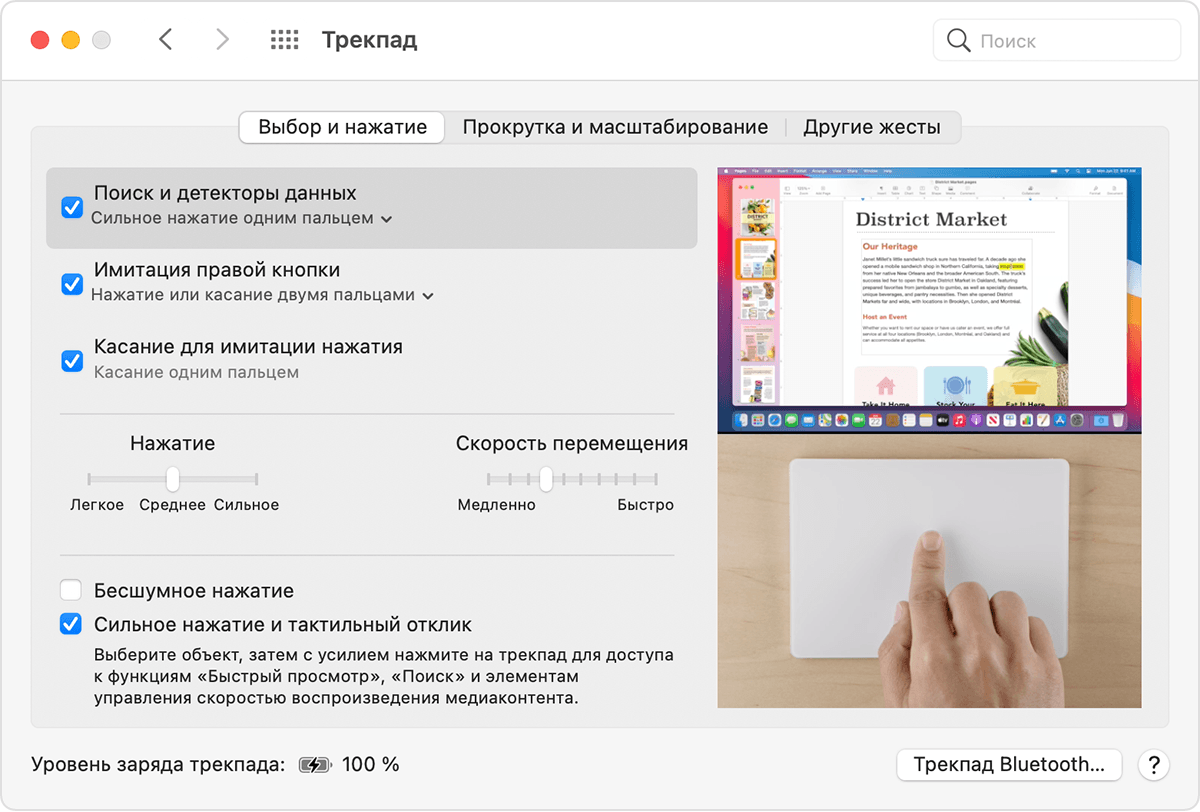- Apple Magic Trackpad
- Предназначение и дизайн
- Подключение к компьютеру
- Впечатления от использования
- Плюсы
- Минусы
- Трекпад MacBook Pro
- Использование трекпада Force Touch
- Нажатие с усилием на трекпаде Force Touch
- Что можно делать нажатием с усилием?
- Другие функции трекпада Force Touch
- Изменение настроек трекпада
- Для реакции на нажатие трекпад Force Touch должен быть включен
Apple Magic Trackpad
Отношение Apple к периферии всегда было специфическим. Клавиатуры и мыши, разработанные в Купертино, сильно отличались от аналогичных устройств других компаний. Причем далеко не всегда это отличие заключалось в большей функциональности. В то время, как другие производители наращивали количество дополнительных кнопок на мышках и оснащали клавиатуры множеством мультимедийных клавиш, Apple выпускала клавиатуры, больше похожие на ноутбучные, и мыши, оснащенные самым минимумом кнопок.
Зато периферия Apple отличается безупречным дизайном и по стилю идеально подходит к компьютерам Mac. А кроме того, зачастую эти спорные (с точки зрения удобства) плоды дизайнерского искусства оказываются еще и полигоном для смелых экспериментов. Здесь стоит вспомнить хотя бы о том, что именно Apple впервые предложила мышь как способ взаимодействия человека и графического интерфейса компьютера. И за прошедшие с того исторического момента десятилетия страсть купертиновцев к неординарным идеям в области периферии не ослабла. Очередным (и, пожалуй, самым нашумевшим за последние годы) экспериментом стала полностью сенсорная мышь Magic Mouse, о которой мы вам уже рассказывали. Не менее неожиданно выглядит и следующая новинка компании — Magic Trackpad.
Что же это такое и зачем оно нужно?
Предназначение и дизайн
С одной стороны, Magic Trackpad продолжает линию Magic Mouse. Создав и запатентовав multitouch-жесты для iPhone, Apple решила сделать их доступными на компьютерах с Mac OS X. Для этого и нужна была сначала Magic Mouse, а потом и Magic Trackpad. С другой стороны, Trackpad является и чем-то принципиально новым. Ведь прежде подобных устройств в линейке Apple (да и других производителей тоже!) не было. Все как-то привыкли, что на ноутбуке пользуемся трекпадом, на настольных компьютерах — мышью (хотя многие и на ноутбуке предпочитают работать с мышкой). И тут Apple берет — и выпускает трекпад для настольных компьютеров. Причем размером этот трекпад больше, чем обычный ноутбучный, и выглядит он как дополнение к клавиатуре Apple — если их поставить вплотную друг к другу, то кажется, что это единое устройство.
Как и у Apple Wireless Keyboard, корпус Trackpad выполнен из цельного куска серебристого алюминия. Снизу имеется вставка из белого пластика, на ней — две резиновые ножки. Питается Trackpad от двух батарей АА, которые расположены в верхней (приподнятой) части корпуса. Кнопка включения/выключения находится там же.
В общем, все в точности как у клавиатуры. За исключением, естественно, сенсорной области. Она представляет собой ровную поверхность, выполненную из приятного на ощупь стекла. Оно менее шершавое, чем алюминиевая поверхность, однако не глянцевое — отпечатков практически не остается.
Стоит отметить, что вся эта поверхность является одновременно и кнопкой. При ее нажатии (довольно тугом) мы отчетливо слышим щелчок.
Вот, собственно, и все, что можно сказать о внешнем виде и дизайне Magic Trackpad. Устройство это настолько простое, что долго описывать здесь просто нечего. Пресловутый минимализм достиг в дизайне Trackpad высшей точки. Какова же функциональность этого гаджета, и насколько удобно им пользоваться? Для того чтобы ответить на эти вопросы, надо подключить Trackpad к компьютеру.
Подключение к компьютеру
Как и остальная периферия Apple, Trackpad подключается к компьютеру посредством Bluetooth. Напомним, что, как и Magic Mouse, Trackpad рассчитан на работу с Mac OS X. Причем Trackpad поддерживает только новейшую версию — Snow Leopard 10.6.4 (Mouse же могла работать и с Leopard — при условии наличия последних обновлений).
При первом подключении Trackpad к iMac система опознает его, но определяет как мышь. Ту же картину мы видим и в списке подключенных Bluetooth-устройств. Даже собственной картинки для Trackpad нет! И это должно послужить наиболее торопливым пользователям сигналом о том, что устройство пока еще не полнофункционально.
В принципе, после первого же подключения Trackpad уже может реагировать на касания, но работает очень некомфортно, плавно провести линию (скажем, выделить какой-то кусок текста) сложно, курсор постоянно срывается. Вероятно, в этот момент некоторые из купивших новинку испытают разочарование. Но на самом деле проблема в том, что требуется специальный апдейт для операционной системы.
Апдейт «Обновление ПО для трекпадов» (размер — 78,6 МБ) содержит как драйвер, оптимизирующий работу Trackpad (чтобы не было вышеописанных срывов курсора и т. п.), так и программу, позволяющую лучше узнать и настроить устройство. Программа эта располагается в Системных настройках, где после установки апдейта мы увидим следующую картину.
Итак, что же может утилита для управления Trackpad? В принципе, все то же самое, что и аналогичное приложение для Magic Mouse. Слева у нас список возможных операций (однопальцевых и двухпальцевых), справа — наглядная демонстрация возможностей трекпада. Наводим мышку на одну из операций, предложенных в левом столбце, и видим справа видео, в котором рука выполняет на трекпаде именно ту команду, которую вы выбрали.
В верхней части окна расположены элементы настройки скорости перемещения курсора, двойного нажатия и скорости прокрутки.
При первом запуске утилиты рекомендуем убрать галочку с пункта «Нажатие для имитации нажатия мыши». По умолчанию трекпад реагирует не на касание, а только на щелчок (нажатие). Поэтому если вы привыкли к трекпаду ноутбука, переучиваться будет очень непросто. Куда удобнее перенастроить этот параметр, сделав его аналогичным ноутбучному. Кроме того, стоит сразу определиться, собираетесь ли вы использовать какие-либо варианты для имитации правой кнопки мыши. Это тоже может быть очень полезно — не все же Ctrl жать (тем более что при использовании Trackpad это сделать одной рукой, как на MacBook, не получится)!
Впечатления от использования
Если знакомство с мышью Magic Mouse было непростым, и получать удовольствие от ее использования я так и не научился, то с Magic Trackpad контакт наладился сразу. Другое дело, что все же немного непривычно работать за настольным компьютером — и без мыши! Но факт остается фактом: Trackpad полностью заменяет как обычные мышки, так и Magic Mouse (по крайней мере, если не устанавливать дополнительных утилит для расширения функциональности Magic Mouse). И в этом смысле Trackpad представляется продуктом более удачным и достойным приобретения. Но посмотрим на ситуацию с другой стороны. Magic Mouse давала пользователю Mac совершенно новые возможности, прежде недоступные. Следовательно, пользователи, которым эти возможности были нужны, уже приобрели Magic Mouse. Либо же — получили ее вместе с новым iMac. Trackpad ничего прежде невозможного не предлагает. Функционально это устройство дублирует Magic Mouse. Да, здесь некоторые жесты выполнять удобнее, да и в целом для обладателей MacBook это устройство окажется более близким. Но менять Magic Mouse на Trackpad, если вы уже пользуетесь первой, — вряд ли стоит. К тому же, Trackpad хоть и выглядит вполне в стиле Apple, не производит такого «вау-эффекта», как Magic Mouse. Прибавьте сюда тот факт, что работает Trackpad только на новейшей версии Mac OS X — и потенциальная аудитория данного гаджета снизится до микроскопической. Но Apple, похоже, все равно. Эта компания давно доказала свое право выпускать такие продукты, которые на первый взгляд кажутся бесполезными или, как минимум, экстравагантными. Но в итоге и индустрия движется под их влиянием вперед, и пользователи вдруг понимают, что без когда-то ненужной вещицы жить просто не могут.
Чтобы подытожить наши впечатления и оценки Magic Trackpad, перечислим его основные плюсы и минусы.
Плюсы
- внешний вид, соответствующий клавиатуре и общему стилю Apple;
- удобен в использовании, вызывает приятные тактильные ощущения;
- нет проблем с привыканием (особенно у владельцев MacBook);
- поддерживаются все жесты, привычные для пользователей iOS;
- очень удобная утилита для настройки
Минусы
- необходимость устанавливать дополнительный апдейт;
- отсутствие поддержки PC;
- на Mac работает только с последней версией Snow Leopard;
- делает бесполезной мышь Magic Mouse, входящую в комплект поставки iMac
Источник
Трекпад MacBook Pro
Многие действия на MacBook Pro (пролистывание веб-страниц, масштабирование документов, поворот фотографий) можно выполнять простыми жестами на трекпаде. Трекпад Force Touch чувствителен к силе нажатия. Эта его особенность существенно расширяет возможности управления устройством. Трекпад также предоставляет отклик: при переносе или вращении объектов Вы ощущаете легкую вибрацию, которая помогает выполнять действия точнее.
Ниже перечислены основные жесты.

Нажатие. Нажмите в любой точке трекпада. Или просто коснитесь трекпада, если в его настройках включена функция «Нажатие для имитации нажатия мыши».

Нажатие с усилием. Нажмите, затем нажмите глубже. Жест нажатия с усилием можно использовать для поиска информации: нажмите слово, чтобы показать его определение, или нажмите адрес, чтобы посмотреть его местонахождение в приложении «Карты».

Имитация правой кнопки (нажатие правой кнопкой). Нажмите двумя пальцами, чтобы открыть контекстное меню. Если включена функция имитации правой кнопки, можно просто коснуться трекпада двумя пальцами. Удерживая клавишу Control на клавиатуре, нажмите трекпад.

Прокрутка двумя пальцами. Для прокрутки проведите двумя пальцами вверх или вниз.

Масштабирование сведением и разведением пальцев. Для уменьшения или увеличения масштаба фотографий и веб-страниц сведите большой палец с другим пальцем или разведите их.

Навигация смахиванием. Перелистывайте веб-страницы, документы и другие материалы жестом смахивания двумя пальцами вправо и влево.

Запуск Launchpad. Легко запускайте приложения из Launchpad. Для запуска приложения сведите вместе четыре или пять пальцев, затем нажмите на приложении.

Переключение между приложениями смахиванием. Чтобы перейти от одного полноэкранного приложения к другому, выполните жест смахивания влево или вправо тремя или четырьмя пальцами.
Настройте жесты. В Системных настройках нажмите «Трекпад». Вы можете выполнить следующие действия.
Узнать подробнее о каждом жесте.
Установить желаемую силу нажатия.
Задать действия в зависимости от силы нажатия.
Настроить другие функции трекпада.
Совет. Если компьютер распознает Ваше касание как нажатие с усилием, попробуйте настроить силу нажатия в настройках трекпада. Или измените параметр «Поиск и детекторы данных» с варианта по умолчанию «Сильное нажатие одним пальцем» на вариант «Касание тремя пальцами».
Примеры возможностей нажатия с усилием см. в статье службы поддержки Apple Использование трекпада Force Touch.
Источник
Использование трекпада Force Touch
Узнайте о трекпаде Force Touch и его функциях, а также о возможностях его использования.
Нажатие с усилием на трекпаде Force Touch
Трекпад Force Touch позволяет выполнять нажатие с усилием. Для этого нужно нажать на трекпад, а затем приложить дополнительное усилие. Таким способом можно активировать дополнительные возможности многих приложений и системных функций компьютера Mac.
Для просмотра видеоролика о нажатии с усилием перейдите в меню Apple () > «Системные настройки». Затем перейдите в раздел «Трекпад», откройте вкладку «Выбор и нажатие» и наведите указатель на флажок «Поиск и детекторы данных».
Что можно делать нажатием с усилием?
Вот несколько примеров того, что можно делать нажатием с усилием:
- Поиск: нажмите с усилием текст на веб-странице или в сообщении приложения «Почта» для получения дополнительной информации о тексте из таких источников, как приложение «Словарь», Википедия и т. д.
- Адреса: нажмите с усилием на адрес, чтобы увидеть его местоположение на карте.
- События: нажав с усилием на даты и события, можно добавить их в календарь.
- Номера рейсов: нажмите с усилием номер авиарейса, чтобы получить сведения о рейсе.
- Предпросмотр ссылок: нажмите с усилием на ссылку в Safari или в приложении «Почта», чтобы увидеть эту веб-страницу в предварительном просмотре.
- Номера отслеживания доставки: нажмите с усилием на номер отслеживания в Safari или в приложении «Почта», чтобы увидеть сведения о доставке во всплывающем окне.
- Значки файлов: нажмите с усилием значок файла, чтобы выполнить «Быстрый просмотр» содержимого этого файла.
- Имена файлов: нажав с усилием имя файла в Finder или на рабочем столе, можно изменить имя файла.
- Панель Dock: нажмите с усилием на приложение в Dock, чтобы открыть инструмент App Exposé. При этом будут показаны все открытые окна этого приложения.
- Почта: при составлении сообщения с вложенным изображением или PDF-документом нажмите с усилием на вложение, чтобы активировать функцию разметки. Эта функция позволяет размещать подписи поверх вложения.
- Сообщения: нажмите с усилием текст разговора на боковой панели, чтобы просмотреть подробности и вложения, а затем нажмите с усилием значок собеседника в заголовке чата, чтобы увидеть его карточку контакта во всплывающем окне.
- Напоминания: нажмите с усилием напоминание, чтобы увидеть подробные сведения.
- Календарь: нажмите с усилием событие, чтобы увидеть подробные сведения. Нажмите с усилием значок участника встречи, чтобы увидеть его карточку контакта во всплывающем окне.
- Отметки на карте: нажмите с усилием какое-либо место на карте, чтобы отметить его булавкой.
- iMovie: если в шкалу времени iMovie включена анимированная карта или глобус, можно нажать с усилием карту или глобус, чтобы открыть меню стиля.
- GarageBand: нажатие с усилием можно применять следующими способами.
- Нажмите с усилием регион, чтобы переименовать его
- Нажмите с усилием ноту в клавишном редакторе или в редакторе партитуры, чтобы удалить ее
- Нажмите с усилием пустую область дорожки виртуального инструмента, чтобы создать пустой регион MIDI
- Нажмите с усилием пустую область дорожки Drummer, чтобы создать регион Drummer
- Нажмите с усилием пустую область аудиодорожки, чтобы добавить аудиофайл
- Нажмите с усилием пустую часть клавишного редактора или редактора партитуры, чтобы добавить ноту
- Нажмите с усилием область автоматизации региона, чтобы добавить точки автоматизации на границы региона
- Нажмите с усилием регион во время перетягивания, чтобы увеличить масштаб шкалы времени
- Нажмите с усилием ниже заголовка последней дорожки, чтобы открыть диалоговое окно создания дорожки
Другие функции трекпада Force Touch
- QuickTime и iMovie: можно регулировать силу нажатия на кнопки перемотки назад и вперед. Чем сильнее нажатие, тем быстрее скорость перемотки.
- iMovie: при растягивании видеоклипа до максимальной длины трекпад даст вам знать, когда будет достигнут конец клипа. При добавлении титров вы получите тактильный отклик, когда титры окажутся привязаны к началу или концу клипа. Слабые отклики также сопровождают направляющие, появляющиеся в окне просмотра при обрезке клипов.
- Spotlight: вы почувствуете толчок при перемещении панели поиска Spotlight в стандартное горизонтальное или вертикальное положение.
- Просмотр: вы почувствуете толчок при выравнивании форм, текста и других элементов разметки друг с другом.
- Просмотр фотографий: пролистывая фотографии какого-либо альбома или момента времени, можно прикладывать к стрелкам дополнительное усилие нажатия для более быстрой смены фотографий.
- Поворот фотографий: при повороте фотографии после обрезки в приложении «Фото» вы почувствуете толчок, когда поворот фотографии будет равен нулю градусов.
- GarageBand: при выполнении следующих действий вы ощутите отдачу от трекпада Force Touch.
- Перемещение ползунка регулировки громкости дорожки в положение «0 дБ»
- Перемещение ручки панорамирования дорожки в центральное положение
- Перетягивание дорожек в новое положение для изменения порядка их следования
- Перемещение границ окон в точку, где окна появляются/исчезают
- Перемещение границ заголовка дорожки в точку, где элементы заголовка появляются/исчезают
- Перемещение главного окна приложения в точку, где кнопки элементов управления появляются/исчезают
Изменение настроек трекпада
Чтобы отрегулировать необходимое давление на трекпад, выполните эти действия.
- Перейдите в меню Apple > «Системные настройки».
- Нажмите пункт «Трекпад».
- Щелкните вкладку «Выбор и нажатие».
- Найдите ползунок нажатия и отрегулируйте его по своему усмотрению. Обратите внимание, что звук щелчка меняется вместе с параметром усилия нажатия.
Чтобы отключить нажатие с усилием, снимите флажок «Сильное нажатие и тактильный отклик». Это действие отключит функции, описанные на панели настроек трекпада.
Примеры действий, выполняемых нажатием с усилием, работают только при активном параметре «Сильное нажатие одним пальцем». Эта настройка находится на вкладке «Выбор и нажатие» в разделе «Поиск и распознание данных».
На некоторых ноутбуках Mac можно отключить звук нажатия трекпада, выбрав параметр «Бесшумное нажатие».
Для реакции на нажатие трекпад Force Touch должен быть включен
Трекпад Force Touch не реагирует на нажатие, когда выключен, поскольку ему требуется питание для предоставления тактильного отклика (аналогичного щелчку). Это применимо к трекпаду Magic Trackpad, а также к трекпадам Force Touch, встроенным в ноутбуки Mac.
Источник