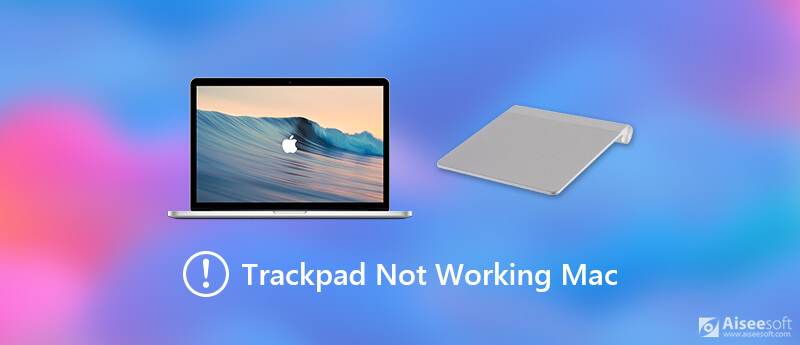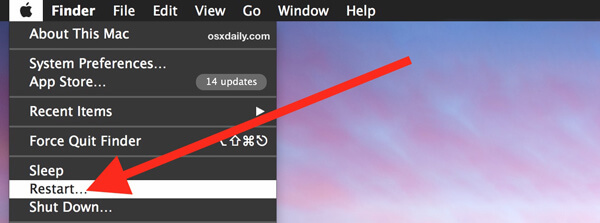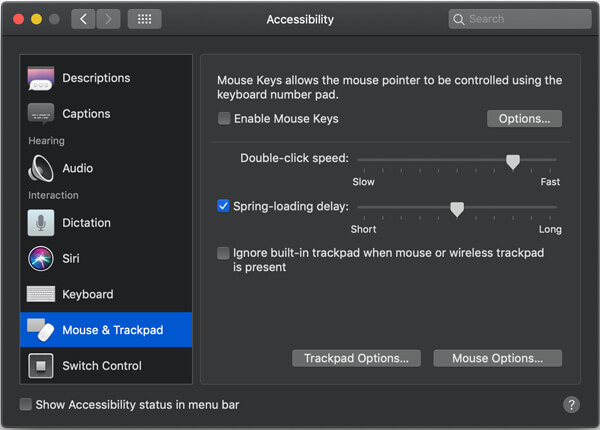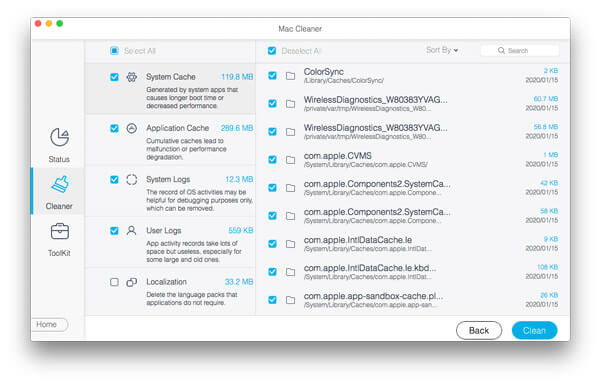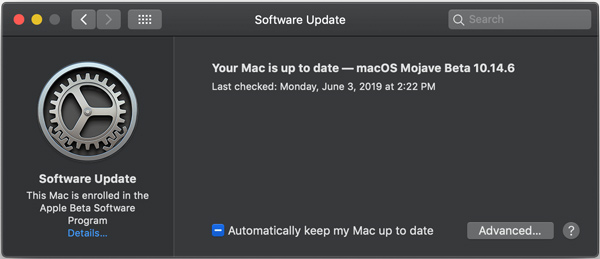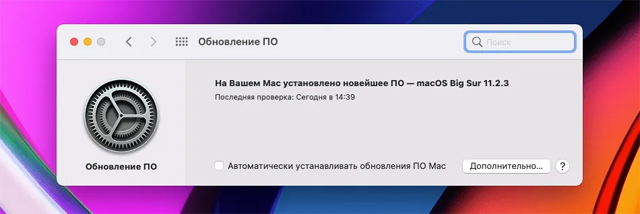- Если при использовании трекпада на Mac указатель не перемещается
- Как исправить неработающий трекпад MacBook
- Что такое трекпад?
- Чтобы получить доступ к этим индивидуальным настройкам, выполните следующие действия:
- Почему не работает трекпад?
- Как починить трекпад, когда он не работает
- Базовый перезапуск
- Сбросить SMC
- Проверить системные настройки
- 4 простых способа исправить трекпад не работает Mac [решено]
- Часть 1. Перезагрузите Mac, чтобы исправить трекпад, не работающий Mac
- Часть 2. Сброс трекпада для исправления трекпада, не работающего на Mac
- Часть 3. Чистый Mac, чтобы исправить Apple Bluetooth трекпад не работает
- Часть 4. Обновление macOS для исправления Apple Trackpad, не работающей на Mac
- Что делать если трекпад на MacBook перестал работать
- Отключить все периферийные устройства
- Установить все доступные обновления macOS
- Сбросить SMC
- Сбросить PRAM / NVRAM
- Удалить файлы списка свойств трекпада
Если при использовании трекпада на Mac указатель не перемещается
Если при работе с трекпадом на ноутбуке Mac указатель мыши не перемещается, убедитесь, что Вы двигаете его с помощью только одного пальца. В зависимости от типа Вашего ноутбука Mac и от параметров, заданных в настройках трекпада, касание трекпада более чем одним пальцем может не вызывать движения указателя.
Чтобы просмотреть эти параметры, выберите пункт меню «Apple»
> «Системные настройки», нажмите «Трекпад» 
Если в настройках трекпада установлен флажок «Игнорировать случайный ввод с трекпада», то при его касании двумя пальцами указатель не перемещается.
На трекпаде некоторых ноутбуков Mac можно двумя пальцами прокручивать окна, в которых присутствуют полосы прокрутки. Если Ваш Mac поддерживает эту функцию, Вы не сможете перемещать указатель двумя или несколькими пальцами.
Если трекпад по-прежнему не работает, возможно, на компьютере Mac отображается предупреждение о низком уровне заряда аккумулятора, которое Вы не видите. Чтобы увидеть предупредительное сообщение, подключите компьютер Mac к электрической розетке или внешней клавиатуре.
Если неисправность не устранена, возможно, неисправно аппаратное обеспечение. Обратитесь к авторизованному поставщику услуг Apple.
Источник
Как исправить неработающий трекпад MacBook
MacBook – это, как правило, действительно надежные компьютеры, рассчитанные на длительный срок службы и работающие на высоком уровне в течение всего срока службы.
Однако это не означает, что они защищены от каких-либо проблем, и если что-то пойдет не так с вашим компьютером, это может стать головной болью.
Есть ряд вещей, которые могут пойти не так с вашим компьютером, но будем надеяться, что вам никогда не придется сталкиваться с какой-либо из этих проблем.
Если вы читаете эту статью, возможно, вы столкнулись с проблемой, которая встречается редко, но все же случается – на вашем MacBook не работает трекпад.
Это действительно раздражающая проблема, потому что, как бы просто это ни казалось, без возможности использовать трекпад ваш компьютер почти бесполезен.
Давайте рассмотрим некоторые причины этой нечастой проблемы и способы ее устранения, чтобы ваш компьютер работал должным образом.
Что такое трекпад?
Трекпад на вашем MacBook – это прямоугольное поле под клавиатурой, которое управляет множеством различных функций на вашем компьютере.
Благодаря этому нововведению отпала необходимость во внешней мыши, а усовершенствования в технологии трекпада теперь позволяют этому компоненту вашего компьютера выполнять множество дополнительных задач, помимо простого нажатия и выделения.
Трекпад на современных моделях MacBook позволяет выполнять множество различных задач, которые когда-то были невозможны с помощью этой функции.
С помощью этого прямоугольника вы можете выполнять обычный щелчок, щелчок правой кнопкой мыши , масштабирование, прокрутку, поворот, смахивание и ряд других операций, известных как жесты. Перейдите по этой ссылке, чтобы узнать обо всех различных жестах, доступных на MacBook Pro.
Вы также можете настроить свой трекпад на любые предпочтительные настройки, которые у вас могут быть. Это приятная функция в том случае, если вы привыкли к определенной функции на трекпаде и все сводится к личным предпочтениям.
Чтобы получить доступ к этим индивидуальным настройкам, выполните следующие действия:
- Щелкните меню Apple в верхнем левом углу экрана.
- Щелкните Системные настройки .
- Щелкните Доступность .
- Щелкните элемент управления указателем.
- Настройте параметры трекпада по своему вкусу.
Почему не работает трекпад?
Нет одной точной причины, по которой трекпад не работает.
Это может быть связано с какой-либо неисправностью программного обеспечения на вашем компьютере или сбоем в вашей ОС. Вам также может потребоваться обновить ваш компьютер. Это может быть связано с аппаратными проблемами в результате какой-либо аварии или поломки или повреждения внутреннего компонента.
Независимо от причины, это проблема, которую вы захотите исправить.
Возможно, вам придется отнести его в магазин Apple, если вы не можете исправить что-то самостоятельно, но попробуйте выполнить все шаги, указанные ниже, прежде чем просто убедиться, что это нелегко, что вы можете исправить самостоятельно.
Как починить трекпад, когда он не работает
Есть несколько разных способов исправить ваш трекпад, если он не работает.
Попробуйте выполнить эти шаги и посмотрите, сможете ли вы решить проблему. Если они не работают или проблема связана с аппаратным обеспечением, возможно, вам придется отнести его в компьютерный магазин для ремонта.
Базовый перезапуск
Этот метод – хорошее место для начала на тот случай, если ваш трекпад не работает из-за какой-то аномалии. Выключите компьютер и закройте экран. Подождите несколько минут, затем откройте и снова включите. Возможно, это единственное, что вам нужно для ремонта трекпада. Если нет, продолжайте читать …
Сбросить SMC
Сброс SMC (Контроллера управления системой) часто может решить широкий спектр проблем с программным обеспечением и может решить проблему, из-за которой ваш трекпад не работает. Выполните следующие действия, чтобы сбросить SMC на MacBook Pro:
- Выключите компьютер и закройте крышку.
- Убедитесь, что ваш компьютер подключен к зарядному адаптеру.
- После выключения компьютера на несколько минут откройте экран и одновременно удерживайте кнопки Shift, Control, Option и Power .
- Отпустите клавиши и следите за светом на зарядном шнуре, он должен изменить цвет, указывая на то, что произошел сброс SMC.
- Проверьте, исправил ли это ваш трекпад.
Проверить системные настройки
Иногда ваш трекпад на самом деле не сломан, но вместо этого настройки, которые у вас есть для трекпада, могут быть настроены таким образом, что вы думаете, что он не работает должным образом. Эту проблему легко решить, проверив функцию «Системные настройки» на вашем MacBook.
- Щелкните меню Apple в верхнем левом углу экрана.
- Щелкните Системные настройки .
- Щелкните Доступность .
- Щелкните элемент управления указателем (или « Мышь и трекпад» ).


Есть несколько настроек, которые могут быть включены в меню выше, что может привести к проблемам с трекпадом. Выполните следующие действия, чтобы изменить любые настройки, которые могут повлиять на работу трекпада.
- Снимите флажок «Включить клавиши мыши», если этот флажок установлен.
- Нажмите « Параметрытрекпада», а затем отключите параметр « Игнорировать встроенный трекпад», когда включены клавиши мыши .
- Увеличьте скорость двойного щелчка до более высокой скорости.
- Снимите флажок « Игнорировать встроенный трекпад» при наличии мыши или беспроводного трекпада, если этот флажок установлен.
Источник
4 простых способа исправить трекпад не работает Mac [решено]
Трекпад это сенсорная поверхность интерфейса, которая позволяет пользователям манипулировать и взаимодействовать с вашим компьютером / ноутбуком с помощью жестов пальцем. TrackPad предлагает удобный способ выполнять различные операции, такие как перемещение мыши.
Тем не менее, вы можете увидеть, что многие пользователи жаловались на Трекпад не работает Mac вопрос в интернете. Вы сталкиваетесь с такой же ситуацией?
Вы находитесь в нужном месте, если ваш Apple Trackpad перетаскиванием тремя пальцами, прокруткой двумя пальцами или другими жестами не может нормально работать на Mac. Этот пост покажет вам 4 простых совета, которые помогут вам вернуть трекпад Mac в нормальное состояние. Когда сенсорная панель Mac, трекпад Apple Bluetooth или клавиатура не работают, вы можете воспользоваться приведенными ниже решениями, чтобы решить проблему.
Часть 1. Перезагрузите Mac, чтобы исправить трекпад, не работающий Mac
Когда трекпад Bluetooth не работает должным образом на вашем Macbook или iMac, вы можете сначала попытаться выполнить базовый перезапуск на нем, чтобы решить эту проблему. После перезагрузки ваш Mac вернется в нормальное состояние и снова подключит трекпад Apple через Bluetooth.
Вы можете выбрать обычный способ перезагрузки компьютера Mac. Продолжайте нажимать Включения затем выберите Перезагрузить вариант, когда есть всплывающее диалоговое окно. Или вы можете нажать на Apple меню в левом верхнем углу экрана и выберите Перезагрузить вариант из выпадающего списка. Проверьте Mac не выключится вопрос здесь.
Часть 2. Сброс трекпада для исправления трекпада, не работающего на Mac
Если трекпад Apple Bluetooth или сенсорная панель не могут работать на вашем Mac, вы можете сбросить настройки, чтобы исправить это. Следующее руководство покажет вам, как проверить и настроить системные настройки.
Часть 3. Чистый Mac, чтобы исправить Apple Bluetooth трекпад не работает
Большое количество кешей и временных файлов на вашем Mac также может привести к тому, что все типы ошибок, включая трекпад Mac, не будут работать. Поэтому, когда ваш Apple Trackpad не работает на Mac, вы можете очистить некоторые бесполезные файлы и кэши, чтобы убедиться, что ваш Mac в хорошем состоянии. Здесь мы настоятельно рекомендуем мощный Mac Cleaner для вас, чтобы лучше управлять своим хранилищем Mac и поддерживать его в хорошем состоянии.
- Быстро находите большие и старые файлы, кеши / журналы и другие бесполезные файлы.
- Удалите системный мусор, дублированные данные, ненужный iPhoto, ненужный iTunes и многое другое.
- Ускорьте работу Mac и удалите рекламное ПО, вредоносные программы, вирусы и связанные с ними файлы.
- Исправьте различные проблемы Mac и оптимизируйте производительность системы Mac в режиме реального времени.
- Мониторинг использования диска, батареи, производительности памяти и использования процессора.
Часть 4. Обновление macOS для исправления Apple Trackpad, не работающей на Mac
Вы должны знать, что, помимо новых функций, каждое обновление macOS всегда будет исправлять некоторые ошибки, существующие в старой версии. Так что если трекпад не работает на Mac, вы можете попробовать обновить macOS для решения проблемы.
Чтобы обновить MacOS, вы можете перейти на Системные настройки окно. Вы можете найти Системные настройки из Apple выпадающее меню. Затем нажмите Обновление ПО проверить, есть ли доступное обновление macOS.
Вы можете нажать Обновить Сейчас Кнопка начать обновление MacOS с легкостью. После того, как на вашем Mac установлена новая macOS, вы можете проверить, может ли тачпад или трекпад Bluetooth работать нормально.
Мы в основном говорили о Трекпад не работает Mac вопрос. Если ваша сенсорная панель, трекпад или даже клавиатура не могут нормально работать на вашем Macbook, вы можете попробовать эти советы, чтобы избавиться от этой проблемы. Если у вас есть какие-либо более эффективные методы исправления не работающего трекпада Mac, поделитесь им в комментариях с другими читателями.
Что вы думаете об этом посте.
Рейтинг: 4.7 / 5 (на основе голосов 99) Подпишитесь на нас в
OSX, троян удаленного доступа Proton поставил Mac под угрозу. Чтобы справиться с вредоносным Proton, мы предложим 2 эффективных способа удалить его с вашего Mac.
Существует ли аналогичный диспетчер задач для Mac для мониторинга системных параметров, просмотра состояния приложения или процесса или даже принудительного выхода из приложений? Просто узнайте больше о том, как открыть и использовать его из статьи.
Если что-то не так с внутренними / внешними динамиками, ваш MacBook Pro / Air может перестать работать. Здесь мы предложим полные советы по устранению проблемы с звучанием Mac.
Исправить проблемы с Mac
Mac Cleaner — это профессиональный инструмент управления Mac, который удаляет ненужные файлы, беспорядок, большие / старые файлы, удаляет дубликаты файлов и отслеживает производительность вашего Mac.
Источник
Что делать если трекпад на MacBook перестал работать
Многие любят яблочные ноутбуки за очень удобный трекпад, который позволяет практически полностью отказаться от мышки. Однако бывает так, что сенсорная поверхность неожиданно перестает работать. Ниже мы расскажем, что делать в такой ситуации.
Отключить все периферийные устройства
Часто трекпад может переставать работать из-за подключенных периферийных устройств. Например, внешних манипуляторов, дополнительных клавиатурных блоков и т.д. Причем это касается как проводных, так и беспроводных решений.
Для восстановления работоспособности трекпада в MacBook пользователям нужно отключить от компьютера периферийные устройства и перезагрузить Mac. После этого проблема должна быть решена.
Установить все доступные обновления macOS
Также справиться с проблемами в работе трекпада могут помочь обновления macOS. В каждом новом апдейте купертиновцы исправляют большое количество ошибок. Некоторые из них связаны и с работой отдельных компонентов. К примеру, недавно Apple решила проблему с внешними 4K-мониторами, подключенными USB‑C.
В итоге, при возникновении проблем в работе отдельных модулей или устройств, подключенных к Mac, будет не лишним установить на компьютер последнюю версию яблочной настольной операционки.
Проверить наличие обновлений можно в Системных настройках.
Сбросить SMC
В случае сохранения проблемы можно пойти более радикальным путем и спросить настройки контроллера управления системой (SMC). Последний отвечает за работу многих компонентов MacBook. По этой причине сброс настроек, может восстановить работоспособность трекпада.
Для сброса SMC на яблочных ноутбуках нужно:
- Выключить компьютер.
- Нажать клавиши Shift-Control-Option одновременно с кнопкой питания.
- Удерживать их в течение 10 секунд.
- Отпустить все клавиши.
- Включить Mac.
Сбросить PRAM / NVRAM
Проблемы в работе трекпада могут возникать из-за ошибок в памяти PRAM / NVRAM. В ней хранятся различные настройки, включая и параметры, относящиеся к работе «железа».
В случае программных сбоев эти настройки могут быть сбиты. Решить проблему можно путем сброса памяти. Для этого нужно:
- Выключить Mac.
- Включить компьютер.
- Сразу после включения зажать комбинацию клавиш Command + Option + P + R.
- Удерживать их до тех пор, пока компьютер не перезапустится и сигнал запуска не прозвучит во второй раз.
- Отпустить клавиши.
Удалить файлы списка свойств трекпада
Самым радикальным способом решения проблемы с трекпадом можно считать удаление пользовательских настроек или файлов списка свойств (PLIST). Это заставит систему заново создать соответствующие файлы. Для этого нужно:
- Открыть Finder и в строке меню выбрать Перейти – Перейти в папку.
- В открывшемся окне ввести путь / Library / Preferences.
- В открывшейся папке найти два файла:
- Удалить найденные файлы.
- Перезагрузить компьютер.
Источник